Функция Быстрая помощь для удаленного доступа к компьютеру в Windows 10
Функция Быстрая помощь для удаленного доступа к компьютеру в Windows 10
Windows 10 позволяет удаленно управлять другими компьютерами с той самой версией операционной системы. Эта функция встроена в систему и её проще использовать, чем в предыдущих версиях Windows. Без необходимости установки дополнительных программ, мы можем управлять чужим компьютером или попросить кого-нибудь удаленно восстановить нам операционную систему через Интернет.

Встроенная функция удаленного управления в Windows 10
Удаленное управление другими компьютерами полезно во многих ситуациях. Например, если у вас возникли проблемы с операционной системой и вы не можете самостоятельно их решить, то можно обратится к знакомому или другу, которому к тому же не обязательно приезжать к вам домой. Достаточно открыть ему удаленный доступ к вашему рабочему столу, чтобы он смог подключиться и управлять им через Интернет.
Обычно для таких целей используют программу TeamViewer, которая позволяет управлять удаленным ПК. Но пользователям, у которых установлен Windows 10 с обновлением Anniversary Update, получить удаленный доступ будет гораздо проще и без установки дополнительных программ. Функция удаленного рабочего стола встроена в ОС, а в Windows 10 использовать её намного легче, чем когда-то в форме так называемой «Быстрой помощи».
Настройка удаленного доступа в Windows 10
Но прежде чем начать обращаем внимание на следующее. Эта функция требует, чтобы у обоих пользователей было установлено обновление Anniversary Update.
Подключение в Windows 10 работает немного иначе, чем в случае программ типа TeamViewer. В TeamViewer действует принцип, согласно которому тот пользователь, что предоставляет доступ к своему компьютеру, должен пройти регистрацию и получить идентификатор и пароль к нему. Затем он отправляет полученные данные другу, которому хочет предоставить удаленный доступ.
В Windows 10 все на оборот – пользователь, который хочет подключиться к удаленному компьютеру, выполняет первый шаг, зарегистрировавшись в качестве лица, предоставляющего помощь. Получает таким способом уникальный 6-значный код, который действителен в течение 10 минут. Затем тот, которому нужна удаленная поддержка вводит код у себя, инициируя тем самым соединение между двумя компьютерами. Давайте рассмотри процесс подключения пошагово.
Шаг 1 – Действия пользователя, который хочет управлять удаленным компьютером
Пользователю, которому нужен доступ к удаленному ПК, нужно перейти в меню Пуск — Стандартные и выбрать опцию «Быстрая помощь». После включения этой функции нужно выбрать опцию «Оказать помощь» и войти в систему под учетной записью Microsoft. После входа отобразится 6-значный код.
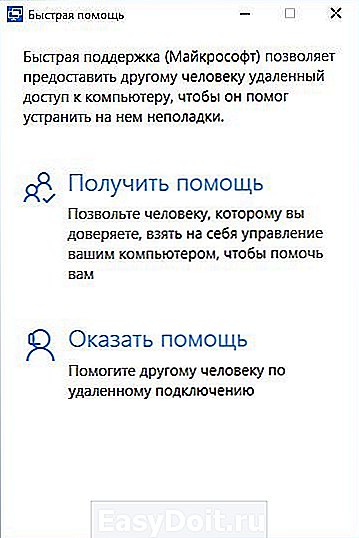
Код действителен в течение 10 минут и выполняет роль идентификатора пользователя, необходимого для соединения с другим компьютером. Код нужно отправить тому, кто хочет предоставить удаленный доступ к своему устройству.

Шаг 2 – Действия пользователя, который предоставляет доступ к своему ПК
Пользователю, который хочет предоставить доступ к своему компьютеру нужно получить и скопировать у себя 6-значный код. Затем перейти в меню Пуск — Стандартные и выбрать опцию «Быстрая помощь». После включения этой опции нужно выбрать пункт «Получить помощь».
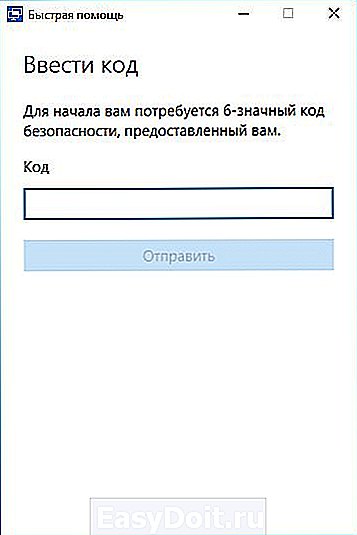
Высветится окно, где нужно будет ввести идентификатор пользователя, которому мы хотим предоставить удаленный доступ. После ввода 6-значного кода начнется процесс подключения. Когда появится сообщение о том, хотим ли мы разрешить другим пользователям подключаться к своему компьютеру, выберите «Разрешить».

Предоставление помощи в Windows 10
Если не прошло 10 минут и код еще актуален, то соединение между компьютерами будет установлено и пользователь с первого шага будет видеть на своем экране рабочий стол человека со второго шага. Теперь можно управлять мышью и клавиатурой и выполнять любые операции на удаленном ПК.
Как уже отмечалось выше, эта функция предназначена главным образом для получения/оказания быстрой помощи. Если ваш знакомый имеет проблемы, например, с вирусами, работой Windows или у него что-то не получается, вместо того, чтобы объяснять ему это в Skype или другом мессенджере, стоит просто попросить у него предоставить удаленный доступ и выполнить соответствующие действия за него.
Самый простой способ подключения к удаленному компьютеру
Если у вас или вашего знакомого другая версия Windows или возникли проблемы с установкой обновления Anniversary Update, придется рассматривать другие варианты подключения.
Существует много приложений и программ для управления удаленным рабочим столом. Некоторые требуют точной настройки и не очень понятны для начинающих пользователей. Тем не менее, есть одна программа, которая очень проста и потрясающе эффективна.
Речь пойдет об AnyDesk, которая весьма популярна и выделяется среды подобных программ. Прежде всего, она является очень простой в использовании, а соединение между компьютерами напоминает вызов собеседника по Skype.
Программа не требует ни каких настроек (просто наберите уникальный номер пользователя, к компьютеру которого хотите подключиться). Кроме того, программа является портативной, а это означает, что её можно запустить на любом ПК без установки, например, с флешки.
После запуска AnyDesk откроется главное окно, разделенное на две части – одна касается вашего компьютера, вторая служит для перехвата контроля над другим ПК.
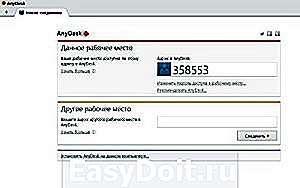
В разделе «Данное рабочее место» находится ваш адрес AnyDesk. Он позволяет другим пользователям подключится к вашему компьютеру. То есть, чтобы кто-то смог получить удаленный доступ к вашему ПК, передайте ему этот адрес. Этот адрес также может быть потребоваться, если вам нужно будет подключиться к своему домашнему компьютеру, например, с работы.
Раздел «Другое рабочее место» предназначен для установки связи с удаленным ПК. Для установки соединения достаточно ввести адрес (идентификатор) удаленного компьютера и нажать на кнопку «Соединить». На удаленном ПК появится окошко с информацией, что кто-то пытается установить подключение с ним. Пользователь должен разрешить соединение нажатием на кнопку «Принять».
В окне AnyDesk появится удаленный рабочий стол. Теперь можно запускать на нем программы, просматривать файлы и выполнять любые операции.
Подключение к домашнему компьютеру
Для удаленного доступа к своему домашнему ПК нужно включить функцию неконтролируемого доступа. Эта функция позволяет сделать подключение без подтверждения вызова принимающей стороной.
На домашнем компьютере перейдите в настройки программы, а затем на вкладку «Безопасность». В разделе «Доступ во время отсутствия» отмечаем пункт «Разрешить неконтролируемый доступ» и впишите в поле надежный пароль.
Теперь, когда вы попытаетесь соединиться с рабочим столом домашнего ПК со своего рабочего места, на экране появится запрос на ввод пароля. После его ввода получите полный доступ над своим домашним ПК.
instcomputer.ru
Как настроить удалённый рабочий стол Windows 10
Не каждый пользователь знает, как правильно подключить удалённый рабочий стол и начать работать с ним. Настройка такого полезного инструмента существенно облегчает труд за компьютером. Есть возможность не находиться в месте размещения машины, а управлять всеми важными функциями на расстоянии. Особенно это актуально в больших организациях и сложных структурах домашней сети.
Поэтому рассмотрим вопрос внимательнее в статье ниже. Конечно, можно пользоваться и специальными программами, которые реализуют удалённый рабочий стол, но всё-таки нужно знать и о стандартных средствах Windows 10. Ведь дополнительное программное обеспечение – это лишняя нагрузка на ресурсы оси, а использование родных утилит уже оптимизировано. Настройка рабочего стола не отличается большой сложностью и очень похожа на организацию рабочего стола в Windows 8. Это естественно, ведь 10 поколение черпает много положительных моментов из предыдущих версий.
Подготовка
Для реализации данного функционала важно провести предварительную подготовку. Важно настроить компьютеры для успешного взаимодействия. Подключение в рамках рабочего стола осуществляется по протоколу RDP через одну локальную сеть. Дома – это единый роутер для всех устройств. Также есть возможность реализации единого стола через глобальную сеть. Для непосредственного подключения нужно только узнать адрес компьютера (его IP). Известно, что в условиях дома такой адрес постоянно поддаётся изменениям, так что стоит его для начала заставить быть статичным:
- Следует зайти в панель управления.
- Открыть пункт Центр управления сетями и общим доступом.
- Правой кнопкой мыши щелкнуть по подключению локальной сети и выбрать в контекстом меню Сведения.

- Здесь просматриваем данные об IP адресе.
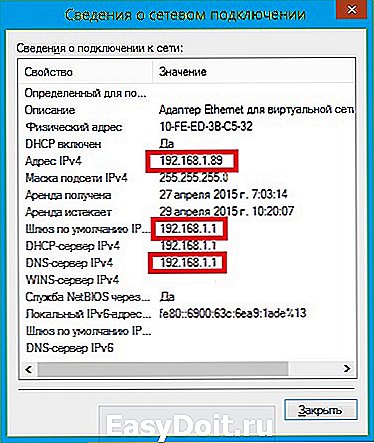
- Выходим из окна и открываем Свойства.

- Появится список компонентов, по которым работает выбранное подключение. Выбираем Протокол Интернета версии 4.
- Щелкаем по кнопке Свойства.
- Щелкаем ОК, потом снова ОК.
Всё, статический адрес компьютеру присвоен. Если этого не сделать, то каждый раз при сбросе IP связь будет разрываться.
Можно попробовать это сделать через роутер. Практически все модели позволяют зафиксировать за оборудованием конкретный адрес. Естественно, эта тема только для тех персон, которые в состоянии справиться с подобным оборудованием. Можно поискать статьи в глобальной сети, которые ответят на вопрос, как фиксация IP реализована в конкретном роутере.
Разрешение
Сам по себе удалённый рабочий стол на операционной системе Windows 10 не запускается, ему ещё необходимо разрешить подключение по протоколу RDP:
- Заходим в панель управления и щёлкаем по пункту Система.
- Слева будет список, в котором нужно выбрать Настройка удалённого доступа.

Откроется окно Параметры, в котором следует щелкнуть по пункту Разрешить удалённые подключения к этому компьютеру и Разрешить подключения удалённого помощника к этому компьютеру. Лучше конкретно прописывать тех пользователей, которые будут подключаться к машине. Также есть возможность специально создавать пользователя, для которого будет актуальна настройка рабочего стола.
Подключение
Теперь не нужно ставить дополнительное программное обеспечение, чтобы использовать удалённый рабочий стол. Достаточно зайти в поиск Windows 10 или любой другой операционной системы, чтобы найти элемент управления — удалённый рабочий стол. После этого запускается утилита для подключения.

Далее выйдет окно, в котором нужно прописать адрес IP машины для подключения. Далее компьютер потребует ввести учётные данные.

Подключение через Mac OS
Существует также возможность подключить удалённый рабочий стол через компьютеры фирмы Apple. Для мобильной техники есть рецепт ниже. В качестве буфера обмена данными нужно будет загрузить специальную утилиту из App Store. Чаще всего она носит название Microsoft Remote Desktop. Устанавливаем её и начинаем настраивать:
- Щёлкаем по кнопке со знаком плюс после запуска программы.
- Добавляем удалённый рабочий стол, вводя IP компьютера и имя пользователя.
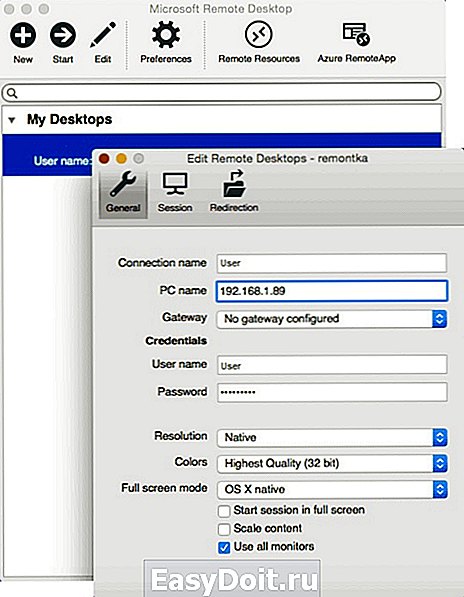
- Если требуется, есть настройка экрана и других элементов интерфейса единого стола.
- Закрываем окно.
Чтобы активировать функцию, нужно два раза щёлкнуть мышкой по созданному рабочему столу. Если все манипуляции были проведены верно, то появится рабочий стол операционной системы Windows 10.
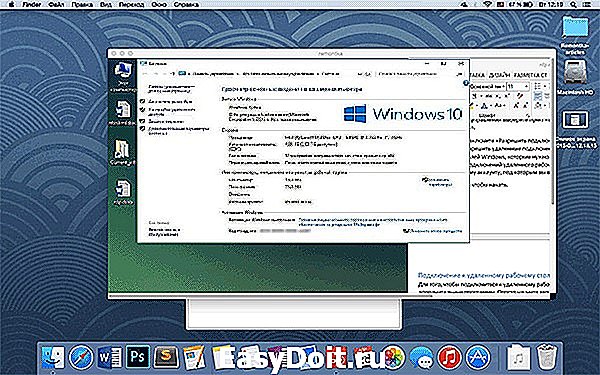
Подключение через мобильные оси
Теперь можно перевести функциональность и на мобильные устройства: существует возможность подключения через Android и iOS. Для этого также необходимо скачивать специальное приложение, которое называется Microsoft Remote Desktop – это на устройствах Apple. На базе Android создано другое приложение – Удалённый рабочий стол Microsoft.

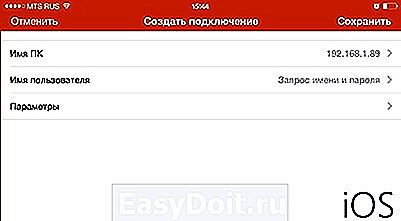
Чтобы активировать удалённый рабочий стол системы Windows 10:
- Щелкаем по кнопке Добавить.
- Вводим параметры подключения.
- Заносим IP адрес и учётные данные Windows 10.
Теперь можно работать.
Работа через глобальную сеть
Здесь требуется попотеть. Разработчики Microsoft пишут, что необходимо пробросить порт 3389 к адресу IP компьютера на Windows 10. Затем нужно подключаться к роутеру с указанием этого порта. Но это не самая безопасная настройка единого стола Windows. Лучше организовать всё через VPN.
Эти настройки легко отыскать в глобальной сети, к сожалению, они уже выходят за рамки данной статьи.
windowsprofi.ru
Использование Microsoft Remote Desktop (удаленное управление компьютером)
 Поддержка RDP — протокола удаленного рабочего стола присутствует в Windows начиная с версии XP, однако далеко не все знают, как пользоваться (и даже о наличии) Microsoft Remote Desktop для удаленного подключения к компьютеру с Windows 10, 8 или Windows 7, в том числе и не используя никаких сторонних программ.
Поддержка RDP — протокола удаленного рабочего стола присутствует в Windows начиная с версии XP, однако далеко не все знают, как пользоваться (и даже о наличии) Microsoft Remote Desktop для удаленного подключения к компьютеру с Windows 10, 8 или Windows 7, в том числе и не используя никаких сторонних программ.
В этой инструкции описывается, как использовать удаленный рабочий стол Microsoft с компьютера на Windows, Mac OS X, а также с мобильных устройств Android, iPhone и iPad. Хотя процесс мало чем отличается для всех этих устройств, за исключением того, что в первом случае все необходимое является частью операционной системы. См. также: Лучшие программы для удаленного доступа к компьютеру.
Примечание: подключение возможно только к компьютерам с редакцией Windows не ниже Pro (при этом подключаться можно и с домашней версии), но в Windows 10 появилась новая очень простая для начинающих пользователей возможность удаленного подключения к рабочему столу, которая подойдет в тех ситуациях, когда она требуется однократно и необходимо подключение через Интернет, см. Удаленное подключение к компьютеру с помощью приложения Быстрая помощь в Windows 10.
Перед использованием удаленного рабочего стола
Удаленный рабочий стол по протоколу RDP по умолчанию предполагает, что вы будете подключаться к одному компьютеру с другого устройства, находящегося в той же локальной сети (В домашних условиях это обычно означает подключенного к тому же роутеру. Есть способы подключения и по Интернету, о чем поговорим в завершении статьи).
Для подключения требуется знать IP адрес компьютера в локальной сети или имя компьютера (второй вариант работает только в случае, если включено сетевое обнаружение), а с учетом того, что в большинстве домашних конфигураций IP-адрес постоянно меняется, прежде чем начать, рекомендую назначить статический IP адрес (только в локальной сети, к вашему провайдеру Интернета этот статический IP не имеет отношения) для компьютера, к которому будет выполняться подключение.
Могу предложить два способа сделать это. Простой: зайдите в панель управления — Центр управления сетями и общим доступом (или правый клик по значку соединения в области уведомлений — Центр управления сетями и общим доступом. В Windows 10 1709 пункт отсутствуют в контекстном меню: открываются параметры сети в новом интерфейсе, внизу которых есть ссылка для открытия Центра управления сетями и общим доступом, подробнее: Как открыть Центр управления сетями и общим доступом в Windows 10). В разделе просмотра активных сетей, кликните по подключению по локальной сети (Ethernet) или Wi-Fi и нажмите кнопку «Сведения» в следующем окне.

Из этого окна вам потребуется информация об IP-адресе, шлюзе по умолчанию и DNS серверах.

Закройте окно сведений о подключении, и нажмите «Свойства» в окне состояния. В списке используемых подключением компонентов выберите Протокол Интернета версии 4, нажмите кнопку «Свойства», после чего введите параметры, полученные ранее в окно конфигурации и нажмите «Ок», затем еще раз.
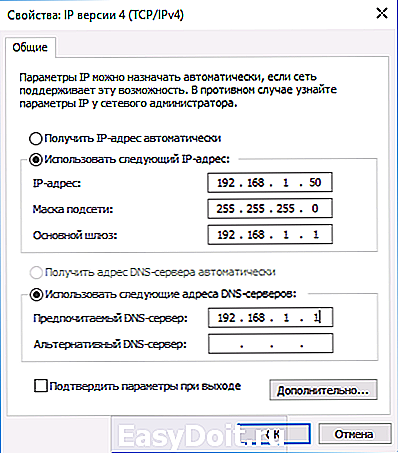
Готово, теперь у вашего компьютера статический IP адрес, который и потребуется для подключения к удаленному рабочему столу. Второй способ назначить статический IP адрес — использовать настройки сервера DHCP вашего роутера. Как правило, там имеется возможность привязки конкретного IP по MAC-адресу. В детали вдаваться не буду, но, если вы умеете самостоятельно настроить роутер, с этим тоже справитесь.
Разрешение подключения к удаленному рабочему столу Windows
Еще один пункт, который следует выполнить — включить возможность подключений RDP на компьютере, к которому вы будете подключаться. В Windows 10 начиная с версии 1709 разрешить удаленное подключение можно в Параметры — Система — Удаленный рабочий стол.

Там же, после включения удаленного рабочего стола отобразится имя компьютера, по которому можно подключиться (вместо IP-адреса), однако для использования подключения по имени вы должны изменить профиль сети на «Частная» вместо «Общедоступная» (см. Как изменить частную сеть на общедоступную и наоборот в Windows 10).
В предыдущих версиях Windows зайдите в панель управления и выберите пункт «Система», а затем в списке слева — «Настройка удаленного доступа». В окне параметров включите «Разрешить подключения удаленного помощника к этому компьютеру» и «Разрешить удаленные подключения к этому компьютеру».

При необходимости, укажите пользователей Windows, которым нужно предоставить доступ, можно создать отдельного пользователя для подключений удаленного рабочего стола (по умолчанию, доступ предоставляется тому аккаунту, под которым вы вошли и всем администраторам системы). Все готово, для того чтобы начать.
Подключение к удаленному рабочему столу в Windows
Для того, чтобы подключиться к удаленному рабочему столу, вам не требуется устанавливать дополнительные программы. Просто начните вводить в поле поиска (в меню пуск в Windows 7, в панели задач в Windows 10 или на начальном экране Windows 8 и 8.1) «подключение к удаленному рабочему столу», для того чтобы запустить утилиту для подключения. Или нажмите клавиши Win+R, введите mstsc и нажмите Enter.

По умолчанию, вы увидите только окно, в которое следует ввести IP-адрес или имя компьютера, к которому нужно подключиться — вы можете ввести его, нажать «Подключить», ввести имя пользователя и пароль на запрос данных аккаунта (имя и пароль пользователя удаленного компьютера), после чего увидите экран удаленного компьютера.

Можно также настроить параметры изображения, сохранения конфигурации подключения, передачи звука — для этого нажмите «Показать параметры» в окне подключения.

Если все было сделано правильно, то через короткое время вы увидите экран удаленного компьютера в окне подключения удаленного рабочего стола.
Microsoft Remote Desktop в Mac OS X
Для подключения к компьютеру Windows на Mac, вам потребуется скачать приложение Удаленный рабочий стол (Microsoft Remote Desktop) из App Store. Запустив приложение, нажмите кнопку со знаком «Плюс», чтобы добавить удаленный компьютер — дайте ему имя (любое), введите IP-адрес (в поле «PC Name»), имя пользователя и пароль для подключения.

При необходимости, установите параметры экрана и другие детали. После этого, закройте окно настроек и дважды кликните по имени удаленного рабочего стола в списке для подключения. Если все было сделано правильно, вы увидите рабочий стол Windows в окне или на полный экран (зависит от настроек) на вашем Mac.
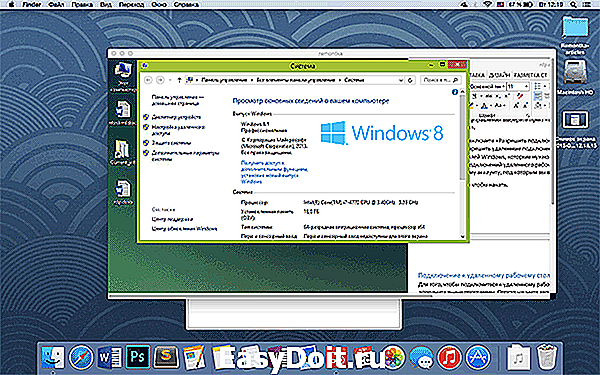
Лично я использую RDP как раз в Apple OS X. На своем MacBook Air я не держу виртуальных машин с Windows и не устанавливаю ее в отдельный раздел — в первом случае система будет тормозить, во втором я значительно сокращу время работы от аккумулятора (плюс неудобство перезагрузок). Поэтому я просто подключаюсь через Microsoft Remote Desktop к своему крутому настольному ПК, если мне требуется Windows.
Andro >Подключение к удаленному рабочему столу Microsoft почти ничем не отличается для телефонов и планшетов Android, устройств iPhone и iPad. Итак, установите приложение Microsoft Remote Desktop для Android или «Удаленный рабочий стол (Майкрософт)» для iOS и запустите его.

На главном экране нажмите «Добавить» (в версии для iOS далее выберите «Добавить ПК или сервер») и введите параметры подключения — так же, как и в предыдущем варианте это имя подключения (на ваше усмотрение, только в Android), IP-адрес компьютера, логин и пароль для входа в Windows. При необходимости задайте другие параметры.
Готово, можно подключаться и удаленно управлять компьютером с вашего мобильного устройства.
RDP через Интернет
На официальном сайте Microsoft присутствует инструкция о том, как разрешить подключения удаленного рабочего стола через Интернет (только на английском). Заключается она в пробросе на роутере порта 3389 на IP адрес вашего компьютера, а затем — подключение к публичному адресу вашего роутера с указанием данного порта.
На мой взгляд, это не самый оптимальный вариант и безопасней, а может и проще — создать VPN подключение (средствами роутера или Windows) и подключаться по VPN к компьютеру, после чего использовать удаленный рабочий стол так, как если бы вы находились в той же локальной сети (правда, проброс портов все равно потребуется).
А вдруг и это будет интересно:
Почему бы не подписаться?
Рассылка новых, иногда интересных и полезных, материалов сайта remontka.pro. Никакой рекламы и бесплатная компьютерная помощь подписчикам от автора. Другие способы подписки (ВК, Одноклассники, Телеграм, Facebook, Twitter, Youtube, Яндекс.Дзен)
24.05.2018 в 16:18
Статья очень печальная (
Мало информации.
Не могу вычистить с тонкого клиента прошлый rdp файл. Файл vbs игнорируется почемуто. Пролез все настройки, ничего не помогает. Из воздуха подключается к прошлому rdp файлику (
10.10.2018 в 13:11
Здравствуйте!
У меня организована работа через удаленный доступ с графическим редактором. Возможно ли избавиться от «фризов», рывков, не плавной работы интерфейса? Работа происходит через локальную сеть. Спасибо!
11.10.2018 в 11:48
К сожалению, не получится через RDP. Можно попробовать другие средства (AnyDesk, TeamViewer, они, субъективно, могут побыстрее работать).
02.02.2019 в 23:01
Возможно при использовании свежих версий Вин10, подробнее тут читайте https://habr.com/ru/post/341736/
09.01.2019 в 19:41
Всё чётко и понятно. Спасибо!
15.01.2019 в 19:29
Если в роутере выдать доступ только ограниченному числу ip, то получается весьма секьюрно
03.02.2019 в 14:18
Бесполезная статься и ссылка на майкрософт не рабочая…
04.02.2019 в 11:28
Ссылку исправил, спасибо, обновили они расположение этой справочной статьи.
14.06.2019 в 22:40
>RDP через Интернет
Может, и Remote Utilities упомянуть?
26.06.2019 в 18:05
Хочу подключиться с iMac 2011 на ASUS c Win7 Pro в локальной домашней сети через роутер. Два дня уже пытаюсь, не получается. Сделала все, как описано в статье, даже прописала порт 3389 в брандмауэре. Постоянно выдает ошибку 0х204. Что делать?
27.06.2019 в 12:07
Здравствуйте.
В первую очередь попробуйте отключить сторонний антивирус на компьютере с Windows 7, если там таковой наличествует.
Но я не уверен, что именно в этом проблема, просто самый частый вариант.
27.06.2019 в 12:55
Антивирус был ESET. Я его снесла совсем. Теперь сторонних антивирусов нет. Но все равно не работает. С айфона и айпада тоже подключиться не удается. К сожалению, у меня нет второго компьютера с Windows, чтобы проверить подключение с него.
Примечание: после отправки комментария он не появляется на странице сразу. Всё в порядке — ваше сообщение получено. Ответы на комментарии и их публикация выполняются ежедневно днём, иногда чаще. Возвращайтесь.
remontka.pro
