И снова — Центр отправки — MS Office: как отключить его в Windows 10
И снова «Центр отправки» MS Office: как отключить его в Windows 10
Если вам тоже случилось недавно ставить новый Microsoft Office, то вы наверняка, заметили, что вместе с ним на комп традиционно автоматом установился и «Центр отправки»…
Не заметить его сложно, поскольку после установки он в виде отдельной иконки начинает отображаться даже в трее (кстати, после установки OneDrive на комп с Windows 10 с происходит то же самое).
У любого юзера, который этот «Центр отправки» наблюдает впервые, тут же возникает как минимум два совершенно закономерных вопроса: ЧТО ЭТО? и ЗАЧЕМ?
Относительно «что это?» имеет смысл процитировать самого разработчика, который на соответствующей страничка сайта техподдержки пишет следующее:
«Центр отправки Microsoft Office — это место, где можно просматривать состояние файлов, отправляемых на сервер. Когда пользователь отправляет файл на веб-сервер, прежде всего выполняется его сохранение в локальном кэше документов Office. Это означает, что можно сохранить изменения и сразу же продолжить работу даже при отсутствии подключения или нестабильном подключении к сети. В Центре отправки Microsoft Office отображается ход выполнения отправки файлов. Кроме того, пользователь видит, для каких файлов требуется его вмешательство».
Проще говоря, вам предоставлена специальная программа для управления файлами MS Office, в особенности с теми, с которыми вы работаете и/или, может, когда-нибудь будете работать удаленно. То есть, прога на самом деле полезная, и её можно не отключать. Но если со всеми документами на своем компе вы работаете и, самое главное, собираетесь работать локально, то этот самый «Центр отправки» вам, как бы, и без надобности…
А вот при попытке его отключить очень быстро выясняется, что просто так этого не сделать. По крайней мере, если привычно кликнуть по значку в трее правой кнопкой мыши (ПКМ), то ничего похожего на кнопку «Выход» в меню не появляется. И даже в интерфейсе самой программы таких кнопок «почему-то» не предусмотрено.
Скрыть иконку приложения — это можно (ПКМ по иконке в трее -> «Параметры» -> убрать галочку в чек-боксе «Отображать значок в области уведомлений» -> ОК), а вот отключить его — ни-ни! Тем не менее.
отключить Центр отправки MS Office в Windows 10 всё же можно
Для этого общественность уже успела выработать несколько независимых метод:
#1 и самая простая подходит, если на компе уже установлен OneDrive. Открываем его, переходим в меню настроек, далее — во вкладку «Офис«, отключаем опцию «Использовать Office 2016 чтобы синхронизировать файлы Office, которые я открываю» (снять галочку), жмем ОК внизу окна и перезагружаем компьютер. После этого «Центр отправки» запускаться не должен.
Если OneDrive вы не пользуетесь, то есть еще не менее трех альтернативных методов отключить «Центр управления»:
#2 — в штатном Редакторе реестра (Win+R, в строке выполнить пишем regedit и жмем Enter) открываем по очереди HKEY_CURRENT_USERSoftwareMicrosoftWindowsCurrentVersionRun и далее в правой части окна находим OfficeSyncProcess, жмем ПКМ и в появившемся меню выбираем «Удалить«.
#3 — открываем Планировщик заданий Windows 10 (просто через строку поиска системы) в нем находим и отключаем задачу Sync Maintenance для [имя пользователя] в разделе Microsoft Office [версия].
www.gadgetstyle.com.ua
Как отключить Центр отправки Microsoft Office
Вместе с обычными приложениями Office, вроде Excel, Word, PowerPoint, Access, Publisher и Outlook, на ваш компьютер устанавливаются дополнительные компоненты Office, необходимые для стабильной работы всех механизмов и приложений. Центр отправки Microsoft Office – один из таковых дополнительных компонентов. О его существовании пользователь зачастую узнает после просмотра списка всех приложений или обнаружения загадочной оранжевой иконки со стрелкой в области уведомлений. Еще Центр отправки Microsoft Office иногда любит подоставать юзера уведомлениями о сбое отправки, из-за чего многие хотят отключить его или хотя бы скрыть ненужную иконку из системного трея. Если вы тоже относитесь к таковым и пытаетесь хотя бы узнать, что такое центр отправки Microsoft Office или как отключить центр отправки Microsoft Office, эта статья для вас.
Что такое центр отправки Microsoft Office
Работа с оффлайн файлами – это для тех, кто застрял в 2004 году. Шутка, конечно, но все современные пользователи знают, что хранить документы локально – плохая примета. Чтобы застраховать себя от потери важной информации, пользователи выгружают их в облако. Office умеет гибко работать с файлами, расположенными в онлайн-локациях, вроде OneDrive или SharePoint серверов. Когда вы сохраняете файл, приложение не «заливает» его прямо на сервер. Вместо этого файл помещается в специальный кэш Office локально на компьютере. Далее в работу вступает Центр отправки Office. Он выгружает файл на сервер и управляет соединением и передачей файла.
Центр отправки Microsoft Office – ваш лучший друг, если вы работаете с онлайн-файлом и вдруг сервер падает или исчезает Интернет. При возникновении проблем подключения Центр отправки Office сохраняет локальную копию и уведомляет пользователя о проблеме. Когда проблема устранена, файл уходит в положенное ему место. В Центре отправки вы можете просмотреть ожидающие отправки файлы, отправленные документы и все кэшированные объекты.
Для обычного пользователя Office 365 и OneDrive (или любым другим потребительским облачным хранилищем) Центр отправки Microsoft Office не особо нужен в принципе, так как OneDrive интегрировано в Office и Windows, а в самих приложениях есть функция автоматического сохранения. Также Центр отправки Microsoft Office не задействуется при сохранении файлов в каком-нибудь Dropbox или Google Drive. Этот компонент нужен при работе с файлами на удаленных серверах. Он также используется для совместного редактирования документов несколькими пользователями одновременно.
Иконка Центра отправки Microsoft Office должна появляться только когда возникает проблема с файлом, требующая вашего вмешательства. К сожалению, иногда она висит в области уведомлений постоянно, из-за чего пользователи пытаются отключить Центр отправки Microsoft Office, чтобы левые пиктограммы не раздражали их.
Отключение центра отправки Microsoft Office
Полностью отключать Центр отправки Microsoft Office не стоит. Если вам надоедает иконка в области уведомлений, Microsoft любезно позволяет скрыть ее и запретить ей появляться.
- Центр отправки Microsoft Office расположен в списке всех приложений. Вы также можете найти его в области уведомлений (та самая оранжевая иконка со стрелкой) или по адресу C:ProgramFilesMicrosoftOfficeRootOffice файл MSOUC.exe.
- Откройте Центр отправки Microsoft Office с помощью иконки в области уведомлений или списка приложений, а затем нажмите на иконку Параметры.
- Снимите отметку возле пункта Отображать иконку в области уведомлений.
Учтите, что это действие не удаляет и не выключает Центр отправки Microsoft Office. Вы лишь отключаете саму иконку, чтобы она не беспокоила вас по пустякам. Нет официального способа удалить или отключить центр отправки Microsoft Office, поскольку он является важной частью набора приложений. Да, можно попытаться отключить его в Планировщике задач или как-то вручную выпилить из системы, но это скорее приведет к поломках в Office и нанесет больше вреда, чем пользы. Если вы не используете Центр отправки Microsoft Office, удалять или отключать его нет никакого смысла, поскольку подобные эксперименты могут вывести из строя другие важные механизмы. Скройте иконку, как это описано выше и забудьте о Центре отправки Microsoft Office. И да, если у вас есть подписка на Office 365, ежемесячные обновления восстановят работу Центра отправки Microsoft Office и даже не спросят вашего разрешения, если вы удалите его или отключите. Потому нечего вмешиваться в этот механизм и пытаться быть умнее машины.
wp-seven.ru
Отключить значок Центра отправки Microsoft Office
Центр отправки был добавлен в Microsoft Office 2010, и по прежнему доступен в Office 2013 и 2016. С его помощью можно управлять документами загруженными в OneDrive. Если вы загружаете в облачное хранилище много документов — центр отправки будет вам полезен, но если вы вообще не загружаете документы и вам не нужен этот значок в области уведомлений на панели задач — его легко убрать.
Чтобы отключить центр отправки Microsoft Office из области уведомлений — нажмите на него правой клавишей мыши и выберите «Параметры»

Перед вами откроются различные параметры центра загрузки, и в пункте «Параметры отображения» нужно снять галочку с «Отображать значок в области уведомлений». После этого нажимаем «ОК» и больше данного значка на панели вы не увидите.
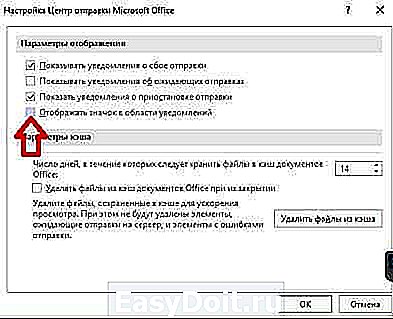
Если вам понадобился значок центра отправки в области уведомлений, а его там нет и вы хотите включить его отображение — заходим в «Пуск» => Все приложения => ищем и открываем «Средства Microsoft Office 2016» => выбираем «Центр отправки Office 2016»
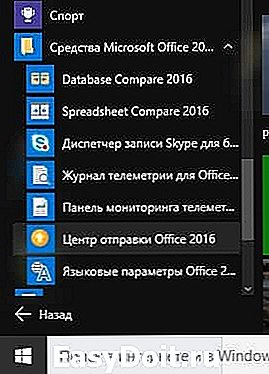
ищем две шестеренки и открываем их

ставим галочку в поле «Отображать значок в области уведомлений» => нажимаем «ОК». После данных действий центр отправки снова будет в области уведомлений.
На сегодня всё, если есть дополнения — пишите комментарии! Удачи Вам
vynesimozg.com
Отключить Центр отправки Microsoft Office
Отключить Центр отправки Microsoft Office
Тысячи вопросов по всему инету:
Как отключить Центр отправки Microsoft Office…
Подскажите пожалуйста как можно отключить отправку в microsoft office?
Правильный вопрос — не как отключить навязчивое сообщение в нижнем правом углу (трее), а как вообще отключить сам помысел отправки каких либо частей и файлов через этот Центр.
Большинство советов сводятся к тому чтобы в настройках самого офиса убрать несколько галок…, но!
У меня в настройках эти самые галки совсем даже и не стоят, а сообщение появляется…

Центр отправки файлов Microsoft Office
Слов будет мало — картинок.. картинок будет в меру.
Запускаем Менеджер задач -> Ctrl+Alt+Del -> Запустить диспетчер задач.
Закрыть, или завершить два процесса: MSOSYNC.EXE и MSOUC.EXE
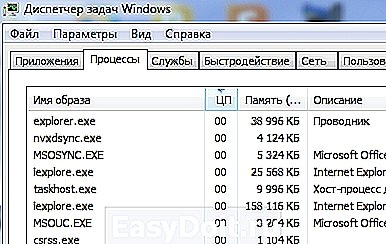
убить процессы в планировщике заданий
Понять то вы завершили или не то покажет «Синий экран смерти Microsoft», — шутка.
Проверить можно запустив задачу из планировщика:
Кнопка Пуск -> Компьютер -> По нему правой кнопкой мыши -> Управление
В этом меню Управление компьютером -> Служебные программы -> Планировщик задач:
Если выбрать Выполнить — вы увидите снова появившийся значок в трее, в нижнем правом углу ( и снова запускаем Менеджер задач -> Ctrl+Alt+Del -> Запустить диспетчер задач.. завершить MSOSYNC.EXE и MSOUC.EXE
Можно Отключить, но меня такой пункт не обнадеживает.
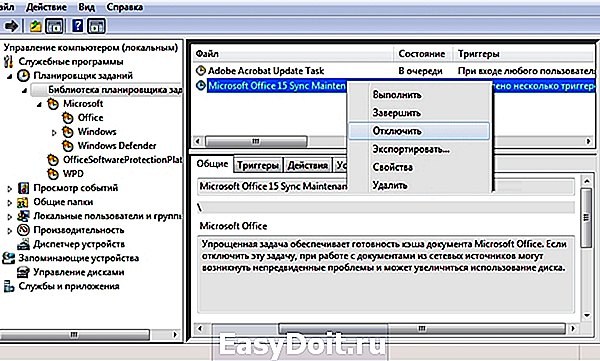
Отключить или удалить задачу в Планировщике заданий
Можно в средней части полазить по менюшке: в данном случае можно заглянуть в журнал и увидеть когда выполнялась данная программа:
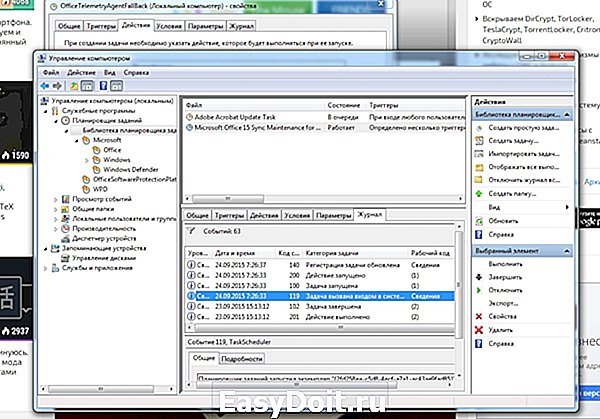
Журнал Планировщика этого задания
Я выбрал пункт Удалить Microsoft Office 15 Sync Maintenance for.. :
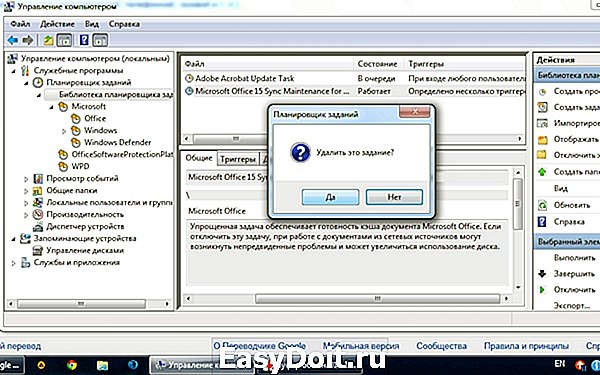
Удалить задачу Microsoft Office 15 Sync Maintenance
Все больше этого задания в планировщике нет, но надо учесть что если включено автоматическое обновление системы, то там может появиться очень много всего…
arduinokit.ru
Как отключить Центр отправки Microsoft Office?

Чтобы отключить Центр отправки (Upload Center) Microsoft Office, воспользуйтесь одним из представленных ниже способов:
- Запустите Диспетчер задач: Ctrl + ⇑ Shift + Esc
- Завершите все процессы связанные с Microsoft Office, включая MSOUC.exe и MSOSYNC.exe
- Запустите редактор реестра (Win + R → regedit → ОК)
- Найдите и удалите все значения MSOSYNC
- Откройте меню Пуск → Панель управления → Администрирование → Планировщик заданий
- Щелкните правой кнопкой мыши на задачу «Microsoft Office 15 Sync Maintenance for...»
- В контекстном меню нажмите Отключить (Disable)
- Перезагрузите компьютер.
- Запустите Диспетчер задач: Ctrl + ⇑ Shift + Esc
- Завершите все процессы связанные с Microsoft Office, включая MSOUC.exe и MSOSYNC.exe
- Запустите командную строку от имени администратора.
- Введите указанную ниже команду и нажмите Enter ↵ . После выполнения команды перезагрузите компьютер.
Где, вместо GUID введите идентификатор для Вашей редакции Microsoft Office.
32-битные версии:
= Microsoft Office Professional Plus 2013 / Microsoft Office Профессиональный Плюс 2013
= Microsoft Office Standard 2013 / Microsoft Office Стандартный 2013
= Microsoft Office Home and Business 2013 / Microsoft Office Для Дома и Бизнеса 2013
= Microsoft Office Home and Student 2013 / Microsoft Office Для Дома и Учебы 2013
64-битные версии:
= Microsoft Office Professional Plus 2013 / Microsoft Office Профессиональный Плюс 2013
= Microsoft Office Standard 2013 / Microsoft Office Стандартный 2013
= Microsoft Office Home and Business 2013 / Microsoft Office Для Дома и Бизнеса 2013
= Microsoft Office Home and Student 2013 / Microsoft Office Для Дома и Учебы 2013
Для 32-битной версии Microsoft Office для дома и учебы 2013:
Для 64-битной версии Microsoft Office Professional Plus 2013:
Если Вы не знаете какая у Вас версия или редакция Microsoft Office, то можно узнать проделав действия описанные ниже:
- Запустите Редактор реестра (Win + R → regedit → ОК)
- Откройте раздел реестра: HKEY_LOCAL_MACHINESoftwareMicrosoftWindowsCurrentVersionUninstall. А если 32-битная версия Microsoft Office установлена на 64-битную Windows, то HKEY_LOCAL_MACHINE SoftwareWOW6432NodeMicrosoftWindowsCurrentVersionUninstall
- Найдите идентификатор GU >
hsp.kz
Центр отправки Microsoft Office
Примечание: Мы стараемся как можно оперативнее обеспечивать вас актуальными справочными материалами на вашем языке. Эта страница переведена автоматически, поэтому ее текст может содержать неточности и грамматические ошибки. Для нас важно, чтобы эта статья была вам полезна. Просим вас уделить пару секунд и сообщить, помогла ли она вам, с помощью кнопок внизу страницы. Для удобства также приводим ссылку на оригинал (на английском языке) .
Центр отправки Microsoft Office — это место, где можно просматривать состояние файлов, отправляемых на сервер. Когда пользователь отправляет файл на веб-сервер, прежде всего выполняется его сохранение в локальном кэше документов Office. Это означает, что можно сохранить изменения и сразу же продолжить работу даже при отсутствии подключения или нестабильном подключении к сети. В Центре отправки Microsoft Office отображается ход выполнения отправки файлов. Кроме того, пользователь видит, для каких файлов требуется его вмешательство.
Это полезно в указанных ниже случаях.
Файл был открыт с сервера, который впоследствии отключился. Этот файл можно сохранить, зная, что он точно будет отправлен, когда сервер снова появится в сети.
Пользователь работает с файлами в аэропорту, подключившись к беспроводной сети, и уже объявлена посадка на самолет. Проверив состояние в Центре отправки, он узнает, когда отправка будет завершена, чтобы можно было отключиться от Интернета и пройти на посадку.
При отправке файла возникла ошибка. Пользователь немедленно получит уведомление об этом, что позволит быстро устранить проблему и повторить отправку.
Центр отправки Office автоматически устанавливается в составе пакета Microsoft Office начиная с версии Office 2010. Доступ к нему можно получить двумя способами в зависимости от ситуации и используемой версии Windows.
Чтобы открыть Центр отправки с помощью значка в области уведомлений, выполните указанные ниже действия.
Щелкните значок Центр отправки в области уведомлений.
Выберите команду Открыть Центр отправки.
Чтобы открыть Центр отправки в Windows 8 и Windows 10, выполните указанные ниже действия.
На начальном экране найдите Центр отправки.
Щелкните значок Центр отправки Office.
Чтобы открыть Центр отправки из меню Пуск Windows, выполните указанные ниже действия.
Нажмите кнопку Пуск и последовательно выберите пункты Все программы и Microsoft Office либо Microsoft Office Starter.
Выберите пункт Средства Microsoft Office.
Выберите пункт Центр отправки Microsoft Office.
Значок Центра отправки в области уведомлений
Этот значок также отображает состояние отправки файлов через следующие значки в области уведомлений:
Указывает на то, что элементы, ожидающие отправки, отсутствуют.
Указывает, что центра отправки содержит файлы, ожидающих отправки, так как не удается связаться с сервером. Эти файлы будут автоматически загружать появлении сервера.
Указывает, что центра отправки содержит файлы, ожидающих отправки, поскольку приостановленной отправки. Можно продолжить добавление эти файлы, открыв Центр отправки и выбрав отправки резюме.
Указывает на то, что в Центре отправки есть файлы, которые не удалось отправить. Чтобы устранить проблему, откройте Центр отправки и выберите для каждого файла нужную команду в меню «Устранить».
Может также сообщать о состоянии отправки файлов, показывая уведомления
или при наведении указателя мыши на значок центра отправки.
Просмотр файлов в Центре отправки
Центр отправки показано, Ожидающие отправки, Недавно переданные файлы и Все кэшированные файлы. При открытии центра отправки на экране по умолчанию отображаются все файлы, которые в настоящее время ожидания выложить на сервере. Чтобы увидеть вхождений последнего 25 файлов, которые были отправлены или все файлы в данный момент кэш, щелкните стрелку раскрывающегося меню и выберите какие экрана вы хотите просмотреть.
Работа со всеми файлами в Центре отправки
Чтобы отправить все файлы, находящиеся в состоянии ожидания в Центре отправки, выберите команду Отправить все.
Чтобы приостановить отправку всех файлов, выберите команду Приостановить отправки. Чтобы возобновить отправку, выберите команду Возобновить отправки.
Чтобы внести изменения в уведомления и параметры управления кэшем документов Office, выберите команду Параметры. Дополнительные сведения см. в разделе Параметры Центра отправки Office.
Чтобы обработать конкретный файл в Центре отправки, нажмите расположенную рядом с этим файлом кнопку Действия или Устранить и выберите в меню нужную команду.

Также можно выделить файл и выбрать нужную команду в меню Действия на панели инструментов либо в контекстном меню. Ниже перечислены доступные действия (в зависимости от состояния файла).
Выбрать Если во время отправки произошел конфликт из-за того, что другой пользователь изменил версию файла на сервере, при выборе этого действия открывается окно, где можно просмотреть версии файла и выбрать нужную для сохранения. Дополнительные сведения см. в статье Устранение конфликтов в Центре отправки.
Открыть Открывает файл для просмотра и редактирования непосредственно в Центре отправки.
Открыть для устранения После отправки произошел сбой, вы можете открыть исходного приложения, автоматически будут отображаться Дополнительные сведения о проблеме и действий для ее устранения. Это действие часто выполняется действие по умолчанию для устранения сбоев отправки.
Открыть веб-сайт Открывает сайт, на котором сохранен файл.
Сохранить как Сохраняет копию файла на локальном компьютере.
Сохранить копию Это действие позволяет устранить проблему с отправкой путем сохранения изменений в другом расположении.
Вход После отправки произошел сбой, что пользователь не вошел на веб-сервер, этого действия можно подписаться на отправкой разрешения.
Отмена Удаление файла в центре отправки. Если этот файл находится на сервере, он по-прежнему будет доступен для загрузки.
Отправить Это действие служит для отправки на сервер несохраненных изменений. Дополнительные сведения см. в статье Закрытие файла, который загружается на сервер.
Различные состояния файлов в Центре отправки иллюстрируются значками, представленными ниже.
Указывает на то, что в файле отсутствуют изменения, ожидающие отправки.
Показывает, что файл изменений, ожидающих отправки, так как не удается связаться с сервером. Когда сервер станет доступной, в Центре отправки будет автоматически загружать эти файлы.
Показывает, что файл изменений, ожидающих отправки, из-за которых приостановлено передач на сервере. Чтобы добавить эти файлы, на панели инструментов нажмите кнопку Отправки резюме.
Указывает на то, что внесенные в файл изменения отправить не удалось. Чтобы устранить проблему с такими файлами, выберите в меню файла Устранить команду Открыть для устранения.
Параметры отображения
По умолчанию включены все доступные уведомления. Чтобы указать, какие уведомления и кэшированные файлы следует отображать, установите или снимите следующие флажки:
Показывать уведомления о сбое отправки
Показывать уведомления об ожидающих отправках
Показать уведомления о приостановке отправки
Отображать значок в области уведомлений
Можно задать максимальный срок хранения файлов в кэше документов Office, настроив параметр Число дней, в течение которых следует хранить файлы в кэше документов Office.Файлы, хранящиеся дольше максимального количества дней, будут удалены из кэша, если только в них нет изменений, которые ожидают отправки.
Пользователи, которые предпочитают работать непосредственно с сервером или беспокоятся о соблюдении конфиденциальности, могут установить флажок Удалять файлы из кэша документов Office при их закрытии. В этом случае документы, закрытые пользователем, будут автоматически удаляться из кэша.
Важно: Если флажок Удалять файлы из кэша документов Office при их закрытии установлен и пользователь закрывает файл до завершения его отправки, будет предложено дождаться завершения отправки, сохранить файл в другом расположении или закрыть его без сохранения изменений. Оставить документы в состоянии ожидания отправки, чтобы отправить их после восстановления соединения с сервером, будет невозможно.
Кэш документов Office можно очистить в любой момент с помощью команды Удалить файлы из кэша.
Примечание: При очистке кэша документов Office с помощью команды Удалить файлы из кэша или установки флажка Удалять файлы из кэша документов Office при их закрытии удаляется содержимое документов, однако список открытых файлов остается в кэше и сохраняется на локальном компьютере.
support.office.com
