ИТ База знаний
ИТ База знаний
ShareIT — поделись знаниями!
Узнать IP — адрес компьютера в интернете
Онлайн генератор устойчивых паролей
Онлайн калькулятор подсетей
Калькулятор инсталляции IP — АТС Asterisk
Руководство администратора FreePBX на русском языке
Онлайн траблшутинг входящих на Asterisk
Серверные решения
FreePBX и Asterisk
Настройка программных телефонов
Корпоративные сети
Похожие статьи
Управляем лодкой: Kubernetes
Про операционную систему Cisco IOS
DevOps – это философия будущего: кто, что и как?
Как пользоваться vim в Linux
Установка MySQL сервера на Windows 10
Для админа от админа
3 минуты чтения
Всем привет! Сегодня мы покажем процесс установки MySQL сервера версии 8.0 на Windows 10 с помощью автоматического установщика. До этого мы уже рассказывали как установить MySQL сервер на CentOS 7, теперь мы решили коснуться несколько более известной всем платформы.
Итак, начнем. Как я уже упомянул ранее, мы будем использовать автоматический установщик, который необходимо скачать по следующей ссылке: https://dev.mysql.com/get/Downloads/MySQLInstaller/mysql-installer-community-8.0.11.0.msi
Файл «весит» примерно 200 Мб, и в нем уже есть все необходимое для установки. Дважды кликаем на исполняемый файл, принимаем условия лицензионного соглашения (галочка) и кликаем Next.
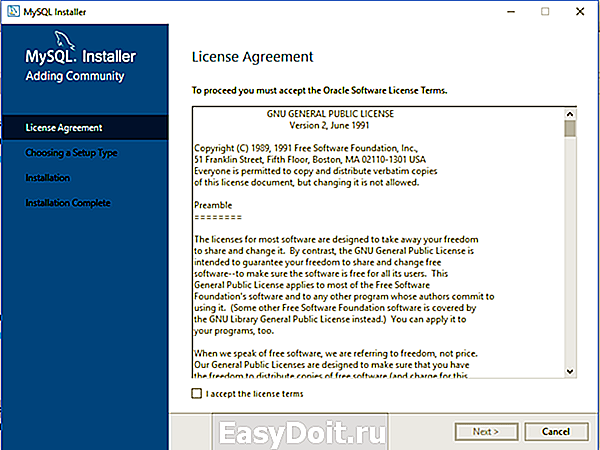
Далее выбираем тип установки, коих есть несколько — установка готового «набора разработчика», установка только сервера, только клиента, полная установка (первая опция + дополнительные инструменты) и кастомная. В нашем случае мы выбираем установку сервера.

Далее кликаем Execute и ждем завершения установки.

Затем нажимаем Next.

Переходим на этап настройки — нажимаем Next.
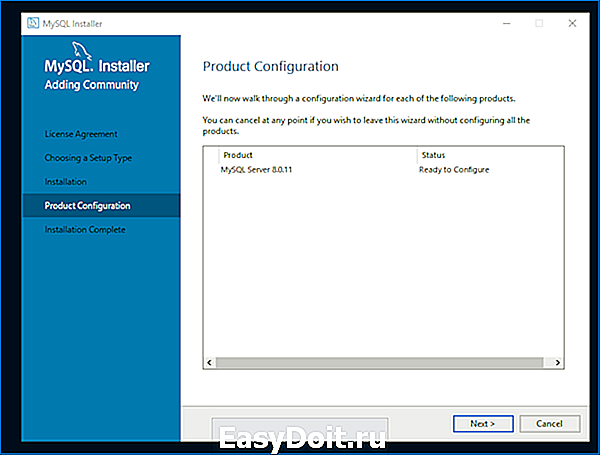
Так как мы показываем самую простую установку, выбираем первую опцию, также как на скриншоте — отдельный MySQL сервер и кликаем Next.

Настраиваем сетевые параметры — для демонстрационных целей мы все оставили по умолчанию.

Затем настраиваем параметры аутентификации — выбираем первую опцию и нажимаем Next.

Устанавливаем рутовый пароль для сервера — чем сложнее, тем лучше. Мы рекомендуем использовать по меньшей мере пароль из 12 символов, содержащий буквы, цифры и специальные символы. Также на этом этапе можно добавить пользователей — мы, к примеру, добавили пользователя asterisk.

Далее настраиваем свойства службы MySQL — указываем имя службы, параметры автозапуска и из под какой учетной записи необходимо запускать данную службу.
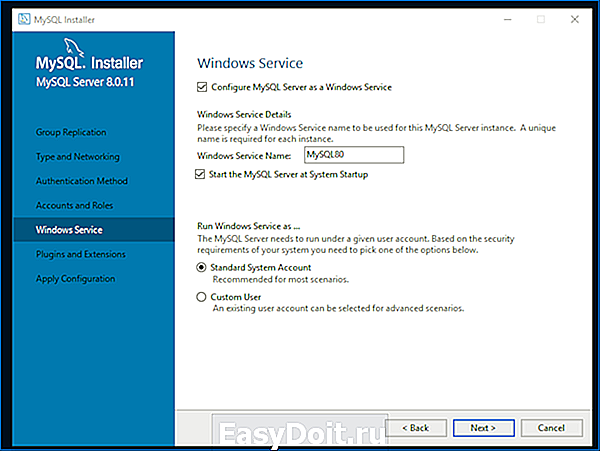
Далее настраиваем плагины и расширения — мы на данном этапе оставили все по умолчанию, т.к демонстрируем базовую установку сервера.
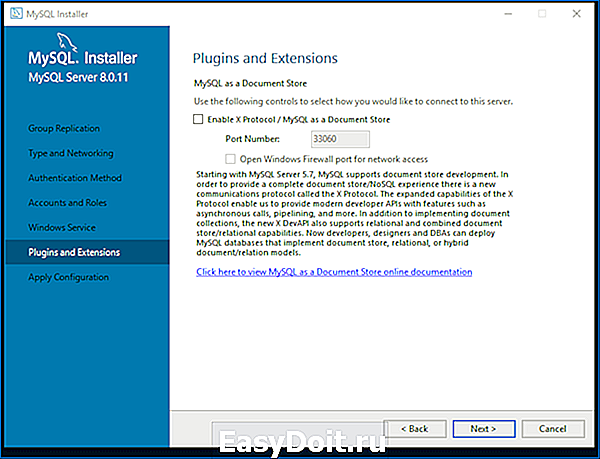
Далее необходимо применить настройки — кликаем Execute и ждем.

Завершение установки и проверка работоспособности
Готово! Теперь осталось нажать Finish два раза — поздравляем! Вы установили MySQL сервер.
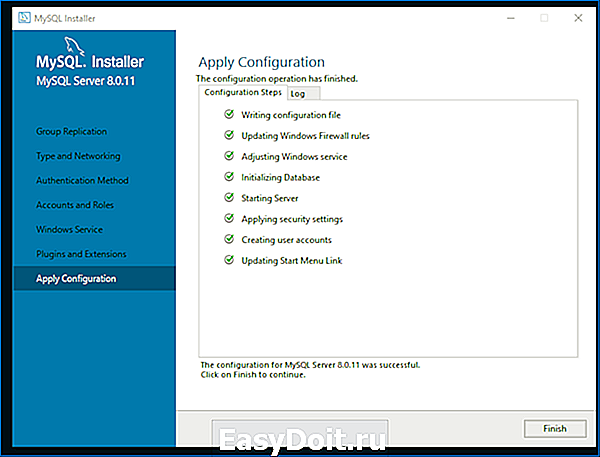
Теперь давайте проверим его работоспособность. Для этого необходимо открыть приложение, которое было установлено вместе с сервером — MySQL 8.0 Command Line Client. Необходимо будет ввести рутовый пароль, который был указан вами во время установки и, затем, выполнить команду show databases;
Очень важно не забывать точку с запятой в командах, как в примере выше.
Результатом вы должны увидеть несколько созданных по умолчанию баз данных — mysql, performance_schema, information_schema и sys. Для выхода введите команду exit .
Полезна ли Вам эта статья?
Пожалуйста, расскажите почему?
 Нам жаль, что статья не была полезна для вас 🙁 Пожалуйста, если не затруднит, укажите по какой причине? Мы будем очень благодарны за подробный ответ. Спасибо, что помогаете нам стать лучше!
Нам жаль, что статья не была полезна для вас 🙁 Пожалуйста, если не затруднит, укажите по какой причине? Мы будем очень благодарны за подробный ответ. Спасибо, что помогаете нам стать лучше!
 Подпишитесь на нашу еженедельную рассылку, и мы будем присылать самые интересные публикации 🙂 Просто оставьте свои данные в форме ниже.
Подпишитесь на нашу еженедельную рассылку, и мы будем присылать самые интересные публикации 🙂 Просто оставьте свои данные в форме ниже.
wiki.merionet.ru
Как установить MySQL на Windows – понижаем градус своего котелка
Дата публикации: 2016-06-20
От автора: один мой товарищ за день умудрился сначала сорвать спину, когда ставил дома новый шкаф. А затем на работе «надорвал» себе мозги, когда пытался разобраться, как установить MySQL на Windows. В общем, спину я не смог вылечить, но вот ум его от «закипания» спас. Может, и кого-то из вас избавлю от головной боли, рассказав об установке СУБД.
Альтернатива Денверу?
И сразу может родиться встречный вопрос: зачем искать себе на «котелок» головную боль, если есть уже собранный и простой в установке набор, в состав которого входит «любимая» СУБД? Правильно! Не нужно искать головную боль там, где ее нет. Это сейчас у вас нет проблемы, связанной с установкой MySQL на Windows. Но может возникнуть, если:
Нужна только СУБД, а не весь набор целиком – возможно, вы надумаете еще сильнее углубиться в изучение MySQL. Ну, а PHP и веб-сервер пока не будут востребованы. При запуске Денвера получится, что эти составляющие набора буду крутиться сами по себе, постоянно «кушая» мощности аппаратной части компьютера. Особенно эта проблема остра для устаревших моделей портативных ПК. Я зная о чем говорю, поскольку долгое время использовал такой. Мой старый ноут «грузили» по полной пару открытых вкладок в браузере. В общем, каждый процент производительности был на счету.
Установка более новой версии – в состав Денвера входит актуальная версия MySQL, но иногда требуется самая новая версия. Например, для разработки БД под конкретное «издание» СУБД.
Модернизация системы управления учетными записями в phpMyAdmin – через данную программную оболочку, входящую в состав набора для джентльменов, можно работать только под одной учетной записью, которая установлена по умолчанию. То есть через root с пустым паролем. Но иногда нужно входить на сервер MySQL под другим пользователем, чтобы протестировать какой-нибудь запрос, триггер или хранимую процедуру. Конечно, можно через командную строку, но хочется работать «с комфортом» .

Бесплатный курс по PHP программированию
Освойте курс и узнайте, как создать динамичный сайт на PHP и MySQL с полного нуля, используя модель MVC
В курсе 39 уроков | 15 часов видео | исходники для каждого урока
Создание ADO приложений с использованием другого серверного языка – никто не спорит с тем, что «PHP и MySQL – forever». Но существуют и другие серверные языки программирования, для разработки приложений на которых может потребоваться установка MySQL на Windows 10 или другую версию ОС.
В общем, причин инсталляции отдельного экземпляра СУБД на клиентскую машину может быть множество: я лишь привел несколько из них. Теперь перейдем непосредственно к описанию процесса установки.
Скачиваем свой экземпляр
Дистрибутив СУБД на официальном ресурсе разработчиков доступен для скачивания в двух вариантах:
В виде автоматического пакета установки с расширением .msi – его мы рассматривали в одном из наших предыдущих материалов, поэтому пропустим его.
В форме бинарного кода, запакованного в ZIP – данный вариант мы и применим сегодня.
Также стоит отметить, что я буду производить установку MySQL на Windows 7, но для всех остальных (более «свежих») версий ОС эта инструкция также актуальна. Винда – она и в Африке винда . Стартуем! Переходим сюда и скачиваем нужный вариант архива. У меня 32-разрядная архитектура компьютера, поэтому скачиваю архив под эту версию операционки.
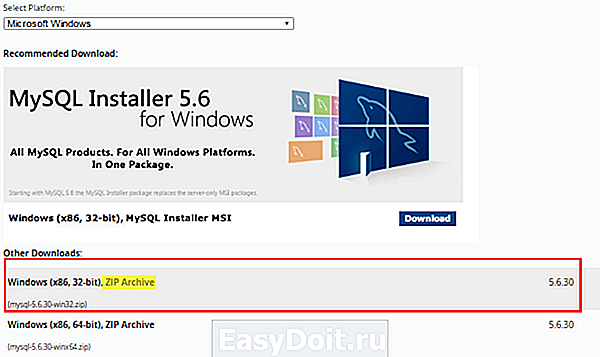
На следующем шаге будет предлагаться пройти регистрацию, но можно обойтись и без нее. Для этого жмите на ссылку ниже (отмечена на скриншоте). После чего начнется скачивание архива. Обратите внимание, что его размер больше 300 «метров». А такой объем для лимитного «3Г» интернета может оказаться неподъемным. Да и по скорости тоже – на это уйдет минут 40 точно.

После этого создаем директорию для установки и извлекаем в нее скачанный архив. Чтобы избежать путаницы в будущем, лучше осуществлять установку MySQL 5 6 в Windows сразу на диск C.
Редактируем файл конфигурации
Теперь находим в папке файл my-default.ini, и открываем его с помощью Блокнота. Сейчас займемся редактированием параметров нашего будущего сервера СУБД. Сначала прописываем пути к основной директории и папке, где будут храниться данные. А также указываем порт и кодировку:

Бесплатный курс по PHP программированию
Освойте курс и узнайте, как создать динамичный сайт на PHP и MySQL с полного нуля, используя модель MVC
В курсе 39 уроков | 15 часов видео | исходники для каждого урока
webformyself.com
Установка MySQL 5.6.23 на Windows 7 — пошаговая инструкция
Сегодня мы подробно рассмотрим процесс установки СУБД MySQL версии 5.6.23 на операционную систему Windows 7, помимо этого мы также установим средство разработки и администрирования MySQL Workbench 6.2.4.
Несколько лет назад мы с Вами уже рассматривали установку MySQL на примере версии 5.5, но время идет, технологии развиваются, выходят новые версии, поэтому сейчас пришло время обновить свои знания в области MySQL, а конкретно в установке данной СУБД. И так как этот сайт для начинающих, мы будем рассматривать установку на операционную систему Windows 7 с пошаговым описанием всего процесса. Также данный материал будет полезен начинающим программистам баз данных, которые хотят потренироваться писать запросы на SQL или просто поближе познакомиться с сервером баз данных MySQL. Тем более что описанный ниже процесс установки будет включать не только установку самого сервера, но и средство разработчика MySQL Workbench, плагин для Excel «MySQL for Excel», MySQL Connectors, а также примеры и документацию.

Так как в прошлой статье мы с Вами уже затрагивали вопрос о том, что вообще такое MySQL, поэтому сегодня заострять внимания на этом не будем, а сразу перейдем к теме материала, т.е. процессу установки и начнем мы, конечно же, с того, где же взять нам дистрибутив MySQL для Windows.
Где скачать последнюю версию MySQL для Windows?
И так как устанавливать мы будем на ОС Windows 7 то лучше всего скачивать MySQL Installer (установщик, дистрибутив) который как мы уже отметили выше будет включать не только сервер MySQL но и многое другое. Для того чтобы скачать, установщик необходимо перейти на официальную страницу загрузки, вот она, так как рекомендуется загружать только с официальных источников, это, кстати, относится не только к MySQL но и ко всему программному обеспечению.
После того как Вы перешли на страницу в нижней части находите блок «MySQL Installer 5.6.23» и нажимаете «Download»
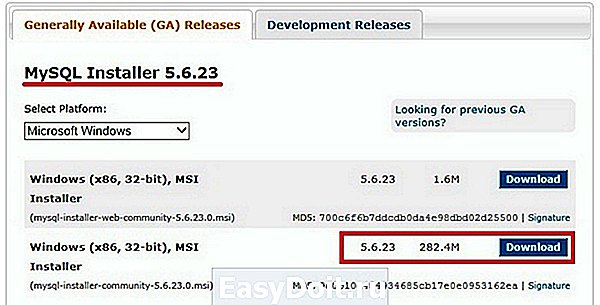
Затем Вам предложат авторизоваться, если, например, у Вас есть Account от Oracle или если нет, то создать его, но если Вы не хотите регистрироваться, то просто нажимаете ссылку «No thanks, just start my download»

В итоге загрузится пакет установщика Windows файл mysql-installer-community-5.6.23.0.msi размером 282.4 мегабайт.
Установка MySQL 5.6.23 на Windows 7
Теперь переходим к установке, для этого запускаем скаченный файл (установщик). Но если вдруг при запуске у Вас появилась ошибка, т.е. окно со следующим содержимом

то это означает, что у Вас не установлен Microsoft .NET Framework нужной версии, так как для работы всех компонентов входящих в состав данного установщика необходим минимум клиентский профиль Microsoft .NET Framework 4, о том, что это такое и как его установить мы подробно разговаривали в материале про установку Microsoft .NET Framework 4.0. Также для работы программы MySQL Workbench обязательно требуется Microsoft Visual C++ Redistributable for Visual Studio 2013, поэтому его тоже нужно установить. Кстати, если Вы не знаете что установлено у Вас в системе, а что нет, не переживайте, в процессе установки установщик будет проверять Вашу систему на наличие необходимых внешних компонентов, которые нужны для работы каждого из выбранных продуктов MySQL, и выдаст их список, и в случае необходимости вы можете их быстро установить (чуть ниже мы это еще затронем).
Примечание! Язык программы установки английский также как и интерфейс программы MySQL Workbench.
Соглашаемся с условиями лицензионного соглашения, для этого ставим соответствующую галочку и жмем «Next»

Затем отмечаем то, что мы хотим установить, а так как мы решили установить все то, что нужно начинающему разработчику то выбираем тип установки по умолчанию, т.е. «Developer Default» и жмем «Next»

Далее программа установки будет проверять Вашу систему на наличие необходимых компонентов, Вам в свою очередь необходимо установить эти компоненты (т.е. выделить их и нажать «Execute») или нажать «Next» но в этом случае соответствующие компоненты не будут работать. Но, например если Вам эти компоненты и не нужны, допустим, Вы не используете Visual Studio, поэтому и устанавливать компонент не нужно. У меня, например, на этом тестовом компьютере не установлен Microsoft Office и Visual Studio, поэтому в данном случае перечисленные компоненты я устанавливать не буду, жму «Next».
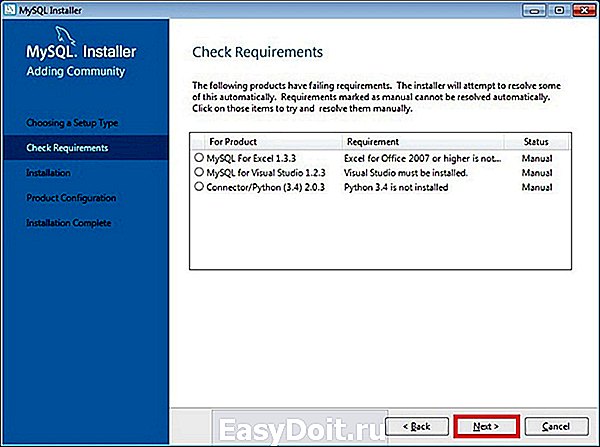
Небольшое предупреждение, связанное с отсутствием некоторых компонентов, жмем «Yes»
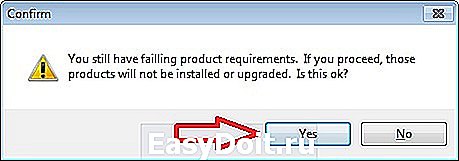
Затем установщик скажет нам, что конкретно он будет устанавливать, мы жмем «Execute»
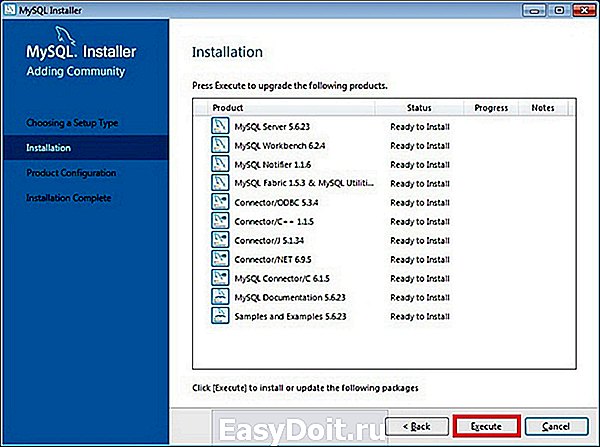
И вот началась установка
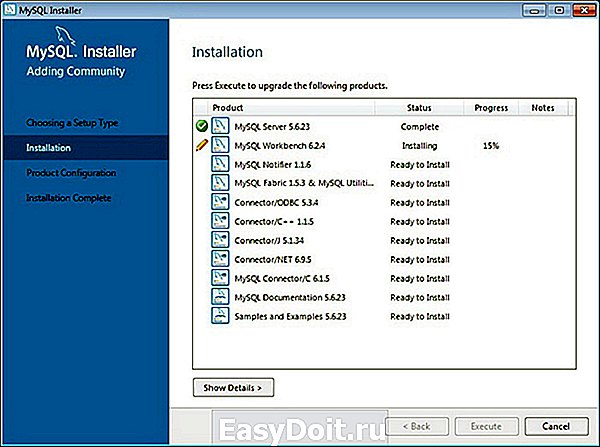
После установки всех компонентов появится кнопка «Next» мы ее и нажимаем

Далее необходимо настроить пару компонентов, жмем «Next»
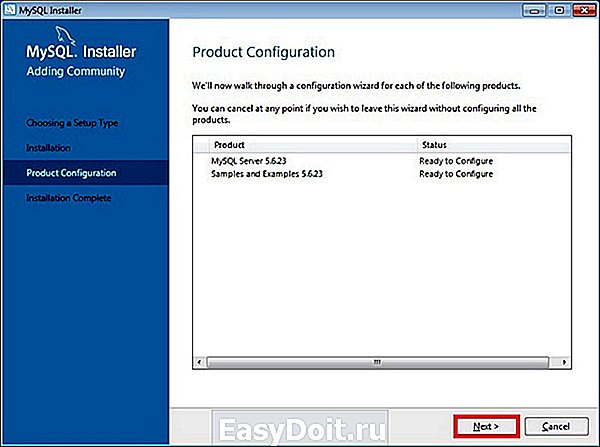
И так как мы только начинающие на первом окне предлагаю оставить все по умолчанию, т.е. ничего не менять, а сразу нажать «Next»
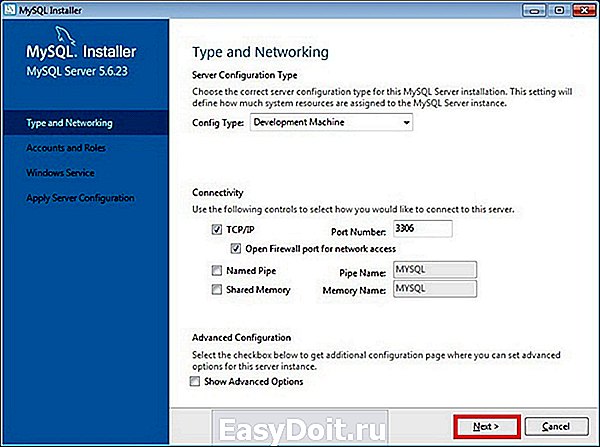
На следующем окне нужно придумать пароль для root пользователя, т.е. для главного администратора, также, если хотите здесь можно сразу добавить и других пользователей, т.е. создать их через кнопку «Add User», жмем «Next»
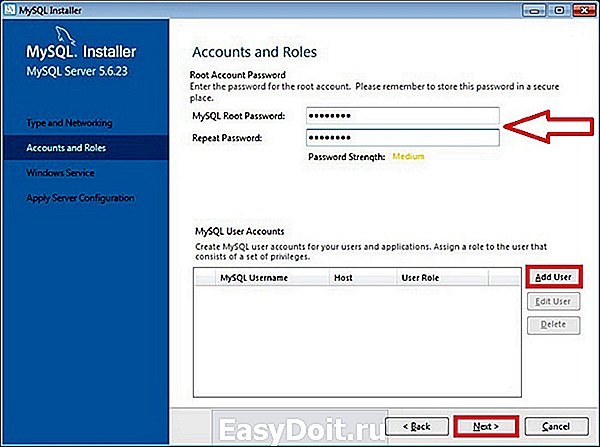
Затем оставляем все по умолчанию и жмем «Next»

Далее необходимо применить все настройки, для этого жмем «Execute»
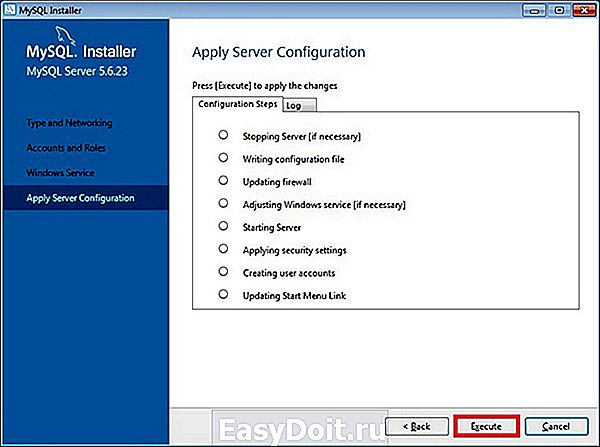
Все, сервер MySQL сконфигурирован, жмем «Finish»

Теперь необходимо настроить тестовые данные для MySQL сервера, жмем «Next»

Подключаемся к серверу, жмем сначала «Check» затем «Next»
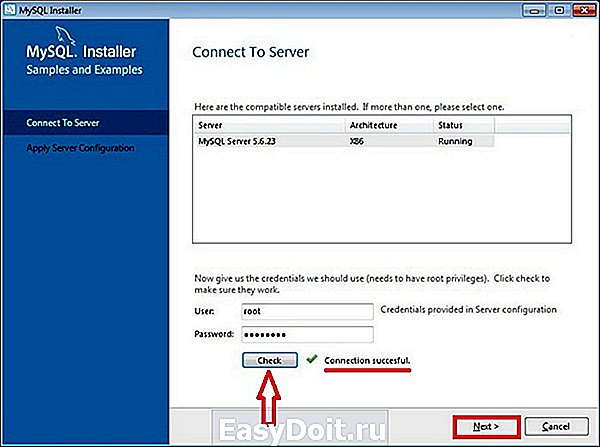
Далее жмем «Execute», а потом «Finish»
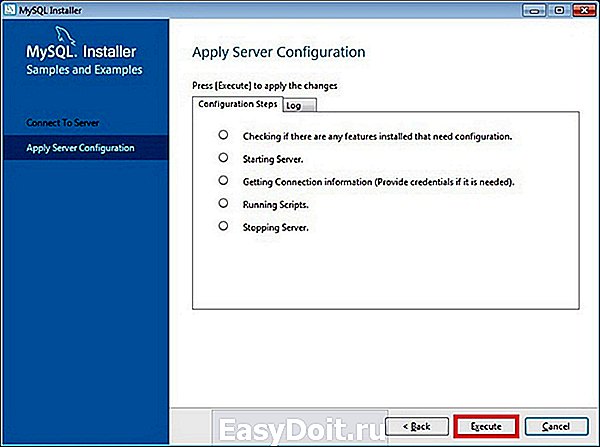
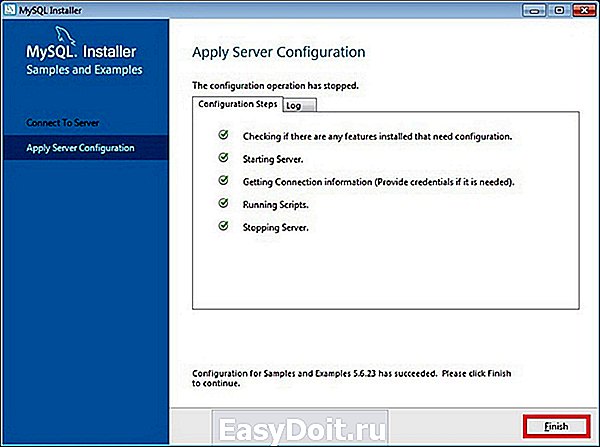
Все, установка практически завершена, жмем «Next»

А затем «Finish», кстати, если поставить галку «Start MySQL Workbench after Setup» то сразу запустится программа MySQL Workbench
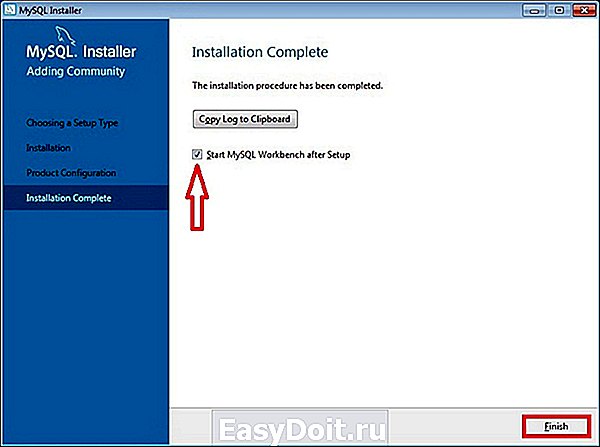
Запуск MySQL Workbench и подключение к серверу MySQL
Запустить MySQL Workbench можно из меню Пуск->MySQL->MySQL Workbench 6.2 CE

После запуска необходимо выбрать экземпляр сервера MySQL для того чтобы к нему подключится, в нашем случае он всего один (локальный), мы просто по нему щелкаем

Вводим пароль root пользователя (который мы придумали, когда настраивали сервер)

И вот мы подключились к серверу MySQL с помощью MySQL Workbench, мы видим тестовые базы и можем сразу писать какие-нибудь SQL запросы
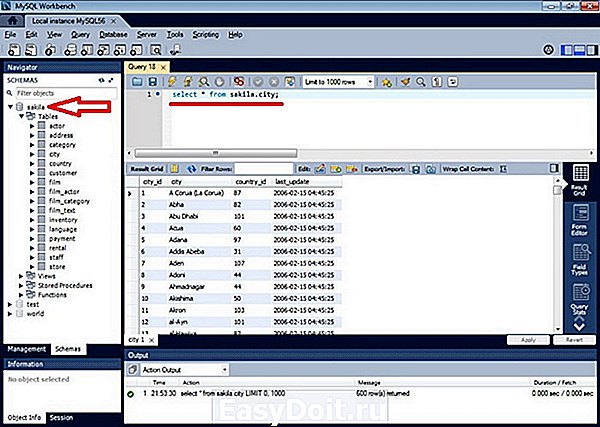
На этом предлагаю заканчивать, надеюсь, все было понятно. Удачи!
info-comp.ru
