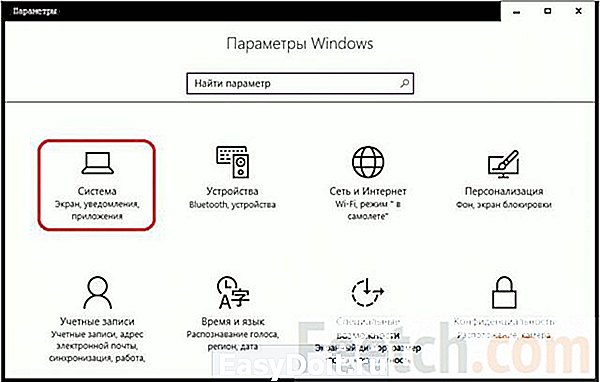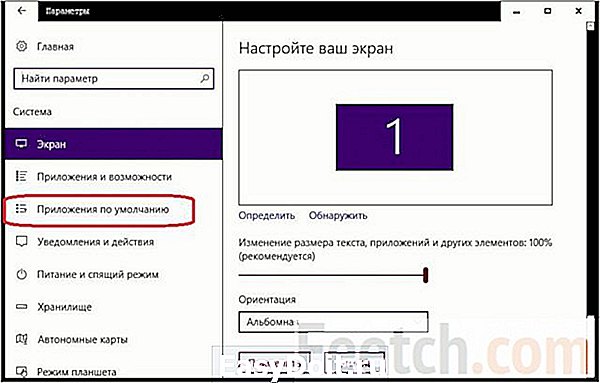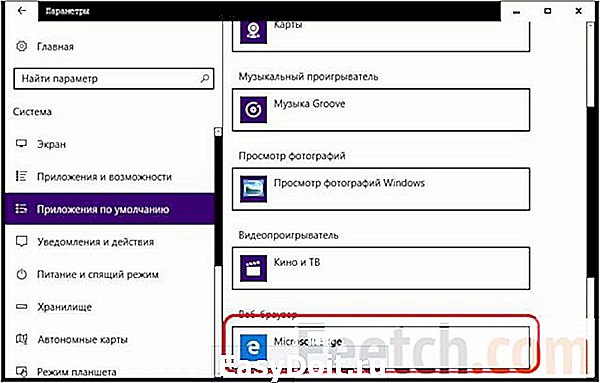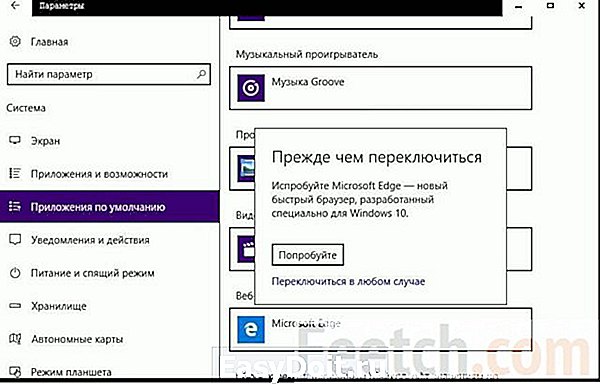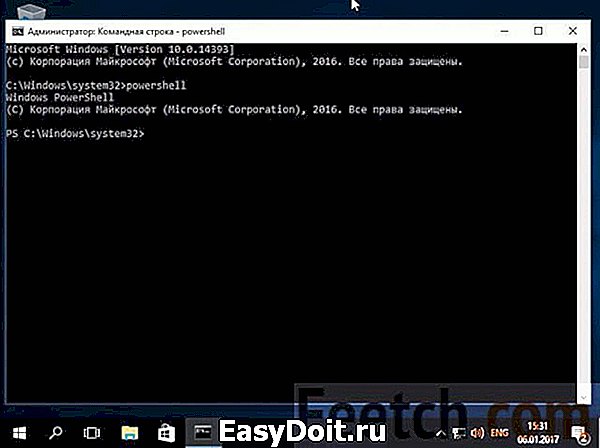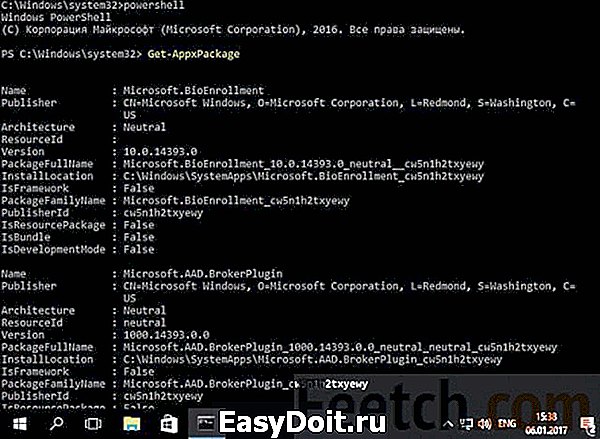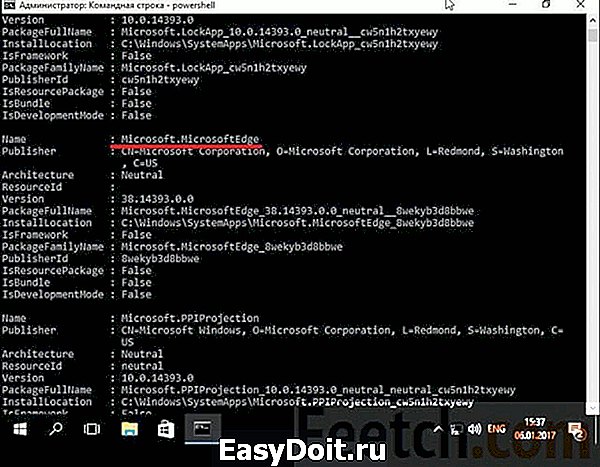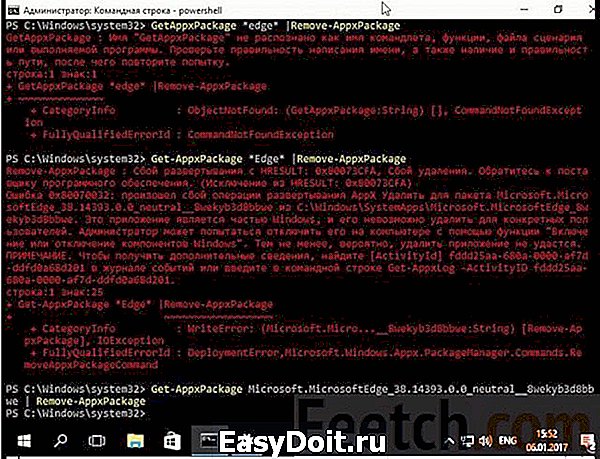Как быстро удалить Microsoft Edge в Windows 10
Как быстро удалить Microsoft Edge в Windows 10
Практически не используете Microsoft Edge и отдаете предпочтение другим браузерам? Рассмотрим, как быстро и полностью удалить Microsoft Edge с компьютера.
Что нужно сделать перед удалением браузера
По замыслу Майкрософта, новый браузер должен быть неотъемлемой частью Windows 10, поэтому удалить его не так уж просто. Тем не менее, есть способ его удалить, не нанеся урон операционной системе. С этой целью придется использовать специальный скрипт, предоставленный одним из пользователей новой ОС.
Важно. Если вы всё же решили удалить Microsoft Edge со своего компьютера, имейте в виду, что иногда его удаление может отразиться на производительности или работоспособности системы. Поэтому, прежде чем продолжить, нужно обязательно создать точку восстановления системы.
Как удалить браузер с помощью скрипта
Для начала скачиваем скрипт для удаления Edge с компьютера, который предлагается в ZIP архиве по ссылке:
После распаковки запускаем файл Uninstall Edge.cmd. Запускаем его с правами администратора – кликните правой кнопкой мыши на значке программы и выберите «Запуск от имени администратора».
Windows 10 может заблокировать программу. В этом случае, выбираем пункт «Дополнительная информация» и подтверждаем тем самым свои действия.
Таким образом, запускается скрипт, который удалит Microsoft Edge с вашего компьютера. После завершения работы появится сообщение «Microsoft Edge should be uninstalled. Please reboot Windows 10». Теперь достаточно только перезагрузить. После перезагрузки браузер Edge больше не будет доступен.
Что дальше? Если вы хотите восстановить Edge – это можно сделать только двумя способами. Первый, откатить систему с помощью точки восстановлении до предыдущего состояния или переустановить Windows 10 на компьютере.
Расширение возможностей браузера
Если новый браузер вас устраивает и не хотите его удалить, то есть возможность расширить его функциональность с введением обновления Windows 10 Build 14291.
На данный момент их перечень довольно бедный. Во-первых, потому что опция дополнений появилась пока в так называемом канале Fast Ring для пользователей программы Windows Insider – бета-тестеров системы. Тем не менее, если у вас установлен бесплатный Windows
без собственного ключа продукта, то вполне возможно воспользоваться этой функцией.
Во-вторых, проблема в самых расширениях для Microsoft Edge, или вернее в их … отсутствии. С введением функции поддержки расширений в новом браузере компания из Редмонда выпустила «всего лишь» 3 инструмента:
- Mouse Gesutres – жесты мишки;
- Microsoft Translator – переводчик;
- Reddit Enhancement Suite – дополнение для Reddit.
Даже в Apple, в котором браузером Safari редко кто пользуется, когда ввели расширения пару лет тому, то в начале он имел достаточно большой пул доступных инструментов. Майкрософт уверяет, что в ближайшее время появится больше инструментов. К сожалению, пока ещё нет подтверждения сообщению, что проще будет импортировать расширения из Google Chrome в Edge.
Что также интересно, по словам Microsoft дополнения скоро появятся в магазине Windows 10.
Как установить дополнения в Microsoft Edge
Вернемся к установке. Если вы используете выпуск 14291, то у вас не должно возникнуть каких-либо затруднений. Если нет, проверьте в Параметрах вкладку Windows Update на наличие обновлений. Нужно установить последний выпуск Windows 10, а затем перезапустите компьютер.
После выполнения описанных выше действий, можете приступать к установке инструментов. Запустите браузер на компьютере и кликните на иконке Настройки – три горизонтальные линии по правой стороне панели инструментов. В выпадающем меню перейдите на вкладку «Расширения». Кликните на кнопку «Скачать расширения, предназначение для загрузки расширений Microsoft Edge». Откроется страница загрузки расширений для нового браузера – «Get Extensions». Здесь вы сможете скачать на компьютер интересующие вас дополнения. Все 3 инструмента доступны как программы в файлах EXE. Это значит, что мы скачиваем на компьютер программы, а затем стандартно их устанавливаем – так как будто это обычная программа Windows.
После установки программ, снова входим в браузер во вкладку «Расширения» и кликаем на кнопку «Загрузить расширение». После этого нужно вручную выбрать папку, в которую вы распаковали содержимое файла EXE. Каждое дополнение добавляем в браузер вручную – иначе оно не будет работать.
Как видите процесс установки немного муторный, хотя Microsoft заявляет, что в скором времени эта процедура будет упрощена.
instcomputer.ru
Ваш IT помощник
Microsoft Edge в Windows 10: что это и как удалить
Выбор браузера является крайне важным, ведь именно от него во многом зависит опыт использования интернета. И, кроме множества решений на рынке, которые идут отдельно, есть также браузер Microsoft Edge, поставляемый вместе с Windows 10. Ниже разберёмся в особенностях настройки приложения, как правильно его установить и как удалить.
Что такое Майкрософт Эйдж
Microsoft Edge это новый браузер компании Microsoft, созданный с целью заменить устаревший Internet Explorer. Смена названия также имеет и рекламное значение — многие пользователи игнорировали выход новых версий Internet Explorer, имея неудачный опыт работы с этим браузером в прошлом. Таким образом, Microsoft Edge подаётся как абсолютно новое решение для работы в сети.
Особенности приложения
Этот браузер хоть и является приёмником Internet Explorer, но все же имеет ряд существенных отличий от него. Например:
- Собственный, более гибкий движок.
- Поддержка расширений.
- Более удобное использование на мобильных устройствах, использование стилуса и голосового помощника.
- Довольно шустрый поиск в реальном времени.
Удобство и гибкость при общей стабильности работы делают Microsoft Edge гораздо выгоднее своего предшественника.
Как установить
В Windows 10, браузер Microsoft Edge установлен по умолчанию. Так что при использовании этой операционной системы его отдельная установка не требуется.
Несмотря на то что Microsoft Edge установлен по умолчанию в Windows 10, эта ОС также содержит и установленный Internet Explorer. Сделано это для существования обратной совместимости с уже существующими системами.
Тем не менее, если на вашей Windows 10 не запускается Microsoft Edge, это можно исправить сбросами настроек на идущие по умолчанию. Для этого делаем следующие действия:
- Введите команду inetcpl.cpl в окно «выполнить» (оно вызывается нажатием Win+R). Затем подтвердите ввод команды.
- Появится окно, в котором надо будет перейти в раздел «Дополнительно».
- Там необходимо выбрать сброс настроек Internet Explorer. Не удивляйтесь тому, что в этом окне фигурирует именно это название браузера, эта же опция сбрасывает настройки и для Microsoft Edge.
- Подтвердите сброс, принимая предлагаемые опции.
- Попробуйте вновь запустить свой браузер, теперь он должен запустится без проблем.
И также стоит учесть, что Microsoft Edge не работает при отключённом брандмауэре Windows.
Если же у вас стоит иная операционная система, например, Windows 7 или Windows 8, то установить и полноценно использовать браузер Microsoft Edge у вас не получится. Единственный вариант использования этого браузера в таком случае это создание виртуальной машины. Этот вариант, скорее всего, не является рациональным, но если что, вы легко найдёте все необходимые инструкции на официальном сайте компании Microsoft: https://developer.microsoft.com/en-us/microsoft-edge/tools/vms/.
Если вы принципиально не хотите использовать другой браузер, то всегда можно обновить свою операционную систему до Windows 10.
Как настроить
Microsoft Edge является довольно удобным браузером, понятным для пользователей. Но вы только начали использовать его, у вас могут возникнуть некоторые вопросы. Ответим на самые распространённые из них.
Задаём начальную (стартовую) страницу
В качестве страницы которая будет встречать вас при открытии браузера, вы можете задать как недавно посещённые страницы, так и одну из предложенных по умолчанию. Для того чтобы сделать это, выполните следующие действия:
- Нажмите на символ с точками в углу экрана, для открытия выпадающего меню.
- Выберите раздел «Настройки»
- Теперь, необходимо лишь задать начальную страницу браузера в соответствующем меню.
Как вернуть кнопку домашней страницы?
Несмотря на то что вы не найдёте кнопку перехода на домашнюю страницу в привычном месте, вы легко можете включить её отображение в опциях. Делается это так:
- Нажмите на символ с точками в углу страницы.
- зайдите в «Настройки».
- Найдите там пункт «Просмотр дополнительных параметров».
- Остаётся лишь найти переключатель отображения домашней страницы и поместить его в нужное положение.
Как сбросить настройки в Microsoft Edge и очистить данные?
В некоторых случаях вам может понадобиться сбросить настройки браузера без его переустановки. Это может исправить мелкие неполадки в его работе или помочь вам скрыть данные о посещённых сайтах. Для сброса настроек Microsoft Edge, делаем следующее:
- Нажимаем на иконку с точками в углу, для появления выпадающего меню.
- Выбираем раздел «Настройки».
- Листаем в самый низ, до раздела «Очистка данных». Там можно легко указать, что именно вы хотите удалить.
Как обновить
Обновления браузера, как и полагается, исправляют недоработки и вводят новые функции. Но что делать, если ваш браузер Microsoft Edge вдруг перестал обновляться автоматически? Стоит понимать, что это само по себе является сбоем в работе или вашего браузера, или операционной системы. Единственным гарантированным решением здесь будет полная переустановка браузера. Для этого существует специальный скрипт, который необходимо активировать в PowerShell. Однако стоит учитывать, что совершаете эти действия вы на собственный страх и риск.
- Скачиваем скрипт по этой ссылке: https://goo.gl/EvKxS1
- Извлекаем файл из архива в любое удобное для вас место.
- Закрываем браузер Microsoft Edge.
- Через нажатие правой кнопки мыши, запускаем скрипт через PowerShell.
Как отключить или полностью удалить Microsoft Edge в Windows 10
Несмотря на то что Microsoft Edge работает гораздо лучше своего предшественника, он все же не является предпочтительным вариантом для многих. Если вы привыкли к своему браузеру и хотите избавиться от навязчивой программы по умолчанию, вам может понадобиться отключить или даже вовсе удалить Microsoft Edge.
Есть несколько способов как можно временно или окончательно избавиться от браузера Microsoft Edge. Удалить его как обычную программу нельзя, ведь он поставляется как часть операционной системы. Самый простой способ удаления требует следующего:
- Включите отображение скрытых файлов и папок в вашей системе.
- На вашем основном диске зайдите папку «Пользователи» и дальше проследуйте по пути имя пользователяAppDataLocalPackages.
- Там вы найдёте папку, содержащую Microsoft Edge в названии. Удалите её (можно предварительно перенести эту папку в другое место, если в дальнейшем вы планируете вернуться к этому браузеру).
Другой способ удаления предназначен лишь для продвинутых пользователей и использует систему PowerShell. Для её запуска достаточно найти её в меню «Пуск» и открыть исполняемый файл с правами администратора.
Далее, точно следуйте инструкциям:
- Введите команду Get-AppxPackage в предложенной строке.
- Откроется страница, на которой будет указана подробная сводка установленных программ со всей вашей системы.
- Далее, необходимо найти строку, в которой упоминается Microsoft Edge, она должна быть такой же, как и на приведённом скриншоте.
Теперь, когда вы нашли нужную запись, останется лишь выполнить ряд манипуляций.
-
Скопируйте в поле Package FullName значение найденной записи. Запись может выглядеть следующим образом: Get-AppxPackage Microsoft.MicrosoftEdge_20.10532.0.0_neutral__8wekyb3d8bbwe
После этого выполните в PowerShell команду:
Get-AppxPackage Microsoft.MicrosoftEdge_20.10532.0.0_neutral__8wekyb3d8bbwe | Remove-AppxPackage
После выполнения всех команд, Microsoft Edge будет полностью отключён.
Отключение браузера с помощью сторонней программы
Для пользователей, которые хотят решить свою проблему буквально «в один клик» есть вариант использования специальных программ, предназначенных именно для того, чтобы отключит Microsoft Edge. Например, помочь вам может программа Edge Blocker, разработанная группой энтузиастов. Сделайте следующее:
- Скачайте программу Edge Blocker с официального сайта разработчиков по этой ссылке: http://www.sordum.org/downloads/?st-edge-block
- Запустите программу. После запуска вы увидите окно с двумя кнопками.
- Нажатие кнопки Block отключит Microsoft Edge. Кнопка Unblock вернёт его в рабочее состояние.
Если у вас ещё остались вопросы по отключению браузера Microsoft Edge, можете ознакомиться с этим видеороликом.
Видео: как отключить Майкрософт Эйдж
Мы рассмотрели в чём преимущества браузера Microsoft Edge, как его установить и удалить в случае необходимости. Теперь вы сами сможете осознанно принять решение как именно браузер вам использовать.
dadaviz.ru
Три способа удалить Microsoft Edge и отключить доступ к программе со стороны системы

Предустановленные браузеры в операционной системе Windows никогда не отличались стабильной быстрой работой. Это утверждение в полной мере относится к браузерам серии Internet Explorer, которых вышло несколько версия, и ни одна из них не завоевала любви у пользователей персональных компьютеров. В Windows 10 компания Microsoft стремилась исправить ситуацию, и вместе с новой версией операционной системы поставляется новый браузер – Edge. Многим и он не пришелся по вкусу, и у таких пользователей возникает вопрос: как удалить Microsoft Edge с компьютера под управлением Windows 10? Сделать это можно несколькими способами, речь о которых пойдет ниже.
Как удалить Microsoft Edge через папку с файлами браузера
При необходимости удаления любой программы, первым делом пользователи стремятся ее найти в утилите «Установка и удаление программ». В ней отыскать Microsoft Edge не получится, поскольку компании Microsoft не предусматривает необходимость удаления своего браузера. Если найти в данной утилите программу не удалось, самый логичный способ очистки компьютера от приложения – это удаление папки с ним. Чтобы удалить Microsoft Edge через файловую систему необходимо:
- Пройти по следующему пути в проводнике:
- По данному адресу можно обнаружить папку с названием Microsoft.MicrosoftEdge, и после этих слов различные цифры, которые зависят от версии сборки Windows, установленной на компьютере. На данную папку следует нажать правой кнопкой мыши и выбрать пункт «Свойства»;
- Следующим шагом необходимо установить галку «Только для чтения» в свойствах папки. В некоторых версиях Windows она может стоять по умолчанию;
- Далее зайдите в папку и переименуйте файлы MicrosoftEdge.exe и MicrosoftEdgeCP.exe на любые другие названия. Если вы намерены радикально избавиться от браузера, данные файлы можно удалить.
Внимание: Для переименования файлов может потребоваться предоставить разрешение от TrustedInstaller.
При переименовании exe-файлов браузера Microsoft Edge, исполняющие приложения не смогут к нему обращаться с запросами, а значит, сведется к нулю количество его самопроизвольных запусков.
Как удалить Microsoft Edge через утилиту PowerShell
По умолчанию в операционной системе Windows 10 установлена утилита PowerShell, которая может выполнять многие действия с файлами операционной системы, в том числе и деактивировать их. Через нее можно отключить браузера Microsoft Edge на системном уровне, и для этого необходимо:
-
Набрать в поиске слово PowerShell, и нажать правой кнопкой мыши на найденной утилите, после чего выбрать пункт «Запустить от имени администратора»;

- В PowerShell появится внушительный список программ, среди них нужно отыскать ту, у которой в графе «Name» прописано Microsoft.MicrosoftEdge. В поле «PackageFullName» будет прописана полная версия браузера, и ее необходимо скопировать. Выглядеть данная строчка будет примерно так:
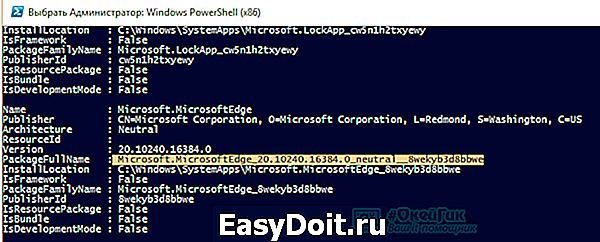
- Теперь необходимо выполнить команду деактивации браузера Edge, для этого пропишите в PowerShell команду:
Внимание: Если у вас версия браузера Edge другая, прописывайте в команду свою, выше приведен лишь пример.
После выполнения всех этих действий браузер Microsoft Edge будет отключен по умолчанию в операционной системе Windows.
Как отключить браузер Microsoft Edge с помощью сторонних приложений
Программисты-энтузиасты, которым надоел Microsoft Edge, выпустили специальное приложение, и его задачей является блокировка браузера. Программа очень простая, и ее бесплатно можно скачать на официальном сайте разработчиков. После загрузки приложение следует запустить и выбрать пункт «Block», чтобы в системе Microsoft Edge был полностью отключен. В случае если браузер потребуется, программа предусматривает его разблокировку.
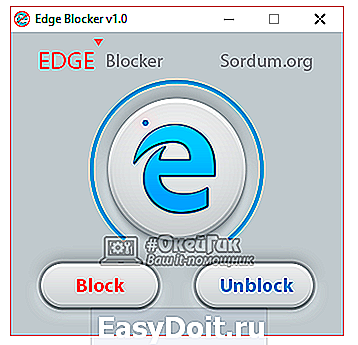
Следует отметить, что браузер Microsoft Edge является составным компонентом операционной системы Windows 10. Его удаление, изменение или отключение может негативно сказаться на работе некоторых функций Windows 10.
okeygeek.ru
Как удалить Microsoft Edge в Windows 10 или отключить этот браузер
Удалить браузер – последнее дело. В этой жизни может пригодиться все. Десятка, как и ОС до неё, позволяет задать приложения по умолчанию. Это должно стать первым шагом на пути к решению проблемы. Мы полагаем, что убрать Edge с рабочего стола и из Панели быстрого запуска сможет каждый. Поэтому сконцентрируемся на более тонких настройках. Покажем и то, как убрать Edge из Windows 10 окончательно.
От себя добавим, что в своей личной папке все ещё хранится старый добрый (шутка) IE. Его тоже будете сносить? Вот расположение: C:Program Files (x86)Internet Explorer. Мы бы все же оставили Edge хотя бы из тех соображений, что иногда движок огненного лиса отказывает. Помнится, был один случай, когда все до одного браузеры почему-то не могли выйти в интернет, хотя онлайн-игры загружались, показывая на наличие сети. И только IE продолжал работать. Так-то!
Можно или нет?
Согласно нашим данным, имеется лишь один способ того, как удалить браузер Microsoft Edge в Windows 10. Это снести его из Проводника, присвоив себе все привилегии, права. Лучше отключить браузер, нежели столь настырно пытаться его уничтожить.
Настройки ПО по умолчанию
- Win + I.

- Система.

- Листаем до боли знакомого значка.

- Кликаем поверх и ставим любой другой браузер, прописанный в системе. ОС ещё раз спросит, уверены ли мы. Выбирайте то, что считаете нужным.

Изменения вступают в силу немедленно.
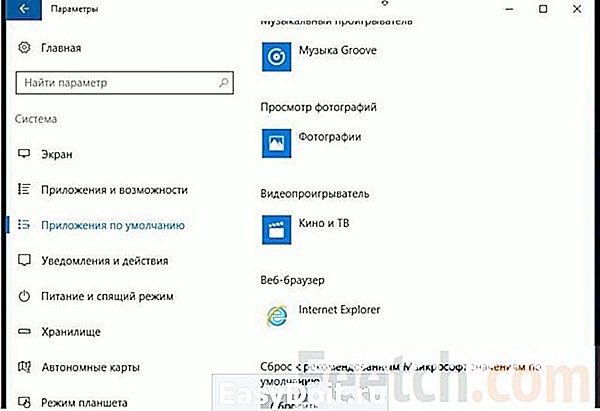
При необходимости вернуть все в исходное состояние жмите кнопку сброса ниже установок.
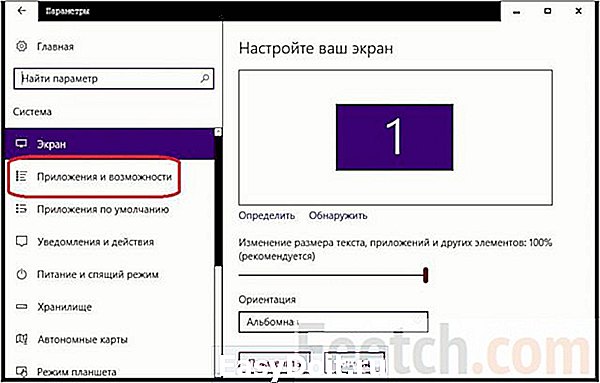
В десятке имеется масса способов избавиться от приложения, но не один из них не поможет с Edge. Весь интернет уже подняли на уши, но до сих пор имеется только два способа:
- Удаление через Проводник папки с приложением.
- Использование скрипта.
Давайте посмотрим, что делается в том и другом случае.
Деинсталлятор
По адресу mega.nz/#!1sY3CCRA!4lTuRf1LlvYw8l6XuD5LAKUDWehj1UM8XPsWTMSh-6g распространяется зазипованный bat файл-сценарий, удаляющий Edge. Мы не предлагаем его запускать, а всего лишь посмотрим, что находится внутри. Читатели сами решат, стоит ли связываться.
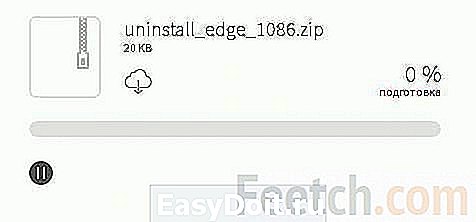
Архив содержит исполняемый файл и небольшой сценарий. На наш взгляд слишком опасно.
PowerShell
Edge является пакетом, поэтому его можно деинсталлировать. Теоретически. Но на практике это не работает. Посмотрим на выдаваемые ошибки.
- Win + X.
- Запуск командной строки от имени администратора
- Переходим в powershell одноименной командой.

- Выполняем команду Get-AppxPackage.

- Находим в списке Edge.

- Копируем полное имя этого пакета (правый клик мышкой — Пометить).

- Получаем строкуMicrosoftEdge_38.14393.0.0_neutral__8wekyb3d8bbwe.
- Записываем Get-AppxPackage Microsoft.MicrosoftEdge_38.14393.0.0_neutral__8wekyb3d8bbwe | Remove-Package. Убеждаемся, что ничего не происходит.

Не даёт результата и другой «рекомендуемый» метод – Get-AppxPackage *Edge* | Remove-Package. Глазастые читатели прочтут сами, остальным запишем:
- Это я, Билли Гейтс, передайте админам, что, по-видимому, произошёл сбой операции развёртывания удаления пакета с непроизносимым именем. ПО является частью ОС, и оно тут будет стоять, хотите вы все того или не хотите ли. Админ может попытаться (!) отключить его через управления компонентами Винды. Я, Билли Гейтс, закончил.

В общем, ошибка 404… такая страница не найдена.
Тупо удалить
Тупо удалить может всякий… хотя надо проверить. Мы же помним, что говорил Билли Гейтс! Итак, мы бодро кликнули правой кнопкой мыши по папке, зашли в Свойства, на вкладке Дополнительно поменяли владельца контейнеров и всего, что внутри, присвоили себе нужные права.
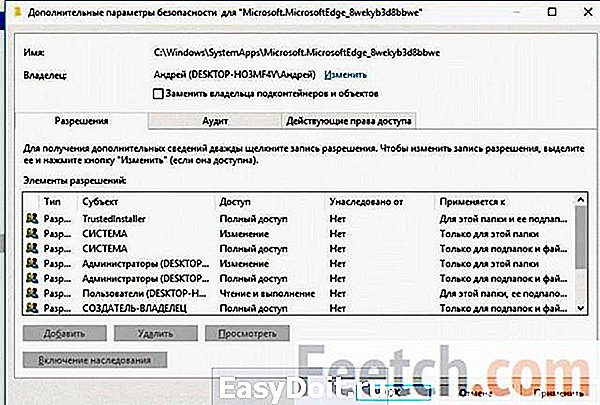
захотели изменить атрибуты и…

попробовали хотя бы одно имя там поменять, и…

И тут дошло! Ну, конечно, Андрей, как же мы сразу не догадались. Надо просто запросить у себя разрешение… м-да… Слышь, можно удалить это? Конечно, для тебя все, что угодно. Ну, теперь-то, наверное, удалится… Вот сейчас через командную строку…
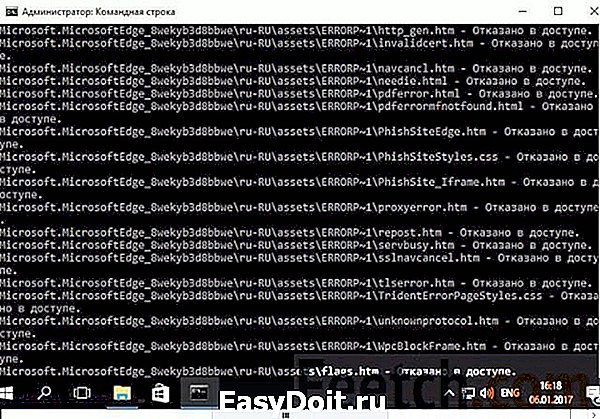
Результат читайте справа. Ну, мы тогда через Runas…
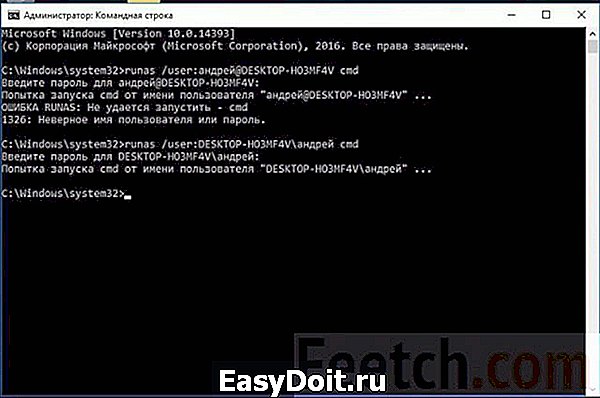
Результат можно предугадать…
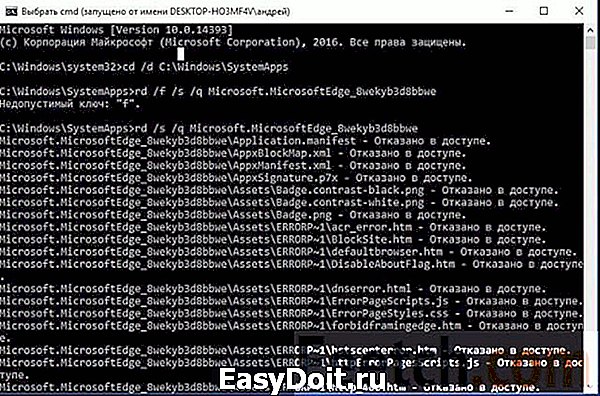
Хотите совет? Бросайте это дело. Есть одна хорошая утилита diskpart. Она справится с удалением, если поставить винчестер на другой комп.
Немного погодя, решили посмотреть, что в той папке, а там…
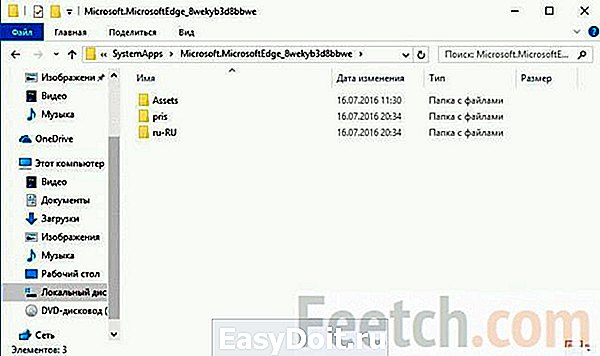
Мы сделали это. Остались одни ярлыки. Неужели только такой варварский способ? Если не вариант – отключить Microsoft Edge в Windows 10, остаётся удаление вручную. Сайты дружно пишут, что помогает powershell, но тогда бы и скрипт выложили. Что касается того, чтобы пользовать под браузер Edge стороннее ПО, то неизвестно, что именно натворит исполнимый модуль.
feetch.com