Как использовать виртуальные рабочие столы в Windows 10
Как использовать виртуальные рабочие столы в Windows 10

В Windows 10 эта функция называется Task View и запускается с панели задач.
При нажатии кнопки Task View открывается интерфейс, показывающий все виртуальные столы с открытыми на них приложениями. Если это первый запуск или дополнительных рабочих столов нет, центральное место занимает кнопка «Add a desktop» («Добавить рабочий стол»).
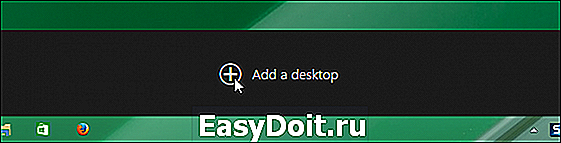
После создания нескольких рабочих столов все они отображаются в панели Task View. На скриншоте ниже показаны пустые рабочие столы без открытых приложений.

Если на рабочих столах открыты программы, они отображаются в интерфейсе Task View в виде миниатюр. При наведении курсора на один из рабочих столов миниатюры увеличиваются и отображаются над панелью Task View. Чтобы перейти к окну открытой на одном из столов программы, достаточно нажать на ее миниатюре – принцип такой же, как при использовании классического переключателя приложений [Alt]+[Tab] в предыдущих версиях Windows. Чтобы перейти на другой рабочий стол в целом, а не к окну открытой на нем программы, нужно нажать на значке этого рабочего стола в панели Task View.

Между рабочими столами можно переключаться и с помощью клавиатуры. При нажатии [Win]+[Tab] появляются крупные миниатюры программ, открытых на текущем рабочем столе, причем окно активной программы выделяется рамкой. Если нажать клавишу [Tab] еще раз, рамка вокруг миниатюры активной программы исчезает, а фокус перемещается на панель Task View. С помощью клавиш-стрелок можно выделить нужный рабочий стол и перейти на него нажатием [Enter].
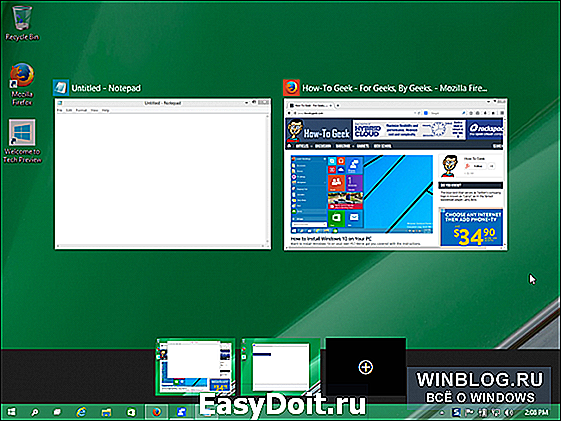
Значок программы, открытой на другом рабочем столе, подчеркивается в панели задач. При нажатии на подчеркнутый значок, активным делается не только окно этой программы, но и соответствующий рабочий стол.
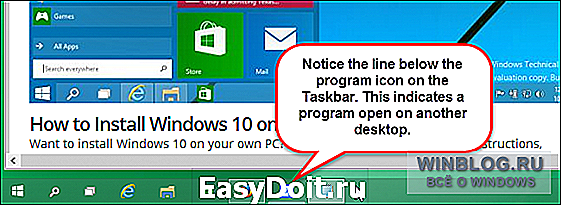
Программы можно перемещать между рабочими столами. Для этого нужно нажать в панели задач кнопку Task View, щелкнуть правой кнопкой мыши на миниатюре программы, выбрать опцию «Move to» («Переместить») и указать номер рабочего стола, на который требуется переместить программу.
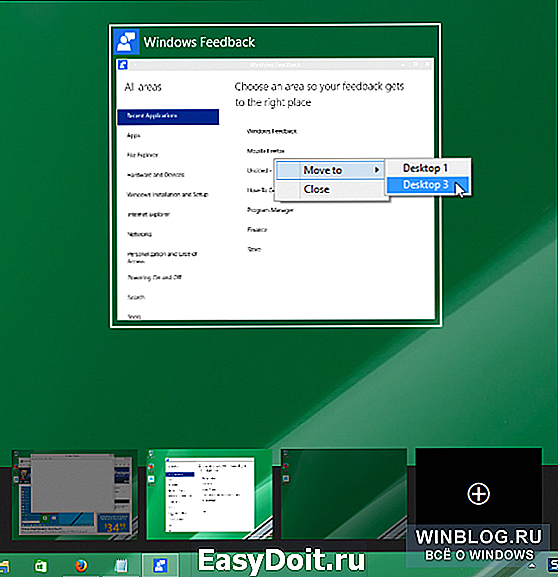
После этого программа появится на другом рабочем столе.

Чтобы удалить рабочий стол, нужно нажать кнопку Task View в панели задач, навести курсор на миниатюру рабочего стола и нажать на появившемся крестике в верхнем правом углу. После удаления рабочего стола открытые на нем программы перемещаются на ближайший слева рабочий стол.
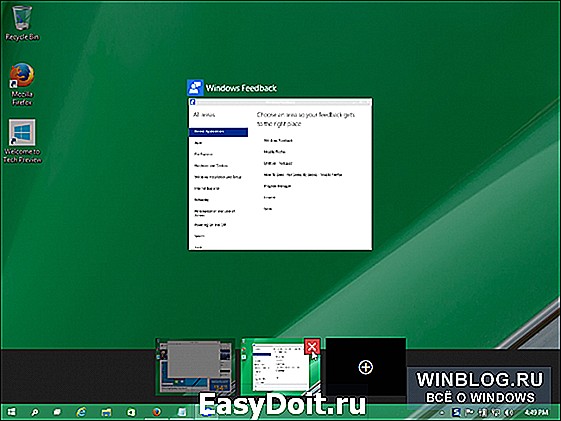
На сенсорных устройствах панель Task View можно вызвать смахиванием от левой грани экрана. Эта функция заменяет собой прежний переключатель приложений на сенсорных и несенсорных устройствах.
Автор: Lori Kaufman
Перевод SVET
Оцените статью:
www.winblog.ru
Виртуальный рабочий стол Windows
 Функция нескольких рабочих столов по умолчанию присутствует в Mac OS X и различных версиях Linux. Виртуальные рабочие столы присутствуют и в Windows 10. Те пользователи, которые это попробовали в течение какого-то времени, могут задаться вопросом, как реализовать то же самое в Windows 7 и 8.1. Сегодня мы рассмотрим различные способы, а точнее программы, позволяющие работать на нескольких рабочих столах в операционных системах Windows 7 и Windows 8. Если программа поддерживает эти же функции в Windows XP, то об этом также будет упомянуто. В Windows 10 есть встроенные функции для работы с виртуальными рабочими столами, см. Виртуальные рабочие столы Windows 10.
Функция нескольких рабочих столов по умолчанию присутствует в Mac OS X и различных версиях Linux. Виртуальные рабочие столы присутствуют и в Windows 10. Те пользователи, которые это попробовали в течение какого-то времени, могут задаться вопросом, как реализовать то же самое в Windows 7 и 8.1. Сегодня мы рассмотрим различные способы, а точнее программы, позволяющие работать на нескольких рабочих столах в операционных системах Windows 7 и Windows 8. Если программа поддерживает эти же функции в Windows XP, то об этом также будет упомянуто. В Windows 10 есть встроенные функции для работы с виртуальными рабочими столами, см. Виртуальные рабочие столы Windows 10.
В случае, если вас интересуют не виртуальные рабочие столы, а запуск других ОС в Windows, то это называется виртуальные машины и я рекомендую почитать статью Как скачать виртуальные машины Windows бесплатно (статья включает также видео инструкцию).
Обновление 2015: добавлено две новых отличных программы для работы с несколькими рабочими столами Windows, одна из которых занимает 4 Кб и не более 1 Мб оперативной памяти.
Desktops от Windows Sysinternals
Об этой утилите для работы с несколькими рабочими столами я уже писал в статье про бесплатные программы Microsoft (про самые малоизвестные из них). Скачать программу для нескольких рабочих столов в WIndows Desktops можно с официального сайта http://technet.microsoft.com/en-us/sysinternals/cc817881.aspx.
Программа занимает 61 килобайт, не требует установки (тем не менее, можно настроить ее для автоматического запуска при входе в Windows) и довольно удобна. Поддерживается Windows XP, Windows 7 и Windows 8.

Desktops позволяет организовывать рабочее пространство на 4-х виртуальных рабочих столах в Windows, если Вам не требуются все четыре, Вы можете ограничиться двумя — в этом случае, дополнительные рабочие столы создаваться не будут. Переключение между рабочими столами осуществляется с помощью настраиваемых горячих клавиш или же с помощью иконки Desktops в панели уведомлений Windows.
Как говорится на странице программы на сайте Microsoft, данное приложение, в отличие от другого программного обеспечения для работы с несколькими виртуальными рабочими столами в Windows, не имитирует отдельные рабочие столы с помощью простых окон, а действительно создает соответствующий рабочему столу объект в памяти, в результате чего при работе Windows поддерживает связь между определенным рабочим столом и запущенным на нем приложением, таким образом, переключаясь на другой рабочий стол, Вы видите на нем только те программы, которые на нем были запущены.
Вышеописанное является также и недостатком — например, нет возможности перенести окно с одного рабочего стола на другой, кроме этого, стоит учитывать, что для того, чтобы в Windows присутствовало несколько рабочих столов, Desktops запускает отдельный процесс Explorer.exe для каждого из них. Еще один момент — нет способа закрыть один рабочий стол, разработчики рекомендуют использовать «Выйти из системы» на том из них, который нужно закрыть.
Virgo — программа виртуальных рабочих столов размером в 4 Кб
Virgo — полностью бесплатная программа с открытым исходным кодом, также предназначенная для реализации виртуальных рабочих столов в Windows 7, 8 и Windows 8.1 (поддерживаются 4 рабочих стола). Занимает она всего 4 килобайта и использует не более 1 Мб оперативной памяти.
После запуска программы, в области уведомлений появляется иконка с номером текущего рабочего стола, а все действия в программе выполняются с помощью горячих клавиш:
- Alt+1 — Alt+4 — переключение между рабочими столами от 1 до 4.
- Ctrl+1 — Ctrl+4 — переместить активное окно на указанный цифрой рабочий стол.
- Alt+Ctrl+Shift+Q — закрыть программу (сделать это из контекстного меню ярлыка в трее нельзя).
Несмотря на свой размер, программа отлично и быстро работает, выполняя ровно те функции, для которых предназначена. Из возможных недостатков можно отметить лишь то, что в случае, если те же комбинации клавиш задействованы в какой-либо используемой вами программе (и вы ими активно пользуетесь), то их перехватит Virgo.
Скачать Virgo можно со страницы проекта на GitHub — https://github.com/papplampe/virgo (загрузка исполняемого файла находится в описании, под списком файлов в проекте).
BetterDesktopTool
Программа для виртуальных рабочих столов BetterDesktopTool доступна как в платном варианте, так и с бесплатной лицензией для домашнего использования.
Настройка нескольких рабочих столов в BetterDesktopTool изобилует самыми разными возможностями, предполагает задание горячих клавиш, действий мышью, горячих углов и мултитач-жестов для ноутбуков с тачпадом, причем количество задач, на которые можно «повесить» горячие клавиши покрывает, на мой взгляд, все возможные варианты, которые могут пригодиться пользователю.
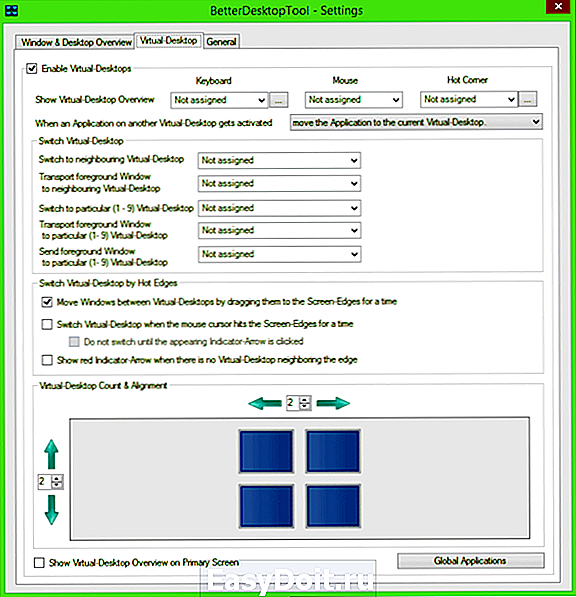
Поддерживается установка количества рабочих столов и их «расположения», дополнительные функции работы с окнами и не только. При всем этом, утилита работает действительно быстро, без заметных тормозов, даже в случае воспроизведения видео на одном из рабочих столов.
Более подробно о настройках, о том, где скачать программу, а также видео демонстрация работы в статье Несколько рабочих столов Windows в BetterDesktopTool.
Несколько рабочих столов Windows с помощью VirtuaWin
Еще одна бесплатная программа, предназначенная для работы с виртуальными рабочими столами. В отличие от предыдущей, в ней Вы найдете куда больше настроек, работает она быстрее, в связи с тем, что для каждого отдельного рабочего стола не создается отдельный процесс Explorer. Скачать программу можно с сайта разработчика http://virtuawin.sourceforge.net/.
В программе реализованы различные способы переключения между рабочими столами — с помощью горячих клавиш, перетаскивания окон «за край» (да, кстати, окна можно переносить между рабочими столами) или с помощью иконки в трее Windows. Кроме этого, программа примечательна тем, что помимо создания нескольких рабочих столов, поддерживает различного рода плагины, которые привносят различные дополнительные функции, например — удобный просмотр всех открытых рабочих столов на одном экране (примерно как в Mac OS X).
Dexpot — удобная и функциональная программа для работы с виртуальными рабочими столами
Раньше мне не доводилось слышать о программе Dexpot и вот, только сейчас, подбирая материалы для статьи, наткнулся на это приложение. Бесплатное использование программы возможно при некоммерческом использовании. Скачать ее можно с официального сайта http://dexpot.de. В отличие от предыдущих программ, Dexpot требует установки и, более того, во время процессы установки пытается установить некий Driver Updater, будьте внимательны и не соглашайтесь.
После установки значок программы оказывается в панели уведомлений, по умолчанию программа настроена на четыре рабочих стола. Переключение происходит без видимых задержек с помощью горячих клавиш, которые можно настроить на свой вкус (также можно воспользоваться контекстным меню программы). Программа поддерживает различного рода плагины, которые также можно загрузить на официальном сайте. В частности, интересным может показаться плагин-обработчик событий мыши и тачпада. С его помощью, например, можно попробовать настроить переключение между рабочими столами так, как это происходит на MacBook — жестом пальцами (при условии наличия поддержки мультитач). Я этого делать не пробовал, но, думаю, это вполне реально. Помимо чисто функциональных возможностей по управлению виртуальными рабочими столами, программа поддерживает различные украшательства, такие как прозрачность, 3D смену рабочих столов (с помощью плагина) и другие. Также программа имеет широкие возможности по управлению и организации открытых окон в Windows.
Несмотря на то, что я впервые столкнулся с Dexpot, решил пока оставить у себя на компьютере — пока очень нравится. Да, еще одно важное преимущество — полностью русский язык интерфейса.
По поводу следующих программ скажу сразу — я их не опробовал в работе, тем не менее расскажу все, что мне стало известно после посещения сайтов разработчиков.
Finesta Virtual Desktops
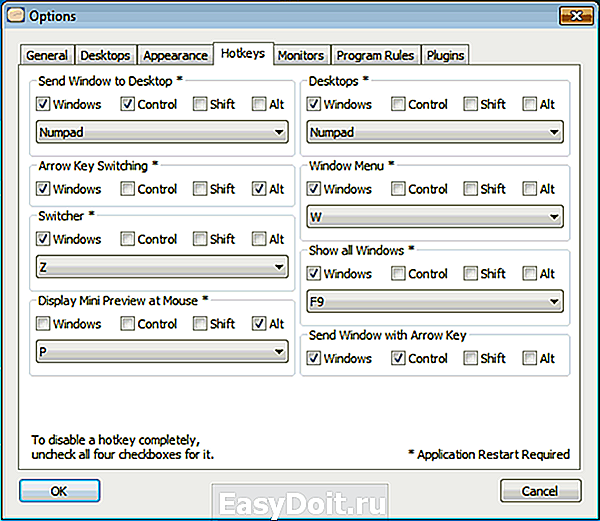
Бесплатно скачать программу Finesta Virtual Desktops можно с сайта http://vdm.codeplex.com/. Программа поддерживает Windows XP, Windows 7 и Windows 8. Принципиально работа программы не отличается от предыдущей — отдельные виртуальные рабочие столы, на каждом из которых открыты различные приложения. Переключение между рабочими столами в Windows происходит с помощью клавиатуры, миниатюр рабочих столов при наведении на иконку программы в панели задач или с помощью полноэкранного отображения всех рабочих пространств. Также, при полноэкранном отображении всех открытых рабочих столов Windows, возможно перетаскивание окно между ними. Помимо этого, в программе заявлена поддержка нескольких мониторов.
nSpaces — еще один продукт, бесплатный для частного использования
С помощью nSpaces Вы также можете использовать несколько рабочих столов в Windows 7 и Windows 8. В общих чертах, программа повторяет функционал предыдущего продукта, но имеет несколько дополнительных возможностей:
- Установка пароля на отдельные рабочие столы
- Разные обои для разных рабочих столов, текстовые метки для каждого из них
Пожалуй, это все отличия. В остальном, программа не хуже и не лучше других, скачать ее можно по ссылке http://www.bytesignals.com/nspaces/
Virtual Dimension
Последняя из бесплатных программ в этом обзоре, предназначенная для создания нескольких рабочих столов в Windows XP (не знаю, будет ли работать в Windows 7 и Windows 8, программа старая). Скачать программу можно здесь: http://virt-dimension.sourceforge.net
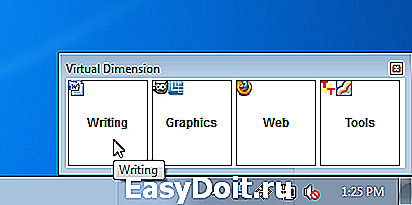
Помимо типичных функций, с которыми мы уже ознакомились в примерах выше, программа позволяет:
- Установить отдельное имя и обои для каждого рабочего стола
- Переключение с помощью удержания указателя мыши у края экрана
- Перенос окон с одного рабочего стола на другой сочетанием клавиш
- Задание прозрачности окон, регулирование их размеров с помощью программы
- Сохранение настроек запуска приложений отдельно для каждого рабочего стола.
Откровенно говоря, в этой программе меня несколько смущает то, что она не обновлялась более пяти лет. Я бы не стал экспериментировать.
Tri-Desk-A-Top
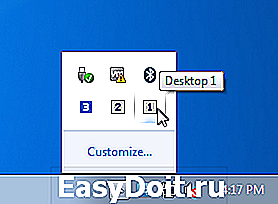
Tri-Desk-A-Top — бесплатный менеджер виртуальных рабочих столов для Windows, который позволяет работать с тремя рабочими столами, переключение между которыми происходит с помощью горячих клавиш или иконки в трее Windows. Для работы Tri-A-Desktop требуется наличие Microsoft .NET Framework версии 2.0 и выше. Программа достаточно простая, но, в целом, свою функцию выполняет.
Также для создания нескольких рабочих столов в Windows имеются и платные программы. Я не стал о них писать, так как на мой взгляд, все нужные функции можно найти и в бесплатных аналогах. Кроме этого, отметил для себя, что по какой-то причине, такое ПО как AltDesk и некоторые другие, распространяемые на коммерческой основе, не обновлялись по несколько лет, в то время, как тот же Dexpot, бесплатный для частного использования в некоммерческих целях и обладающий очень широкими функциями, обновляется каждый месяц.
Надеюсь, Вы найдете для себя удобное решение и работать с Windows будет удобно как никогда ранее.
А вдруг и это будет интересно:
Почему бы не подписаться?
Рассылка новых, иногда интересных и полезных, материалов сайта remontka.pro. Никакой рекламы и бесплатная компьютерная помощь подписчикам от автора. Другие способы подписки (ВК, Одноклассники, Телеграм, Facebook, Twitter, Youtube, Яндекс.Дзен)
21.03.2015 в 14:48
Уважаемый автор блога, у меня к вам несколько вопросов по данной теме, которые в принцмпе могут вас и не касаться, так что можете не отвечать. Так вот скажите в чем преимущество использования нескольких рабочих столов. Например, я даже понял для чего мне эта технология, вопрос еще один: перестает ли кушать предыдущий рабочий стол ресурсы компа или возможно хотя бы они снижаются (эт конечно я и сам проверю, но так мож для других будет интересно что бы не проверяли). Заранее спасибо.
22.03.2015 в 07:34
Здравствуйте. Прежде всего, несколько рабочих столов могут быть очень удобны при насыщенной работе в различных приложениях одновременно за счет более логичной организации и быстрого переключения в нужную рабочую область (в Windows 10 появятся виртуальные рабочие столы, а в других популярных ОС уже есть, не спроста это).
По ресурсам: нет, не перестают. Программы, запущенные на рабочем столе, который не используется ведут себя в общем-то, как обычные запущенные программы Windows и используют столько же ресурсов.
15.07.2015 в 21:08
Как удалить ярлыки со 2 виртуального декстопа без затрагивания 1, а то я удаляю один ярлык с 2 и он исчезает с 1!
16.07.2015 в 09:56
С ярлыками это никак не выйдет. Виртуальные рабочие столы отслеживают программы, им назначенные, но не ярлыки. Реализации с разными ярлыками на разных столах пока не встречал (хотя, думаю, разработчикам стоит задуматься над идеей).
12.02.2019 в 21:49
Как раз таки в программе Dexpot реализовано это. В настройках во вкладке «переключение столов» есть галочки «настраивать значки/изображения фонового стола» и т.п. Я сам еще немного экспериментировал с этой программой, но сейчас хочу попробовать создать на одном столе с помощью сторонних программ кастомные ярлыки и виджеты, а второй стол для работы со всеми другими файлами
02.09.2015 в 02:07
на 2 , 3,4 ,и т.д. раб.столе стаёте на иконку, ПКМ — РАСПОЛОЖЕНИЕ ФАЙЛА — открывается папка с программой — встаёте на иконку приложения(программы) которая имеет расширение «exe» — ПКМ — команда: отправить на раб.стол (создать ярлык). Этот ярлык можете переименовать в название программы а старую иконку удалить. Таким образом новые иконки (ярлыки) остаются в папке которая определена для раб стол 2 — «Desktop 2». Получается что так формируются ярлыки которые не зависят от раб.стола 1
08.10.2015 в 10:39
А я не смог подобрать себе программу для нескольких рабочих столов,
подскажите пожалуйста ещё платные аналоги.
Мне понравилась простая первая от виндовс — Desktops, но при переключении на 2-3-4 рабочие столы теряется эффект аэро и не отображаются гаджеты, а в гаджете (LaunchControl_1.6) у меня все программы, так что для меня это критично.
09.10.2015 в 09:52
Александр, боюсь, что чего-то хорошего предложить больше не могу, по сути все достойные перечислены. И, более того, сейчас их и выпускать перестанут эти программы (в Windows 10 появились виртуальные рабочие столы). VirtuaWin не помню, упоминал ли в статье, посмотрите, если нет (отвечаю на комментарий, не имея возможности посмотреть одновременно текст материала).
06.01.2016 в 08:28
Скажите есть ли программа позволяющая эмулировать второй монитор как бы расширяя рабочий стол?
заранее благодарен
08.01.2016 в 12:38
Не совсем понял. Программы для виртуальных рабочих столов как раз для этого и сделаны. А так чтобы он скроллился по горизонтали, такого не видел.
22.02.2016 в 05:32
Для одновременного просмотра на одном экране два рабочих стола, такой софт есть?
22.02.2016 в 08:04
Не встречал такого, хотя… может и есть.
25.09.2016 в 03:52
В свое время экспериментировал с виртуальными рабочими столами и целенаправленно искал подобный функционал… Его можно реализовать исключительно на виртуальных машинах — в той же VirtualBox можно задать количество мониторов — 2 и больше,
Программы же именно для виртуальных рабочих могут только показать все окна сразу (та же Dexpot, в отличие от всех остальных, даже показывает их в реальном времени), но работать в них нельзя — только просматривать. Так что тут гораздо удобнее просто раскрыть окна на половину или четверть экрана.
В общем, только виртуальная машина, но толк от этого будет только при наличии монитора хотя бы на 24 дюйма, плюс учитывайте потерю в производительности и решайте, стоит ли это того.
А вообще, метался с этим вопросом около года, а в конце-концов купил себе второй монитор. Ответственно заявляю, что 2 экрана по 17 дюймов (в моем случае их соотношение сторон 5:4) по удобству работы дадут фору одному большому монитору в 24-26″.
29.02.2016 в 15:04
Как сохранить сеанс при перезагрузке на вирт. столах в windows 10?
03.04.2018 в 04:50
Мой опыт с рабочими столами с 2004 года. Началось всё с Линуксов. В Линуксах рабочие столы заложены изначально. Оказалось что это очень удобно, учитывая, что в те времена большие мониторы были очень дорогие и на 17″ громоздить сложную работу очень не комфортно. Затем так случилось, что в 2005 году я купил себе новую видяху и к ней придавалась утилита виртуальных рабочих столов. Очень хорошо всё работало и на 2000 и на ХР. Как называлась утилита, я уже не помню, но в 2007 году я нашёл другую, более продвинутую — dexpot. Dexpot прошла много этапов доработки и в нынешнем виде это очень совершенная утилита. Она даёт очень широкие возможности для работы горячими клавишами. С тех пор пользуюсь только этой утилитой. Очень хорошо работала на w7. Поставил на w8 — тоже работает отлично.
Я использую два монитора, которые работают от одной видеокарты. Dexpot позволяет менять рабочие столы на обоих мониторах одновременно. Также можно один любой монитор использовать в постоянном режиме (фиксированный рабочий стол), а на другом мониторе менять рабочие столы.
Есть возможность для каждого рабочего стола установить индивидуальный набор значков. Правда с этой функцией иногда бывали казусы, Значки иногда могут перестроиться или перескочить с другого стола. Возможно, что в последней версии dexpot этот недостаток уже устранён. Я не заморачиваюсь со значками у меня их на столе всего несколько штук, а предпочитаю использовать Start Menu 7 или StartMenu 10, которое можно настроить под себя и быстрый доступ можно получить на любом столе к любому приложению. Стартовое меню лучше не интегрировать в кнопку Пуск, а установить в панель задач рядом с кнопкой Пуск. Это намного удобней чем усеянное поле рабочего стола. При использовании индивидуальных настроек рабочих столов в папке Пользователь появятся индивидуальные папки для каждого рабочего стола. Для каждого рабочего стола можно также выбрать фон индивидуально.
Из того разнообразия управления рабочими столами, которое предоставляет Dexpot я использую немного.
Переключение между столами я делаю клавишами «Ctrl+(Right, Let, Down)». Перенос приложения на другой стол «Ctrl+(Num1, Num2 и т.д.).
Полноэкранный просмотр (это когда все рабочие столы одновременно выводятся на один экран и щелчком можно выбрать нужный) Ctrl + . Открытые окна приложений в этом режиме можно перетаскивать по рабочим столам.
Можно также активизировать функцию просмотр рабочих столов, это раскрывающаяся панель с правого края экрана, а в ней можно перетаскивать окна приложений по разным столам. Саму панель можно растягивать хоть на весь экран. единственный недостаток этой функции это когда на столе находится несколько открытых окон во весь экран они накрывают друг друга и это затрудняет их сортировку. Так-же при таком перетаскивании окно может «потеряться» закрыться. Эту панель можно отделить от правой стороны и приклеить к любой другой стороне экрана, она будет автоматически прятаться к стороне приклейки если с поля этой панели убрать курсор мыши, но остаётся активной. Назначенной в настройках клавишей эта функция пробуждается, повторным нажатием отключается.
Больше чем 4 стола использую очень редко, когда очень объёмная работа требует. В Dexpot имеется возможность создать несколько профилей и в зависимости от потребностей менять параметры управления столами. Все созданные профили сохраняются. Менеджер столов не использую т.к. не люблю когда на экране торчит что-то лишнее. Значок в трее отражает номер текущего стола (в настройках всё есть). После установки Dexpot, если правой кнопкой мыши щёлкнуть по заголовку приложения, то в меню есть раздел dexpot и можно мышкой выбрать нужную функцию без горячих клавиш.
В общем dexpot очень хорошая фишка. Рекомендую всем.
Главное, когда будете устанавливать не пугайтесь обилию возможных вариаций настройки. Всего, что я описал достаточно для комфортной работы. Остальное для любителей.
Утилита не сильно нагружает компьютер. Прекрасно работает на компах образца 2005 года выпуска.
Примечание: после отправки комментария он не появляется на странице сразу. Всё в порядке — ваше сообщение получено. Ответы на комментарии и их публикация выполняются ежедневно днём, иногда чаще. Возвращайтесь.
remontka.pro
Добавить комментарий
detector
