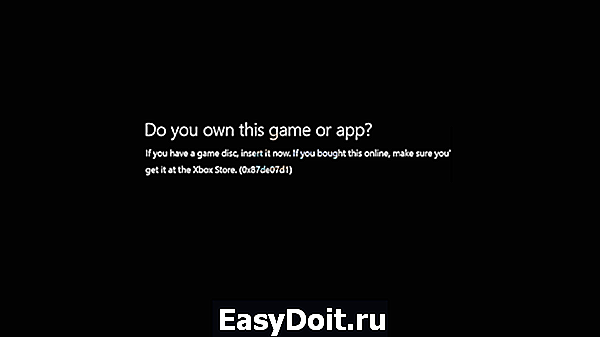Как исправить ошибку 0x803f8001 на Xbox One
Как исправить ошибку 0x803f8001 на Xbox One?
Несколько пользователей сообщили о том, что она стали получать ошибку 0x803f8001 после того как оставили без внимания включенную игру на какой-то время. В сообщении ошибки говорится:
«Являетесь ли вы владельцем этой игры или приложения?»(Ошибка 0x803f8001)»
Данная ошибка может появляться по самым разным причинам: вы могли не зайти в аккаунт и не присоединить его к Xbox One, игра была куплена другим членом семьи и этот человек не вошел в свой аккаунт и т.п. Иногда даже простая перезагрузка может сделать пакость.
Давайте же теперь рассмотрим методы решения данной ошибки
Решение ошибки 0x803f8001 на Xbox One
Метод №1 Перезапуск Xbox One
Простой перезапуск вполне должен помочь вам. Некоторые пользователи доложили о том, что они смогли исправить данную ошибку простым перезапуском консоли.
- Нажмите и удерживайте на вашем Xbox One белую кнопку питания в течение 10 секунд. Консоль должна будет выключиться.
- Теперь отсоедините кабель питания и подождите 10 секунд.
- Подсоедините кабель питания на место.
- Запустите консоль.
Теперь посмотрите, была ли исправлена ошибка 0x803f8001. Если нет, то переходите к следующему методу.
Метод №2 Проверить статус Xbox Live
Ошибка может проявлять себя если все сервисы и не работают. Проверка статуса Xbox Live может дать вам знать, запущены ли сервисы и работают ли они.
Проверьте статус Xbox Live. Вы можете заметить несколько оповещений. Если вы увидите их, то подождите запуска сервисов. Как только они будут запущены, попытайтесь войти в игру.
Метод №3 Игра загружена другим членом семьи
Иногда проблема с ошибкой 0x803f8001 может заключаться в простом входе в аккаунт. Проверьте не скачивал ли член семьи эту игру и в сети ли он сейчас. В случае положительно ответа, попросите его зайти в аккаунт. Как только он будет в сети, выставьте Xbox One как Домашнюю консоль для человека скачавшего игру.
Метод №4 Аппаратный сброс
Некоторые пользователи рассказали о том, что исправить эту проблему им помог Аппаратный сброс. Восстановление заводских настроек стирает все аккаунты, настройки, сохраненные игры и т.п. Все что не синхронизировано с Xbox Live будет потеряно.
Для того чтобы выполнить восстановление заводских настроек, сделайте следующее:
- Нажмите влево на D-pad’е для открытия меню для левой части экрана.
- Проскрольте ниже к иконке шестеренки и выберите «Все настройки» нажатием кнопки «А».
- Выберите «Система» -> «Информация о консоли и обновления».
- Нажмите на «Сброс консоли».
У вас спросят «Сбросить и удалить все» или «Сбросить и оставить мои игры и приложения».
Ваш Xbox One вернется к заводским настройкам. Как только Xbox Live синхронизируется с консолью, попробуйте зайти в игру снова.
Метод №5 Переустановка игры
Некоторые пользователи утверждают, что простая перезагрузка игры помогает избавиться от ошибки 0x803f8001. Попробуйте сделать это и посмотрите, была ли исправлена проблема.
gamesqa.ru
Как исправить ошибку 0x803f8001 в Windows 10?
Ошибка 0x803f8001 в большинстве случаев наблюдается пользователями операционной системы Windows 10, которые пытаются загрузить из Магазина Windows какое-то приложение или же произвести обновление приложения. Наиболее часто, эта ошибка начинает проявляться после перехода на новую версию Windows 10.
Существует довольно широкий спектр причин, по которым может возникнуть данная проблема:
- Скопившийся кэш в Windows Store может стать причиной возникшей проблемы при загрузке и обновлении приложений.
- В вашу систему мог проникнуть вирус, который каким-то образом способствовал появлению проблемы с Магазином Windows.
- Недавние обновления, которые не были корректно завершены.
- Проблемы с записями в Реестре Windows.
- Повреждения системных файлов.
- Недавно установленное программное обеспечение также могло вызвать ошибку 0x803f8001.
Итак, теперь когда мы обозначили проблему, давайте перейдем непосредственно к самим методам ее решения, коих, кстати, будет достаточно много — целых шесть.
Исправляем код ошибки 0x803f8001 в Windows 10
Метод №1 Повторное выполнение загрузки/обновления приложения
Если вы столкнулись с ошибкой 0x803f8001 во время попытки загрузить или обновить что-либо в Магазине Windows, то вы можете попытаться прервать этот процесс, а затем запустить его заново. Многие пользователи утверждают, что простой перезапуск загрузки/обновления может исправить возникшую проблему. Так что почему бы и не попробовать.
Метод №2 Повторная регистрация Магазина Windows
Ошибка 0x803f8001 могла возникнуть ввиду некорректного соединения между вашим компьютером и серверами Майкрософт. Чтобы исправить эту проблему, вы можете попробовать выполнить повторную регистрацию Магазина Windows в своей системе. Для этого вам потребуется выполнить следующее:
- Нажмите ПКМ на Пуск и выберите «Командная строка(администратор)».
- Впишите в нее командуи нажмите Enter.
Вот и все. Снова попробуйте зайти в Магазин Windows и загрузить/обновить любое приложение. Если дело действительно заключалось в сбоящем соединении между сервером и вами, то код ошибки 0x803f8001 должен быть исправлен. Если же нет, то давайте двигаться дальше.
Метод №3 Позволить приложениям использовать ваше местонахождение
Следующий метод может показаться довольно странным, так как он имеет мало что общего с нашей проблемой. Вы должны попробовать активировать функцию, которая позволит использовать приложениям ваше местонахождение. Тем не менее многие пользователи утверждают, что этот метод все же работает. Так почему бы и вам не попробовать.
- Нажмите WIndows+W.
- Впишите в поисковую строку «Расположение».
- Выберите результат под именем «Параметры конфиденциальности сведений о местонахождении».
- Поставьте ползунок в положение активации функции.
После активации функции по использованию вашего местонахождения приложениями, зайдите в Магазин Windows и проверьте наличие его на наличие ошибки 0x803f8001. Возможно, что вот таким вот странным методом вы смогли исправить возникшую проблему.
Метод №4 Отключение Прокси-сервера
Вспомните, а не используете ли вы прокси-сервер для локальных подключений. По заявлению множества пользователей, проблему с ошибкой 0x803f8001 можно легко разрешить с помощью отключения прокси-сервера в свойствах Интернета в вашей системе. Не знаете о том, используется ли у вас Прокси-сервер? Сейчас мы все проверим:
- Нажмите Windows+R.
- Впишите inetcpl.cpl и нажмите Enter.
- Как только откроется окошко «Свойства: Интернет», перейдите во вкладку «Подключения».
- Далее нажмите на кнопку «Настройка сети».
- Теперь вы должны видеть, активирован ли у вас в системе Прокси-сервер или нет. Если активирован, то уберите галочку с пункта «Использовать прокси-сервер…».
Отключив функцию прокси-сервера, попробуйте снова войти в Магазин Windows. Попробуйте начать загружать/обновлять что либо, дабы проверить наличие ошибки 0x803f8001.
Метод №5 Применение утилиты DISM
В попытках исправить код ошибки 0x803f8001, вы можете прибегнуть к услугам утилиты DISM, которая является невероятно мощным инструментом для операционной системы Windows, способный разрешить огромное множество проблем в ней. Сделайте следующее:
- Откройте Администраторскую командную строку, как это было уже показано в предыдущих пунктах.
- Впишите dism.exe /online /Cleanup-Image /StartComponentGroup и нажмите Enter.
После выполнения этой команды ошибка 0x803f8001 более не будет для вас проблемой, по крайней мере в теории. Убедитесь в этом.
Метод №6 Проверка настроек региона и языка
Если у вас в системе выставлены некорректные настройки региона и языка, то это легко могло вызвать такую проблему, как ошибка 0x803f8001. На самом деле, у вас в системе могли возникнуть и другие проблемы из-за этого, но вы об этом пока еще не знаете.
Так что пройдите в настройки своей системы и измените настройки региона и языка согласно вашему местоположению. Как только сделаете это, зайдите в Магазин Windows и проверьте наличие проблемы.
Наверняка один из вышеописанных методов сможет помочь вам. Каждый из них был проверен не одним человеком неоднократно, так что за их эффективность в решении ошибки 0x803f8001 сомневаться не приходится.
geekhow.ru
Ошибка 0x803F8001 в Microsoft Store Windows 10, причина возникновения и способы решений
Читайте, что делать в случае ошибки при загрузке, установке или обновлении приложений в «Microsoft Store» в Windows 10. Восемь способов устранения Ошибки 0x803F8001.

Microsoft Store. Код ошибки: 0x803F8001.
В операционной системе «Windows 10», разработанной корпорацией «Microsoft», представлены различные инструменты и дополнения, значительно облегчающие ее использование. Одним из таких инструментов, возможность применения которого появилась в «Windows 8», является магазин приложений «Microsoft Store». Это компонент «Windows 10», который предназначен для покупки и загрузки различных универсальных приложений, а также классических программ и приложений рабочего стола.
Операционная система «Windows 10» может работать на разных видах устройств: планшетах, ноутбуках, персональных компьютерах, игровых приставках и на ряде других устройств. Это значит, что программы и приложения, загруженные и установленные из магазина приложений «Microsoft Store», могут быть запущены на всех вышеперечисленных устройствах. Эта возможность делает «Microsoft Store» одним из важных элементов в операционной системе «Windows 10». Однако возникновение проблем, нарушающих работоспособность магазина приложений «Microsoft Store», может вызвать значительное неудобство. Приложения могут просто не загружаться из магазина, или «Microsoft Store» открывается и внезапно закрывается, приложения не устанавливаются, процесс загрузки или установки приложений зависает (индикатор загрузки или установки не двигается и не реагирует на команды) и т.д.
Во многих случаях, когда пользователи пытаются установить или обновить некоторые приложения в «Microsoft Store» в «Windows 10», операция завершается выводом сообщения об ошибке:
«Попробуйте еще раз. Произошла ошибка. Код ошибки: 0x803F8001»
После получения такого сообщения об ошибке пользователи не могут обновлять или загружать нужные приложения из «Microsoft Store» в «Windows 10». Иногда пользователи не могут загрузить какое-либо определенное приложение из магазина, а при загрузке другого приложения – процесс завершается нормально без каких-либо ошибок. (Например, при попытке установить приложение «King of Thieves» из магазина «Windows 10», появлялось сообщение об ошибке «0x803F8001», а при попытке установить другую игру «Microsoft Sudoku» – она устанавливалась полностью.)
Поэтому важно уметь определять причину возникновения ошибки и знать алгоритм для ее устранения.
Сегодня в этом руководстве мы попытаемся решить эту проблему и поделимся с вами возможными способами.
Если вы сталкивались с такой проблемой ранее или она возникла у вас сейчас, то попробуйте применить следующие способы один за другим до полного устранения проблемы.
СПОСОБ 1: Очистка кэша хранилища «Microsoft Store» в «Windows 10»
Как следует из названия, вы должны попробовать очистить кэш в «Microsoft Store» с помощью простой команды «WSReset». Данная команда может быть использована в качестве первого этапа устранения неполадок и проблем, связанных с «Microsoft Store». Этот способ подходит для всех версий операционных систем «Windows», начиная с «Windows 8».
«WSReset» – это встроенная программа, присутствующая в «Windows 8» и более поздних версиях, которая может использоваться для очистки и сброса кэша «Microsoft Store». Эта небольшая утилита очистит файлы хранилища и приложений так же, как вы очищаете кэш в веб-браузере (временные файлы).
Поскольку программа удаляет все файлы кэша в хранилище, то есть большая вероятность, что она устранит проблемы, связанные с неполадками в «Microsoft Store».
Чтобы использовать этот встроенный инструмент устранения неполадок, вам просто нужно выполнить команду «WSReset». Для ее запуска необходимо использовать диалоговое окно «Выполнить», открыть которое можно несколькими методами.
Метод 1: Нажмите правой кнопкой мыши по кнопке «Пуск», находящейся на «Панели задач» в нижнем левом углу экрана, или нажмите вместе сочетание клавиш «Windows + X», и во всплывающем меню выберите раздел «Выполнить».

Метод 2: Нажмите на «Панели задач» кнопку «Пуск» и откройте всплывающее меню. Используя полосу прокрутки установленных приложений и программ, опустите бегунок вниз и откройте встроенное меню «Служебные – Windows», в списке доступных приложений выберите раздел «Выполнить».
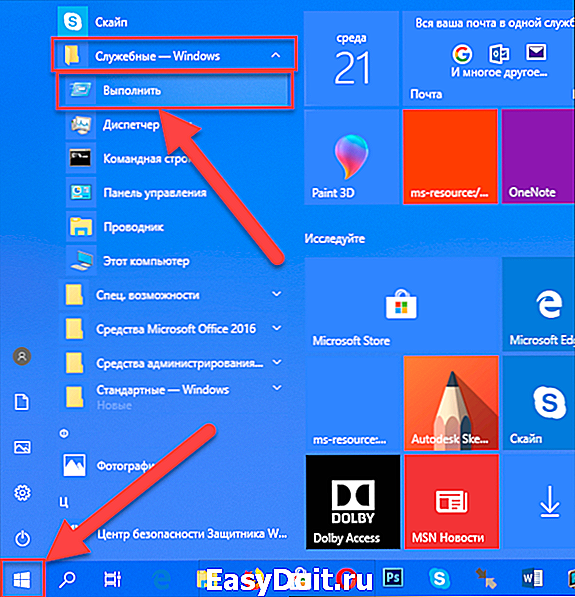
Метод 3: Возможно, самый легкий вариант вызвать диалоговое окно «Выполнить», вместе нажмите сочетание клавиш «Windows + R».
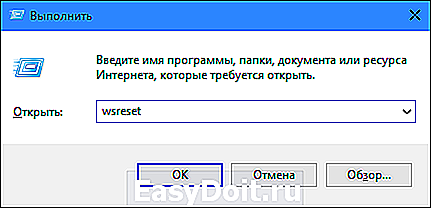
В диалоговом окне «Выполнить» введите в поле строки исполняемую команду «wsreset» и нажмите кнопку «ОК» или клавишу «Enter» для запуска процесса очистки кэша хранилища «Microsoft Store».
Процедура сброса кэша будет начата немедленно, и может занять несколько минут. По умолчанию, вы увидите кружок анимации, бегающий по кругу, в середине приложения «Microsoft Store» во время процесса очистки кэша. После очистки кэша будет запущен магазин приложений «Microsoft Store».

Обычно, такой процедуры бывает достаточно для восстановления работоспособности и устранения существующих неполадок и ошибок в «Microsoft Store». Теперь попробуйте снова установить или обновить приложения из магазина, все они должны заработать без каких-либо проблем.
Примечание: Исполняемый файл «WSReset.exe» находится в системной папке по следующему адресу: «C: Windows System32». Вы также можете сразу запустить его оттуда без использования диалогового окна «Выполнить».

Если вы беспокоитесь о своих персональных настройках или установленных приложениях, то это напрасно, не волнуйтесь! Команда «WSReset» не изменяет никаких настроек вашего компьютера и не удаляет ни одно из установленных приложений. Она просто очищает кэш-память «Windows» для устранения существующих неполадок.
Если проблема не устранена, неполадки присутствуют или вы видите перед собой сообщение об ошибке, то попробуйте применить следующий метод:
СПОСОБ 2: Попробуйте устранить неполадки в приложениях «Microsoft Store»
Корпорация «Microsoft» старается моментально реагировать на возникновение любых ошибок, и по возможности, пытается незамедлительно исправлять их. Для устранения неполадок и решения проблем с «Microsoft Store» был разработан официальный инструмент – «Microsoft Store Apps Troubleshooter» («Средство устранения неполадок приложений «Microsoft Store»). Оно применяется для исправления неполадок и устранения всех известных проблем, с которыми сталкиваются пользователи «Windows» при использовании различных приложений, загруженных из «Microsoft Store». Вы можете запустить средство устранения неполадок приложений «Microsoft Store» просто скачав его с официального сайта корпорации Microsoft. Откройте любой веб-браузер, в котором вы привыкли работать, перейдите на страницу поддержки «Устранение проблемы с приложениями Microsoft Store» и нажмите на кнопку «Запуск средства устранения неполадок», чтобы загрузить его на свой компьютер.
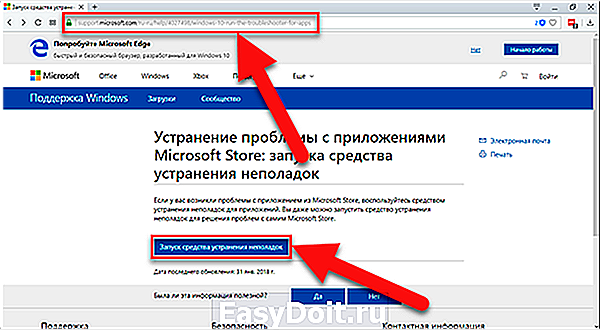
Откройте сохраненный файл и запустите его, после чего средство устранения неполадок автоматически будет диагностировать следующие проблемы, которые могут мешать правильной работе приложений из магазина «Microsoft Store»:
- Защищенное аудио отключено;
- Некоторые параметры безопасности отсутствуют или были изменены;
- Регистрация службы отсутствует или повреждена;
- Требуется учетная запись «Microsoft»;
- Ваш системный администратор отключил некоторые настройки;
- Слишком низкое разрешение дисплея;
- Вы не подключены к Интернету;
- Учетная запись пользователя отключена.

После завершения диагностики приложение определит существующую проблему и предложит возможный вариант ее исправления. Выберите предлагаемый способ, и приложение возвратит магазин «Windows» в исходное состояние, при этом «Microsoft Store» будет перезапущен.

Модуль устранения неполадок внесет необходимые изменения в систему и восстановит работоспособность магазина приложений «Microsoft Store».
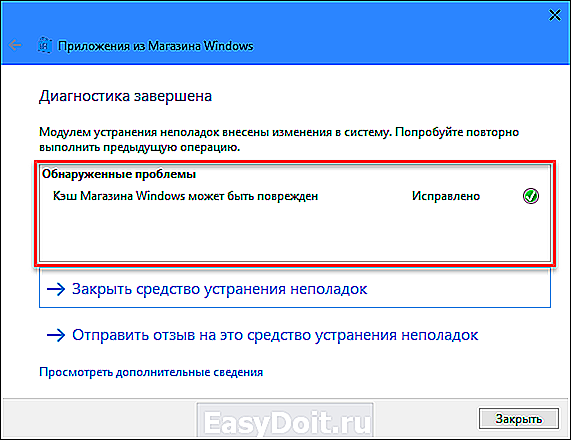
Этот официальный инструмент устранения неполадок «Microsoft Store Apps Troubleshooter» в основном устраняет все известные проблемы, связанные с приложениями «Microsoft Store», позволяя вам полноценно использовать все доступные приложения магазина без ограничений.
СПОСОБ 3: Перезаписать программу «Microsoft Store»
Этот способ потребует от вас войти в систему компьютера под учетной записью пользователя, которая обладает правами администратора, для внесения последующих изменений.
Для устранения неполадок магазина «Windows» вы можете попытаться перерегистрировать программу «Microsoft Store», выполнив следующие шаги.
Закройте магазин приложений «Microsoft Store», если он запускается у вас автоматически при включении компьютера, затем откройте окно командной строки как «Администратор». Этого можно добиться несколькими методами:
Метод 1: Откройте диалоговое окно «Выполнить», одним из методов, указанных выше, и в поле командной строки введите «cmd».

Примечание: Иногда, даже если вы вошли в систему «Windows» под учетной записью, обладающей правами администратора, этого бывает недостаточно, и вы можете видеть следующее сообщение: «Ошибка: 740. Для запуска DISM требуется более высокий уровень разрешений. Для выполнения этих задач воспользуйтесь командной строкой с повышенными привилегиями.».

В таком случае выполните следующие действия для повышения уровня привилегий командной строки. В проводнике файлов перейдите по следующему адресу: «C: Windows System32» и найдите исполняемый файл «cmd.exe». Нажмите на нем правой кнопкой мыши и во всплывающем меню выберите пункт «Запуск от имени администратора».

Если вы хотите, чтобы файл командной строки с правами администратора был у вас всегда под рукой, то во всплывающем меню перейдите в раздел «Отправить», откройте встроенное меню и выберите пункт «Рабочий стол (создать ярлык)».
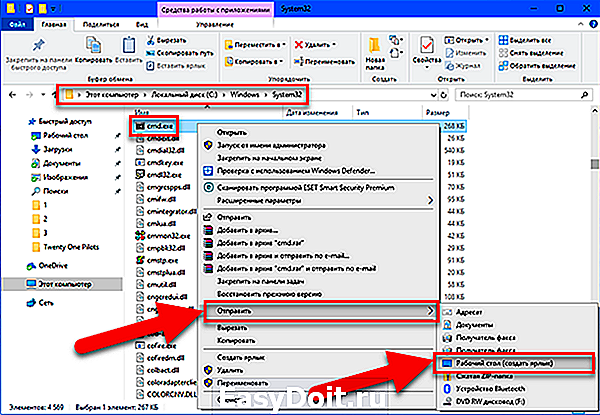
Файл появится на «Рабочем столе». Теперь вы можете нажать на нем правой кнопкой мыши и во всплывающем меню выбрать раздел «Запуск от имени администратора», каждый раз, когда возникает необходимость запуска командной строки с повышенными привилегиями. Или задать этот параметр на постоянной основе. Тогда во всплывающем меню нажмите раздел «Свойства».

В окне «Свойства» перейдите на вкладку «Ярлык» и нажмите кнопку «Дополнительно».
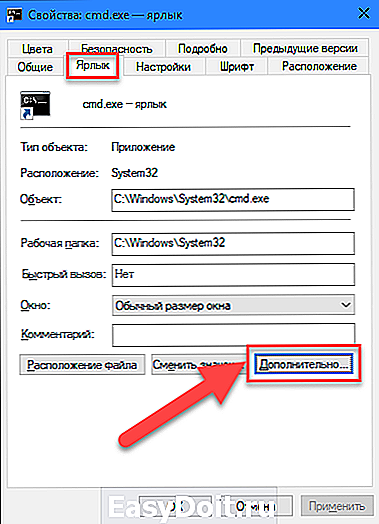
В окне «Дополнительные свойства» установите флажок в ячейке «Запуск от имени администратора» и сохраните внесенные изменения.
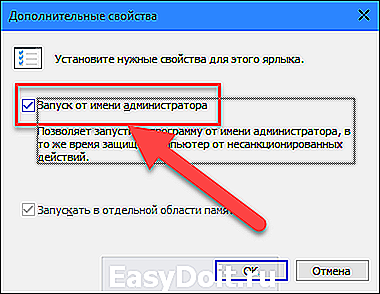
Теперь в всегда сможете открыть командную строку с правами администратора, используя созданный ярлык на рабочем столе.
Метод 2: Нажмите вместе сочетание клавиш «Windows + X» или щелкните правой кнопкой мыши по кнопке «Пуск» в левом нижнем углу экрана на «Панели задач», и во всплывающем меню выберите раздел «Windows PowerShell (администратор)» (в более ранних версиях Windows – «Командная строка (администратор)»).

Метод 3: Выполните вход в главное меню, нажав кнопку «Пуск» на «Панели задач», используя полосу прокрутки установленных программ и приложений, опустите бегунок вниз к разделу «Служебные – Windows», раскройте встроенное меню и найдите раздел «Командная строка». Нажмите на нем правой кнопкой мыши, выберите во всплывающем меню раздел «Дополнительно», откройте вложенное меню и выберите пункт «Запуск от имени администратора».

В окне «Командная строка» введите следующую команду и подтвердите ввод клавишей «Enter» на клавиатуре:

По завершению, перезагрузите компьютер, откройте «Microsoft Store» и попробуйте обновить или установить нужные приложения.
СПОСОБ 4: Выйти и снова войти
Иногда этот способ может помочь вам, если был выполнен не корректный вход в систему. Выйдите из текущей сессии в «Microsoft Store», а затем снова войдите в систему, чтобы исправить эту проблему.
Итак, выйдите из своей учетной записи в разделе «Профиль» в правом верхнем углу окна «Microsoft Store», закройте магазин «Windows», а затем опять откройте, теперь заново войдите в свою учетную запись «Microsoft» в магазине приложений. После успешного входа в систему попробуйте обновить или установить необходимые приложения.
СПОСОБ 5: Удаление и переустановка приложения
Если появляется сообщение об ошибке «0x803F8001» при обновлении приложения, то попробуйте сначала удалить приложение с помощью меню «Пуск» или раздела «Параметры».
Удалить приложение с помощью меню «Пуск»: Все приложения, установленные у вас на компьютере, отображаются в главном меню, открывающемся при нажатии кнопки «Пуск» на «Панели задач». Используя полосу прокрутки доступного списка приложений и программ, выберите необходимое и нажмите на нем правой кнопкой мыши, во всплывающем меню выберите раздел «Удалить». На запрос «Это приложение и все его данные будут удалены.» нажмите кнопку «Удалить» еще раз, чтобы подтвердить свой выбор и завершить процесс удаления выбранного приложения.

Удалить приложение с помощью раздела «Параметры»: Откройте раздел «Параметры» одним из трех методов на выбор.
Метод 1: На «Панели задач» нажмите кнопку «Пуск» и в главном меню в левой панели нажмите значок «Шестеренка».

Или в главном меню «Пуск» воспользуйтесь полосой прокрутки и опустите бегунок вниз к разделу «Параметры» в списке установленных программ и приложений.
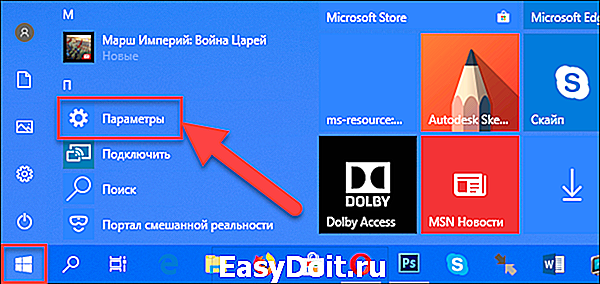
Метод 2: Щелкните правой кнопкой мыши на кнопку «Пуск» на «Панели задач» или нажмите вместе сочетание клавиш «Windows + X», и во всплывающем меню выберите раздел «Параметры».

Метод 3: Самый быстрый метод – используйте сочетание клавиш вместе «Windows + I» и вызовите окно «Параметры» напрямую.

Выберите раздел «Приложения» и в правой панели окна, используя полосу прокрутки для перемещения бегунка вниз, выберите из списка то приложение, которое вы хотите удалить. Нажмите кнопку «Удалить», и во всплывающем сообщении нажмите ее еще раз для завершения процесса удаления.
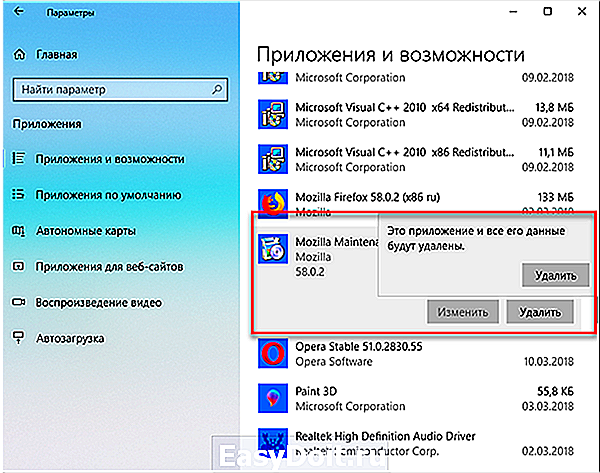
После удаления приложения попробуйте переустановить его заново с помощью магазина приложений «Microsoft Store». Это также может решить проблему.
СПОСОБ 6: Включите службу определения местоположения пользователя
Вы также можете попытаться включить службу определения местоположения, чтобы исправить эту проблему:
Воспользуйтесь одним из методов, представленных в предыдущем пункте «СПОСОБ 5: Удаление и переустановка приложения», и откройте приложение «Параметры».

Опустите бегунок полосы прокрутки вниз и выберите раздел «Конфиденциальность». В левой панели окна выберите раздел «Расположение», в правой панели нажмите кнопку «Изменить», и во всплывающем окне переведите индикатор в положение «Вкл.», чтобы включить определение местоположения для этого устройства. Теперь служба определения местоположения будет включена.

Примечание: Если вы являетесь уверенным пользователем, то вы можете запустить страницу определения местоположения напрямую, используя возможности командной строки. Откройте окно «Выполнить» любым из приведенных методов, описанных нами ранее в этой статье в пункте: «СПОСОБ 1: Очистка кэша хранилища «Microsoft Store» в «Windows 10»». В поле командной строке введите следующую команду «ms-settings: privacy-location» и нажмите кнопку «ОК» или «Enter» на клавиатуре для запуска страницы.
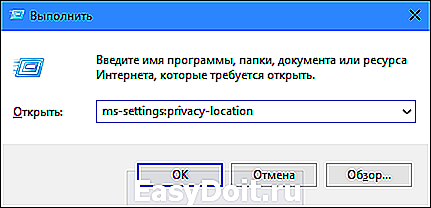
После включения службы определения местоположения пользователя попробуйте обновить или установить необходимые приложения.
СПОСОБ 7: Исправьте настройки региона и языка
Иногда неверное местоположение, неправильные настройки языка и региона также могут вызывать возникновение проблем с установкой и использованием приложений из магазина «Microsoft Store». Убедитесь, что на вашем устройстве в операционной системе «Windows 10» выбраны правильные регион и язык, выполнив следующие действия:
Откройте приложение «Параметры» любым методом, описанным ранее в этой статье (например, используя совместно сочетание клавиш «Windows + I» для вызова окна «Параметры» напрямую).

Теперь нажмите раздел «Время и язык» в приложении «Параметры», перейдите в левой панели в раздел «Регион и язык», в правой панели дважды проверьте настройки в пунктах «Страна и регион» и «Языки». Вы можете попытаться временно установить параметр региона «США» на своем компьютере, чтобы устранить проблему.
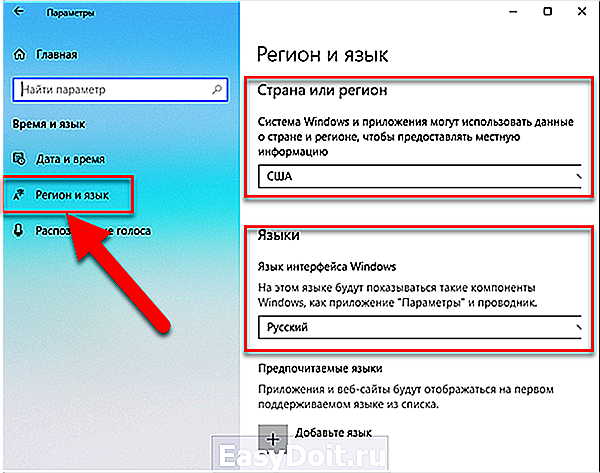
Примечание: Уверенные пользователи могу воспользоваться командной строкой и напрямую запустить раздел «Регион и язык». Откройте окно «Выполнить» любым удобным способом, описанным ранее (например, используя совместное сочетание клавиш «Windows + R»), и в поле командной строки введите команду «ms-settings: regionlanguage». Затем нажмите кнопку «ОК» или «Enter» на клавиатуре для запуска раздела.
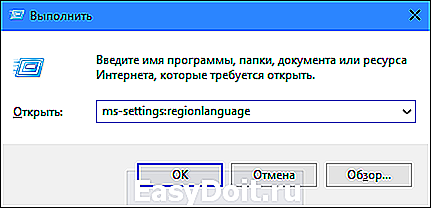
СПОСОБ 8: Используйте команду «DISM» для очистки компонентов
Вы также можете воспользоваться исполняемой командой для очистки хранилища компонентов. Для начала вам необходимо открыть окно командной строки. Вы можете воспользоваться одним из методов, уже описанных нами ранее в этой статье в пункте: «СПОСОБ 3: перезаписать программу «Microsoft Store»». Обязательным условием от вас является вход в систему компьютера под учетной записью пользователя, обладающей правами администратора, для внесения последующих изменений.
В окне командной строке с правами администратора введите следующую команду, чтобы выполнить очистку хранилища компонентов:
Dism.exe /online /Cleanup-Image /StartComponentCleanup

Примечание: Исполняемый файл «Dism.exe» находится в системной папке по следующему адресу: «C: Windows System32». Вы также можете сразу запустить его оттуда без использования диалогового окна «Выполнить».

Такой способ тоже может помочь устранить проблему в «Microsoft Store».
В этом руководстве мы описали для вас возможные способы решения случаев возникновения различных проблем и всплывающих сообщений об ошибках при загрузке, установке или обновлении приложений в «Microsoft Store» в «Windows 10».
Похожие статьи
- Как бороться со слежкой в сети ИнтернетЧитайте, как использовать настройки конфиденциальности браузеров. Рассмотрим приложения или сервисы для повышения конфиденциальности в сети. С течением времени, такое важное понятие как конфиденциальность постепенно размывается в том аспекте, кото.
- Панель Emoji в Windows 10: как включить, использовать или отключить?Читайте, о панели Эмоджи Смайлов в Windows 10. Как её включить, отключить и использовать. В быстроразвивающемся мире меняются и способы общения людей. Люди часто заменяют обычный разговор перепиской при помощи сообщений, благодаря множеству доступ.
- Не получается добавить или использовать ПИН-код в Windows 10, что делать?Читайте, о причинах и способах решения проблемы с добавлением и использованием ПИН-кода в Windows 10. Корпорация «Microsoft», разработавшая операционную систему «Windows», каждый раз улучшает ее по сравнению с предыдущей версией. Выпуск новых сб.
- Как узнать, какая версия Windows установлена на вашем компьютере?Шесть способов узнать версию, сборку и разрядность Windows, которая установлена на вашем ПК. Этот вопрос очень часто задают многие пользователи по электронной почте и в комментариях, поэтому сегодня мы решили опубликовать руководство о том, как уз.
- Как устранить проблему сетевых или интернет подключений в Windows?Читайте руководство по устранению различных проблем сетевых подключений в Windows. Пять универсальных способов. Вы также можете изучить нашу более раннюю статью «Руководство по устранению проблем подключения к Интернету», в которой мы постарались .
Partition Recovery™
Надежное возвращение удаленных данных.
Универсальная программа для восстановления данных с жесткого диска, карты памяти или USB флешки.
Internet Spy™
Просмотр истории браузеров и сохраненных паролей.
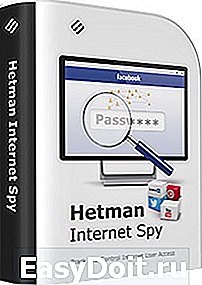
Сканирует файлы браузеров и отображает информацию о проведенном в Интернете времени.
Office Recovery™
Восстановление удаленных офисных документов.
Безопасное восстановление документов, электронных таблиц, презентаций в пошаговом режиме.
hetmanrecovery.com