Как исправить ошибку INACCESSIBLE_BOOT_DEVICE
Как исправить ошибку INACCESSIBLE_BOOT_DEVICE
Ошибки синего экрана в вашей системе могут быть вызваны проблемным программным обеспечением или неисправным оборудованием. Общим для всех ошибок является сбой Windows 10 и перезагрузка компьютера, чтобы предотвратить повреждение. Поскольку эти типы ошибок могут быть довольно серьезными, сегодня мы покажем вам, как исправить ошибку INACCESSIBLE_BOOT_DEVICE.
Как исправить ошибку INACCESSIBLE_BOOT_DEVICE
Быстрое решение для устранения различных ошибок ПК
- Шаг 1. Загрузите этот инструмент сканирования и ремонта ПК
- Шаг 2. Нажмите «Начать сканирование», чтобы найти проблемы с Windows, которые могут вызывать ошибки BSOD в Windows 10
- Шаг 3: Нажмите «Начать ремонт», чтобы исправить все проблемы (требуется обновление).
Решение 1. Обновите драйверы.
Драйверы очень важны, поскольку они позволяют Windows 10 использовать ваше оборудование, но если ваши драйверы устарели и, следовательно, несовместимы с Windows 10, которые могут создавать всевозможные проблемы, одна из них — ошибка INACCESSIBLE_BOOT_DEVICE BSoD.
Чтобы исправить эти типы ошибок, настоятельно рекомендуется обновить драйверы. Для этого просто зайдите на сайт производителя вашего оборудования, найдите последние версии драйверов и загрузите их. Некоторые пользователи утверждают, что эта ошибка вызвана драйвером контроллера IDE ATA / SATA, и, согласно им, ошибка была исправлена после загрузки и установки последней версии этого драйвера.
Чтобы исправить ошибки BSoD на вашем ПК, крайне важно обновить все ваши драйверы. Если вы не хотите загружать все драйверы вручную, обязательно используйте программное обеспечение для обновления драйверов, чтобы сделать это автоматически.
Решение 2. Удалите драйвер графической карты.
Некоторые пользователи утверждают, что они начали получать ошибку INACCESSIBLE_BOOT_DEVICE после обновления драйверов графических карт. Чтобы устранить эту проблему, необходимо удалить драйверы текущей графической карты и переустановить их. Чтобы удалить драйвер графической карты, вам необходимо сделать следующее:
- Загрузите Диспетчер удаления драйверов.
- После загрузки инструмента запустите его и следуйте инструкциям.
После удаления драйвера графической карты ваш компьютер должен перезагрузиться. После перезагрузки перейдите на сайт производителя графической карты и загрузите новый драйвер для вашей графической карты. Имейте в виду, что пользователи Nvidia сообщили об этой проблеме, но даже если у вас нет графической карты Nvidia, вы все равно можете попробовать это решение.
Рекомендуем к прочтению статью о том, как исправить черный экран в Windows 10 за несколько простых шагов.
Решение 3 — Войдите в безопасный режим
Безопасный режим предназначен для запуска только с необходимыми драйверами и только с самым основным программным обеспечением, поэтому, если ошибка INACCESSIBLE_BOOT_DEVICE вызвана определенным сторонним программным обеспечением, вы можете без проблем использовать Безопасный режим. Чтобы войти в безопасный режим, выполните следующие действия:
- Перезагрузите компьютер во время загрузки. Сделайте это, пока не начнете автоматический ремонт.
- Выберите «Устранение неполадок»> «Дополнительные параметры»> «Параметры запуска». Нажмите кнопку «Перезагрузка».
- Когда ваш компьютер перезагрузится, вы увидите список опций. Нажмите 5 или F5, чтобы войти в безопасный режим с помощью сети.
- Проверьте, правильно ли работает ваш ПК в безопасном режиме.
- Если проблем нет, вы можете использовать безопасный режим для обновления или удаления определенных драйверов или приложений, которые могут вызывать эту ошибку. Пользователи утверждают, что для исправления ошибки INACCESSIBLE_BOOT_DEVICE необходимо только ввести безопасный режим, и при перезагрузке вашего ПК ошибка должна быть автоматически устранена.
Решение 4 — Включить режим AHCI в BIOS
По словам пользователей, вы можете легко исправить ошибку INACCESSIBLE_BOOT_DEVICE, просто включив режим AHCI в BIOS. Для этого вам необходимо сделать следующее:
- В то время как загрузка вашего компьютера продолжает нажимать F2 или Del для входа в BIOS.
- После входа в BIOS перейдите в раздел «Дополнительно» и установите для параметра «Включить режим AHCI» значение «Включено».
- Необязательно: установите для режима управления AHCI значение «Авто».
РЕКОМЕНДУЕМОЕ: Нажмите здесь, чтобы узнать как изменить размер значков на вашем рабочем столе.
- Сохраните изменения и перезагрузите компьютер.
Стоит отметить, что ваш BIOS может быть другим, и чтобы узнать, как войти в BIOS и изменить режим AHCI, обязательно ознакомьтесь с руководством по материнской плате для получения подробных инструкций. Если говорить о том, как исправить ошибку INACCESSIBLE_BOOT_DEVICE в Windows то можно отметить то, что сначала нужно выяснить причину и только тогда ее исправлять.
Решение 5 — Проверьте наличие свободных кабелей
Немногие пользователи сообщили, что причиной отсутствия ошибок INACCESSIBLE_BOOT_DEVICE могут быть свободные кабели, поэтому вам нужно отключить компьютер, отключить его от сети, открыть корпус компьютера и проверить, правильно ли подключено все. Стоит отметить, что нескольким пользователям удалось устранить эту проблему, подключив их жесткий диск к другому порту на своей материнской плате, поэтому обязательно попробуйте это.
ПРОЧИТАЙТЕ ТАКЖЕ: Как перезагрузить Windows.
Решение 6 — выполнить сброс Windows 10
Если ошибка INACCESSIBLE_BOOT_DEVICE вызвана определенным программным обеспечением, вы можете легко исправить эту ошибку, выполнив сброс Windows 10. Имейте в виду, что этот процесс удалит все файлы из вашего раздела C, поэтому обязательно создайте резервную копию. После создания резервной копии для завершения этого процесса может потребоваться установочный носитель Windows 10. Вы можете легко создать загрузочный USB-накопитель с Windows 10 на нем с помощью средства создания носителя. Чтобы выполнить перезагрузку Windows 10, выполните следующие действия:
- Перезагрузите компьютер во время загрузки. Это должно начать автоматический режим восстановления.
- Выберите «Устранение неполадок»> «Сбросить этот компьютер»> «Удалить все».
- Если вас попросят вставить установочный носитель Windows 10, сделайте это.
- Выберите Только диск, на котором установлена Windows> Просто удалите мои файлы и нажмите кнопку «Сброс».
- Выполните шаги и дождитесь завершения процесса сброса.
- Если проблема сохраняется даже после перезагрузки Windows 10, вы должны проверить свой компьютер на наличие неисправного оборудования.
Решение 7 — Проверьте наличие неисправного оборудования
Иногда ошибки BSoD могут быть вызваны определенным оборудованием, чаще всего ОЗУ, поэтому, если вы получаете ошибку INACCESSIBLE_BOOT_DEVICE, убедитесь, что вы проверяете свою оперативную память. Если ваша оперативная память работает правильно, проверьте другие основные компоненты, такие как жесткий диск или материнская плата. Поиск неисправного компонента может быть сложным, и вам придется выполнить детальную проверку вашего оборудования, чтобы его найти.
Мы также должны упомянуть, что недавно установленное оборудование также может вызывать подобные ошибки, поэтому, если вы недавно установили какое-либо новое оборудование, обязательно удалите его или замените его и проверьте, работает ли ваш компьютер без него.
Вот мы и рассказали вам о том, как исправить ошибку INACCESSIBLE_BOOT_DEVICE на вашем устройстве. Если у вас есть свои варианты решения этой ошибки расскажите нам о них.
В этой статье мы постарались как можно более подробно рассказать о том, как исправить ошибку INACCESSIBLE_BOOT_DEVICE на Windows. Как вы поняли все делается очень просто и легко. Главное, следовать инструкции на нашем сайте.
lirashop.ru
Как исправить ошибку INACCESSIBLE_BOOT_DEVICE в Windows 10
Должно быть, многим пользователям доводилось сталкиваться с неполадкой INACCESSIBLE_BOOT_DEVICE (недоступное загрузочное устройство), вызывающей синий экран смерти или, как его еще называют, BSOD. Эту ошибку можно исправить многими доступными способами, однако прежде всего нужно разобраться с ее причиной.

Содержание статьи:
Что такое Inaccessible Boot Device?
Inaccessible boot device является критической ошибкой операционной системы Windows и появляется, когда недоступно загрузочное устройство. При запуске компьютера включается его базовая система ввода-вывода (БИОС), которая осуществляет поиск места, где сохранена ОС. И если расположение ОС оказывается недоступным то возникает проблема, которая имеет название inaccessible boot device.
Основная причина возникновения ошибки — обновление операционной системы Windows 10, откат Windows 10, крупные обновления Windows 10 Anniversary Update. И любой сбой в этом процессе способен привести к появлению сообщения INACCESSIBLE_BOOT_DEVICE (код ошибки: 0x0000007b) на фоне синего экрана.

- Вредоносное программное обеспечение.
- Устаревшие, поврежденные или неправильно установленные драйверы.
- Повреждения жесткого диска.
- Аппаратная несовместимость.
Как исправить ошибку INACCESSIBLE_BOOT_DEVICE в Windows 10
Способ 1. Удалите установленные ранее обновления
Если вы уверены, что причиной недоступности загрузочного устройства являются последние обновления Windows 10, все что вам нужно сделать для исправления неполадки — удалить недавно установленные файлы по одному. Далее произойдет перезагрузка операционной системы. Убедитесь заранее, что сохранили все важные документы, прежде, чем воспользоваться следующей инструкцией.
Полезные статьи
И так, если вам удалось загрузиться откройте Настройки и действуйте согласно пунктам указанным ниже. Если нет то после 3 неудачных попыток загрузки подряд Windows 10 сама предложит загрузиться в режиме восстановления системы. После запуска консоли восстановления вам будут доступен пункт Диагностика, где вы сможете воспользоваться такими дополнительными параметрами, как Командная строка (смотрите ниже пункт 3).
1. Откройте Настройки и перейдите в Обновление и безопасность.
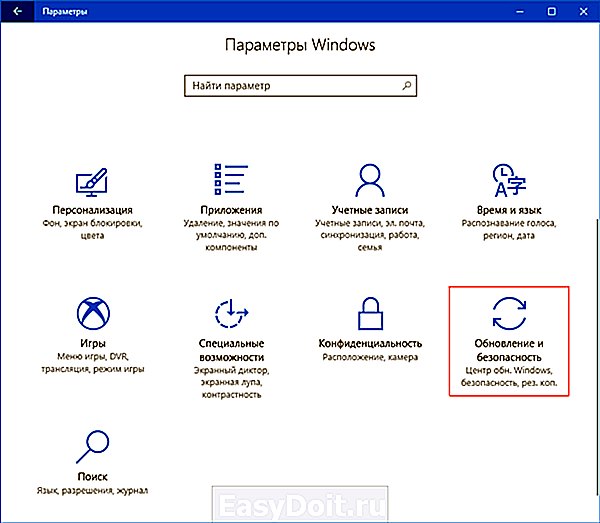
2. Кликните по пункту Восстановление в списке слева и в открывшемся меню под параметром Особые варианты загрузки выберите Перезагрузить сейчас.
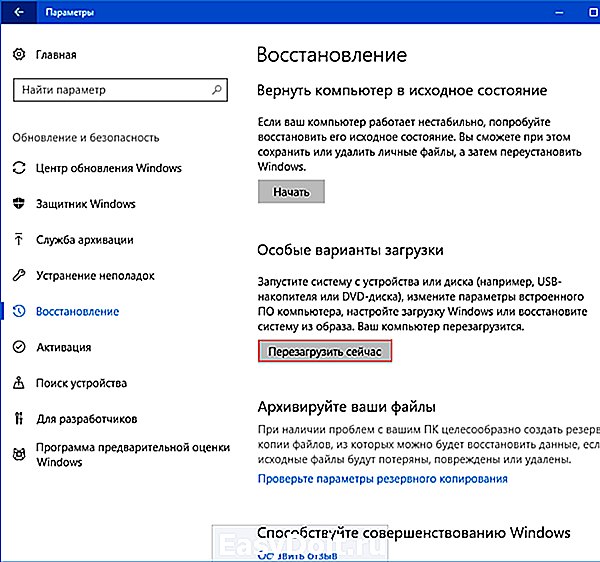
3. Перед вами появится синий экран, на котором отображены возможные дальнейшие действия. Пройдите по пути: Устранение неполадок > Дополнительные параметры > Командная строка.

Эти действия приведут к процессу перезапуска система с открытием приложения командной строки. Как только это произойдет, совершите следующие действия:
- 1. Введите dir c: и нажмите Enter.
- 2. Наберите Dism /Image:c: /Get-Packages.
- 3. Теперь на вашем дисплее появятся все установленные в системе пакеты.
- 4. Введите dism.exe /image:c: /remove-package /[имя пакета], чтобы удалить обновление. Имена пакетов указаны в предыдущем шаге.
- 5. Перезапустите систему.
Способ 2. Удалите пакеты, ожидающие обновления
Бывают ситуации, когда некоторые пакеты не обновились из-за плохого интернет-соединения, вируса в системе или по любой другой причине. Такие обновления тоже желательно отключать, поскольку, даже если предыдущий метод помог вам, в дальнейшем ошибка может вернуться.
Чтобы удалить ожидающие обновления пакеты данных, воспользуйтесь инструкцией:
1. Откройте Настройки и перейдите в Обновление и безопасность.
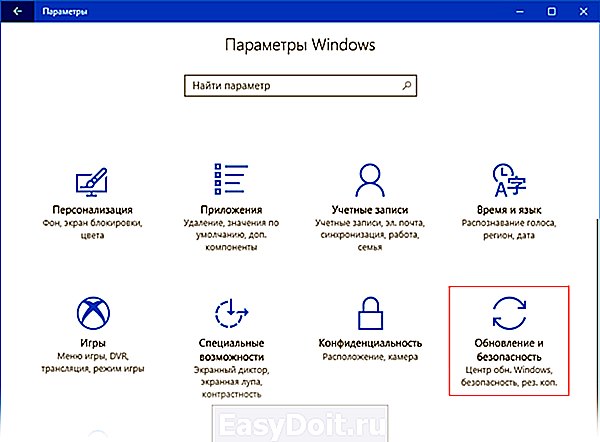
2. Кликните по пункту Восстановление в списке слева и в открывшемся меню под параметром Особые варианты загрузки выберите Перезагрузить.
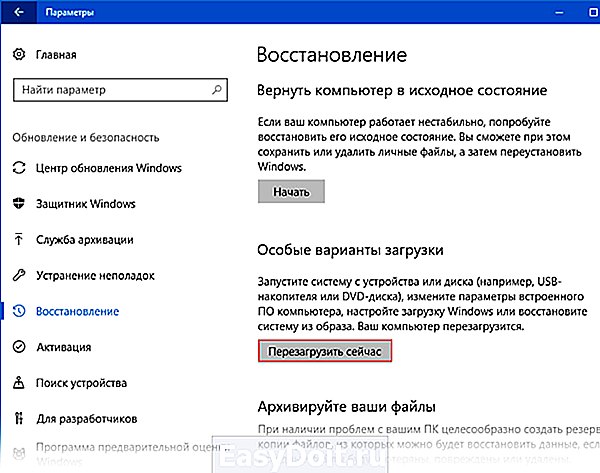
Как и в предыдущем способе, данные шаги приведут к запуску синего экрана, на котором отображены возможные дальнейшие действия. Пройдите по пути: Устранение неполадок > Дополнительные параметры > Командная строка.
После перезапуска системы откроется приложение командной строки, в которой необходимо совершить следующие шаги:
- 1. Удалите раздел реестра Ожидание сеанса, выполнив три команды.
- 1) Введите reg load HKLMtemp c:windowssystem32configsoftware и нажмите Enter.
- 2) Введите reg delete “HKLMtempMicrosoftWindowsCurrentVersionComponent Based ServicingSessionsPending”/v Exclusive и нажмите Enter.
- 3) Введите reg unload HKLMtemp и нажмите Enter.
- 2. Перенесите ожидающие обновления пакеты в собственный временный файл. Введите dism /image:C: /get-packages, чтобы получить список файлов и поставьте на нужные флажок Ожидание.
- 3. Для создания временного файла введите MKDIR C:temppackages и нажмите Enter.
- 4. Как только вы создадите папку, переместите в нее все ожидающие обновление пакеты. Для этого введите dism /image:c: /remove-package /packagename:[имя пакета] /scratchdir:c:temppackages. Замените “имя пакета” на нужное.
Обновление устаревших драйверов и восстановление информации
В редких случаях описанные выше методы могут не сработать. В таком случае необходимо обратить свое внимание в сторону драйверов Windows 10. Устаревшее программное обеспечение способно вызывать огромное множество ошибок в операционной системе и привести к непредвиденным последствиям. В случае недоступности загрузочного диска, понадобится работать с драйвером контроллера IDE ATA/SATA.
Если же вам не помог ни один из методов, воспользуйтесь опцией, позволяющей переустановить Windows 10 или же поставить на компьютер чистую копию. У данного подхода есть один неприятный нюанс — вы потеряете всю имеющуюся информацию. Поэтому перед тем как начать переустановку, не забудьте совершить резервное копирование важных файлов.
В случае, когда вы переустановили операционную систему Windows, не обезопасив свои данные, прочтите следующую статью, которая гарантированно поможет вернуть утраченную информацию:
Похожие статьи про восстановление данных:
 Как восстановить обои рабочего стола после обновления Windows 10
Как восстановить обои рабочего стола после обновления Windows 10
Не всегда обновление операционной системы Windows проходит для пользователей так гладко, как хотелос…
 Как восстановить данные после отката системы Windows
Как восстановить данные после отката системы Windows
Несомненно, каждому из нас, за время пользования компьютерами, приходилось сталкиваться с необходимо…
 Как разблокировать диск с установленной на нем Windows
Как разблокировать диск с установленной на нем Windows
В современном цифровом мире существует масса всевозможных ошибок операционной системы, с которыми еж…
www.starusrecovery.ru
Ошибка INACCESSIBLE_BOOT_DEVICE в Windows 10
 В этой инструкции пошагово о том, как исправить ошибку INACCESSIBLE_BOOT_DEVICE при загрузке Windows 10 в разных ситуациях — после сброса системы, обновления БИОС, подключения другого жесткого диска или SSD (или переносе ОС с одного на другой диск), изменения структуры разделов на диске и в других ситуациях. Есть очень похожая ошибка: синий экран с обозначением ошибки NTFS_FILE_SYSTEM, она может решаться теми же способами.
В этой инструкции пошагово о том, как исправить ошибку INACCESSIBLE_BOOT_DEVICE при загрузке Windows 10 в разных ситуациях — после сброса системы, обновления БИОС, подключения другого жесткого диска или SSD (или переносе ОС с одного на другой диск), изменения структуры разделов на диске и в других ситуациях. Есть очень похожая ошибка: синий экран с обозначением ошибки NTFS_FILE_SYSTEM, она может решаться теми же способами.
Начну с первого, что следует проверить и попробовать в этой ситуации, прежде чем пробовать исправить ошибку другими способами: отключите все дополнительные накопители (включая карты памяти и флешки) от компьютера, а также убедитесь, что ваш системный диск стоит первым в очереди загрузки в BIOS или UEFI (причем для UEFI это может быть даже не первый жесткий диск, а пункт Windows Boot Manager) и попробуйте перезагрузить компьютер. Дополнительная инструкция по проблемам загрузки новой ОС — Не запускается Windows 10.
Также, если вы что-то подключали, чистили или делали подобные действия внутри вашего ПК или ноутбука, обязательно проверьте все подключения жестких дисков и SSD к питанию и SATA интерфейсам, иногда также может помочь переподключение диска к другому SATA порту.
INACCESSIBLE_BOOT_DEVICE после сброса Windows 10 или установки обновлений

Один из сравнительно простых для исправления вариантов появления ошибки INACCESSIBLE_BOOT_DEVICE — после сброса Windows 10 в исходное состояние или же после установки обновлений системы.
В этом случае можно попробовать достаточно простой вариант решения — на экране «Компьютер запущен некорректно», который обычно появляется вслед за сообщением с указанным текстом после сбора информации об ошибки, нажмите кнопку «Дополнительные параметры».

После этого выберите «Поиск и устранение неисправностей» — «Параметры загрузки» и нажмите кнопку «Перезагрузить». В результате компьютер перезагрузится с предложением запустить компьютер в различных вариантах, выберите пункт 4, нажав клавишу F4 (или просто 4) — Безопасный режим Windows 10.
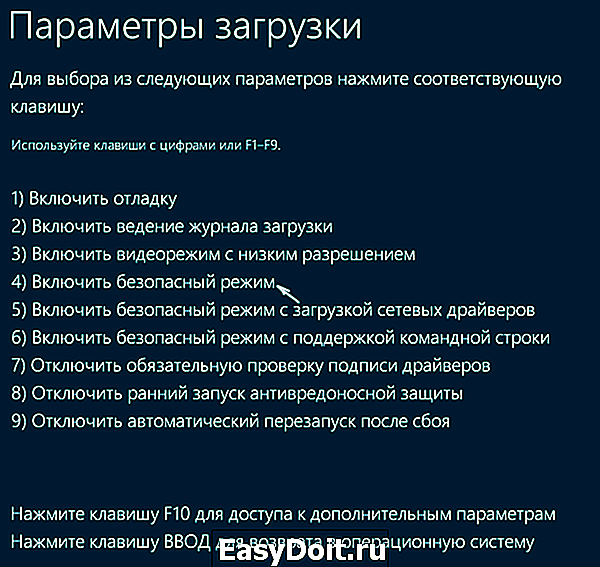
После того, как компьютер загрузится в безопасном режиме. Просто снова перезагрузите его через Пуск — Завершение работы — Перезагрузка. В описываемом случае возникновения проблемы это чаще всего помогает.
Также в дополнительных параметрах среды восстановления присутствует пункт «Восстановление при загрузке» — удивительным образом, в Windows 10 он порой умудряется решить проблемы с загрузкой даже в сравнительно непростых ситуациях. Обязательно попробуйте, если предыдущий вариант не помог.
Windows 10 перестала запускаться после обновления БИОС или сбоя питания
Следующий, часто встречающийся вариант ошибки запуска Windows 10 INACCESSIBLE_BOOT_DEVICE — сбой настроек БИОС (UEFI), имеющих отношение к режиму работы SATA накопителей. Особенно часто проявляется при сбоях питания или после обновления БИОС, а также в тех случаях, когда у вас села батарейка на материнской плате (что приводит к самопроизвольному сбросу настроек).
Если у вас есть основания предполагать, что именно это послужило причиной проблемы, зайдите в БИОС (см. Как зайти в БИОС и UEFI Windows 10) вашего компьютера или ноутбука и в разделе настройки SATA-устройств, попробуйте поменять режим работы: если там установлено IDE, включите AHCI и наоборот. После этого сохраните настройки БИОС и перезагрузите компьютер.
Диск был поврежден или изменилась структура разделов на диске
Сама по себе ошибка INACCESSIBLE_BOOT_DEVICE говорит о том, что загрузчик Windows 10 не нашел или не смог получить доступ к устройству (диску) с системой. Это может происходить вследствие ошибок файловой системы или даже физических проблемах с диском, а также вследствие изменения структуры его разделов (т.е. если, например, вы каким-то образом разбивали диск уже при установленной системе с помощью Acronis или чего-то еще).
И в том и в другом случае вам следует загрузиться в среде восстановления Windows 10. Если у вас есть возможность запустить «Дополнительные параметры» после экрана с ошибкой, откройте эти параметры (это и есть среда восстановления).
Если такой возможности нет, используйте диск восстановления или загрузочную флешку (диск) с Windows 10 для запуска среды восстановления с них (если таковые отсутствуют, их можно сделать на другом компьютере: Создание загрузочной флешки Windows 10). Подробно о том, как использовать установочный накопитель для запуска среды восстановления: Диск восстановления Windows 10.
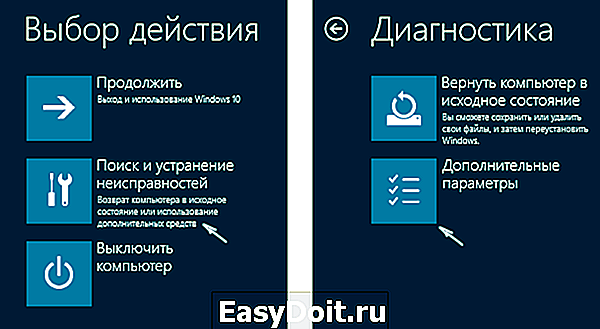
В среде восстановления перейдите к «Поиск и устранение неисправностей» — «Дополнительные параметры» — «Командная строка». Следующий шаг — узнать букву системного раздела, которая на данном этапе, вероятнее всего, будет не C. Для этого в командной строке введите:
- diskpart
- list volume — после выполнения этой команды обратите внимание на Имя тома с Windows, это и есть нужная нам буква раздела. Также стоит запомнить имя раздела с загрузчиком — зарезервированного системой (или EFI-раздела), он еще пригодится. В моем примере будет использоваться диск C: и E: соответственно, у вас могут быть другие буквы.
- exit
Теперь, если есть подозрения, что диск был поврежден, запустите команду chkdsk C: /r (здесь C — буква вашего системного диска, которая может быть другой) нажмите Enter и ожидайте завершения ее выполнения (может затянуться надолго). Если ошибки будут найдены, они будут исправлены автоматически.
Следующий вариант — на тот случай, если вы предполагаете, что ошибка INACCESSIBLE_BOOT_DEVICE может быть вызвана вашими действиями по созданию и изменению разделов на диске. В этой ситуации используйте команду bcdboot.exe C:Windows /s E: (где C — раздел с Windows, который мы определили ранее, а E — раздел с загрузчиком).

После выполнения команды попробуйте перезагрузить компьютер снова в обычном режиме.
Среди дополнительных способов, предложенных в комментариях — при возникновении проблемы при переключении режимов AHCI/IDE предварительно удалить драйвер контроллера жесткого диска в диспетчере устройств. Возможно, в этом контексте будет полезно Как включить режим AHCI в Windows 10.
Если ни один способ исправить ошибку INACCESSIBLE_BOOT_DEVICE не помогает
Если же ни один из описанных способов не помог исправить ошибку и Windows 10 все так же не запускается, на данный момент времени могу рекомендовать лишь переустановку системы или сброс с использованием установочной флешки или диска. Для выполнения сброса в данном случае, используйте следующий путь:
- Загрузитесь с диска или флешки Windows 10, содержащей ту же редакцию ОС, что у вас установлена (см. Как поставить загрузку с флешки в БИОС).
- После экрана выбора языка установки, на экране с кнопкой «Установить» внизу слева выберите пункт «Восстановление системы».
- После загрузки среды восстановления нажмите «Поиск и устранение неисправностей» — «Вернуть компьютер в исходное состояние».
- Следуйте указаниям на экране. Подробнее про сброс Windows 10.
К сожалению, в том случае, когда рассматриваемая в данном руководстве ошибка имеет своей причиной проблемы с жестким диском или разделами на нем, при попытке выполнить откат системы с сохранением данных, вам могут сообщить о том, что сделать этого нельзя, только с их удалением.
Если данные на жестком диске критичны для вас, то желательно позаботиться об их сохранности, например, переписав куда-либо (если разделы доступны) на другом компьютере или, загрузившись с какого-либо Live накопителя (например: Запуск Windows 10 с флешки без установки на компьютер).
remontka.pro
