Как изменить курсор мыши в Windows
Как изменить курсор мыши в Windows
 В инструкции ниже речь пойдет о том, как изменить указатель мыши в Windows 10, 8.1 или Windows 7, установить их набор (тему), а при желании — даже создать свой собственный и использовать его в системе. Кстати, рекомендую запомнить: стрелочка, которой вы водите с помощью мыши или тачпада по экрану, называется не курсор, а указатель мыши, однако большинство почему-то называют его не совсем верно (впрочем, в Windows указатели хранятся в папке Cursors).
В инструкции ниже речь пойдет о том, как изменить указатель мыши в Windows 10, 8.1 или Windows 7, установить их набор (тему), а при желании — даже создать свой собственный и использовать его в системе. Кстати, рекомендую запомнить: стрелочка, которой вы водите с помощью мыши или тачпада по экрану, называется не курсор, а указатель мыши, однако большинство почему-то называют его не совсем верно (впрочем, в Windows указатели хранятся в папке Cursors).
Файлы указателей мыши носят расширения .cur или .ani — первое для статичного указателя, второе — для анимированного. Вы можете скачать курсоры мыши из Интернета или сделать самостоятельно с помощью специальных программ или даже почти без них (покажу способ для статичного указателя мыши).
Установка указателей мыши
Для того, чтобы изменить указатели мыши по умолчанию и установить свои собственные, зайдите в панель управления (в Windows 10 это можно быстро сделать через поиск в панели задач) и выберите раздел «Мышь» — «Указатели». (Если пункта мышь нет в панели управления, переключите «Вид» справа вверху на «Значки»).

Рекомендую предварительно сохранить текущую схему указателей мыши, чтобы в случае, если собственное творчество вам не понравится, можно было легко вернуться к исходным указателям.
Для изменения курсора мыши, выберите подлежащий замене указатель, например, «Основной режим» (простая стрелочка), нажмите «Обзор» и укажите путь к файлу указателя на вашем компьютере.

Точно так же при необходимости измените остальные указатели своими собственными.
Если вы скачали в Интернете целый набор (тему) указателей мыши, то часто в папке с указателями вы можете найти файл .inf для установки темы. Кликните по нему правой кнопкой мыши, нажмите «Установить», а затем зайдите в настройку указателей мыши Windows. В списке схем вы сможете найти новую тему и применить ее, тем самым автоматически изменив все курсоры мыши.
Как создать свой собственный курсор

Существуют способы сделать указатель мыши вручную. Самый простой из них — создать png файл с прозрачным фоном и вашим указателем мыши (я использовал размер 128×128), а затем конвертировать его в .cur файл курсора с помощью онлайн-конвертера (я делал на convertio.co). Полученный указатель можно устанавливать в систему. Недостаток такого способа — невозможность указать «активную точку» (условный конец стрелочки), а по умолчанию он получается чуть ниже верхнего левого угла изображения.
Есть также множество бесплатных и платных программ для создания своих статичных и анимированных указателей для мыши. Лет 10 назад я ими интересовался, а сейчас особо и нечего посоветовать, разве что Stardock CursorFX http://www.stardock.com/products/cursorfx/ (у этого разработчика целый набор отличных программ для оформления Windows). Возможно, читатели смогут поделиться своими способами в комментариях.
А вдруг и это будет интересно:
Почему бы не подписаться?
Рассылка новых, иногда интересных и полезных, материалов сайта remontka.pro. Никакой рекламы и бесплатная компьютерная помощь подписчикам от автора. Другие способы подписки (ВК, Одноклассники, Телеграм, Facebook, Twitter, Youtube, Яндекс.Дзен)
12.11.2015 в 19:34
Спасибо за статью!
23.11.2016 в 20:12
Добрый вечер,
в меню персонализации исчез пункт «изменение указателей мыши» и в свойствах мыши нет вверху пункта «указатели». Подскажите пожалуйста, можно восстановить не имея прав администратор?
24.11.2016 в 10:01
Ирина, здравствуйте.
Если честно, ни разу не видел такого и нет идей о восстановлении. Хотя права администратора для этого функционала по идее не нужны.
18.05.2018 в 22:34
Я тут ковырялся в настройках курсор и немного накосячил — курсор теперь как будто «выделен», то есть светится светло-голубым цветом. Как это исправить?
04.07.2018 в 23:48
Здравствуйте, попробуйте найти в каждом из разделов кнопку «По умолчанию»
30.07.2018 в 15:31
Описание входа в раздел «Панель управления» в Windows 10 не актуально. В Панель управления можно легко попасть, если нажать на значок «Поиска» рядом с «Пуском» и в открывшейся поисковой строке набрать «Панель управления».
31.07.2018 в 08:36
Исправил, спасибо.
Не успеваю везде менять описания (с каждым обновлением некоторые нюансы мелкие меняются)
02.11.2018 в 21:01
Благодарю за информацию, всегда мучилась и устанавливала каждый режим курсора в отдельности, теперь узнала, что есть просто inf
11.02.2019 в 12:59
День добрый!
Все Ваши статьи Весьма и Весьма ПОЛЕЗНЫ!!
В связи с этим есть есть один ВАЖНЫЙ для меня вопрос: может быть Вы имеете инфу как поменять «стрелку мыши на Андроид». Данная тема очень редкая и зачастую те, кто даёт какие-либо комменты, невнятно или не корректно излагают свои мысли.
Спасибо.
11.02.2019 в 16:54
Здравствуйте. Спасибо за отзыв, но, боюсь, на тему того, как это сделать на андроид подсказать не смогу.
12.02.2019 в 00:05
И за это СПАСИБО!
12.02.2019 в 00:56
Уважаемый Дмитрий!
Просто информация. Может быть когда-нибудь у кого-нибудь возникнет подобная проблема. Это к тому, что сегодня тв боксы значительно потеснили компы и ноуты в развлекательном сегменте: фильмы, игры, шаринг и пр.пр.пр. Маленькая коробочка вполне заменяет огромную, по сравнению с ней, коробищу! Тем более, что у коробищ совсем другие задачи. Канули в лету разные проги для просмотра киношек, и пр….
Вот и мне пришлись по вкусу тв боксики! Конечно, они все разные , но принцип использования один — развлечения! Поскольку я не игроман, то и 2Гб озу и 16Гб итернал на борту хватает с головой! Но вот случилась незадача: возьми я и подари своим престарелым родственникам такую замечательную штучку, и радости было столько, что словами описать невозможно! (И это при том, что с компами на уровне обычного пользователя у них всё в порядке…) Однако, радость была несколько смазана малым, по своим размерам, указателем мыши (беспроводная клавиатура) и даже после «Крупный указатель мыши» он, указатель, с расстояния 4-х метров оказался ничтожно мал, да к тому же ещё чёрного цвета с блёклой окаёмкой! И такого удара не выдержал бы даже сам Остап Бендер! Тут же я пообещал решить эту проблему в ближайшее время, ..но не тут то было: андроид — это Вам не Винда, где можно всего за пару кликов изменить-переменить почти всё, что угодно! Начал гуглить-шмуглить и оказалось то, что эта проблема существует, правда, пока что не у многих, и практических решений (как я уже писал, столь мало, и они все скомканы и невнятны) попросту нет! Перепробовал несколько вариантов и в результате пришлось перепрошивать устройство НЕСКОЛЬКО РАЗ!
Повторяю, это всего лишь инфа, как для Вас, совершенно НОВАЯ!
На этом этапе я пока прекратил свои эксперименты, но родичей предупредил: дело непростое — это Вам не Винда!
Извините за длинный спич.
С уважением, Евгений.
12.02.2019 в 07:26
Чтож, суть проблемы ясна. Погуглил на тему, из наиболее заслуживающего на первый взгляд доверия (не опробовал) с возможностью перенести логику на другие устройства попалась вот эта инструкция: daniel-baker.photography/asus-fonepad-7-change-mouse-cursor/ (на английском). Но сопряжена с root-доступом и редактированием системных ресурсов.
Но и тут получается, что размер мы изменить не в состоянии, размеры системные, но можем изменить его вид, т.е., к примеру, сделать белым.
14.02.2019 в 14:18
Огромное СПАСИБО! Будем пробовать!
Дело в том, что устройство, а это W95 рутировано производителем, что, конечно же, добавляет оптимизЬма!
15.02.2019 в 00:21
Самое интересное: украинский бренд «MIRTA» в NEW YORK! лучшие бренд не могут рутировать! Изображение 4к, SUPER!? звук — так себе, Но рутировать NOPOSIBLE!
и как это попало в штаты??
Спасибо.
15.02.2019 в 00:37
Здравствуйте, Дмитрий!
Во-первых : Большое Спасибо за советы и ссылки!
Во-вторых : ААгромаднейшее tnx!!
D
15.02.2019 в 11:45
Значит получилось) Отлично!
Примечание: после отправки комментария он не появляется на странице сразу. Всё в порядке — ваше сообщение получено. Ответы на комментарии и их публикация выполняются ежедневно днём, иногда чаще. Возвращайтесь.
remontka.pro
Как изменить чувствительность мыши на Windows 10
Скорость отклика мыши в Windows часто имеет огромное влияние на удобство работы за компьютером, комфорт при веб-серфинге и навигации веб-страниц, скорость прокрутки колесика в динамичных играх и при чтении с экрана. Не лишним будет сказать, что в «десятке» все эти параметры можно гибко настроить, приспособив и адаптировав настройки в соответствии с собственными персональными предпочтениями и нуждами. О том, как это сделать, и пойдет речь в сегодняшнем материале.
Чувствительность мыши – довольно субъективная штука. Каждый предпочитает свою скорость прокрутки колесика, скорость движения курсора и темп двойного нажатия кнопок. Чтобы все это приспособить «под себя», в системе есть некоторые механизмы и инструменты.
Как изменить скорость прокрутки при чтении текста?
При чтении веб-страниц или вордовских документов часто приходится перелистывать текст вперед или назад, воспользовавшись колесиком. Чтобы кастомизировать скорость прокрутки текста, можно воспользоваться специальным ползунком, доступном в настройках системы.
Заходим в параметры Windows, воспользовавшись стартовым меню «Пуск».
Далее открываем раздел «Устройства» и в открытой форме входим в подсекцию «Сенсорная панель и мышь».
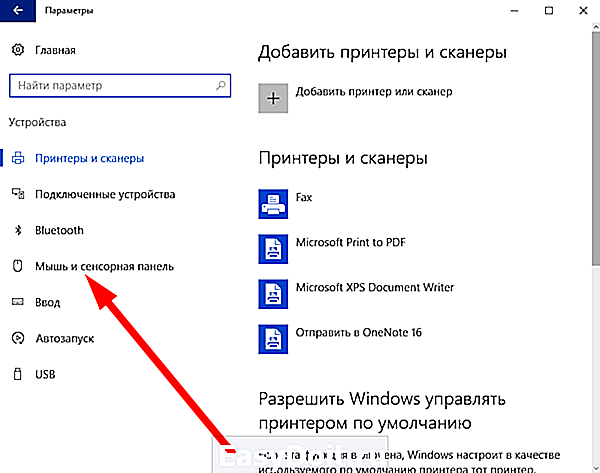
Как видим, тут есть ползунок, отвечающий за количество строк, которые будут прокручиваться за один заход при единоразовой прокрутке колесика мыши.

Выставляем этот ползунок в нужное положение, параллельно тестируя выставленные значения на одном из документов в браузере либо в текстовом редакторе. Останавливаемся и закрываем окно, когда положение установленного индикатора будет вас удовлетворять. Идем дальше.
Как настроить скорость двойного щелчка левой клавиши мыши?
Открывая папки и запуская программы, мы часто пользуемся двойным кликом мыши. Но иногда он может не срабатывать. В чем может быть причина? Если мышка не засорилась и работает исправно, ответ на этот вопрос – неправильно выставленное значение скорости двойного щелчка аксессуара. Настроим этот параметр. Заходим в панель управления, воспользовавшись правым кликом на стартовой кнопке в левом нижнем углу, и выбираем в появившемся перечне соответствующий пункт.
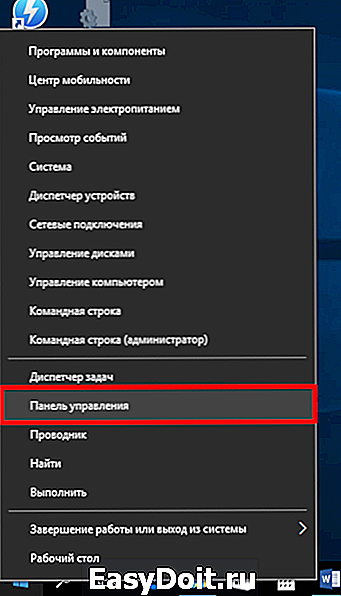
В категории, посвященной, принтерам, факсам и прочим дополнительным устройствам, выбираем подкатегорию «Мышь», и заходим в указанную секцию.
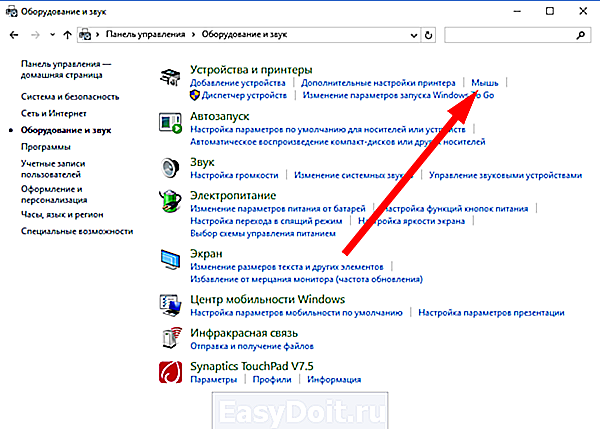
Интерфейс данного раздела может слегка отличаться от того, что доступен на вашем компьютере, но могу вас заверить, что все опции по понижению и повышению чувствительности мыши сосредоточены именно здесь, и все, что вам нужно сделать, — это покопаться в представленном разделе панели управления.
Итак, заходим на первую вкладку «Кнопки», и выставляем параметр, соответствующий скорости двойного нажатия основной клавиши контроллера.
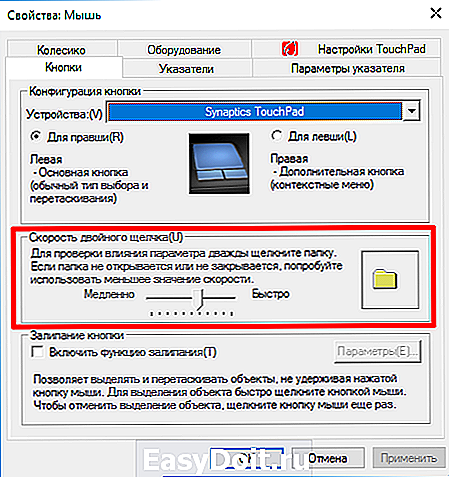
Увеличиваем или уменьшаем данный индикатор, точно подобрав нужное значение на шкале и подтвердив его нажатием клавиш «Применить» и «ОК».
Как настроить скорость перемещения курсора по экрану?
Переходим на вкладку конфигурирования параметров курсора. Первая секция на этой вкладке как раз и отвечает за скорость перемещения указателя мыши.

Перетянув соответствующий ползунок влево или вправо, вы сможете поменять скорость движения мыши в точности до того уровня, который вам необходим.
Как изменить внешний вид указателя?
Если вы любите необычный дизайн и яркую окраску, можете изменить внешний вид курсора на тот, который вам больше нравится. Для этого на форме, отвечающей за настройки и конфигурирование мыши, перейдите на вкладку «Указатели», и в поле основного режима, нажав клавишу «Обзор», можете выбрать любой приглянувшийся индикатор, сохраненный в графическом файле на жестком диске компьютера.

Также в ваших силах настроить схему курсора, выбрав нужную вам тему в перечне вверху (благо, устанавливаются они в наборе и применяются автоматически так, что вам после этого ничего не нужно менять и доинсталлировать).
В данном материале я попытался изложить все способы настройки чувствительности мыши. Кроме того, я затронул тематику изменения внешнего вида указателя, что, надеюсь, также придется вам по душе. Пользуйтесь компьютером в свое удовольствие, — читайте книги, изучайте приложения, играйте в игры. Словом, делайте, все, что вашей душе угодно. Главное, чтобы это приносило пользу и моральное удовлетворение вам, вашим близким и друзьям, и пусть у вас все получится!
composs.ru
Как изменить указатель мыши в Windows 10
В сегодняшней статье рассмотрим различные способы изменения указателя (курсора) мыши в Windows 10.
Windows для указателя мыши использует файлы .ani и .cur, набор данных файлов можно найти в сети интернет, а стандартные в папке C:WindowsCursors.
Изменить размер и цвет указателя в параметрах системы
1.Откройте меню «Пуск» и зайдите в «Параметры».
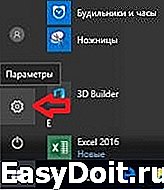
2. Зайдите в «Специальные возможности» и в левой колонке выберите «Мышь», с правой стороны выберите нужный размер указателя (стандартный, большой, дополнительный).
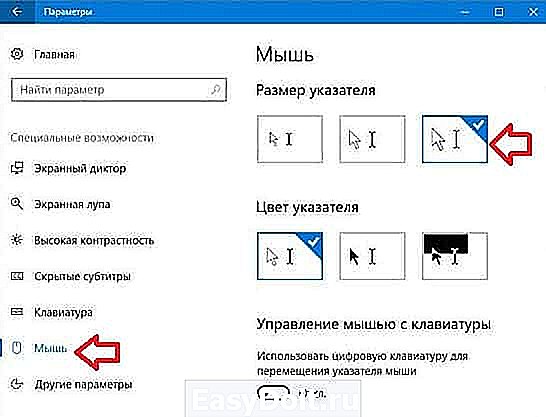
3. В этом же меню вы можете выбрать цвет указателя (белый, черный, перевернутый).

Изменить указатель в свойствах мыши
Откройте свойства мыши: один из способов — нажмите клавиши Win+R (или нажмите правой клавишей мыши на «Пуск» и выберите «Выполнить»), введите команду control Main.cpl и нажмите клавишу Enter. Еще один способ зайти в свойства мыши — откройте меню «Пуск» => Параметры => Устройства => с левой стороны выберите «Мышь», с правой стороны откройте «Дополнительные параметры мыши».

Выбор схемы указателя
Самый простой способ изменения указателей мыши — это выбор другой схемы. В свойствах мыши откройте вкладку «Указатели мыши», возле «Схема» выбирайте из списка схемы и смотрите в окне ниже как будут выглядеть указатели в различных ситуациях. После выбора нужной схемы нажмите на «ОК».

Настроить указатели
Во вкладке «Указатели» в «Настройка» выберите указатель, который хотите изменить => нажмите на «Обзор» => выберите файл с нужным изображением курсора (формат должен быть .ani или .cur) => нажмите «Открыть» и «Применить».

Если вы меняли изображение какого-то курсора и хотите вернуть ему стандартный вид, в этом же окне выберите указатель и нажмите на «По умолчанию».
Сохранить схему указателя
После изменения указателей вы можете сохранить новую схему, для этого нажмите на «Сохранить как» => введите любое название новой схемы и нажмите «ОК».

Удалить сохраненную схему указателей
Вы можете удалить сохраненные схемы указателей, для этого выберите из списка схему, которую нужно удалить, и нажмите на «Удалить» => подтвердите удаление нажав на «Да».

Изменить указатель используя редактор реестра
Перед редактированием реестра рекомендуется создать точку для восстановления системы.
1. Откройте редактор реестра: в строке поиска или в меню выполнить (выполнить вызывается клавишами Win+R) введите команду regedit и нажмите клавишу Enter.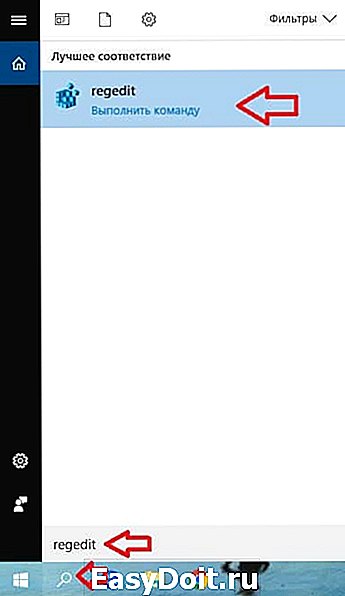
2. Перейдите по пути HKEY_CURRENT_USER Control Panel Cursors. В разделе Cursors все параметры отвечают за отображение указателя.
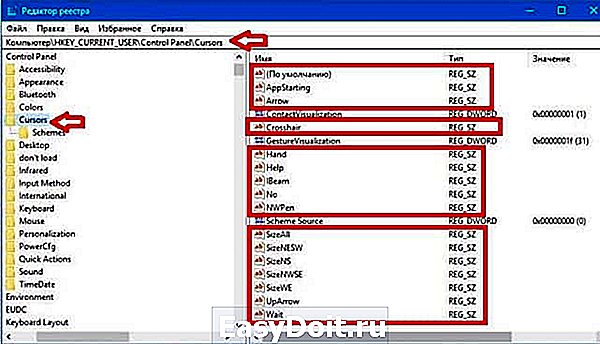
3. Чтобы выбрать схему указателей — нужно в разделе Cursors открыть параметр (По умолчанию) и в поле «Значение» ввести название схемы, после чего нажать «ОК».
Черная (системная) —Windows Black
Черная (огромная) (системная) — Windows Black (extra large)
Черная (крупная) (системная) — Windows Black (large)
Стандартная (крупная) (системная) — Windows Standard (large)
Стандартная (огромная) (системная) — Windows Standard (extra large)
По умолчанию (системная) — Windows Default
По умолчанию (огромная) (системная) — Windows Default (extra large)
По умолчанию (крупная) (системная) —Windows Default (large)
Инверсная (системная) — Windows Inverted
Инверсная (огромная) (системная) — Windows Inverted (extra large)
Инверсная (крупная) (системная) — Windows Inverted (large)

4. Чтобы изменить каждый указатель в отдельности — нужно открыть один из параметров и в «Значение» указать полный путь к файлу, который вы хотите использовать в качестве указателя. Файл должен быть .ani или .cur, путь указывается полностью вместе с названием файла. К примеру C:WindowsCursorsaero_helpsel_xl.cur
Arrow — основной режим.
Help- выбор справки.
AppStarting — фоновый режим.
Crosshair — графическое выделение.
IBeam — выделение текста.
NWPen- рукописный ввод.
SizeNS — изменение вертикальных размеров.
SizeWE — изменение горизонтальных размеров.
SizeNWSE — изменение размеров по диагонали 1.
SizeNESW — изменение размеров по диагонали 2.
UpArrow- специальное выделение.
Hand — выбор ссылки.
К примеру, нужно измерить указатель фонового режима — откройте параметр AppStarting и в поле «Значение» укажите полный путь к изображению указателя, после чего нажмите «ОК».
После внесения изменений закройте редактор реестра и перезагрузите компьютер, чтобы изменения вступили в силу.
На сегодня всё, если вы знаете другие способы — пишите в комментариях! Удачи Вам 🙂
vynesimozg.com
