Как изменить системные иконки Windows 10
Как изменить системные иконки Windows 10
Если вам потребовалось изменить значок «Этот компьютер», иконку корзины, папки и некоторых других системных расположений — сделать это просто встроенными средствами системы. Более того, существуют сторонние возможности изменения других системных значков Windows 10 на свои.
В этой инструкции — подробно как о простых встроенных методах для начинающих, так и о других, «продвинутых», методах изменить значки (иконки) в Windows 10 и установить их на свой вкус. См. также: Как изменить иконку диска или флешки в Windows.
Изменение значка «Компьютер», «Корзина» и некоторых других
Если вы хотите установить свои иконки для некоторых системных папок на рабочем столе, сделать это в Windows 10 можно следующим образом:
- Зайдите в Параметры — Персонализация — Темы.
- В панели справа выберите пункт «Параметры значков рабочего стола».
- В следующем окне вы можете включить или отключить отдельные значки рабочего стола, а также установить свои.
- Просто выбираете из системных библиотек или указываете собственный файл в формате .ico после нажатия кнопки «Обзор».
На всякий случай привожу список встроенных библиотек Windows 10, где хранятся основные иконки системы (все находятся в C:WindowsSystem32):
- shell32.dll (выбран по умолчанию при смене значка).
- imageres.dll
- ddores.dll
Конечно, есть и другие, но всё основное, что использует операционная система, собрано именно в этих DLL.
Как изменить иконку папки Windows 10
Изменение значков отдельных папок в Windows 10 — очень простая задач, достаточно следующих шагов:
- Нажмите правой кнопкой мыши по любой папке и выберите пункт «Свойства».
- Перейдите на вкладку «Настройка» и нажмите «Сменить значок».
- Как и в предыдущем способе, укажите желаемую иконку из библиотек Windows, exe-файлов программ или собственного .ico файла.
- Иногда после этого требуется закрыть и открыть заново окно с этой папкой или нажать F5, чтобы изменения вступили в силу.
Программы для изменения системных значков Windows 10
В сети доступно достаточно много программ, способных изменять системные иконки Windows 10 путем редактирования файлов ресурсов.
Это не то, что я рекомендовал бы начинающему пользователю, так как потенциально способно привести к проблемам (например, при проверке целостности системных файлов, тест обнаружит, что она нарушена), но, просто для информации, продемонстрирую одну такую программу — CustomizerGod, доступную на сайте www.door2windows.com/customizergod/
Что может программа? Прежде всего, заменить основные системные иконки Windows 10 (в разделе «General Icons». Например, если вам потребовалось поменять значки сразу всех папок, сделать это можно именно в этом разделе. При этом принимаются не только файлы .ico, но и другие графические форматы (например, png с прозрачным фоном).
Другие разделы программы позволяют изменить значки для специфичных индикаторов и панелей инструментов системы, например, ниже вы видите возможность изменения значка батареи (правда с ним не всё так просто: это не простые иконки, а графические файлы, содержащие сразу несколько индикаторов заряда).
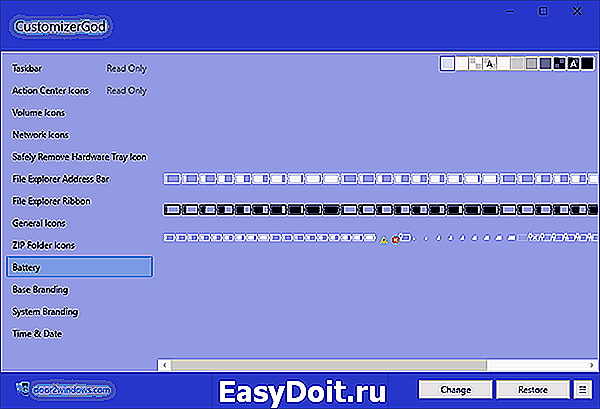
Само использование программы для большинства элементов простое: выбрали иконку, которую нужно поменять, нажали кнопку Change, указали свой файл и применили настройки. Для того, чтобы изменения вступили в силу, потребуется перезапустить проводник: сделать это можно прямо внутри программы: нажмите по кнопке меню и в разделе «Explorer» нажмите «Restart».
В этом же меню можно очистить кэш иконок, экспортировать ресурсы выбранной вкладки для редактирования (может пригодиться, например, когда меняем значок батареи), восстановить изначальные иконки, настроить параметры подгонки размера изображений.
Если у вас есть еще какие-то вопросы на тему смены значков/иконок Windows 10 — спрашивайте в комментариях, я постараюсь помочь.
remontka.pro
Как изменить иконки в Windows
В сегодняшней статье рассмотрим: как изменить значки рабочего стола, как изменить иконки папок, как изменить значки для определенного типа файлов, как изменить значок любого ярлыка, как изменить значки приложений на панели задач и как изменить значки дисков в проводнике.
В Windows есть свой набор стандартных иконок, которые вы можете выбрать для любого значка, также вы можете скачать их или выбрать иконку любого приложения установленного на вашем компьютере.
Изменить значки рабочего стола (этот компьютер, корзина, сеть, папка профиля)
В любой версии Windows вы можете разместить на рабочем столе: мой компьютер, корзину, сеть, папку профиля, панель управления. Для этого нужно в Windows 7 и 8 нажать в пустом месте рабочего стола правой кнопкой мыши => выбрать «Персонализация» => в открывшемся окне выбрать «Изменение значков рабочего стола». В Windows 10 нужно зайти в меню «Пуск» => Параметры => Персонализация => с левой стороны выбрать «Темы», а с правой открыть «Параметры значков рабочего стола».

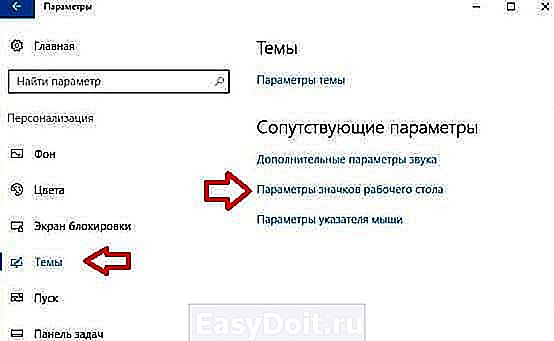
Под надписью «Значки рабочего стола» вы можете поставить флажки на элементах, которые вы хотите видеть на рабочем столе, после чего нажмите «ОК». В этом же окне «Параметры значков рабочего стола» выберите элемент, иконку для которого вы хотите изменить, и нажмите на «Сменить значок».
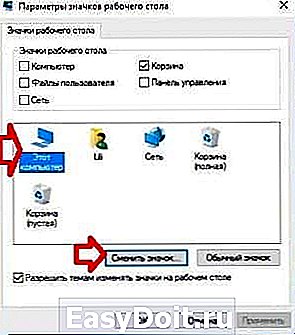
Вы можете выбрать значок из стандартных (значки по умолчанию находятся в файлах C:WindowsSystem32imageres.dll и C:WindowsSystem32shell32.dll) или нажать «Обзор» и найти какой-то свой значок в любой другой папке.
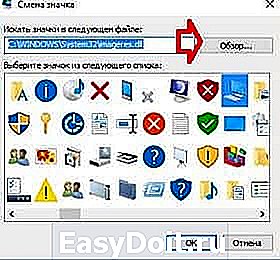
Значки можно скачать, после чего выбрать их в этом окне, или выбрать их в любой папке вашего компьютера (если они там есть), также можно найти приложение которое имеет иконку, ту которая вам нравится, и выбрать его в этом окне. Вы можете выбрать любой EXE, DLL,ICO файл со значком, который вам нравится. Когда выберите нужный файл со значком — нажмите «Открыть».
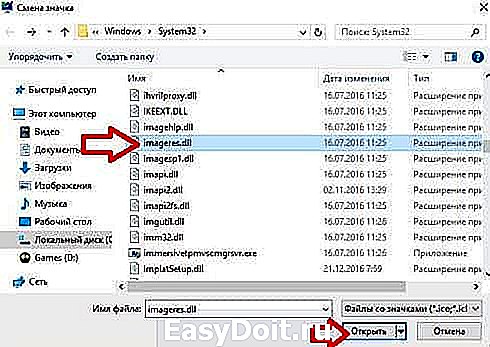
Выберите понравившейся значок и нажмите на «ОК».


Если вы хотите вернуть стандартную иконку — зайдите опять в «Параметры значков рабочего стола» => выберите элемент для которого нужно вернуть стандартную иконку и нажмите левой кнопкой мыши на «Обычный значок».
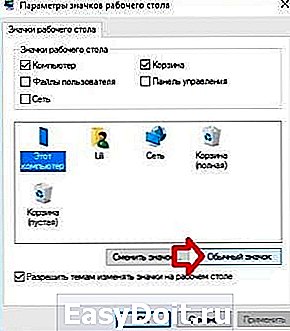
Нажмите еще раз на «ОК».
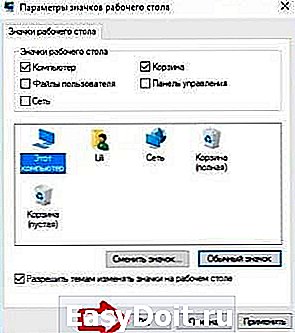
Изменить иконку папки
Чтобы изменить значок папки — нажмите на нее правой кнопкой мыши и выберите «Свойства».
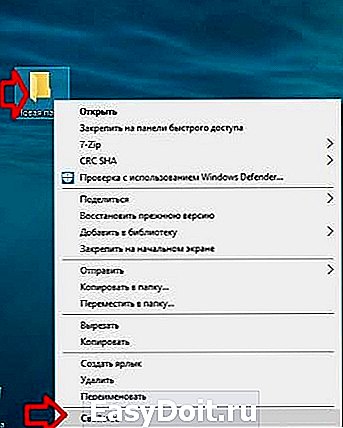
Перейдите во вкладку «Настройка» и нажмите на «Сменить значок».

Вы можете выбрать значок из стандартных (значки по умолчанию находятся в файлах C:WindowsSystem32imageres.dll и C:WindowsSystem32shell32.dll) или нажмите «Обзор» и найдите нужный значок в любой другой папке.
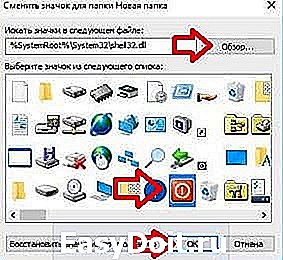

Папка изменит значок на выбранный вами.

Изменить значок ярлыка
Чтобы изменить значок для какого-то ярлыка — нажмите на него правой кнопкой мыши и выберите из открывшегося меню «Свойства».

Во вкладке «Ярлык» нажмите на «Сменить значок».

Вы можете выбрать значок из стандартных (значки по умолчанию находятся в файлах C:WindowsSystem32imageres.dll и C:WindowsSystem32shell32.dll) или нажмите «Обзор» и найдите нужный значок в любой другой папке.

К примеру, у меня на компьютере одно приложение с иконкой которую я хочу установить для этого ярлыка — в этом окне я нахожу данное приложение, выбираю его и нажимаю «Открыть».

8. Выбираем доступный значок и нажимаем «ОК» во всех открытых окнах.

Изменить значок приложения на панели задач
Удерживая кнопку Shift нажмите правой кнопкой мыши на ярлык в панели задач, после чего выберите «Свойства» (в этот момент приложение должно быть закрыто), или нажмите на ярлык приложения панели задач правой кнопкой мыши, в открывшемся списке нажмите снова на нужное приложение правой кнопкой мыши и выберите «Свойства».

Дальше всё делается как с обычными ярлыками: заходите во вкладку «Ярлык» => «Сменить значок» => выбираете нужный значок.
Если вам нужно изменить иконку Exe -файла, читайте статью «Как изменить иконку Exe-файла». Если вы хотите изменить иконку для определенного типа файлов, читайте статью «Как изменить иконку для определенного типа файлов в Windows». Если вам нужно изменить иконку для любого диска, читайте статью «Как изменить значок диска в Windows 10».
На сегодня всё, если вы знаете другие способы — пишите в комментариях! Удачи Вам
vynesimozg.com
Как изменить значки в Windows 10
Выпустив новую операционную систему Windows 10, компания Microsoft дала ей множество новых функций и значительно переработала дизайн системы. Изменениям также подверглись иконки рабочего стола. Множество пользователей привыкло к старым значкам, которые присутствовали на Windows 7. Поэтому нестандартные иконки после перехода на новую Windows 10 не понравились многим пользователям ПК. В новой Windows 10 их можно легко поменять для любого ярлыка на рабочем столе. В этом материале мы опишем все способы изменения значков в Windows 10. Кроме этого, мы опишем процесс создания новых значков.
Меняем иконки основных ярлыков рабочего стола
К основным ярлыкам рабочего стола относятся такие ссылки, как «Этот компьютер», «Панель управления», «Корзина». Чтобы поменять эти значки, нужно перейти в панель «Параметры» на ссылки «ПЕРСОНАЛИЗАЦИЯ/Темы».

В открывшемся окне необходимо открыть ссылку «Параметры значков рабочего стола». Эта ссылка откроет дополнительное окно, в котором можно будет выполнить изменения.

Теперь попробуем изменить ярлык «Корзина». Для этого выберем корзину и кликнем по кнопке Сменить значок .

В появившемся списке ярлыков мы выберем понравившийся и подтвердим свое решение кнопкой Применить . Ниже изображена корзина с другим изображением.
Также пользователи могут использовать иконки не из стандартных библиотек Windows 10, а из сторонних источников. Одним из таких источников является пакет бесплатных иконок «Open Icon Library». Загрузить этот пакет можно на его официальном сайте https://sourceforge.net/projects/openiconlibrary. После загрузки и распаковки архива вам будут доступны около 10 тысяч иконок различных форматов. Для их использования из «Open Icon Library» кликнем по той же кнопке Сменить значок для ярлыка корзины. В появившемся окне нажмем на кнопку Обзор . . . . После этого выберем один из ярлыков «Open Icon Library». Ниже изображена корзина с использованием картинок из «Open Icon Library».

Какие ярлыки на рабочем столе Windows 10 можно изменить
Основными элементами рабочего стола, для которых можно менять значки, являются ярлыки (ссылки на программы, файлы и папки) и папки. Опишем пример смены значка в Google Chrome. Для этого перейдем в свойства ярлыка браузера.
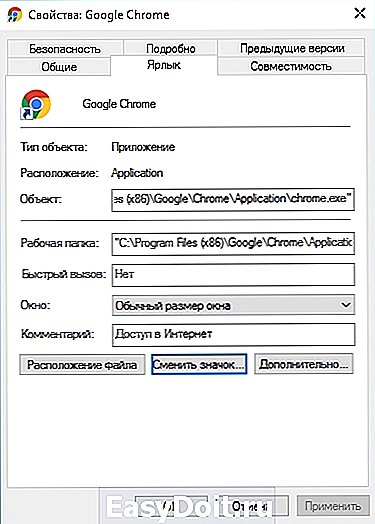
Теперь если мы кликнем по кнопке Сменить значок . . . , то у нас будут четыре варианта выбора значка.

Из примера видно, что когда мы попадем к окну списку выбора значков, то перед нами появляется такое же окно, как в первом примере. Единственным отличием является то, что все иконки берутся не из системной библиотеки, а из исполняемого файла «chrome.exe». В этом окне так же, как и в первом примере, можно выбрать иконку из «Open Icon Library» или любую другую.
Теперь рассмотрим смену иконки для папок на рабочем столе. Для примера мы создадим папку с именем «Иконка» на рабочем столе. После ее создания мы перейдем к ее свойствам на вкладку «Настройка».

На этой вкладке нажимаем на знакомую нам уже кнопку Сменить значок . . . . После этого действия перед нами появится все тоже окно, как в предыдущих примерах.

Принцип замены иконки папок на стороннюю, а не из библиотеки «shell32.dll», такой же, как в предыдущих примерах.
Создаем значки самостоятельно
Для этого примера мы воспользуемся программой IcoFX. Эта программа может легко создавать различные значки из растровых изображений. Для этого примера мы возьмем бесплатную фотографию с сайта https://pixabay.com. На этом сайте можно найти тысячи бесплатных изображений.

Также мы скачаем и установим программу IcoFX. После этого откроем программу IcoFX, а также откроем в ней наше изображение.
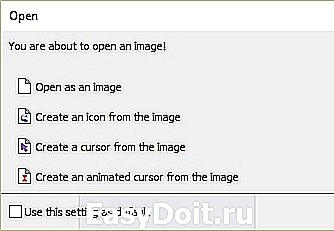
При открытии изображения утилита предлагает сделать нам выбор. Мы остановимся на варианте «Create an icon from the image». Этот вариант откроет наше изображение в уменьшенном разрешении, которое можно сохранить для использования в качестве иконки.

После выбора подходящего размера значка его можно сохранить. В нашем случае размер составляет 256 × 256. Сохраняется он в формате файла «*ico». Ниже представлен пример ярлыка пользователя «Shortcut» с нашей иконкой.
Настройка размеров ярлыков
Изменить размер ярлыков на рабочем столе достаточно легко. Для этого нужно перейти на активный рабочий стол и кликнуть на нем правой кнопкой мыши. После этого действия откроется контекстное меню, в котором необходимо перейти на строку «Вид».

На изображении выше видно, что вы можете сделать размер крупным, обычным и мелким. Такая настройка позволяет настраивать размер под мониторы с различным разрешением и диагональю. Например, для больших мониторов можно уменьшить размер ярлыков, а для маленьких диагоналей сделать их большими. Также стоит отметить, что в пункте «Вид» можно закрепить ярлыки по сетке и закрепить их автоматически на рабочем столе.
В заключение
Прочитав эту статью, вы узнаете, как легко можно изменять значки в Windows 10. Кроме этого, в статье показано, как самостоятельно можно создавать иконки из растровых изображений. Надеемся, материал поможет нашим читателям изменять значки в Windows 10, а также создавать новые.
ustanovkaos.ru
Как изменить иконку папки Windows 10
С выходом в свет новой ОС Windows 10, корпорация Microsoft интегрировала в нее большое количество новейших функций и смогла очень сильно переделать и изменить внешний вид рабочего стола, включая и сами иконки папок. И такие перемены для многих пользователей оказались не подходящими, так как на протяжение длительного времени они привыкали к значкам и ярлыкам папок который присутствовали в предыдущей версии Windows 7. В связи с этим необычные иконки для многих, после переустановки операционной системы Windows 10 показались непривычными. И скорее всего каждый пользователь неоднократно хотел сменить иконки рабочего стола, установив свои. Прочитав эту небольшую инструкцию, вы сможете узнать, как изменить иконку папки Windows 10 на любую свою.
Как изменить главные иконки рабочего стола
Главными иконками рабочего стола являются те папки, которые в основном появляются сразу же после установки Windows, к ним можно отнести «Мой компьютер», «Панель управления», «Корзина». Для того чтобы изменить эти значки нужно пройти по следующему пути «Параметры» в открывшемся окне выбираем «ПЕРСОНАЛИЗАЦИЯ», «Темы».

После нажатия подпункта «Темы» справа выбираем раздел под названием «Параметры значков рабочего стола». Нажав по этому пункту появиться всплывающее окно, где нам и предстоит выбрать ту папку, внешний вид которой мы будем изменять.

В нашем примере мы попробуем изменить внешний вид папки «Корзина» изменив его на любой другой понравившийся из стандартного набора, который находиться в Windows 10. Теперь выделяем иконку с корзиной и жмем на кнопку ниже «Сменить значок….».

Нажав на эту кнопочку появиться дополнительное окно, в котором будут доступны стандартные картинки ярлыков, но уже имеющие другой вид, отличающийся от обычного, далее выбираем тот, который понравился, и подтверждаем выбор кнопкой «ОК».
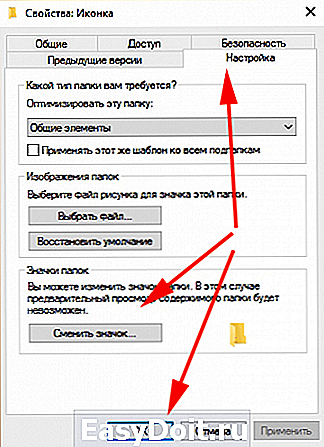
Допустим вы не нашли интересующей иконки в стандартной подборке Windows 10, а установить свой ярлык, все равно хочется. Для этого просто качаем их в интернете или вот отсюда .
kaknastroit.com
