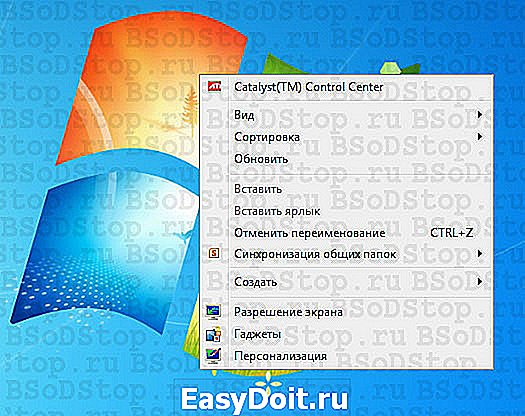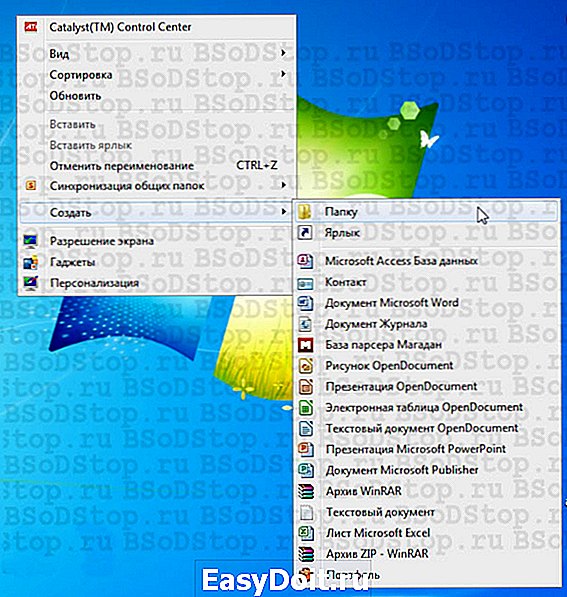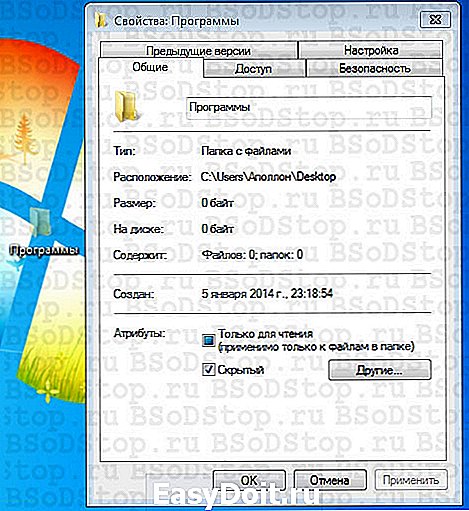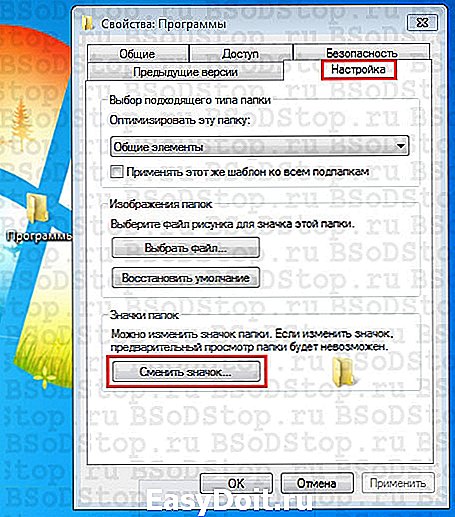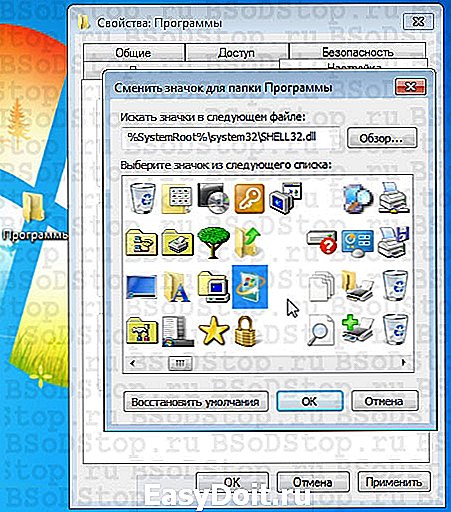Как можно сделать на компьютере невидимую папку в Windows 10
Как можно сделать на компьютере невидимую папку в Windows 10?
Если вам приходится пользоваться компьютером совместно с другими домочадцами или вы знаете, что любопытные могут заглянуть в него в ваше отсутствие, то необходимо сделать в памяти устройства специальные директории. Где вы сможете хранить личные файлы: фото, видео и прочие. При этом важно, чтобы такая директория была всегда под рукой.
У папок невидимок есть лишь один недостаток — опытный пользователь сможет найти их через поиск меню «Пуск», а также ее можно обнаружить, выделив элементы рабочего стола. Скрывать таким образом файлы можно только от неопытных пользователей. Разберемся, как сделать невидимую папку в Windows 10.
Как создать скрытую от глаз директорию?
Для решения этой задачи, выберите место на рабочем столе и сделайте следующее:
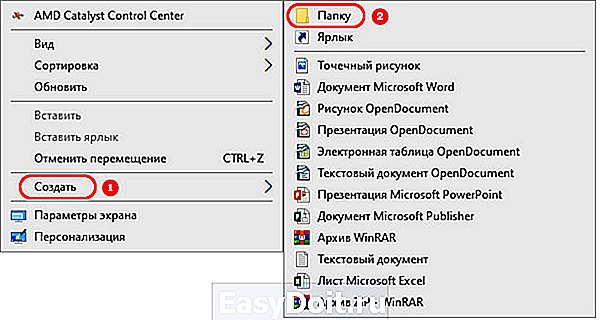
2. Первое, что необходимо сделать — создать директорию без названия. Используем функцию «Переименовать», удалите всё, оставив пустое поле и нажмите Enter. Если система не дает вам сохранить пустое имя папки, то удалите всё и нажмите кнопку Alt, не отпуская ее на клавиатуре «Num Lock» введите комбинацию 0160 или 255. Далее отпустите Alt и нажмите Enter.

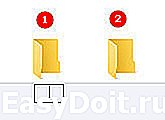
3. Теперь вам необходимо изменить иконку на прозрачную. Для этого используйте «Свойства» → «Настройка» → «Сменить значок». Выберите из предложенных вариантов прозрачный значок (пустая клетка), выделите его и щелкните «OK».
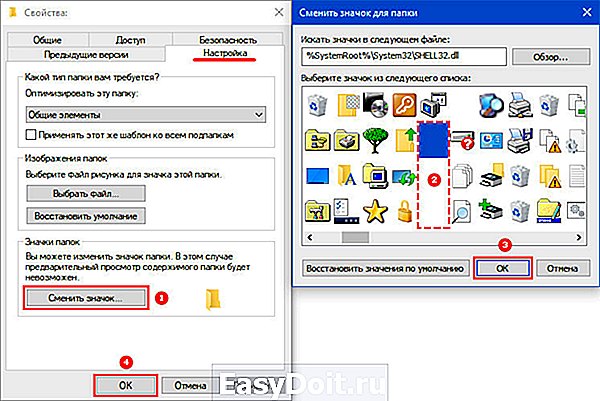
Если у вас нет в списке доступных иконок прозрачного значка, то его нужно найти в Интернете и скачать. Называется такой значок HideMy.ico, либо вы можете ввести в поисковую строку пустая иконка для папок Windows.
Затем вам нужно указать в разделе «Сменить значок» путь к этому файлу. После смены значка и переименования необходимо для поиска нужной папки просто выделить все элементы на рабочем столе.
 Как вернуть отображение?
Как вернуть отображение?
Чтобы папка вновь начала отображаться на рабочем столе, необходимо найти ее, щелкнуть по правой кнопке мыши и перейти к свойствам, нажмите «Сменить значок» и выберите любую понравившуюся иконку. Завершите работу с папкой ее переименованием. Для этого выберите вариант «Переименовать» и введите подходящее название.
windows10i.ru
Как сделать невидимую папку в Windows 10, 8.1, 8, 7?

Админы www.Spy-Soft.net, расскажите как сделать невидимую папку на рабочем столе в Windows 10?
Создать невидимую папку на рабочем столе в OS Windows очень просто. В такой папке можно держать какие-нибудь важные файлы, которые вы хотели бы, по той или иной причине скрыть от посторонних глаз. Но я заранее хочу оговорится, что скрытую данным методом «Папку Невидимку» всегда могут найти через проводник Windows и другие файловые менеджеры.
Держать в скрытой «Папке Невидимке» конфиденциальные файлы можно только временно. Важные файлы всегда надо шифровать. Как это сделать с помощью программы ArxCrypt мы рассказывали в статье «Как поставить пароль на папку».
Как сделать невидимую папку?
Итак, давайте приступим. Создадим на рабочем столе папку. Правым кликом мышки вызовем меню « Создать » ===> « Папку ». Также для создания новой папки можно воспользоваться командой « Ctrl+Shist+N »
Теперь как-нибудь назовем эту папку. В моем случае я назвал созданную папку «HideDir»
Кликнем правой кнопкой мышки по этой ссылке и выберем в меню « Сохранить объект как ». Сохраняем на рабочем столе файл HideMy.ico



 Как найти невидимую папку?
Как найти невидимую папку?
Для того чтобы найти скрытую «Папку Невидимку» необходимо выделить элементы. Сделать это можно комбинацией клавиш «Ctrl+A».
Вот в принципе и все. Как вы видите создать невидимую папку не так уж сложно, но как я говорил выше, это далеко не самый надежный способ хранить свои конфиденциальные файлы.
Если вы еще не подписались на новости в социальных сетях, советую это сделать сейчас.
www.spy-soft.net
Как сделать невидимую папку в Windows 10
Как сделать невидимую папку в Windows 10

Добрый день уважаемые подписчики и читатели блога Pyatilistnik.org, не успели мы с вами разобрать, где скачать скайп для виндовс 10, как ко мне обратился читатель с новым вопросом как сделать невидимую папку в Windows 10 и можно ли это сделать вообще, прошу не путать со скрытой папкой, у который стоит специальный атрибут. Отвечаю на его вопрос данной статьей, означающей, что да можно это провернуть.
Постановка задачи: создать такую папку. чтобы ее никто не видел и никто не знал где она лежит кроме хозяина. Ранее я вам рассказывал как сделать видимыми скрытые папки windows 10, если бы мы пошли таким методом, то включив отображение данных атрибутов папка была бы найдена.
У меня на компьютере есть папка большой секрет и как видите в ее свойствах нет атрибута скрытый.
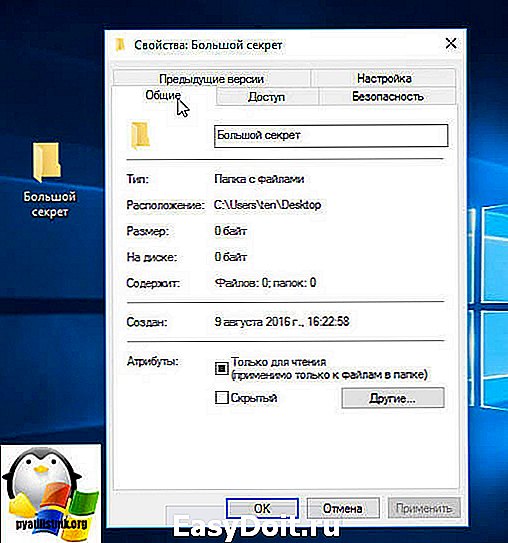
Теперь мы из нее сделаем невидимку в Windows 10 redstone, для этого переходим на вкладку Настройка и жмем Сменить значок.
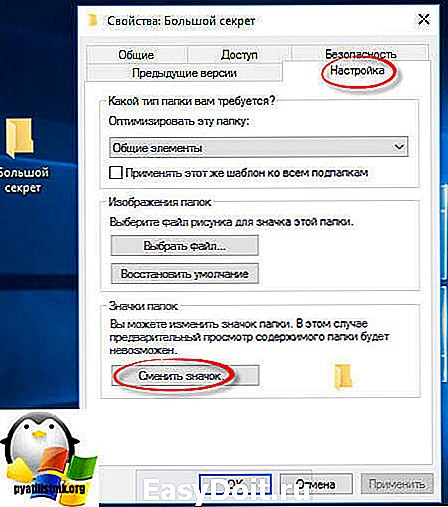
Пролистываете и находите пустую картинку я ее пометил на картинке, все жмете ок.
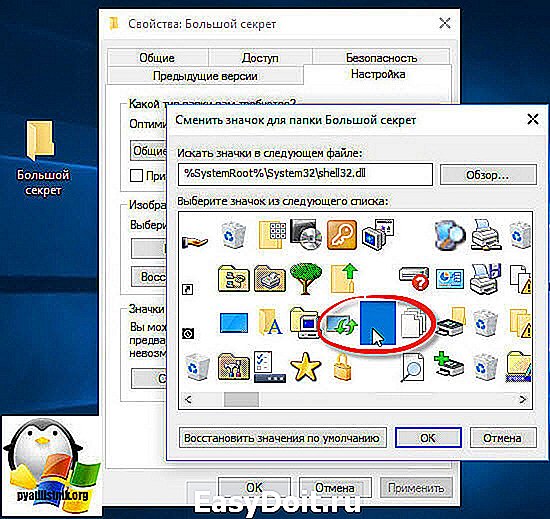
В итоге вы получили папку без значка, но с именем и удалить его у вас не получиться, если вы только не читали мою статью как убрать названия ярлыков на рабочем столе.
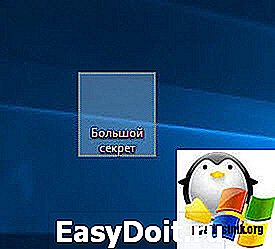
В результате вы получили, что если выбрать нашу папку она обводится рамочкой, но полностью не видима.

Щелкаем по любому другому значку Windows 10 redstone и вуаля, папка исчезла, если через проводник посмотреть рабочий стол, то вы увидите черный квадрат, без названий и опознавательных знаков. Даже поиском вы такую папку не найдет, так, что если захотите что то спрятать, то вот вам пример.
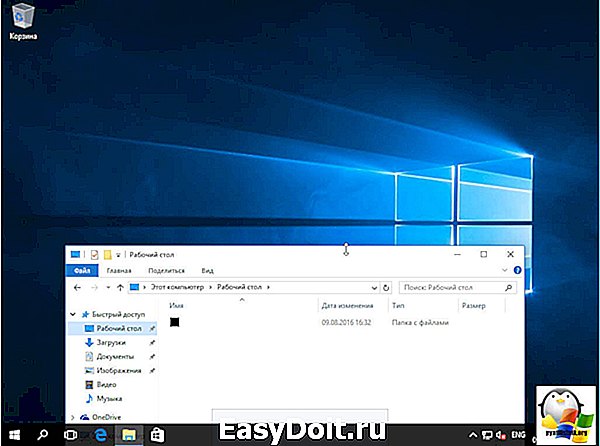
Так. что в Windows 10 еще много приколов и скрытых возможностей, для семерки и Windows 8.1 все это также подойдет.
pyatilistnik.org
Как скрыть папку на Windows 10

Если вы делите свой компьютер дома или в офисе с кем-то еще, будет логично скрыть свои персональные файлы от чужих взоров.
В новую операционную систему Windows 10 разработчики внесли множество элегантных изменений, в тоже время сохранив самые полезные и удобные решения, реализованные в предыдущих версиях. Я напомню вам некоторые из них. А именно то, как скрыть папку на Windows 10.
Как сделать одну скрытую папку на Windows 10
К нашей радости, для решения этой задачи в Microsoft не стали изобретать колесо. Благодаря чему скрыть папку или файл на Windows 10 можно точно также, как и на Windows 7.
- Откройте Проводник для того, чтобы найти тот каталог или файл, который вы хотите скрыть. Как только нашли его, просто кликните по объекту правой клавишей мыши и в контекстном меню выберите «Свойства».
- В открытом окне свойств выбранного файла или каталога, внизу активной вкладки «Общие» вы увидите секцию «Атрибуты», в которой доступны два чек-бокса: «Только для чтения» и «Скрытый». Очевидно, что сейчас вам нужно поставить галочку в чек-боксе «Скрытый». После чего, для закрепления настройки нажмите на кнопку «ОК» или «Применить» внизу контекстного окна.
- Все, теперь ваш файл скрыт от взгляда неопытного пользователя, который не умеет изменять настройки проводника для просмотра скрытых файлов. Для многих «бытовых» случаев этого вполне хватит. Кому нужно более надежно скрыть объекты файловой системы, читайте дальше.
Как сделать несколько скрытых папок или файлов в Windows 10
- Откройте Проводник и выберите все файлы или каталоги, которые хотите скрыть.
- Затем в верхнем меню Проводника выберите вкладку «Вид». Откроется лента с многочисленными опциями. Среди них вам следует найти опцию с названием «Скрыть выбранные элементы» (см.пример). Нажатие на соответствующую кнопку приведет к открытию диалогового окна «Подтверждение изменения атрибутов», которое запросит подтверждение ваших действий.
- В диалоговом окне вы можете также выбрать, применить ли атрибут «спрятать» ко всем вложенным папкам и файлам. Если вы хотите скрыть все в целевой папке, то отметьте опцию «К данной папке и ко всем вложенным папкам и файлам» (см.пример). Нажмите кнопку «ОК».
Как отобразить скрытые папку и файлы в Windows 10
Скрытые в предыдущих разделах файлы и папки в Проводнике увидеть невозможно. Для того, чтобы снова сделать их видимыми, откройте Проводник и нажмите на вкладку «Вид». В секции ленты «Показать или скрыть» найдите чекбокс «Скрытые элементы». Если в этом чекбоксе стоит галочка, то все скрытые файлы и папки будут отображены. Иконки скрытых файлов будут полупрозрачными (см.пример). Это помогает пользователю отличать скрытые объекты от обычных, не скрытых объектов. Вы можете не боятся так экспериментировать, если научитесь здесь, как оперативно создавать точки восстановления для отката операционной системы.
Как же более надежно скрыть папки на Windows 10?
К сожалению, файл или папка, скрытая в Windows 10 с помощью описанного выше способа могут быть открыты всего за пару щелчков мышью. К счастью, существуют более надежный способ. Причем вам для этого даже не нужно скачивать дополнительное программное обеспечение.
Здесь будет уместно вспомнить, что в Windows существуют системные скрытые файлы, которые по умолчанию спрятаны от пользователя. Microsoft делает это для того, чтобы пользователь не мог случайно удалить важную системную информацию. Эти файлы в Проводнике вообще не отображаются! Для того чтобы увидеть эти файлы, пользователь должен деактивировать опцию «Скрывать защищенные системные файлы». Это можно сделать самостоятельно, применив некоторые хитрые манипуляции.
Для того, чтобы реально скрыть ваши файлы, Windows должна считать их системными. Ниже я расскажу вам самый простой способ, как надежно скрыть папку на Windows 10. Но для этого вы должны уметь применять системный инструмент — командную строку.
- Для того, чтобы открыть командную строку, необходимо использовать системную утилиту «Выполнить». Самым простым и быстрым способом вызвать её является одновременное нажатие кнопок «Win» и «R».
- В диалоговом окне «Выполнить» наберите «cmd» (см.пример). Далее, когда откроется окно командной строки, следует использовать команду «attrib». С ее помощью вы можете изменить атрибут файла или папки с обычного на системный. Например, я хочу сделать системной папку «Sample», размещенную на рабочем столе. Для этого я выполню следующую команду (см.пример):
Для того, чтобы проделать тоже самое с собственной папкой, замените путь, прописанный в кавычках, на реальный путь к вашей целевой папке. Она может быть в любом месте. Если вы позже захотите сделать свою папку снова видимой, повторите туже команду, но замените в ней знак плюс «+» на знак минус «-» для обоих ключей s и h.
Вот и все. Теперь вы знаете пару способов как скрыть папку на Windows 10. Какой именно способ использовать, решать вам. Все зависит от того, какая надежность для вас важна. Вполне возможно, что ни один из представленных способов не покажется вам безопасным. В таком случае рекомендую обратиться к помощи стороннего программного обеспечения, разработчики которого отлично знают, как сделать скрытую папку на Windows 10 для конфиденциального хранения информации пользователя.
sovetnasha.ru
Как создать невидимую папку в windows 10
Создание скрытой папки актуально для каждого пользователя ПК. Даже если это личный компьютер, ноутбук, изредка его могут просматривать посторонние. Здесь невидимая папка будет как нельзя, кстати.
Как сделать скрытую папку в Windows
- Скачайте специальный значок HideMy.ico (Для этого кликните правой кнопкой мышки на ссылки, и выберите «сохранить как»)
- Кликните правой клавишей мышки на нужной папке и выберите «Свойства»
- Перейдите во вкладку «Настройка» и нажмите кнопку «Сменить значок»
- В появившемся нажмите на кнопку «Обзор» и выберите значок HideMy.ico, который вы скачали до этого.
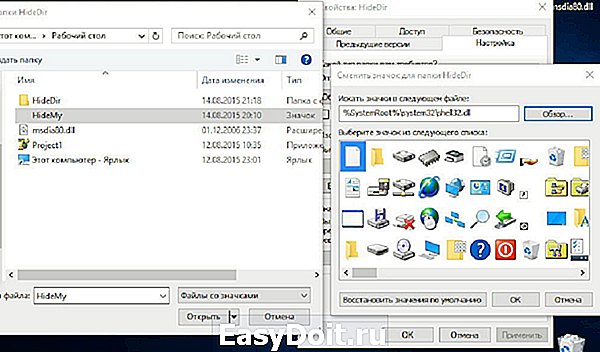
Теперь нужно убрать скрыть имя папки. Для этого:
- Выделите папку и нажмите клавишу F2.
- Удалите старое имя
- Зажмите «Alt» и введите на цифровой клавиатуре число 0160

- Отпустите «Alt» и нажмите «Enter»

Как увидеть скрытые папки в Windows
Теперь рассмотрим, как найти папку, которую вы сделали невидимой. Есть по крайней мере 2 способа.
- Папка будет находиться в том месте, куда вы её изначально поставите. Перед скрытием заранее переместите её в угол экрана и без труда сможете её открыть просто кликнув дважды по нужной области.
- Нажмите сочетание клавиш Crtr + A. Все файлы на экране или в окне выделятся. Так вы сможете отыскать секретную папку.
Самый простой способ сделать невидимую папку
Вы удивитесь, но в Windows есть штатные функции скрытия нежелательных и системных папок, а также отдельных файлов. Неудобство лишь в том, что их нельзя отыскать в проводнике не зайдя в при этом в настройки.
Просто кликните правой кнопкой мыши по нужной папке, выберите «Свойства» и в открывшемся окне поставьте галочку на против атрибута «Скрытый».
Чтоб увидеть такую папку вам нужно:
- Нажать в проводнике на вкладку «Вид»
- Выбрать там пункт «Параметры» -> «Изменить параметры папок и поиска»
- В появившемся окне переключиться на вкладку «Вид»
- Дальше опуститесь по списку в самый низ и поставьте галочку для отображения скрытых папок
Таким образом, вы можете в любой момент скрыть папки, а при необходимости, вернуть им прежний вид.
softadvice.net
Создаём невидимую папку без имени в Windows 10

В этой статье я расскажу как сделать «невидимую» папку без имени на своём рабочем столе в Windows 10.
В невидимой папке можно хранить какие-либо файлы, которые вы хотели бы скрыть от чужого внимания.
Сразу же хочу оговорится, что папку «невидимку» можно найти через проводник (любой другой файловый менеджер ) или просто выделив все элементы на рабочем столе.
И так, приступим!
1) Создаём папку на рабочем столе: нажимаем правую клавишу мыши-> Создать->Папку или нажимаем комбинацию горячих клавиш -> Ctrl+Shist+N;
2) Далее даём ей любое название — я назвал HideDir;
3) Скачиваем ( перейдя по этой ссылке вы увидите пустой экран, нажмите правую клавишу мыши, выберите->Сохранить как…->Сохранить ) специальную невидимую иконку — HideMy.ico на рабочий стол;

4) Заходим в свойства папки HideDir->нажимаем правую клавишу мыши ->Настройка->Сменить значок->Обзор->Выбираем нашу иконку на рабочем столе HideMy.ico ->нажимаем Открыть->Ok->Ok.
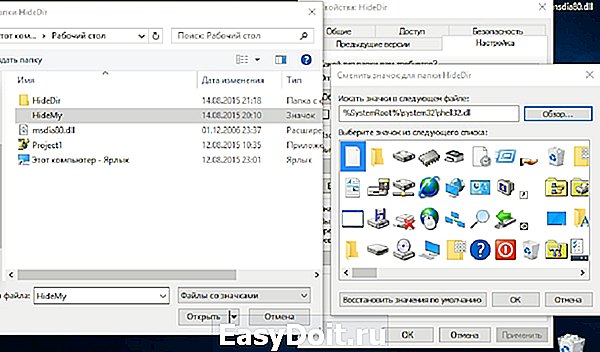
5) Как видим на скрине ниже папка стала невидимой.

6) Теперь наводим курсор на свою невидимую папку, нажимаем правую клавишу мыши-> в открывшемся меню выбираем -Переименовать-> стираем полностью название папки.

7) Удерживаем кнопку Alt и на цифровой клавиатуре (на фото она выделена красным прямоугольником) набираем цифры 0160.

8) Отпускаем кнопку Alt и жмём на Enter, у вас должно получится так как показано на фото ниже:

Теперь, чтобы найти эту папку нужно просто выделить все элементы на рабочем столе -> Ctrl+A.
Кстати, этот трюк работает и на других версиях Windows.
Один комментарий к “Создаём невидимую папку без имени в Windows 10”
У меня Windows 10 Pro
там где не должно быть названия есть символ _ оно не много короче чем нижнее подчёркивание поскольку его не возможно скопировать
wisekaa.org
Как создать папку
Процесс создания папки
Приступим сразу к делу. Папку будем создавать на компьютере с установленной операционной системой Windows 7. Стоит отметить, что нет никакой разницы при использовании компьютера или ноутбука с Windows XP, Vista, 7 или 8.
- Щелкаем правую клавишу мыши на пустом пространстве рабочего стола, локального диска, флешки или другой папки, где планируется создание новой папки. Появится контекстное меню, которое выглядит следующим образом:

- Наводим курсор или щелкаем левой клавишей мыши по пункту “Создать” и во вновь появившемся всплывающем меню выбираем “Папку”. Если что-то не получается, смотрите фото:

- Создалась папка, которая по умолчанию называется “Новая папка”. Если такая папка уже существует, то вновь созданной будет приписан порядковый номер. Например, вторая по счету папка будет называться “Новая папка (2)” и т.д. Далее следует её переименовать, для этого необходимо напечатать новое название. Например, “Программы”.

- Все папка создана. Наверное, все догадались, что она пустая и её можно смело наполнять файлами и другими папками.
Горячие клавиши
Папку можно создать быстро и без использования мышки. Для этого необходимо набрать следующие сочетания клавиш:
- Ctrl + Shift + N.
- Если папку нужно создать в проводнике, то можно воспользоваться такой очередностью нажатия клавиш: Alt, a, f, g.
Как создать невидимую папку
Для создания папки-невидимки необходимо выполнить два несложных действия.
- Щелкнуть по папке правой кнопкой мышки и выбрать “Свойства”.
- В появившемся окне поставить галочку на атрибуте “Скрытый” и нажать кнопку “Применить”. Все наша папка стала прозрачной, т.е. скрытой.

Как создать значок для папки
Для смены стандартного значка папки необходимо:
- Кликнуть по ней правой кнопкой мыши и выбрать пункт “Свойства”. Данный пункт полностью соответствует первому пункту создания скрытой папки.
- Далее выбираем вкладку “Настройки” и кликаем на “Сменить значок …”.

- Выбираем понравившуюся картинку (иконку) и жмякаем на “ОК” и “Применить”.

- Все папка преобразилась.
Почему нельзя создать папку с именем Con
А может все-таки можно? Давайте попробуем переименовать ранее созданную папку “Программы”. Для этого нажимаем по её названию дважды левой кнопкой мыши, с небольшой задержкой между щелчками, или нажимаем F2 при активной (выделенной) папки. Вводим новое название “con”. Как видно после этого выскакивает системная ошибка “Указано неверное имя устройства”. Ничего не остается, как нажать “ОК” и наблюдать прежние название папки.
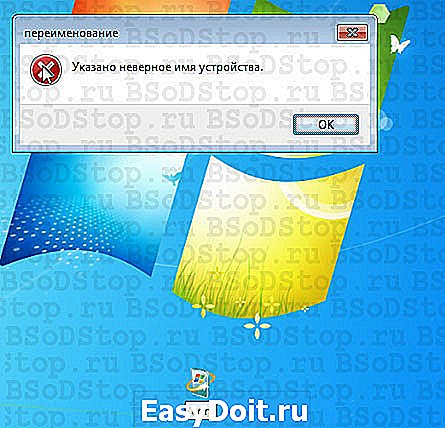
Не только CON является запрещенным названием папки, невозможно также использовать в имени PRN, LPT, CLOCK$ и AUX. Если не вдаваться в подробности, то происходит это из-за того, что Windows воспринимает эти папки как системные, которые уже раннее были созданы.
Буду признателен, если воспользуетесь кнопочками:
bsodstop.ru