Как найти Paint в Windows 10
Как найти Paint в Windows 10
Несмотря на все достоинства операционной системы Windows 10, порой все-таки довольно трудно найти нужную программу, так необходимую в тот или иной момент времени. Вот и такой, обычный графический редактор, как Paint затрудняется найти большое количество пользователей.
Программа Paint представляет из себя простейший редактор графики, благодаря которому вы можете производить любые операции с изображениями. В предыдущей версии операционной системы виндовс 7, было довольно просто запустить эту программу. Она располагалась в меню «Пуск». На «десятке» это меню претерпело несущественные изменения, потому как действовать здесь, читайте далее.
Расположение Paint в Windows 10
Итак, для того чтобы запустить Paint, можно воспользоваться несколькими способами.
Способ 1. При помощи поискового меню.
Чтобы воспользоваться таким способом, запустите меню «Пуск» и введите в окно поиска само название программы. Для того, чтобы каждый раз не проделывать одну и ту же операцию, достаточно просто нажать правой кнопкой мыши по полученному результату и найти местоположение. Оттуда уже просто скопировать значок программы, например на рабочий стол. Этот способ самый легкий, так как не занимает много времени.
Способ 2. Через меню Пуск.
Вызовите контекстное меню Пуск и пройдите во «Все приложения». Там будет подпапка «Стандартные», в ней вы и сможете найти нужное приложение, наряду с играми, такими как, например косынка или полезной программой Ворд.
Такой способ тоже достаточно прост. И имеет право на свое существование.
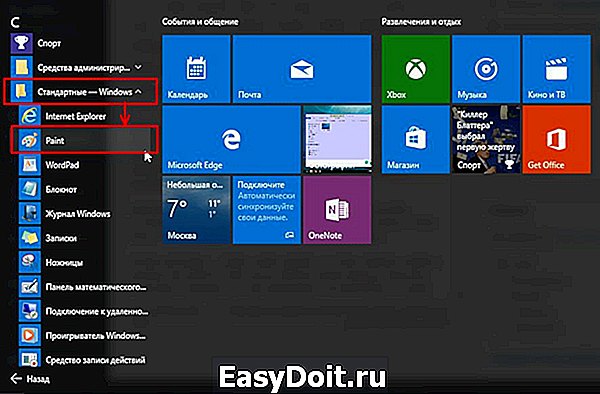
Способ 3. При помощи проводника.
Третий способ немного потруднее. Чтобы «добраться» до программы при помощи этого способа, вам придется немного «покопаться» в папках. Итак, вам понадобится открыть «Мой компьютер» — затем выбрать Диск (как правило, это диск C), и найти папку system32, в ней будет приложение — paint.exe, запустив которое вы сможете использовать программу по назначению. Также, вы сможете скопировать его и перенести, например на все тот же рабочий стол к уже имеющимся полезным и часто запускаемым программам, таким как Скайп или даже косынка.
Вот и все, воспользовавшись этими советами, вы сможете найти и запустить Paint на операционной системе Windows 10. Также, вы можете воспользоваться этими способами для того, чтобы найти любые другие программы, доступ к которым вы утеряли, например к полезным утилитам, таким как sticky notes или калькулятор в Windows 10.
secretwindows.ru
Как открыть Paint ? Найти Paint
В этом уроке мы рассмотрим, как открыть paint. А все оказывается просто. Для того, чтобы открыть paint, нужно проделать пару действий и кликнуть пару раз по мышке.
Заходим в «Пуск» и выбираем «Все программы».

Далее в появившемся списке выбираем «Стандартные» и «Paint».
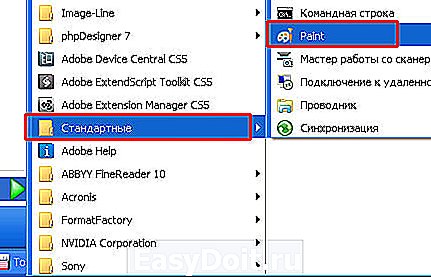
Вот, как видите найти и открыть paint проще простого!
Создано: 21.06.2011 года Просмотров: 18490 Добавил: Сергей
СТОП! Почитай похожие статьи — узнай новое:
Автор: даша
Дата : 2017-07-11
не понятно почему он не открывается.
Автор: Таня
Дата : 2014-11-26
У меня негде нету((
Автор: Люся
Дата : 2014-10-29
У меня вообще нет «Стандартных», нажимаю «Пуск» и высвечивается только разная дребедень!
Автор: ксения
Дата : 2013-03-15
А я вообще смотрела каждый день. Но он не проевлялся яи так на нервах сижу ,а ты какая-то соня говоришь что прще простого.
Автор: соня
Дата : 2013-01-15
у меня нет ни в пуске не в стандартных) я б суда не заходила так-то я это тоже знала!
Автор: Влад семенец
Дата : 2011-12-27
А если его нет в пуске в стандартных
Автор: егор
Дата : 2011-11-25
вотвот, у меня его тоже нету ни в пуске, ни в стандартных, а если нажать на какую нибудь картинку правой кнопкой мышки то там есть «открыть с помощью», нажимаю туда и там есть этот «paint». как мне его сделать в меню пуск. поиск в компьютере не находит его. прошу вас, помогите)))
osnova-pc.ru
справка об использовании проводника в windows 10
Справка в проводнике
Популярные разделы
Вот ответы на несколько распространенных вопросов о проводнике:
Как настроить быстрый доступ?
Если вы хотите, чтобы папка отображалась в области быстрого доступа, щелкните ее правой кнопкой мыши и выберите пункт «Прикрепить к меню быстрого доступа». Если папка больше не должна там отображаться, открепите ее.
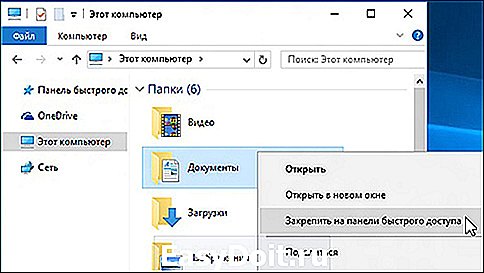 справка об использовании проводника в windows 10
справка об использовании проводника в windows 10
Как OneDrive работает в Windows 10?
OneDrive — это бесплатное интернет-хранилище, предоставляемое вместе с учетной записью Microsoft. Сохраняйте туда свои файлы и сможете получить к ним доступ с любого компьютера, планшета или компьютера.
Основы
Чтобы сохранить документ, над которым вы работаете, в OneDrive, выберите папку OneDrive из списка расположений для сохранения. Чтобы переместить файлы в OneDrive, откройте Проводник и перетяните их в папку OneDrive.
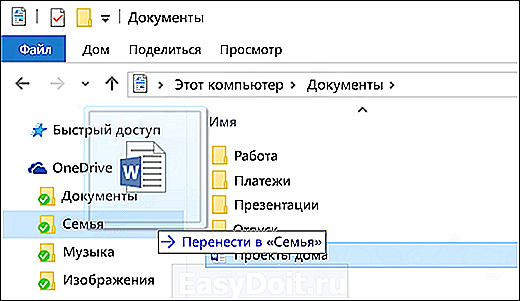 справка об использовании проводника в windows 10
справка об использовании проводника в windows 10
Где мои библиотеки?
Чтобы отобразить библиотеки в проводнике, перейдите на вкладку «Вид» и выберите пункты «Область переходов» > «Отображать библиотеки».
 справка об использовании проводника в windows 10
справка об использовании проводника в windows 10
Если вас интересуют какие-либо другие вопросы, см. другие разделы проводника.
Справка в Windows 10
Введите вопрос или ключевое слово в поле поиска, и вы получите ответы от Майкрософт и Кортаны, а также из Интернета.
справка об использовании проводника в windows 10: 15 комментариев
Не работает клавиатура. Пользуюсь сенсорной. Мне нужна информация о разблокировке клавиатуры.
Спасибо!
у меня то же самое было.нашел выход-надо зайти в параметры-спец.возможн.-клавиатура-вкл.-выкл.-попробуйте
какая у вас клавиатура новая старая или без проводная?
с самого начала загрузки винды-10 всё работает хорошо!
Возникла ошибка при запуске CommandeeredRubens.dll, не найден указанный модуль.
Можно ли устранить эту ошибку?
Я пытаюсь разобраться, пока получается слабо. Думаю постепенно освою. На самом деле очень интересно.
Не работает программа ICS (Internet Connection Sharing) Management Application Windows 10
Такого вида проводника как на рис сверху нет. Исчезли стрелки вверх и назад. Нет пути файлов. как вернуть?
Люди возникла проблема с подключением устройств. Только подключаю устройство к пк захожу в проводник и он на вылетает. После этого начинает перезапускаться рабочий стол. И всё происходит заново. Прошу всех кто связывался или знает как решить эту проблему ответьте пожалуйста. Заранее спасибо .
People have a problem with the connecting devices. Just connect your device to PC go to Explorer and he’s on crashes. Then start to restart the desktop. And it all happens again. I ask all who have contacted or knows how to solve this problem please answer. Thanks in advance .
не могу найти документы, с которыми работала и не закрыла. шло обновление
Не могу внести данные в подпапку (группы из ВК).Как это сделать
Миняева Светлана
Не могу настроить СКАЙП ПОЧЕМУ ТО
НА МОБИЬНОМ ТЕЛЕФОНЕ ДОЛЖНЫ
БЫТЬ СКОПКИ РЕШЕТКА НО РАЗНЫЕ
СИМВОЛЫ. Не понятно.
попробуйте НОРМАЛЬНО ОБИСНЯТЬ ПОЖАЛУЙСТА.
Сделайте как было. Стол пропал, ничего не могу сделать: создать новую папку, чтобы в неё фото собрать, которые перенесла из фотоаппарата и из созданных ранее папок выделить отдельно фото. РАзбираться ни в чем не хочу- хочу, чтобы было просто и понятно, как раньше. Легче переделать программу на винд.-7. Только деньги зря платили за винд.10
где найти галочку чтобы показывались скрытые папки?
win10.support
Поиск приложений Office в Windows 10, 8 и 7
Примечание: Мы стараемся как можно оперативнее обеспечивать вас актуальными справочными материалами на вашем языке. Эта страница переведена автоматически, поэтому ее текст может содержать неточности и грамматические ошибки. Для нас важно, чтобы эта статья была вам полезна. Просим вас уделить пару секунд и сообщить, помогла ли она вам, с помощью кнопок внизу страницы. Для удобства также приводим ссылку на оригинал (на английском языке).
Вот как можно найти и открыть приложения Office на начальном экране и панели задач в Windows 10, Windows 8.1, Windows 8 или Windows 7.
У вас есть Mac? Если вы ищете, как закрепить приложения Office для Mac , см. раздел Добавление значка приложения Office для Mac на панель Dock.
Если в Windows 10 установлено больше 512 приложений, они могут не отображаться в разделе Все приложения, в меню Пуск или при поиске.
Эта ошибка была исправлена в ноябрьском обновлении Windows 10, которое скачивается и устанавливается автоматически. Если вы еще не получили это обновление, можете проверить его наличие вручную, как описано на странице Вопросы и ответы.
Если не удается установить ноябрьское обновление Windows 10, вы можете найти нужное приложение следующим образом (этот способ также можно использовать во время установки обновления): Приложения Office отсутствуют в разделе «Все приложения» в Windows 10.
Посмотрите этот видеоролик или выполните указанные ниже действия, чтобы узнать, как найти приложения Office в Windows 10.

Нажмите кнопку Пуск и начните вводить имя приложения, например Word или Excel. По мере ввода автоматически будет выполняться поиск. В результатах поиска щелкните приложение, чтобы запустить его.

Для Office 365, Office 2019 или Office 2016 нажмите кнопку начать и прокрутите список до имени приложения Office, например Excel.
Для Office 2013 нажмите кнопку Пуск и прокрутите список до группы Microsoft Office 2013.
Совет: Чтобы открывать приложения Office быстрее, закрепите их на начальном экране или на панели задач на рабочем столе. Для этого щелкните имя приложения правой кнопкой мыши и выберите команду Закрепить на начальном экране или Закрепить на панели задач.

Если вы по-прежнему не можете найти ярлыки приложений Office, выполните восстановление Office по сети. См. статью Восстановление приложения Office.
Посмотрите этот видеоролик или выполните указанные ниже действия, чтобы узнать, как найти приложения Office в Windows 8.

На начальном экране начните вводить имя приложения, например Word или Excel. По мере ввода автоматически будет выполняться поиск. В результатах поиска щелкните приложение, чтобы запустить его.
Важно: Найти приложения Office по слову «Office» невозможно, поэтому нужно ввести имя конкретного приложения.
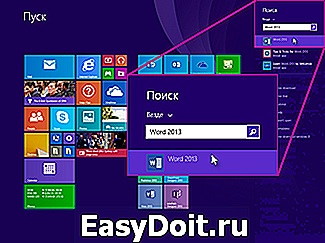
Проведите пальцем вверх или щелкните стрелку (или коснитесь ее) в нижней части начального экрана, чтобы просмотреть список приложений.

Чтобы увидеть группу Microsoft Office, вам, возможно, потребуется прокрутить экран влево или вправо.

Чтобы открывать приложения Office быстрее, закрепите их на начальном экране или на панели задач на рабочем столе. Для этого щелкните имя приложения правой кнопкой мыши и выберите команду Закрепить на начальном экране или Закрепить на панели задач.
Чтобы быстро закрепить приложения Office на панели задач, вы также можете воспользоваться этим средством. Просто перейдите по предоставленной ссылке, нажмите кнопку Открыть и следуйте инструкциям средства.

Если вы по-прежнему не можете найти ярлыки приложений Office, выполните восстановление Office по сети, как описано в статье Восстановление приложения Office.
Если вам не удается найти набор Office после восстановления Windows 8 или Windows 8.1, возможно, он удален.
Выберите версию Office, которую вы хотите переустановить, и выполните указанные ниже действия.
Нажмите кнопку Пуск, введите имя приложения, например, Word или Excel, в поле Найти программы и файлы. В результатах поиска щелкните приложение, чтобы запустить его.

Выберите команды Пуск > Все программы, чтобы просмотреть список всех приложений.

Чтобы увидеть группу Microsoft Office, вам, возможно, потребуется прокрутить список вниз.

Совет: Чтобы открывать приложения Office быстрее, закрепите их в меню «Пуск» или на панели задач на рабочем столе. Для этого щелкните имя приложения правой кнопкой мыши и выберите команду Закрепить в меню «Пуск» или Закрепить на панели задач.
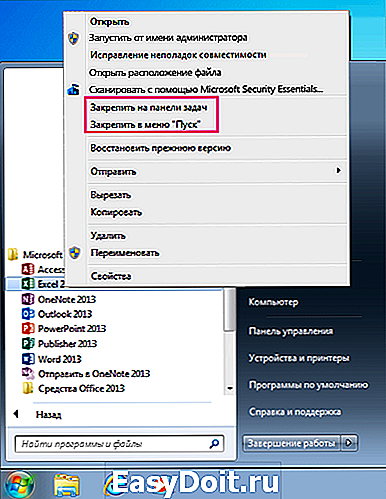
Если вы по-прежнему не можете найти ярлыки приложений Office, выполните восстановление Office по сети, как описано в статье Восстановление приложения Office.
support.office.com
6 способов сделать скриншот в Windows 10
Знание того, как делать снимки экрана, может пригодиться любому пользователю ПК. Лайфхакер рассказывает о стандартных средствах Windows и дополнительных программах, которые позволят вам быстро и удобно создавать скриншоты.
1. Клавиши Windows + PrtSc
Начнём с самого простого. Чтобы мгновенно сделать снимок всего экрана, нажмите комбинацию клавиш Windows (с флагом) и PrtSc. Система сделает скриншот и сразу сохранит его на жёсткий диск в формате PNG. Готовый файл вы найдёте по адресу: «Этот компьютер» → «Изображения» → «Снимки экрана».
2. Клавиши Windows + H
Если вам нужно сохранить снимок экрана в облаке или выслать другому человеку, воспользуйтесь клавишами Windows + H. Система сделает скриншот и отобразит специальную панель со списком приложений. С её помощью можно отправить снимок по электронной почте или экспортировать в OneNote, Dropbox и другие онлайн-сервисы.

3. PrtSc + Paint
Этот способ позволит сделать снимок экрана и при необходимости сразу отредактировать его.
- Нажмите клавишу PrtSc. Windows сделает скриншот, но не сохранит его на жёсткий диск, а только скопирует в буфер обмена.
- Запустите Paint. Вставьте изображение в окно редактора с помощью комбинации клавиш Ctrl + V и, если нужно, отредактируйте файл.
- Нажмите «Файл» → «Сохранить как» и сохраните снимок экрана в нужном формате. Изображение появится в указанной вами папке.
Вместо Paint можно использовать другой графический редактор.
В Windows есть встроенный менеджер скриншотов — приложение Snipping Tool, или «Ножницы». Он позволяет делать снимки всего экрана, отдельных его фрагментов и выбранных окон. «Ножницы» можно найти по названию через поиск по системе.
Клик по кнопке «Создать» в меню приложения запустит стандартный режим создания скриншота. В нём вы сможете выделить курсором произвольную область экрана, которую хотите видеть на снимке. Чтобы сделать скриншот всего экрана или активного окна, нажмите на стрелку и выберите соответствующий режим.

Когда снимок будет готов, программа откроет его в новом окне. Здесь на изображение можно будет нанести свои пометки и отправить его по электронной почте или просто сохранить на жёсткий диск.
5. Microsoft Snip

У Microsoft есть ещё один менеджер скриншотов — Snip. С его помощью вы также сможете делать снимки всего экрана, отдельных фрагментов и окон. Но вдобавок Snip позволяет записывать на видео процесс нанесения пометок. Программа также ведёт запись звука и добавляет к роликам голосовые комментарии пользователя.
Таким образом можно не просто сделать статичный скриншот, а превратить его в динамическую мультимедийную презентацию. Snip доступен бесплатно на официальном сайте программы.
Если вас чем-то не устраивают приложения Microsoft, попробуйте программы от сторонних разработчиков. Например, облачный менеджер скриншотов Gyazo. Он делает снимки выделенных областей экрана и хранит их на сервере. Поэтому вы всегда сможете получить к ним доступ с любого устройства или быстро поделиться ссылкой на нужное изображение. Достаточно создать личный аккаунт и скачать бесплатный клиент на сайте Gyazo.
После установки клиента в системном трее появится ярлык менеджера. Чтобы сделать скриншот, нужно кликнуть по ярлыку левой кнопкой мыши и выделить курсором нужный фрагмент экрана.

После этого программа запустит браузер и откроет страницу со сделанным снимком в вашей личной онлайн-галерее. Здесь можно скопировать ссылку на него или удалить файл с сервера.
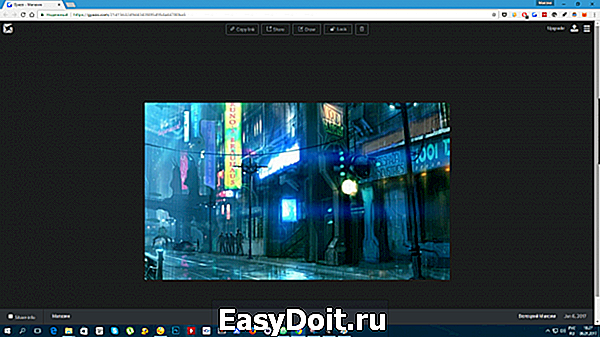
Сохранённые в Gyazo скриншоты доступны в облаке в течение четырёх недель. Но за 4,99 доллара в месяц сервис предлагает неограниченный доступ и ещё несколько дополнительных функций. Среди них — возможность копировать текст прямо с изображений, инструменты для рисования пометок, стрелок и других фигур, защита файлов паролем и отсутствие рекламы.
lifehacker.ru
Советы по Windows 10: как начать работу в Paint 3D
Если вы художник или просто любите поэкспериментировать с графикой, приложение Paint 3D поможет вам воплотить свои творческие идеи в жизнь.
В Windows 10 Creators Update вы найдете новое бесплатное встроенное приложение Paint 3D, которое поможет вам раскрыть свой творческий потенциал — экспериментировать, создавать и делиться графическими изображениями в новом измерении. Создавайте свои трехмерные шедевры или двухмерные объекты росчерком цифрового пера. В приложении Paint 3D вы также получаете доступ к сообществу Remix 3D, где можно скачивать трехмерные модели и изменять их дизайн в Paint 3D.

Сегодня мы покажем вам несколько способов, как можно начать работу в Paint 3D
Легко создавайте трехмерные изображения
Благодаря готовым трехмерным моделям и объектам вы можете сразу начать работу в Paint 3D, меняя их по своему вкусу.
- Кликните иконку Трехмерные объекты в верхней панели задач.
- Выберите одну из готовых трехмерных моделей в панели инструментов справа, например, рыбу, собаку или кошку.
- Или кликните Get More Models (Другие модели), чтобы перейти в Remix 3D* и найти в нем другие модели.

Вы также можете изменять свои трехмерные объекты с помощью новых современных кистей.
- Кликните значок Tools (Инструменты) в панели задач и выберите маркер.
- Выберите цвет и, прокрутив вниз, выберите отделку Полированный металл, чтобы получить красивый эффект.
- Выберите объект и вращайте его с помощью элементов управления поворотом, чтобы прокрасить его со всех сторон.
Для создания эффекта глубины можно добавить разные уровни расположения объектов. Выберите трехмерный объект на изображении и с помощью левой кнопки на оси Z перемещайте его, а также другие элементы вперед и назад, на передний или на задний план.
Преобразуйте любое изображение в трехмерное с помощью инструмента 3D Doodle

Создайте рисунок с помощью инструмента 3D Doodle (Набросок в трехмерном формате) и превратите его в трехмерный объект.
- Кликните значок 3D в панели задач.
- В панели инструментов выберите 3D Doodle.
- С помощью цифровой ручки нарисуйте облако, соединив линии возле синего круга, и посмотрите, как двухмерное облако станет трехмерным.
Персонализируйте свои изображения с помощью инструмента Magic Select и стикеров

С помощью инструмента Magic Select (Волшебное выделение) можно с легкостью вырезать фрагменты фона из любого изображения и превращать их в стикеры, которыми можно обклеить или замостить трехмерные объекты. Для этого сделайте следующее:
- Кликните в левом меню пункт Insert (Вставить) и выберите одну из ваших любимых фотографий.
- С помощью инструмента Select выберите нужную область. Появится кнопка Magic Select.
- С помощью кнопки добавления и удаления отметьте области, которые нужно добавить или удалить.
- По завершении кликните по кнопке с зеленой галочкой, и выделенная область появится как отдельный слой.
Вам понравится вырезать фрагменты из своих любимых семейных фотографий, селфи, фотографий домашних питомцев с помощью инструмента Magic Select, а затем использовать их как стикеры для персонализации своего творчества.
Чтобы создать стикер из выделенного фрагмента, выберите Make Sticker (Создать наклейку).
Найдите свое вдохновение с Remix 3D*

Откройте тысячи трехмерных моделей в сообществе Remix3D, которое поможет вам воплотить в жизнь свои идеи. Выполнить вход можно из США с помощью своей учетной записи Microsoft.
- Кликните значок Remix 3D в панели задач, чтобы перейти в Remix3D прямо из Paint 3D*.
- Используйте панель поиска, чтобы найти в нашей библиотеке идеальную трехмерную модель, которую вы сможете персонализировать и изменять.
- Или просмотрите раздел Staff Picks и работы сообщества для вдохновения.
Вы также можете загрузить созданные вами трехмерные объекты, чтобы продемонстрировать их сообществу.
И наконец, настройте свет и материал

Создав изображение, кликните Эффекты в верхней панели инструментов, чтобы настроить его освещение. Создайте подходящее настроение с помощью световых фильтров Туман и Пастель.
Внизу экрана щелкните кнопку View in 3D (Просмотр в 3D), чтобы посмотреть на созданный объект под любым углом.

И самое главное — на этом ваше творчество в Paint 3D не заканчивается. С помощью функции History export вы можете перематывать ваш творческий процесс до любой точки в прошлом и экспортировать видео, чтобы поделиться им с друзьями в социальных сетях. Для получения других учебных материалов, перейдите по следующей ссылке.
*Возможности Remix 3D доступны не во всех странах.
blogs.windows.com
