Как настроить рабочий стол в windows 10 в привычный вид
Как настроить рабочий стол в windows 10 в привычный вид
Возможность настроить рабочий стол в windows 10 позволяет сделать операционную систему более личной, и это может даже помочь вам быть более продуктивными. Таким образом, сегодня мы рассмотрим некоторые настройки, которые каждый должен знать, чтобы улучшить работу с Windows 10.
Возможно, одной из самых сильных сторон Windows является способность настраивать практически все; пользователи могут настроить рабочий стол с доступными опциями в операционной системе и даже с помощью настроек в реестре и политиках. После установки лучше провести более тонкую настройку ОС.
Настройка меню «Пуск» именно таким, как вам нравится
Меню «Пуск» в Windows 10 очень похоже на то, что вы использовали в Windows 7. Однако оно также объединяет части экрана «Пуск» из Windows 8.1, и это одна из первых функций, которые вы захотите настроить.
Существует несколько способов настройки меню «Пуск»:
Можно воспользоваться небольшой по умолчанию версией меню, к которой удобнее всего обращаться. В этом случае у вас будет меню с живыми плитками справа, а с левой стороны с доступом ко всем вашим приложениям и список наиболее используемых и недавно установленных приложений.
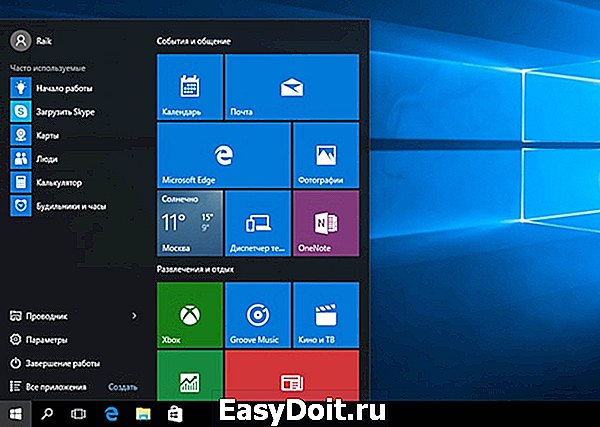
Вы также можете изменить размер меню «Пуск» по горизонтали и вертикали, но как далеко изменить размер меню, будет зависеть от разрешения экрана. Например, при разрешении экрана 1366 x 768 вы получите только до 3 столбцов.
На 4K дисплее вы сможете растянуть горизонтально до 4 столбцов и до 5 столбцов. Изменить размер меню «Пуск» легко, просто перетащите края вправо или вверх.

У вас также может быть меню «Пуск» без «Живых плиток», и оно будут ближе всего к виду меню «Пуск» в Windows 7. Однако Windows 10 не включает в себя возможность скрыть все фрагменты; вам придется вручную, щелкать правой кнопкой мыши каждый фрагмент и нажимать «Отключить» из «Пуск».

Теперь вы можете всегда использовать меню «Пуск» в полноэкранном режиме. Если вы предпочитаете этот режим, откройте «Настройки»>«Персонализация»>«Пуск» и включите «Использовать полноэкранный режим».
Настроить новый интерфейс очень просто. В полноэкранном режиме меню «Пуск» будет охватывать все положение на дисплее, очень похожее на экран «Пуск» в Windows 8.1. У вас все равно будет доступ к рабочему столу, и приложения будут запускаться в окне.
Наконец, есть планшетный режим, который Microsoft специально разработала для устройств 2-в-1. Это функция, которая должна появляться автоматически при удалении клавиатуры и мыши с устройства с сенсорным экраном.
Основной недостаток с использованием режима Tablet заключается в том, что вы не можете получить доступ к рабочему столу, но приложения, проводник файлов и все будут отображаться в полноэкранном режиме.
Режим планшета можно включить с помощью кнопки быстрых действий, расположенной в центре действий, или выбрав «Настройки»> «Система»> «Планшет» и включив функцию.

Вы также можете настроить, вход в систему, (операционная система должна запросить вас, когда ему необходимо автоматически переключиться в режим Tablet). Кроме того, у вас есть возможность скрывать или показывать значки приложений на панели задач в режиме Tablet.
Рабочий стол и «Пуск» Windows 10 как в Windows 7
Сделать стандартное меню «Пуск», как в Windows 7 возможно с помощью сторонних приложений. Если вам хочется работать со стандартным меню «Пуск» можно воспользоваться популярной утилитой Classic Shell.
Настройка живых плиток и групп
Как и в Windows 8.1, Windows 10 предлагает возможность перетаскивать и группировать Живые плитки любым удобным вам способом. Если вы хотите назвать группу, просто щелкните правой кнопкой мыши в верхнем краю группы и назовите ее, как угодно.
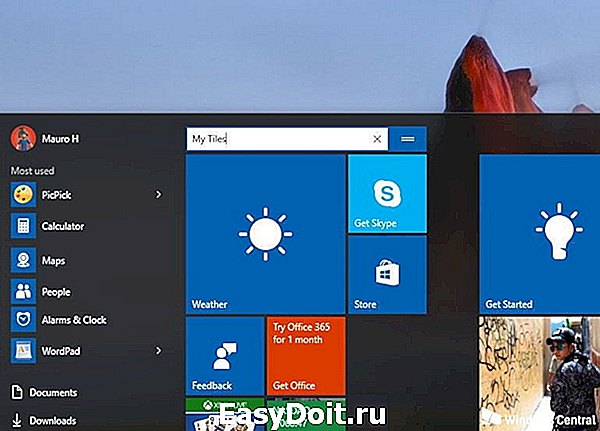
В режиме Живых плиток можно просмотреть последнюю информацию без необходимости открывать приложение. Но иногда вам может не нравиться, или вам не нужно видеть определенную информацию. Хотя вы не можете отключить эту функцию по всему миру, вы можете щелкнуть правой кнопкой мыши по каждой плитке и выбрать «Выключить живые фрагменты».
Точно так же вы можете изменить размер каждой плитки на любой из поддерживаемых размеров (малый, средний, широкий и большой). Кроме того, из того же меню вы можете привязать приложение к панели задач, или вы также можете удалить любое приложение, включая универсальные для Windows и настольные.
windowsabc.ru
Не работает калькулятор Windows 10
 Для некоторых пользователей калькулятор — одна из самых часто используемых программ, а потому возможные проблемы с его запуском в Windows 10 могут вызывать серьезный дискомфорт.
Для некоторых пользователей калькулятор — одна из самых часто используемых программ, а потому возможные проблемы с его запуском в Windows 10 могут вызывать серьезный дискомфорт.
В этой инструкции подробно о том, что делать, если не работает калькулятор в Windows 10 (не открывается или закрывается сразу после запуска), где находится калькулятор (если вдруг вы не можете найти, как его запустить), как использовать старую версию калькулятора и другая информация, которая может оказаться полезной в контексте использования встроенного приложения «Калькулятор».
Где находится калькулятор в Windows 10 и как его запустить
Калькулятор в Windows 10 по умолчанию присутствует в виде плитки в меню «Пуск» и в списке всех программ под буквой «К».
Если по какой-то причине найти его там не удается, вы можете начать набирать слово «Калькулятор» в поиске на панели задач для запуска калькулятора.

Еще одно расположение, откуда возможен запуск калькулятора Windows 10 (и этот же файл можно использовать, чтобы создать ярлык калькулятора на рабочем столе Windows 10) — C: Windows System32 calc.exe

В том случае, если ни поиском ни в меню Пуск обнаружить приложение не удается, возможно, оно было удалено (см. Как удалить встроенные приложения Windows 10). В такой ситуации вы легко можете переустановить его, зайдя в магазин приложений Windows 10 — там он находится под именем «Калькулятор Windows» (и там же вы обнаружите множество других калькуляторов, которые, возможно, вам приглянутся).
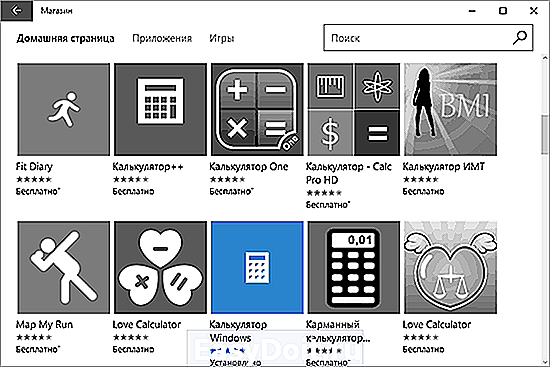
К сожалению, нередко случается, что даже при наличии калькулятора, он не запускается или же закрывается сразу после запуска, разберемся с возможными способами решения этой проблемы.
Что делать, если не работает калькулятор Windows 10
Если калькулятор не запускается, можно попробовать выполнить следующие действия (за исключением тех случаев, когда вы видите сообщение о том, что он не может быть запущен из встроенной учетной записи Администратора, в этом случае вам стоит попробовать создать нового пользователя, с именем, отличным от «Администратор» и работать из под него, см. Как создать пользователя Windows 10)
- Зайдите в Пуск — Параметры — Система — Приложения и возможности.
- Выберите «Калькулятор» в списке приложений и нажмите «Дополнительные параметры».

- Нажмите кнопку «Сбросить» и подтвердите сброс.

После этого попробуйте снова запустить калькулятор.
Еще одна возможная причина того, что калькулятор не запускается — отключенный контроль учетных записей (UAC) Windows 10, попробуйте включить — Как включить и отключить UAC в Windows 10.
Если это не сработало, а также проблемы запуска возникают не только с калькулятором, но и другими приложениями, вы можете попробовать способы, описанные в руководстве Не запускаются приложения Windows 10 (обратите внимание, что способ сброса приложений Windows 10 с помощью PowerShell иногда приводит к обратному результату — работа приложений нарушается еще больше).
Как установить старый калькулятор из Windows 7 в Windows 10
Если вам непривычен или неудобен новый вид калькулятора в Windows 10, вы можете установить старый вариант калькулятора. До недавних пор с официального сайта Майкрософт можно было скачать Microsoft Calculator Plus, однако на текущий момент времени его оттуда убрали и найти его можно только на сторонних сайтах, и он немного отличается от стандартного калькулятора Windows 7.
Для загрузки стандартного старого калькулятора можно использовать сайт http://winaero.com/download.php?view.1795 (используйте пункт Download Old Calculator for Windows 10 from Windows 7 or Windows 8 внизу страницы). На всякий случай, проверьте установщик на VirusTotal.com (на момент написания статьи всё чисто).

Несмотря на то, что сайт англоязычный, для русской системы устанавливается калькулятор на русском языке и, при этом, он становится калькулятором по умолчанию в Windows 10 (например, если у вас на клавиатуре есть отдельная клавиша для запуска калькулятора, по ее нажатии будет запущен именно старый вариант).
На этом всё. Надеюсь, для кого-то из читателей инструкция оказалась полезной.
remontka.pro
Гаджеты калькуляторы на рабочий стол Windows

Данная категория Windows гаджетов предлагает пользователю скачать различные виды калькуляторов, которые могут выполнять самые разные вычисления прямо на рабочем столе. Каждый представленный гаджет-калькулятор оригинально оформлен и отличается своим неповторимым стилем. Тут имеются и стандартные калькуляторы, которые осуществляют простые вычисления и те, которые могут вычислить корни, дроби, синусы и косинусы.

Симпатичный калькулятор для рабочего стола, который имеет два вида отображения:

Glossy Calculator — гаджет-калькулятор, который должен находиться на

Этот гаджет — не совсем обычный калькулятор, который выглядит очень

Это маленький гаджет, который выполняет функции обычного калькулятора.

Данный гаджет может послужить отличной заменой стандартному калькулятору,

Гаджет калькулятор MCG Calculator позволит вам выполнять простые математические

Симпатичный белый калькулятор для рабочего стола, обладающий базовыми функциями

Простенькое приложение, которое добавляет на рабочий стол не калькулятор, а

Обычный гаджет-калькулятор с базовым функционалом для рабочего стола Windows 7.

Гаджет-калькулятор, обладающий расширенными возможностями для решения

Хороший калькулятор, с возможностью изменения цвета и размера.

Гаджет калькулятора, обладающего базовой функциональностью для повседневного

Простейший гаджет калькулятора, без дополнительных настроек.
wingad.ru
Old Calculator for Windows 10 1.1
| Описание | СКАЧАТЬ ( 888 Кб) | Скриншоты (6) | Статистика | Отзывы (6) |
|
|||||||||||||||||||||||
|
Old Calculator for Windows 10 1.1 Old Calculator for Windows 10 — привычный классический калькулятор из Windows 7 или 8.x для пользователей Windows 10 Ip Калькулятор 1.2.0.4 Бесплатная и простая в работе программа для вычисления масок и подсетей, которая может быть полезна при вычислении диапазона IP адресов исходя из маски подсети или Калькулятор ЛовиОтвет 6.1.85.21 Калькулятор ЛовиОтвет — простой и достаточно легкий в использовании калькулятор с подробным решением примеров и уравнений NumLock Calculator 3.3.248 NumLock Calculator — очень удобный калькулятор, который выскакивает при нажатии NumLock (или ScrollLock), а при повторном нажатии прячется обратно в системную Date Calculator 2.2 Date Calculator — калькулятор дней. Программа позволяет произвести подсчет количества дней, недель, месяцев и лет между двумя датами. При этом, при подсчете рабочих Инженерный калькулятор 2.1 Инженерный калькулятор — небольшая программа, в которой собраны наиболее важные функции для инженерных расчетов Отзывы о программе Old Calculator for Windows 10Николай про Old Calculator for Windows 10 1.1 [13-02-2019] Константин про Old Calculator for Windows 10 1.1 [04-10-2018] Александр про Old Calculator for Windows 10 1.1 [24-05-2018] Old Calculator for Windows 10 — это круто, чёрт возьми! Установил намедни Win10Pro x64 (изменил таки Семёрке), удалил «короткой командой через PowerShell — https://g-ek.com/kak-udalit-vse-prilozheniya-windows10 — все приложения, кроме Магазина Windows. Закинул сей вариант калькулятора — норм! — довольный весь. Спасибо сайту за раздачу Александр с Новокузнецка про Old Calculator for Windows 10 1.1 [08-02-2018] Наконец то нормальный калькулятор. Реально достал стандартный калькулятор Windows 8. Весь рабочий стол закрывает, работать совсем не возможно. А этот более привычен и открывается моментом. Александр про Old Calculator for Windows 10 1.1 [13-10-2017] Ура! Наконец-то! Я так устал от этого тупого калькулятора 10-ки! Спасибо!
| |||||||||||||||||||||||



