Как отказаться от Windows 10
Как отказаться от Windows 10
 Установив новую систему на своих ПК и ноутбуке, как-то упустил одну вещь, о которой следует рассказать: а как отказаться от обновления до Windows 10, если пользователь не хочет обновляться, с учетом того, что даже без резервирования файлы установки все равно скачиваются, а Центр обновлений предлагает установить Windows 10.
Установив новую систему на своих ПК и ноутбуке, как-то упустил одну вещь, о которой следует рассказать: а как отказаться от обновления до Windows 10, если пользователь не хочет обновляться, с учетом того, что даже без резервирования файлы установки все равно скачиваются, а Центр обновлений предлагает установить Windows 10.
В этой инструкции пошаговое описание того, как полностью отключить обновление до Windows 10 с 7-ки или 8.1 таким образом, чтобы обычные обновления текущей системы продолжали устанавливаться, а о новой ее версии компьютер перестал напоминать. Заодно, на всякий случай расскажу, как при необходимости вернуть все в исходное состояние. Также может оказаться полезной информация: Как удалить Windows 10 и вернуть Windows 7 или 8, Как отключить обновления Windows 10.
Все действия ниже продемонстрированы в Windows 7, но должны тем же образом работать и в Windows 8.1, правда последний вариант лично мной не проверен. Обновление: были добавлены дополнительные действия для предотвращения установки Windows 10 после выхода очередных обновлений в начале октября 2015 (и мая 2016).
Новая информация (май-июнь 2016): в последние дни Майкрософт начала иначе устанавливать обновление: пользователь видит сообщение о том, что Ваше обновление до Windows 10 уже почти готово и сообщает, что процесс обновления начнется через несколько минут. И если раньше можно было просто закрыть окно, теперь это не срабатывает. Поэтому добавляю способ предотвратить автоматическое обновление в этой систуации (но потом, для окночательного отключени обновления до 10-ки все равно придется выполнить далее описанные в руководстве шаги).
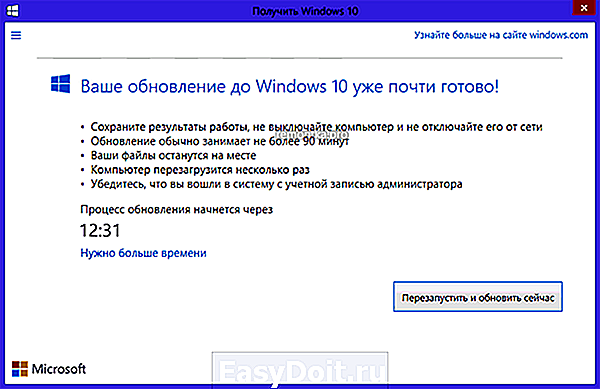
На экране с таким сообщением нажмите по «Нужно больше времени», а в следующем окне нажмите «Отменить запланированное обновление». И ваш компьютер или ноутбук внезапно не перезагрузится и не начнет устанавливать новую систему.

Также учитывайте, что эти окна с обновлением Майкрософт часто меняет (т.е. они могут выглядеть не так, как я показал выше), но пока они не дошли до того, чтобы вообще убрать возможность отмены обновления. Еще один пример окна из англоязычной версии Windows (отмена установки обновления происходит аналогичным образом, только нужный пункт выглядит чуть иначе.

Дальнейшие описанные шаги показывают, как полностью отключить обновление до Windows 10 с текущей системы и не получать никаких обнолвений.
Установите обновление клиента центра обновлений 2015 с сайта Microsoft
Первый шаг, необходимый для того, чтобы все остальные шаги, позволяющие заблокировать обновление до Windows 10, сработали безотказно — загрузить и установить обновление клиента центра обновлений Windows с официального сайта Microsoft (пролистайте указанные далее страницы немного вниз, чтобы увидеть файлы для скачивания).
После загрузки и установки указанных компонентов, перезагрузите компьютер, прежде чем переходить к следующему шагу — непосредственно отказу от обновления.
Отключите обновление до Windows 10 в редакторе реестра
После перезагрузки, запустите редактор реестра, для чего нажмите клавиши Win (клавиша с эмблемой Windows) + R и введите regedit после чего нажмите Enter. В левой части редактора реестра откройте раздел (папку) HKEY_LOCAL_MACHINE SOFTWARE Policies Microsoft Windows
Если в этом разделе присутствует раздел (тоже слева, не справа) WindowsUpdate, то откройте его. Если нет, что вероятнее всего — нажмите правой кнопкой мыши по текущему разделу — создать — раздел, и дайте ему имя WindowsUpdate. После этого перейдите к вновь созданному разделу.

Теперь в правой части редактора реестра кликните правой кнопкой мыши по пустому месту — Создать — Параметр DWORD 32 бита и задайте ему имя DisableOSUpgrade после чего дважды кликните по вновь созданному параметру и задайте ему значение 1 (один).
Закройте редактор реестра и перезагрузите компьютер. Теперь имеет смысл очистить компьютер от файлов установки Windows 10 и убрать из панели задач значок «Получить Windows 10», если вы не сделали этого ранее.
Дополнительная информация (2016): Майкрософт выпустила свою инструкцию по блокировке обновления до Windows 10. Для обычных пользователей (домашних и профессиональных версий Windows 7 и Windows 8.1) следует изменить два значения параметра реестра (изменение первого из них как раз показано выше, HKLM означает HKEY_LOCAL_MACHINE), используйте DWORD 32-бита даже в 64-разрядных системах, если параметров с такими именами нет, создайте их вручную:
- HKLM SOFTWARE Policies Microsoft Windows WindowsUpdate, Значение DWORD: DisableOSUpgrade = 1
- HKLMSoftware Microsoft Windows CurrentVersion WindowsUpdate OSUpgrade, Значение DWORD: ReservationsAllowed = 0
- Дополнительно рекомендую поставить HKLM SOFTWARE Policies Microsoft Windows Gwx, значение DWORD: DisableGwx = 1
После изменения указанных параметров реестра рекомендую перезагрузить компьютер. Если ручное изменение данных параметров реестра для вас слишком сложное, то можно использовать бесплатную программу Never 10 для отключения обновлений и удаления файлов установки в автоматическом режиме.
Сама инструкция от Microsoft доступна на странице https://support.microsoft.com/ru-ru/kb/3080351
Как удалить папку $Windows.

Центр обновлений скачивает файлы установки Windows 10 в скрытую папку $Windows.
BT на системном разделе диска, занимают эти файлы около 4 гигабайт и смысла от их нахождения на компьютере, если вы решили не обновляться до Windows 10, нет.
Для того, чтобы удалить папку $Windows.
BT, нажмите клавиши Win+R а затем введите cleanmgr и нажмите Ок или Enter. Через некоторое время запустится утилита очистки диска. В ней нажмите «Очистить системные файлы» и подождите.

В следующем окне отметьте пункт «Временные файлы установки Windows» и нажмите Ок. После завершения очистки также перезагрузите компьютер (утилита очистки при этом удалит то, что не смогла удалить в работающей системе).

Как убрать значок Получить Windows 10 (GWX.exe)
Вообще, я уже писал о том, как убрать значок Зарезервировать Windows 10 из панели задач, но опишу процесс и здесь для полноты картины, а заодно сделаю это более детально и включу некоторую дополнительную информацию, которая может оказаться полезной.
Первым делом зайдите в Панель управления — Центр обновления Windows и выберите пункт «Установленные обновления». Найдите в списке обновление KB3035583, кликните по нему правой кнопкой мыши и выберите «Удалить». После удаления перезагрузите компьютер и снова зайдите в центр обновления.
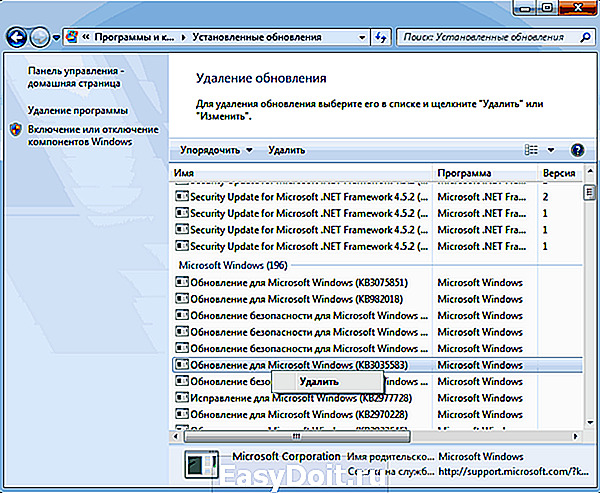
В Центре обновлений нажмите по пункту меню слева «Поиск обновлений», подождите, а потом кликните по пункту «Найдено важных обновлений», в списке вы снова должны будете увидеть KB3035583. Кликните по нему правой кнопкой мыши и выберите «Скрыть обновление».

Этого должно быть достаточно, чтобы убрать значок получения новой ОС, а всех тех действий, которые были выполнены до этого — чтобы полностью отказаться от установки Windows 10.
Если по какой-то причине значок снова появился, то вновь выполните все описанные действия по его удалению, а сразу после этого в редакторе реестра создайте раздел HKEY_LOCAL_MACHINE SOFTWARE Policies Microsoft Windows Gwx внутри которого создайте значение DWORD32 с именем DisableGwx и значением 1, — теперь точно должно работать.
Обновление: Microsoft очень хочет, чтобы вы получили Windows 10
До 7-9 октября 2015 года описанные выше действия успешно приводили к тому, что предложение обновиться до Windows 10 не появлялось, файлы установки не скачивались, в общем — цель была достигнута.
Однако, после выхода очередных обновлений «совместимости» Windows 7 и 8.1 в этот период времени все вернулось в исходное состояние: пользователям вновь предлагается установить новую ОС.
Точного проверенного пути, кроме полного отключения установки обновлений или службы обновления Windows (что приведет к тому, что не будут устанавливаться вообще никакие обновления. Впрочем, критические обновления безопасности можно скачать самостоятельно с сайта Microsoft и установить их вручную) я пока предложить не могу.
Из того, что могу предложить (но лично пока не опробовано, просто негде), тем же способом, что был описан для обновления KB3035583, удалить и скрыть следующие обновления из тех, что устанавливались в последнее время:
- KB2952664, KB2977759, KB3083710 — для Windows 7 (второго обновления в списке может не оказаться на вашем компьютере, это не критично).
- KB2976978, KB3083711 — для Windows 8.1
Надеюсь, эти действия помогут (кстати, если не сложно — сообщите в комментариях, сработало или нет). Дополнительно: также на просторах Интернета появилась программа GWX Control Panel, убирающая этот значок автоматически, но лично мною она опробована не была (если будете использовать, проверяйте перед запуском на Virustotal.com).
Как вернуть всё в исходное состояние
Если вы передумали и решили все-таки установить обновление до Windows 10, то шаги для этого будут выглядеть следующим образом:
- В центре обновлений зайти в список скрытых обновлений и снова включить KB3035583
- В редакторе реестра изменить значение параметра DisableOSUpgrade или вовсе удалить этот параметр.
После этого просто установите все необходимые обновления, перезагрузите компьютер, и через короткое время вам вновь предложат получить Windows 10.
remontka.pro
Как не допустить обновление до Windows 10 на рабочем компьютере?
Часто бывает, что на рабочем компьютере установлены специфические программы, несовместимые или некорректно работающие с Windows 10. Это могут быть банковские клиенты, программы для работы с электронными подписями и т. п. Ваша Windows 7 или Windows 8.1 исправно и корректно работает, все критические обновления операционной системы устанавливаются своевременно, но в один прекрасный момент вам начинает докучать навязчивое предложение «обновиться до Windows 10». Вы замечаете как свободное место на системном диске уменьшается на 3-4 Гб и в «корне» диска С: появляется скрытая папка $Windows.
BT, внутри которой появились, скачанные без вашего ведома, установочные файлы Windows 10. Система уведомляет вас: «Все готово для установки Windows 10». Один неосторожный клик мышки, и перед вами сообщение: «Производится установка Windows. Не отключайте пожалуйста питание компьютера». «Стоп… стоп.. стоп…» — говорите вы, а такая кнопка на экране отсутствует. «Я не хотел(а), я случайно…», но придется дожидаться обновления, а потом откатываться назад. Ниже инструкция, как этого не допустить.
Кто то скажет: «Нужно было просто отключить автоматическую установку обновлений Windows», и будет прав, но в таком случае компьютер будет более уязвим для вирусных атак. Что же делать тем, кто хочет поддерживать свою систему в актуальном состоянии, и автоматически продолжать получать обновления Windows?
1) Временно отключите автоматическое обновление
Перейдите в Панель упраления — Центр обновления Windows — Настройки параметров, и выберите режим «Искать обновления, но решение об их скачивании и установке принимаются мной» (после всех нижеописанных действий можно обратно включить автоматическое обновление).
2) Удалите обновления Windows, которые способствуют «проникновению» на ваш компьютер новой операционной системы
За «вторжение» отвечают следующие обновления: KB3035583, KB2952664, KB3021917 (для Windows 7); и KB3035583, KB2976978 (для Windows 8.1)
Проще всего деинсталлировать их из консоли. Запустите командную строку (cmd.exe) с правами администратора и введите поочередно следующие команды
Не удивляйтесь, если программа будет «говорить», что такое обновление не установлено в системе. Это нормально. Перезагрузите компьютер после выполнения всех этих команд.
Перейдите в Панель упраления — Центр обновления Windows и запустите Поиск обновлений. Когда поиск закончится, перейдите на вкладку «Важные обновления», найдите в списке обновления с указанными выше номерами. С помощью правой кнопки мышки вызовите контекстное меню и выберите пункт «Скрыть обновления». Также поищите указанные выше обновления на вкладке «Необязательные» и тоже «скройте» их от автоматической установки
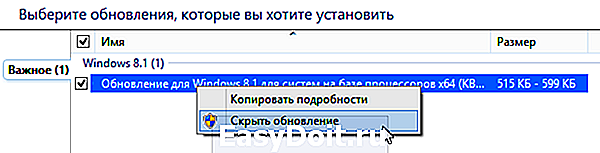
3) Отключите обновление до Windows 10 в реестре
Запустите командную строку (cmd.exe) с правами администратора и введите по очереди следующие команды:
Эта команда добавляет в ветку реестра «HKLMSOFTWAREPoliciesMicrosoftWindowsWindowsUpdate» параметр «DisableOSUpgrade», и присваивает ему значение «1», тем самым запрещая автоматически обновляться до «десятки».
Следующая команда отключает резервирование обновления до Windows 10:
Еще одна команда отключает программу GWX.exe которая постоянно висит в области уведомлений, и докучает напоминаниями о необходимости обновиться до Windows 10:
4) Удалите папку $Windows.
BT с файлами установки Windows 10
Для того, чтобы удалить папку $Windows.
BT, нажмите клавиши Win+R а затем введите cleanmgr и нажмите Ок или Enter. Через некоторое время запустится утилита очистки диска. В ней нажмите «Очистить системные файлы» и подождите.

В следующем окне отметьте пункт «Временные файлы установки Windows» и нажмите Ок. После завершения очистки также перезагрузите компьютер (утилита очистки при этом удалит то, что не смогла удалить в работающей системе).
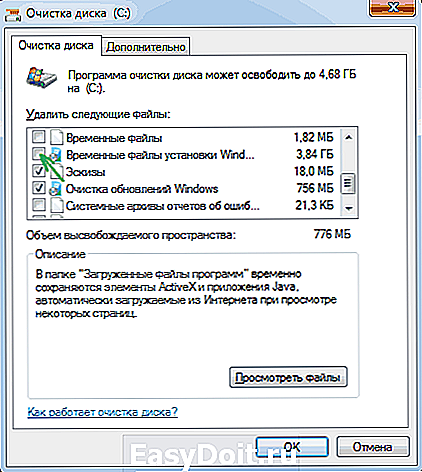
После перезагрузки перейдите в Панель упраления — Центр обновления Windows — Настройки параметров, и выберите режим «Устанавливать обновления автоматически».
Все! Теперь можете не переживать. Система не обновится до Windows 10 без вашего ведома.
itskotlas.ru
Инструкция — как не допустить автоматического обновления до Windows 10 (2 фото)

Агрессивная политика корпорации Microsoft по продвижению новой версии операционной системы Windows вызывает недоумение и недовольство у пользователей всего мира. Если раньше принятие ответственного решения можно было отложить в «долгий ящик», то теперь компания настаивает выполнить обновление, не давая своим клиентам много времени на раздумье. Назойливые уведомления появляются в любой момент работы, что не всегда уместно. С этим даже связаны курьезные случаи. Один из них произошел в прямом эфире в штате Айова (США) во время прогноза погоды — окно всплыло поверх карты с погодой. Бывает и так, что ОС автоматически устанавливается после обновлений и/или перезагрузки ПК. Как же бороться с настойчивостью Microsoft. Есть несколько вариантов.
За установку новой версии ОС отвечает приложение Get Windows 10 (GWX), которое и выводит на экран окна с соответствующим предложением. Избавиться от GWX него никак не получится, так как с новым обновлением оно снова проникнет в ПК. Вообще, все, что связано с переходом на Windows 10, появляется в компьютере через мелкие обновления системы, поэтому отключение любых обновлений остановит этот процесс. Сделав это, следует произвести чистку ПК. В сети есть самодельные улиты пользователей, которые удаляют все, что как-то связано с возможным обновлением до Windows 10, но с ними нужно быть осторожным. Никто не даст гарантии, что они не «заражены». Нужные действия можно выполнить вручную самостоятельно.
Отключение от всех обновлений может грозить тем, что ОС не получит нужных критических обновлений, исправляющих проблемы системы и защищающих от возникших новых угроз. Рекомендуется удалить только апдейты, что отвечают за установку утилиты GWX. В версии Windows 7 через «Центре обновлений» находим обновления под кодами KB3035583, KB2952664, KB3021917, KB2977759 и KB3083710; в Windows 8 — KB3035583, KB2976978 и KB3083711. Стоит отметить, что после перезагрузки ПК эти обновления вернутся, так как относятся к классу «обязательных», которые устанавливаются автоматически. Кроме вышеуказанных пакетов, есть еще несколько, что могут установить GWX, хотя разработчик выпустил их для других целей: KB30383710, KB3035583, KB2990214, KB3014460, KB3083711, KB3021917, KB2977759, KB2976978 и 2952664. После этого нужно запретить системе совершать обновления на уровне реестра, чтобы удалённые пакеты не вернулись после перезагрузки. Полная инструкция опубликована на сайте сообщества Microsoft.
Также требуется удалить файлы, которые ОС уже закачала на ПК для своего будущего обновления до версии Windows 10. Сделать это можно с помощью улиты «Очистка диска». После сканирования системы, останется только нажать кнопку «Очистить системные файлы».
Еще один вариант не допустить обновления ОС — дождаться 29 июля. С этого дня процесс апдейта до Windows 10 станет платным.
24gadget.ru
Как отменить обновление до 10версии?
Сведения о вопросе
Откройте Этот компьютер, включите показ скрытых папок, откройте диск «С», удалите папку $Windows
BT. Затем пройдите по пути диск С — Windows — SoftwareDistribution и удалите всё содержимое в папке Download.
Затем по пути диск С — Windows и по пути диск С — Windows — System32 поищите приложение GWX, если найдёте, удалите его.
Это помогло устранить вашу проблему?
К сожалению, это не помогло.
Великолепно! Спасибо, что пометили это как ответ.
Насколько Вы удовлетворены этим ответом?
Благодарим за отзыв, он поможет улучшить наш сайт.
Насколько Вы удовлетворены этим ответом?
Благодарим за отзыв.
BT у меня нет негде. И если так, то что мне делать?, может есть ещё какие-то варианты?
Это помогло устранить вашу проблему?
К сожалению, это не помогло.
Великолепно! Спасибо, что пометили это как ответ.
Насколько Вы удовлетворены этим ответом?
Благодарим за отзыв, он поможет улучшить наш сайт.
Насколько Вы удовлетворены этим ответом?
Благодарим за отзыв.
Это помогло устранить вашу проблему?
К сожалению, это не помогло.
Великолепно! Спасибо, что пометили это как ответ.
Насколько Вы удовлетворены этим ответом?
Благодарим за отзыв, он поможет улучшить наш сайт.
Насколько Вы удовлетворены этим ответом?
Благодарим за отзыв.
В папке $Windows
BT находятся файлы первой фазы установки, возможно, она ещё не создана.
Загруженный дистрибутив может находится в папке С:$Windows.
Включите просмотр скрытых папок:
Посмотрите в статье , но вместо «расширения имен», отметьте галкой «Скрытые элементы».
Это помогло устранить вашу проблему?
К сожалению, это не помогло.
Великолепно! Спасибо, что пометили это как ответ.
Насколько Вы удовлетворены этим ответом?
Благодарим за отзыв, он поможет улучшить наш сайт.
Насколько Вы удовлетворены этим ответом?
Благодарим за отзыв.
Прошу прощения, забыл указать, что папка $Windows.
BT скрытая, нужно включить показ скрытых папок.
Это помогло устранить вашу проблему?
К сожалению, это не помогло.
Великолепно! Спасибо, что пометили это как ответ.
Насколько Вы удовлетворены этим ответом?
Благодарим за отзыв, он поможет улучшить наш сайт.
Насколько Вы удовлетворены этим ответом?
Благодарим за отзыв.
Евгений, если сможете припомнить, то возможно у топикстартера есть еще вариант (я проводил обновление еще в 15-ом и всего не припомню) — после перезагрузки и начала установи обновления будет окно спринятием/непринятием EULA? Если не принять условия, то должен быть откат обратно?
Я так не делал, по этому не знаю.
Это помогло устранить вашу проблему?
К сожалению, это не помогло.
Великолепно! Спасибо, что пометили это как ответ.
Насколько Вы удовлетворены этим ответом?
Благодарим за отзыв, он поможет улучшить наш сайт.
Насколько Вы удовлетворены этим ответом?
Благодарим за отзыв.
WS. Может эта штука ещё где-то может быть спрятана или может называеться как-то по другому?
Это помогло устранить вашу проблему?
К сожалению, это не помогло.
Великолепно! Спасибо, что пометили это как ответ.
Насколько Вы удовлетворены этим ответом?
Благодарим за отзыв, он поможет улучшить наш сайт.
Насколько Вы удовлетворены этим ответом?
Благодарим за отзыв.
Может быть в папке ESD
Ещё быстрей — ничего нет. Бесплатное обновление давно закончилось, а ваш компьютер, возможно, не получил некоторых обновлений (для Windows 8.1) вовремя, поэтому пытается там что-то поставить. Если же установка обновления вдруг начнётся, откажитесь от неё. Причём надо отказаться явно — нажать кнопку «отменить» или «не принимаю соглашение». Слишком ретивые поклонники Windows 10 запрограммировали красный крестик, которым обычно закрывают приложение, на продолжение установки в фоне.
выберите ссылку на один из 4-х пакетов для закачки, подходящий к вашей архитектуре, скачайте и установите исправление.
На время установки автономных файлов рекомендуется выключить «Центр обновления Windows», чтобы он не мешался. Поставьте в его настройках «не искать, не устанавливать» и ОК.
Не забудьте восстановить автоматический режим ЦО после исправления.
answers.microsoft.com
