Как отключить автозапуск флешки в Windows 7
Как отключить автозапуск флешки в Windows 7
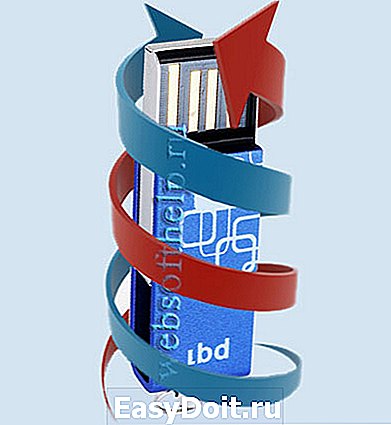
Когда вы вставляете CD/DVD диск или USB-флешку в компютер, то сразу же открывает окно автозапуска. В большинстве случаев это удобно. Но иногда система может «подвисать» из-за того что на носителе присутствует очень много файлов, или диск слегка потерт и плохо читается. А также автозапуск флешки это один из самых распространенных способов проникновения вирусов, троянов и прочего вредоносного ПО. В этой статье рассмотрим, как можно отключить автозапуск флешки и съемных носителей в Windows 7.
Способ-1.
В Windows 7 уже можно стандартными средствами настроить параметры автозапуска для дисков и других устройств.
Например, можно разрешить автоматическое воспроизведение аудио-CD и DVD-видео, а также запретить автозапуск компакт-дисков со смешанным содержимым. Напротив каждого устройства и носителя, поддерживающего функцию автозапуска, можете задать нужное действие. Можно даже полностью отключить функцию автозапуска для всех устройств и дисков.
Давайте попробуем настроить параметры автозапуска.
Открываем «Панель управления» -> «Все элементы панели управления» -> «Автозапуск», снимите флажок «использовать автозапуск для всех носителей и устройств» и нажмите кнопку сохранить. Перезагружаем ПС. Вот в принципе и все, ми избавились от этих назойливых окон автозапуска.
Способ-2.
Отключения автозапуска Windows Vista/ Windows 7
1. Нажмите кнопку Пуск , введите Gpedit.msc в окне «Начать поиск» нажмите клавишу ВВОД.
При получении запроса на ввод пароля администратора или подтверждение введите пароль или нажмите кнопку Разрешить.
2. В разделе Конфигурация компьютера разверните по очереди узлы «Административные шаблоны», Компоненты Windows и Политики автозапуска.
3. В области Подробности дважды щелкните элемент «Отключить автозапуск».
4. Щелкните элемент «Включено», а затем выберите вариант «Все диски в поле Отключить автозапуск на», чтобы отключить автоматический запуск для всех дисков.
www.websofthelp.ru
Как отключить автозапуск дисков и флешки в Windows XP
Автозапуск всех дисков в Windows XP можно отключить несколькими способами: ручная правка реестра либо использование групповой политики. В данной статье я покажу как отключить автозапуск дисков при помощи второго способа, то есть используя групповую политику. И сразу здесь огорчу обладателей обрезанной версии Windows XP, то есть Windows XP Home Edition, групповой политики там нет и отключить таким способом автозапуск попросту не удастся.
Но зато для обладателей полной версии Windows XP Professional этот способ очень пригодится, поскольку при помощи групповой политики можно отключить автозапуск дисков всего в несколько кликов. В то время, как заниматься правкой реестра – это очень муторное дело.
Все, лирическое отступление я закончил, теперь поговорим о причинах отключения автозапуска. Их две. Первая и самая важная – это то, что вместе с автозапуском загружаются всякие вирусы и вредоносные программы, замаскированные под файл autorun. То есть мы суем в дисководы всякие диски и флешки, которые могут быть зараженными, срабатывает автозапуск и устанавливает вам на компьютер какую-либо вредоносную программу. Вторая причина – это трата времени: только вставишь диск, и начинается его прокручивание, поиск системой файла autorun, это не может не раздражать.
Переходим к практической части. Заходим в групповую политику. Для этого жмем «Пуск – Выполнить», в открывшемся окне пишем Gpedit.msc .
Попадаем в окно групповой политики. Здесь заходим: «Конфигурация компьютера – Административные шаблоны – Система». В правом окошке ищем ярлычок «Отключить автозапуск» и кликаем по нему дважды.
Здесь во вкладке параметр ставим радио переключатель в положение «Включен», а из выпадающего списка выбираем: «Отключить автозапуск на: всех дисководах».
Все жмем «ОК», перезагружаем компьютер больше компакт диски и флешки автоматически у вас запускаться не должны. Все очень легко и просто и не надо часами лопатить реестр.
Также рекомендую почитать про автозапуск в Windows 7
comp-profi.com
Автозагрузка программ Windows 10
 В этой статье подробно об автозагрузке в Windows 10 — где может быть прописан автоматический запуск программ; как удалить, отключить или наоборот добавить программу в автозагрузку; о том, где находится папка автозагрузки в «десятке», а заодно о паре бесплатных утилит, позволяющих более удобно всем этим управлять.
В этой статье подробно об автозагрузке в Windows 10 — где может быть прописан автоматический запуск программ; как удалить, отключить или наоборот добавить программу в автозагрузку; о том, где находится папка автозагрузки в «десятке», а заодно о паре бесплатных утилит, позволяющих более удобно всем этим управлять.
Программы в автозагрузке — это то ПО, которое запускается при входе в систему и может служить для самых разных целей: это антивирус, Skype и другие мессенджеры, сервисы облачного хранения данных — для многих из них вы можете видеть значки в области уведомлений справа внизу. Однако, точно так же в автозагрузку могут добавляться и вредоносные программы.
Более того, даже избыток «полезных» элементов, запускаемых автоматически, может приводить к тому, что компьютер работает медленнее, а вам, возможно, стоит удалить из автозагрузки какие-то необязательные из них. Обновление 2017: в Windows 10 Fall Creators Update программы, которые не были закрыты при завершении работы, автоматически запускаются при следующем входе в систему и это не автозагрузка. Подробнее: Как отключить перезапуск программ при входе в Windows 10.
Автозагрузка в диспетчере задач
Первое место, где можно изучить программы в автозагрузке Windows 10 — диспетчер задач, который легко запустить через меню кнопки Пуск, открываемое по правому клику. В диспетчере задач нажмите кнопку «Подробнее» внизу (если такая там присутствует), а затем откройте вкладку «Автозагрузка».
Вы увидите список программ в автозагрузке для текущего пользователя (в этот список они берутся из реестра и из системной папки «Автозагрузка»). Кликнув по любой из программ правой кнопкой мыши, вы можете отключить или включить ее запуск, открыть расположение исполняемого файла или, при необходимости, найти информацию об этой программе в Интернете.

Также в колонке «Влияние на запуск» можно оценить, насколько указанная программа влияет на время загрузки системы. Правда здесь стоит отметить, что «Высокое» не обязательно означает, что запускаемая программа в действительности тормозит ваш компьютер.
Управление автозагрузкой в параметрах
Начиная с версии Windows 10 1803 April Update (весна 2018), параметры перезагрузки появились и в параметрах.

Открыть нужный раздел можно в Параметры (клавиши Win+I) — Приложения — Автозагрузка.
Папка автозагрузки в Windows 10
Частый вопрос, который задавался и по поводу предыдущей версии ОС — где находится папка автозагрузки в новой системе. Находится она в следующем расположении: C: Users Имя_пользователя AppData Roaming Microsoft Windows Start Menu Programs Startup
Однако, есть куда более простой способ открыть эту папку — нажмите клавиши Win+R и введите в окно «Выполнить» следующее: shell:startup после чего нажмите Ок, сразу откроется папка с ярлыками программ для автозапуска.

Чтобы добавить программу в автозагрузку, вы можете просто создать ярлык для этой программы в указанной папке. Примечание: по некоторым отзывам, это не всегда срабатывает — в этом случае помогает добавление программа в раздел автозагрузке в реестре Windows 10.
Автоматически запускаемые программы в реестре
Запустите редактор реестра, нажав клавиши Win+R и введя regedit в поле «Выполнить». После этого перейдите к разделу (папке) HKEY_CURRENT_USER SOFTWARE Microsoft Windows CurrentVersion Run
В правой части редактора реестра вы увидите список программ, запускаемых для текущего пользователя при входе в систему. Вы можете удалить их, или добавить программу в автозагрузку, нажав по пустому месту в правой части редактора правой кнопкой мыши — создать — строковый параметр. Задайте параметру любое желаемое имя, после чего дважды кликните по нему и укажите путь к исполняемому файлу программы в качестве значения.

В точно таком же разделе, но в HKEY_LOCAL_MACHINE находятся также находятся программы в автозагрузке, но запускаемые для всех пользователей компьютера. Чтобы быстро попасть в этот раздел, можно кликнуть правой кнопкой мыши по «папке» Run в левой части редактора реестра и выбрать пункт «Перейти в раздел HKEY_LOCAL_MACHINE». Изменять список можно аналогичным способом.
Планировщик заданий Windows 10
Следующее место, откуда может запускаться различное ПО — планировщик заданий, открыть который можно, нажав по кнопке поиска в панели задач и начав вводить название утилиты.
Обратите внимание на библиотеку планировщика заданий — в ней находятся программы и команды, автоматически выполняемые при определенных событиях, в том числе и при входе в систему. Вы можете изучить список, удалить какие-либо задания или добавить свои.

Более подробно об использовании инструмента вы можете прочитать в статье про использование планировщика заданий.
Дополнительные утилиты для контроля программ в автозагрузке
Существует множество различных бесплатных программ, позволяющих просматривать или удалять программы из автозагрузки, лучшая из них, на мой взгляд — Autoruns от Microsoft Sysinternals, доступная на официальном сайте https://technet.microsoft.com/ru-ru/sysinternals/bb963902.aspx
Программа не требует установки на компьютер и совместима со всеми последними версиями ОС, включая Windows 10. После запуска вы получите полный список всего, что запускается системой — программы, службы, библиотеки, задания планировщика и многое другое.
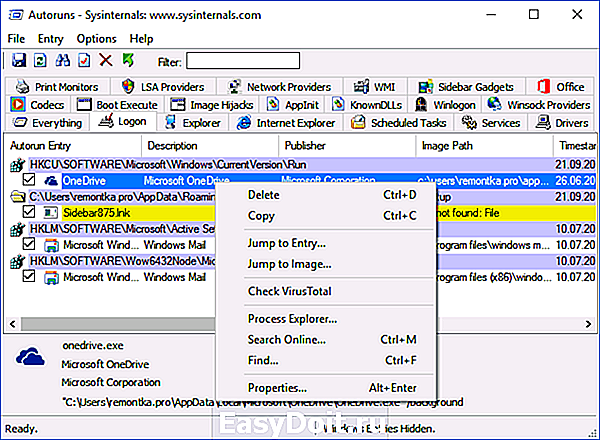
При этом, для элементов доступны такие функции как (неполный список):
- Проверка на вирусы с помощью VirusTotal
- Открытие места расположения программы (Jump to image)
- Открытие места, где программа прописана для автоматического запуска (пункт Jump to Entry)
- Поиск информации о процессе в Интернете
- Удаление программы из автозагрузки.
Возможно, для начинающего пользователя программа может показаться сложной и не совсем понятной, но инструмент действительно мощный, рекомендую.
Есть варианты проще и знакомее (и на русском языке) — например, бесплатная программа для очистки компьютера CCleaner, в которой в разделе «Сервис» — «Автозагрузка» вы также можете просмотреть и отключить или удалить при желании программы из списка, запланированные задания планировщика и другие элементы запуска при старте Windows 10. Подробнее о программе и о том, где ее скачать: CCleaner 5.

Если у вас остаются вопросы, имеющие отношение к затронутой теме — задавайте ниже в комментариях, а я постараюсь ответить на них.
А вдруг и это будет интересно:
Почему бы не подписаться?
Рассылка новых, иногда интересных и полезных, материалов сайта remontka.pro. Никакой рекламы и бесплатная компьютерная помощь подписчикам от автора. Другие способы подписки (ВК, Одноклассники, Телеграм, Facebook, Twitter, Youtube, Яндекс.Дзен)
12.03.2018 в 15:43
13.03.2018 в 11:26
Спасибо! Только программа Autoruns помогла избавиться от автозапуска торрента…остальное не помогало! Еще раз спасибо!
16.05.2018 в 12:25
Дмитрий, подскажите, как можно запустить программу из автозагрузки в конкретном виртуальном рабочем столе Виндовс 10 (например, на втором виртуальном столе)?
16.05.2018 в 12:42
здравствуйте. есть сторонняя утилита vdesk позволяющая реализовать это. Как добиться такого встроенными средствами на текущий момент не знаю.
А с этой утилитой будет выглядеть примерно так (запуск блокнота на 3-м рабочем столе):
vdesk on:3 run:notepad
03.10.2018 в 11:24
Доброго дня, Дмитрий.
Запустил эту программу Autoruns. Выдало немало жёлтых строк как на вашем примере (File not found): что это означает и что с этим делать — можно удалить, нужно «лечить» или ещё как-то?
(Поражён, насколько данные в этой программе про Автозагрузку отличаются своим объёмом информации от тех, что выдаёт, например, Window 10…)
03.10.2018 в 12:30
Здравствуйте.
Можно удалить. Такая ситуация объясняется тем, что запись о файле в автозагрузке присутствует, а по факту этого файла уже нет (была удалена программа, это был вирус и был удален антивирусом).
03.10.2018 в 12:39
Дмитрий, к предыдущему письму хочется добавить (увы, не вижу его среди комментариев, но надеюсь, что оно дошло до вас) о «жёлтой полосе»: чуть ниже есть тот же самый адресат загрузки, но с небольшой разницей в том, что первый и жёлтый относится к версии 86-й, второй и существующий — к 64-й. Что это и «с чем его едят»?
03.10.2018 в 12:44
Тут бы скриншот увидеть, не совсем понял из описания ситуацию.
02.05.2019 в 12:03
Здравствуйте,Дмитрий! В программе Glary Utilities Менеджер автозапуска обнаруживает 140 программ, которые запускаются вместе с Windows. В диспетчере задач в автозагрузке оставила только 2. А папка C: Users Имя_пользователя AppData Roaming Microsoft Windows Start Menu Programs Startup вообще пустая. Какие программы и приложения можно безболезненно выключить в автозапуске через Glary Utilities или какую-нибудь другую утилиту? Или какие нельзя трогать ни в коем случае?
03.05.2019 в 12:31
Здравствуйте.
Я Glary Utilities не пользуюсь, а потому сходу ответить не могу (пользуюсь Sysinternals Autoruns). Но: если вы куда-то выложите скриншот (или скриншоты), где видно, что именно программа видит в автозагрузке и дадите ссылку, я гляну и отвечу, что можно отключить, а чего не стоит.
09.06.2019 в 05:19
Всем привет.
Проблема в следующем.
Когда то настроил браузер edge на автозапуск при старте винды. Настроил в планировщике заданий, т.к. из автозагрузки он не хотел запускаться.
Теперь возникла необходимость отменить его загрузку при старте системы.
И возникла следующая проблема: я просто не могу его найти, откуда он стартует.
В планировщике его нет. В автозагрузках (диспетчер задач, реестр, ccleaner) тоже его нет.
Помогите найти/отменить его загрузку.
09.06.2019 в 08:35
07.07.2019 в 08:36
Спасибо за Ваши старания, иногда очень выручает ресурс, я сам то не сказать что бы «рак» но иных вещей просто не знал, например как справиться с данной!
Примечание: после отправки комментария он не появляется на странице сразу. Всё в порядке — ваше сообщение получено. Ответы на комментарии и их публикация выполняются ежедневно днём, иногда чаще. Возвращайтесь.
remontka.pro
Как отключить автозапуск флешки в Windows 10
Отключить автозапуск флешки в Windows 10 можно несколькими способами.
Через Панель управления
Открываете Панель управления нажав на кнопку Пуск — Служебные Windows — Панель управления.
 Как отключить автозапуск флешки в Windows 10
Как отключить автозапуск флешки в Windows 10
Переходите в Панели управления — Оборудование и звук — Автозапуск.
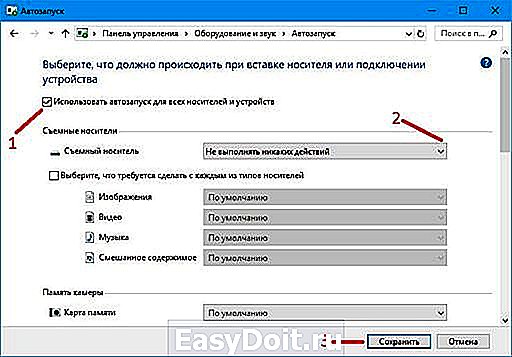 Отключаем автозапуск флешки Windows 10
Отключаем автозапуск флешки Windows 10
Откроется окно в котором в самом верху ставите галочку у пункта Использовать автозапуск для всех носителей и устройств. Затем в пункте Съёмный носитель нужно выбрать из всплывающего списка пункт Не выполнять никаких действий и нажать кнопку Сохранить. Теперь Панель управления можно закрыть, а автозапуск флешки Windows 10 будет отключён.
Через Редактор локальной групповой политики
Вначале запускаем Редактор локальной групповой политики, а для этого нужно нажать на клавиатуре сразу две клавиши WIN+R. Откроется окно в которое необходимо вписать команду Gpedit.msc и нажать ОК.
 Как отключить автозапуск на виндовс 10
Как отключить автозапуск на виндовс 10
В левой части редактора раскрываете путь Конфигурация компьютера — Административные шаблоны — Компоненты Windows — Политика автозапуска. Нажимаете на последний пункт, а затем в правой части находите пункт Выключение автозапуска. Нужно у этого пункта изменить состояние, а для этого делаете по нему двойной клик левой кнопкой мыши.
Откроется окно в котором ставите точку у пункта Включено и нажимаете ОК. После этого редактор можно будет закрыть, а автозапуск флешки Windows 10 будет отключён.
Через Редактор реестра
Вначале запускаем Редактор реестра. Нажимаем на клавиатуре сразу две клавиши WIN+R. Откроется окно в которое нужно вписать команду regedit и нажать ОК.
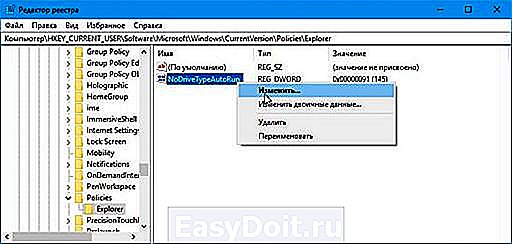 Как отключить автозапуск в Windows 10
Как отключить автозапуск в Windows 10
Откроется Редактор реестра в котором нужно в левой части раскрыть HKEY_CURRENT_USER — Software — Microsoft — Windows — CurrentVersion — Policies — Explorer. Нажимаете на последний пункт, а затем в правой части находите пункт NoDriveTypeAutoRun. У этого параметра нужно изменить значение, а для этого наводите на него курсор и нажимаете правую кнопку мыши. Откроется меню в котором нужно выбрать пункт Изменить.
 Отключение автозапуска в Windows 10
Отключение автозапуска в Windows 10
Откроется окошко в котором в поле значение удаляете старое значение, а затем вписываете новое значение 000000FF и нажимаете ОК. После этого закрываете Редактор реестра и перезагружаете компьютер. После перезагрузки изменения сделанные в редакторе вступят в силу и автозапуск флешки Windows 10 будет отключён.
10win.ru
