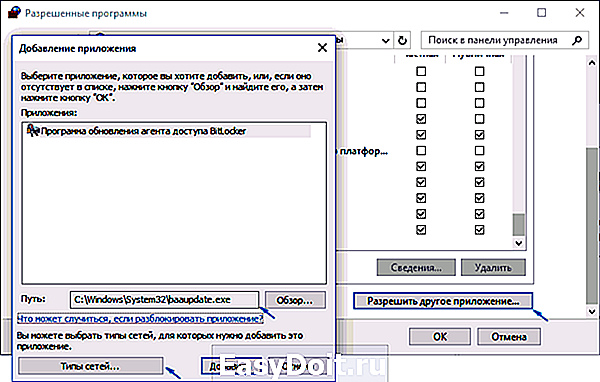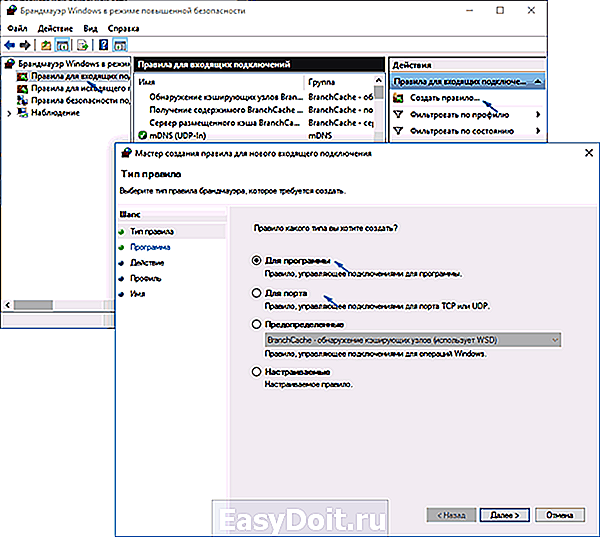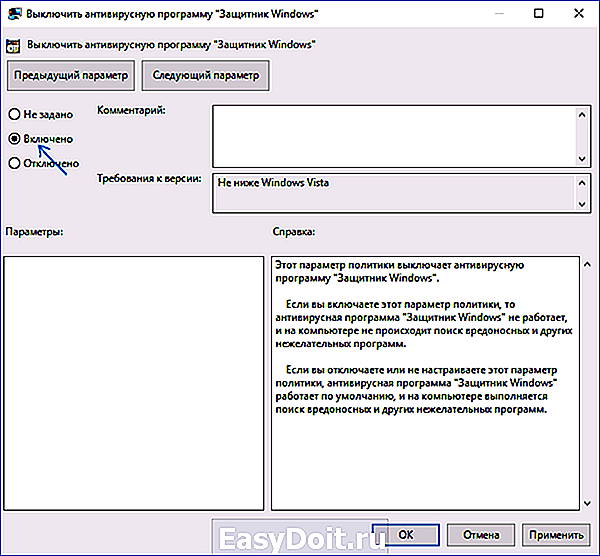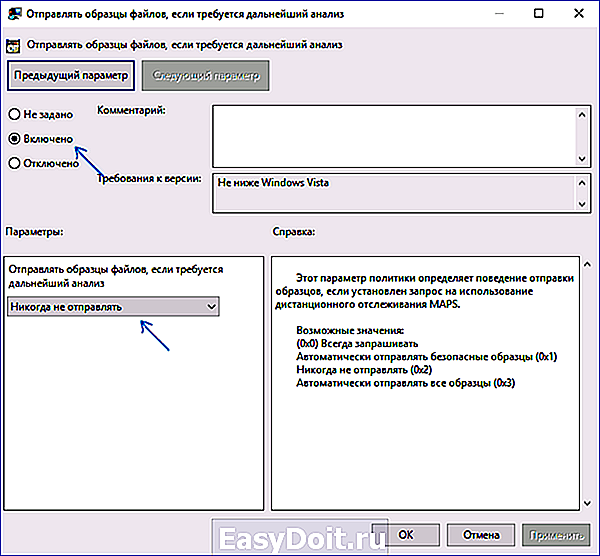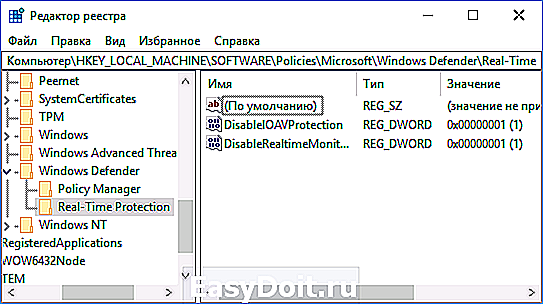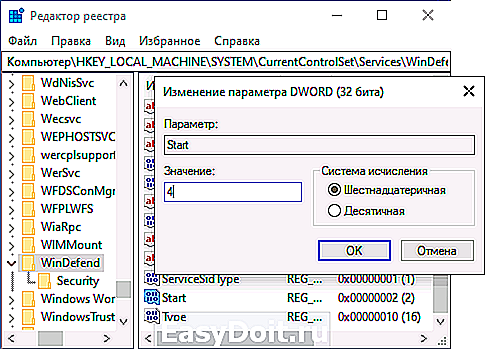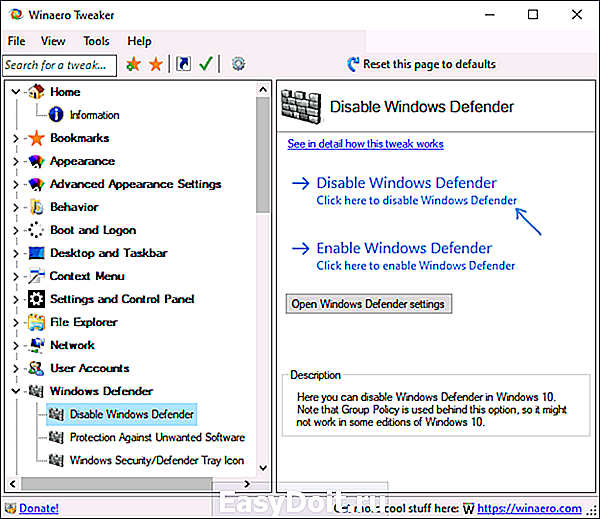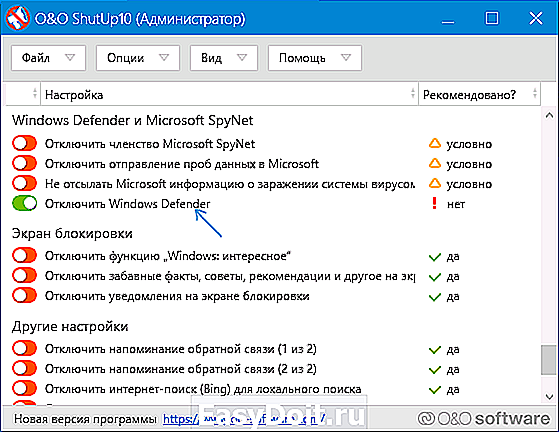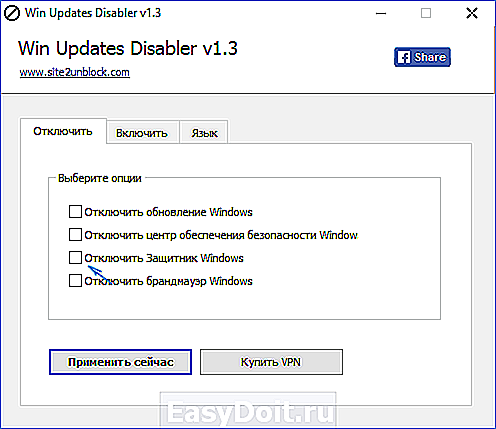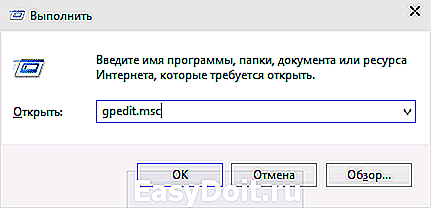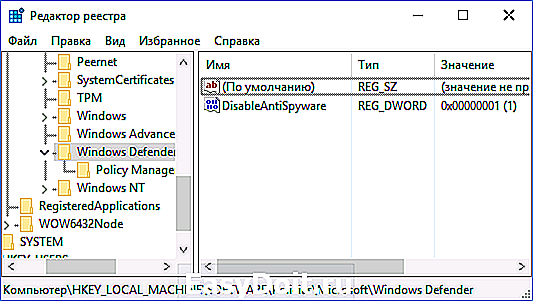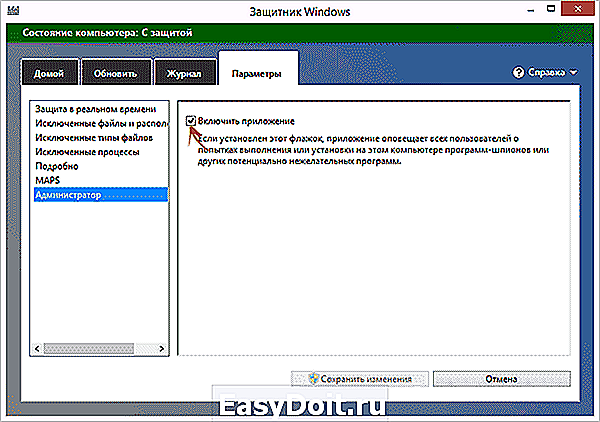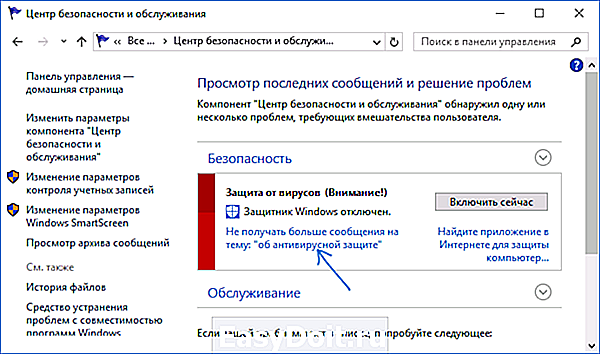Как отключить файрвол на Windows 10
Как отключить файрвол на Windows 10?
 Привет ребята ) Что такое фаервол вообще и почему я вот лично его не рекомендую отключать? Фаервол или как он по-английски называется Firewall, это программа, которая смотрит какие проги лезут в сеть, и она сама знает каким это делать можно, а каким нельзя.
Привет ребята ) Что такое фаервол вообще и почему я вот лично его не рекомендую отключать? Фаервол или как он по-английски называется Firewall, это программа, которая смотрит какие проги лезут в сеть, и она сама знает каким это делать можно, а каким нельзя.
То есть файрвол это то, что контролирует сетевые соединения в винде. В некотором смысле это даже важнее чем работа антивируса… И я попробую простыми словами обьяснить почему…
Вот что делает антивирус? Антивирус смотрит что у вас есть на компе, регулярно проверяет его на вирусы или делает это немного медленно, но постоянно. Есть всякие технологии типа эвристического анализа и подобного. Ну то есть антивирус ловит вирус и тут я хочу подчеркнуть что именно ловит. Файрвол вообще не имеет отношение к вирусам, он просто контролирует выход в интернет программам. Те проги, у которых плохая репутация — они не смогут выйти в интернет. А это может быть и вирус, а если быть конкретнее то троян, который хочет передать данные своему создателю! То есть антивирус его может сразу не обнаружить, а вот файрвол такому незнакомцу не разрешит доступ в сеть и троян не сможет передать хакеру пароли и логины ваши. Ну, немножко понятно? Надеюсь что да!
Так что о важности этого файрвола, вы надеюсь что поняли. Я вот еще вам напишу что сделал я, но если хотите, то можете и не читать, а сразу перейти к отключению файрвола в Windows 10. Значит смотрите, я себе установил Outpost Firewall (мне кажется это лучший фаервол) и в нем разрешил доступ в сеть только ограниченному количеству программ, а потом перевел его в режим блокировки. И теперь он разрешает доступ в интернет только тем прогам, которые я внес в список! А всем остальным — запрет. То есть вы понимаете, что теперь какой бы не был у меня вирус, он ничего не сможет переслать хакеру, так как доступ в интернет ему будет блокирован!
Ну все! Теперь я покажу как отключить этот файрвол в Windows 10! Значит смотрите, нажимаете правой кнопкой по Пуску и выбираете там в меню Панель управления (а это меню еще можно вызвать кнопками Win + X):

Потом среди значков ищите Брандмауэр Windows и запускаете его:
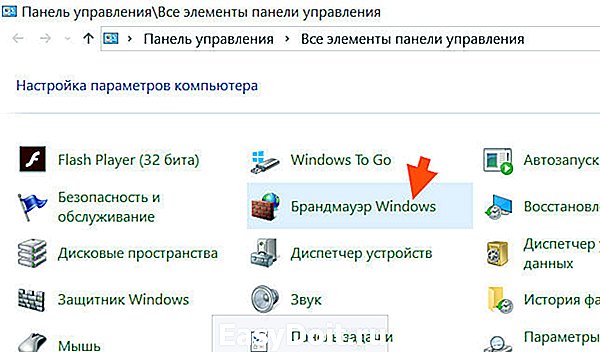
Потом откроется такое окно, тут вы нажимаете вот на эту кнопку:

Теперь смотрите, тут у вас будет две настройки и тут нужно в обоих поставить галочки на отключение, то есть и вверху и внизу:
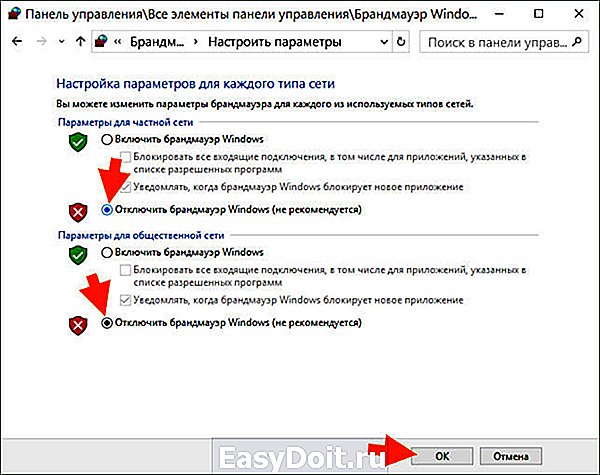
Ну вот и все! Теперь вы отключили брандмауэр в Windows 10, после чего будет вот такое окно с красными полосами, ну типа комп в опасности:

Но раз я уже пишу про отключение безопасности виндовской, то я уже напишу и как отключить защитник!
Как отключить защитник Windows 10 навсегда?
Защитник в отличии от фаервола уже выполняет немного другую роль, это по сути встроенный антивирус. Но как вы понимаете, из-за того что это виндовский антивирус, то он мало кому нравится именно потому что это виндовский ) И многие хотят его отключить, ибо ставят сторонний антивирус, а у некоторых юзеров этот защитник так защищает, что аж комп тормозит, вот такие дела господа!
Для отключения снова заходим в Панель управления и там уже запускаете значок Защитник Windows:
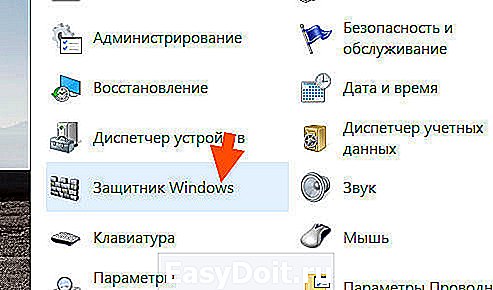
Потом откроется окно, где нужно нажать на Параметры:
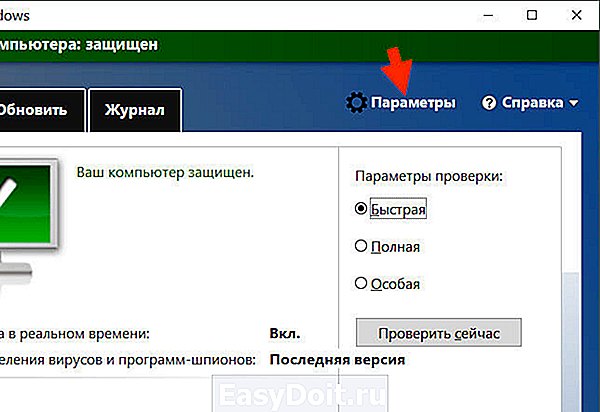
Запустится виндовское окно настройки, там нужно все ползунки передвинуть так, чтобы они были в состоянии Откл.:

После этого сам Защитник уже покраснеет:
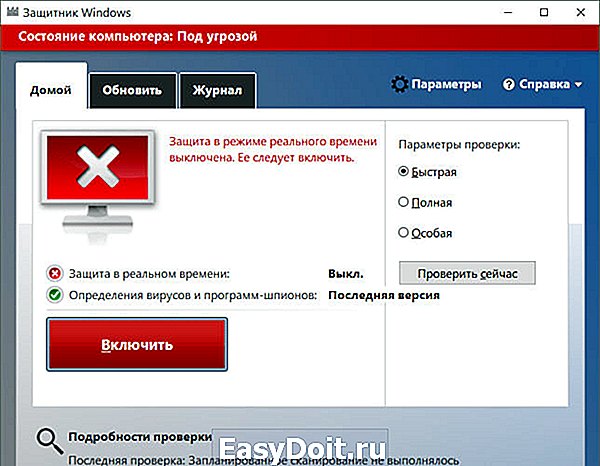
Ну вот на этом все, я показал как отключить встроенный Защитник и Брандмауэр (он же фаервол). Но смотрите внимательно и просто так не отключайте их, а только когда это реально нужно, ну вот например если вы собираетесь ставить сторонний антивирус.
Но я приготовил еще бонус для вас. В общем есть один рецептик, как вообще все отключить, ну вообще все эти телеметрии, шпионства, все эти защиты, безопасности… Все это добро можно отключить при помощи утилиты DoNotSpy10. Она отключает не только шпионство, но и все остальное, в общем советую вам посмотреть данную утилиту!
Ну вот на этом все, надеюсь что я тут все нормально написал и что вам все было понятно. Желаю вам удачи и чтобы у вас не было проблем и все было ништяк )
Добавить комментарий Отменить ответ
Этот сайт использует Akismet для борьбы со спамом. Узнайте как обрабатываются ваши данные комментариев.
virtmachine.ru
Как отключить брандмауэр Windows 10
 В этой простой инструкции — о том, как отключить брандмауэр Windows 10 в панели управления или с помощью командной строки, а также информация о том, как не отключать его полностью, а лишь добавить в исключения брандмауэра программу, в работе которой он вызывает проблемы. Также в конце инструкции имеется видео, где показано все описанное.
В этой простой инструкции — о том, как отключить брандмауэр Windows 10 в панели управления или с помощью командной строки, а также информация о том, как не отключать его полностью, а лишь добавить в исключения брандмауэра программу, в работе которой он вызывает проблемы. Также в конце инструкции имеется видео, где показано все описанное.
Для справки: брандмауэр Windows — встроенный в ОС фаерволл, проверяющий входящий и исходящий Интернет-трафик и блокирующий или разрешающий его, в зависимости от настроек. По умолчанию, он запрещает небезопасные входящие подключения и разрешает все исходящие подключения. См. также: Как отключить защитник Windows 10.
Как полностью отключить брандмауэр с помощью командной строки
Начну с этого способа отключения брандмауэра Windows 10 (а не через настройки панели управления), поскольку он является самым простым и быстрым.
Все, что требуется — запустить командную строку от имени администратора (через правый клик по кнопке Пуск) и ввести команду netsh advfirewall set allprofiles state off после чего нажать Enter.
В результате в командной строке вы увидите лаконичное «Ок», а в центре уведомлений — сообщение о том, что «Брандмауэр Windows отключен» с предложением снова включить его. Чтобы вновь включить его, используйте тем же образом команду netsh advfirewall set allprofiles state on
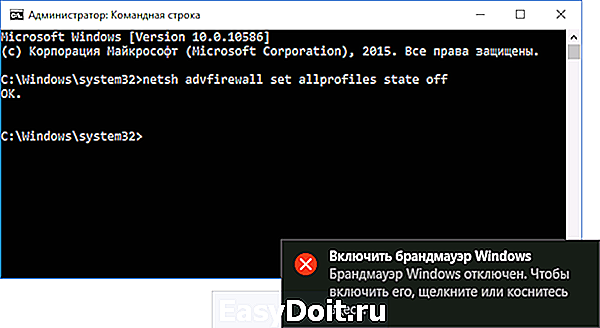
Дополнительно, вы можете отключить службу Брандмауэр Windows. Для этого, нажмите клавиши Win+R на клавиатуре, введите services.msc, нажмите Ок. В списке служб найдите нужную, кликните по ней дважды и установите тип запуска в «Отключена».
Отключение брандмауэра в панели управления Windows 10
Второй способ — использовать панель управления: нажмите правой кнопкой мыши по пуску, выберите в контекстном меню «Панель управления», включите в пункте «Вид» (справа вверху) значки (если сейчас там у вас «Категории») и откройте пункт «Брандмауэр Windows».
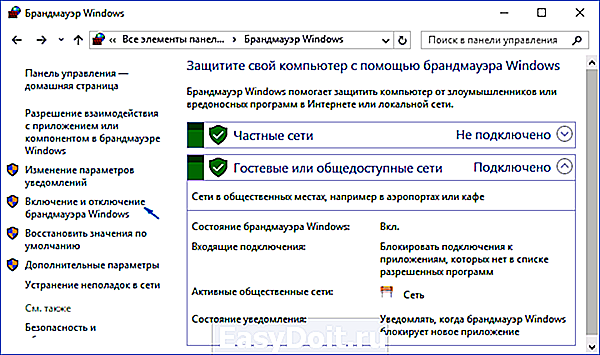
В списке слева выберите пункт «Включение и отключение брандмауэра», а в следующем окне вы сможете отключить брандмауэр Windows 10 отдельно для общественного и частного профиля сетей. Примените сделанные настройки.
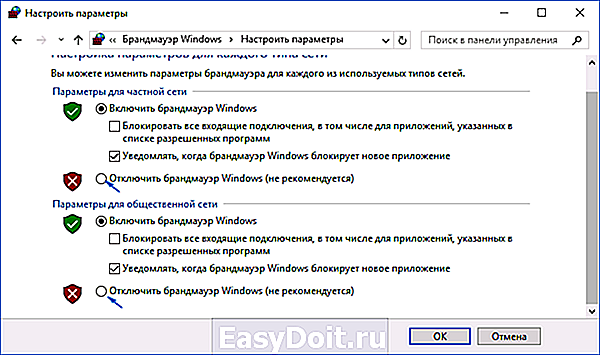
Как добавить программу в исключения брандмауэра Windows 10
Последний вариант — если вы не хотите полностью выключать встроенный фаерволл, а требуется лишь предоставить полный доступ к подключениям какой-либо программе, то сделать это вы можете путем добавления ее в исключения брандмауэра. Сделать это можно двумя путями (второй способ позволяет также добавить отдельный порт в исключения брандмауэра).
- В панели управления, в пункте «Брандмауэр Windows» слева выберите пункт «Разрешение взаимодействия с приложением или компонентом в брандмауэре Windows».
- Нажмите кнопку «Изменить параметры» (требуются права администратора), а затем внизу нажмите «Разрешить другое приложение».
- Укажите путь к программе для добавления в исключения. После этого также можно указать, каких типов сетей это касается с помощью соответствующей кнопки. Нажмите «Добавить», а затем — Ok.

Второй способ добавления исключения в брандмауэр чуть сложнее (но зато позволяет добавить в исключения не только программу, но и порт):
- В пункте «Брандмауэр Windows» панели управления выберите слева «Дополнительные параметры».
- В открывшемся окне расширенных настроек брандмауэра выберите «Исходящие подключения», а затем, в меню справа — создать правило.
- С помощью мастера создайте правило для вашей программы (или порта), разрешающее ей подключение.

- Аналогичным образом создайте правило для этой же программы для входящих подключений.
Видео об отключении встроенного фаервола Windows 10
На этом, пожалуй, все. Кстати, если что-то пойдет не так, вы всегда можете сбросить брандмауэр Windows 10 к настройкам по умолчанию с помощью пункта меню «Восстановить значения по умолчанию» в окне его параметров.
remontka.pro
Как отключить фаервол в Windows 10?
Сегодня я покажу как отключить фаервол (firewall) в Windows 10 используя консоль cmd (то есть командную строку), а также панели управления. Также мы рассмотрим как внести программу в список разрешенных фаервола для того, чтобы он не вызывал проблем при работе Windows из-за этой программы.

Я не могу сказать, что встроенный брандмауэр (он же фаервол) такой уж и плохой, все таки он более-менее доведен до ума, при этом хорошо справляется со своими прямыми обязанностями — небезопасный трафик блокирует, то есть разрешает некоторым программам идти в интернет, а другим нет.
Откройте сперва командную строку от админа, для этого просто нажмите правой кнопкой мышки по Пуск и там выбираете соответствующий пункт. В самом черном окне или, как еще называют в консоли, пишите такую команду (можно просто скопировать):
netsh advfirewall set allprofiles state off
Потом нажимаете энтер и смотрим, что ошибок нет, нам просто показано OK. (честно говоря удивлен такому ответу команды в Windows):
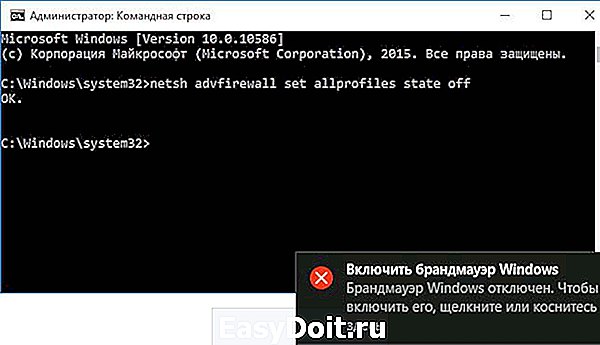
При этом вы увидите в центре обновлений уведомление о том, что брандмауэр отключен и мол включите его снова.
Если вы вдруг передумали, то ничего, есть также команда для его включения обратно:
netsh advfirewall set allprofiles state on
Для более эффективного отключения, также можете отключить и службу — для этого перейдите в панель управления, найдите там пункт Администрирование и там будут службы, запускаете и ищите службу брандмауэра. Два раза нажимаете, там типе запуска и выбираете отключено, вот и все =)
Второй метод также простой, откройте панель управления (если у вас НЕ значки, то выберите справа вверху вид > значки), потом найдите значок Брандмауэр Windows и нажимаем по нему.
Откроется окно, где будет отображено текущее состояние фаервола, а справа будет также и возможность включить/отключить брандмауэр, по ней и нажимаем:
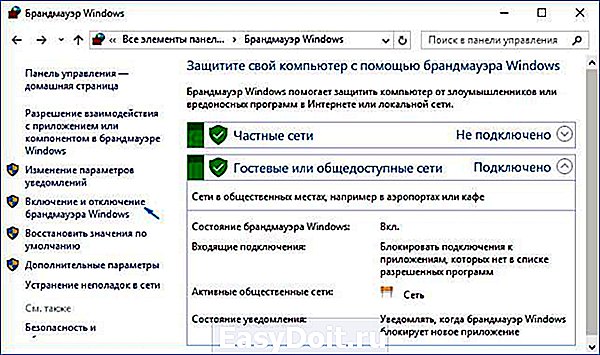
И теперь уже можете выбрать пунктик для отключения, их тут кстати два, для частной и для общественной сети:
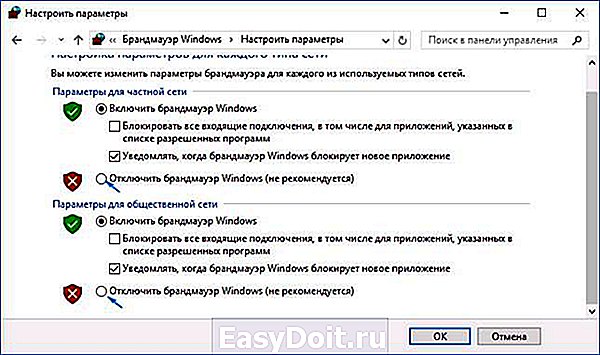
Ну, с отключением его я надеюсь разобрались, а теперь давайте посмотрим как добавить приложение в исключение.
Добавить программу можно двумя вариантами, они оба хороши, но я советую второй =)
Снова открываем панель управления, ищем там значок брандмауэра, запускаем и там будет такое как «разрешение взаимодействия» (это второй пункт слева сверху), нажимаем по нему. Потом нажимаем на изменение параметров (тут нужны кстати права админа), там будет внизу кнопка разрешить другое приложение, нажимаем по ней. Теперь осталось только указать путь к проге для того, чтобы добавить ее в исключения. Как только добавили, так сразу можете указать для каких типов сетей это должно работать, потом жмем Добавить > OK.
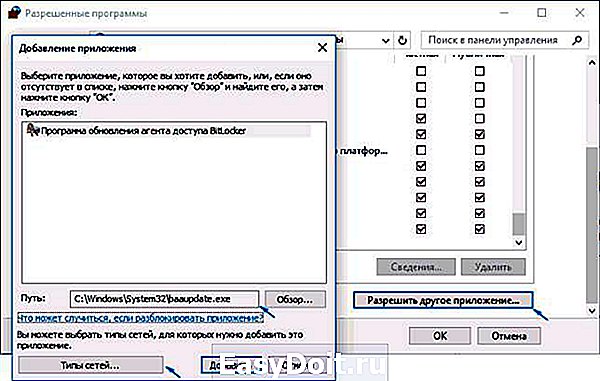
Теперь о втором способе, он немного сложноват, но зато опять же поможет лучше освоить Windows.
Открываем панель управления и снова жмем по значку Брандмауэра, потом слева будет пункт дополнительных параметров, по нему и нажимаем. Откроется окно продвинутых настроек, там нужно выбрать входящие подключения, где справа будет возможность создания правила. Нажимаем, появится мастер, там указываем что нам нужно создать правило для программы (а можно и для порта), и следуем дальше инструкциям. Таким же способом можно создать правило и для исходящего подключения.
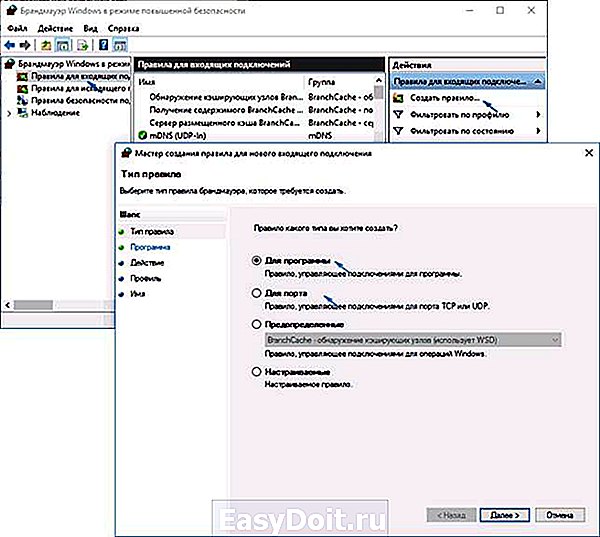
Ну вот и все, как видите ничего нет сложного, просто много настрое есть вообще, можно немного запутаться =) Если вдруг будут какие-то странные проблемы после вашего отключения, или после настройки брандмауэра, то можно всегда вернуть его к «заводскому» состоянию — для этого просто откройте окно настрое брандмауэра и там будет опция сброса его настроек, то есть восстановить их все по умолчанию.
shte.ru
Как отключить брандмауэр Windows 10
Брандмауэр (или фаервол) это программа, разработанная для защиты компьютера от хакерских атак через интернет и локальную сеть. Принцип работы брандмауэра очень прост. Он анализирует весь входящий и исходящий трафик и блокирует потенциально опасные подключения.
Обычно отключение брандмауэра в Windows 10 не требуется. Он работает корректно и не отвлекает пользователя бесконечными всплывающими окнами. Но, в некоторых необходимость в его отключении все-таки может возникнуть. Например, если вы установили брандмауэр от стороннего разработчика. В этом случае встроенный брандмауэр лучше отключить для того чтобы избежать конфликтов с новым программным обеспечением.
В этом материале мы и рассмотрим этот вопрос. Сейчас вы узнаете, как отключить брандмауэр Windows 10.
Отключаем Брандмауэр через Панель управления
Для того чтобы отключить брандмауэр вам нужно открыть Панель управления и перейти в раздел «Система и безопасность – Брандмауэр Windows». После чего нужно нажать на ссылку «Включение и отключение брандмауэра Windows», которая находится в левой части окна.
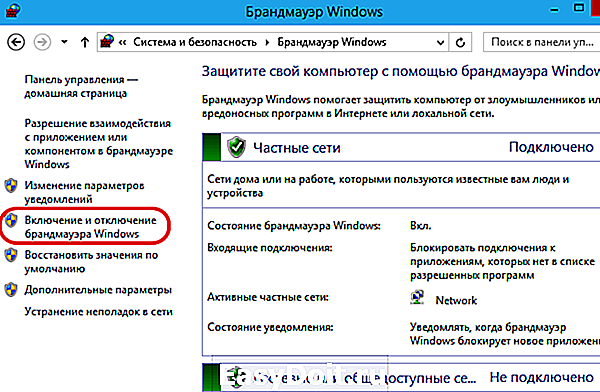
Дальше нужно выбрать пункт «Отключить брандмауэр» для частной и общественной сети.

После этого окно нужно закрыть нажатием на кнопку «OK».
Отключение брандмауэра Windows 10 через службы
Предыдущий способ полностью отключает защиту брандмауэра. Если этого недостаточно, то вы можете отключить еще и службу, которая обеспечивает его работу. Для этого откройте меню «Выполнить» (комбинация клавиш Windows-R) и введите команду «services.msc».
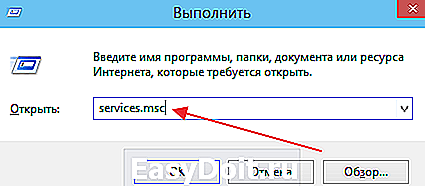
После этого перед вами откроется список служб. Здесь нужно найти службу «Брандмауэр Windows» и открыть ее свойства.

Дальше должно открыться окно «Свойства Брандмауэра Windows». Здесь нужно изменить тип запуска службы на «Отключена» и нажать на кнопку «Остановить».
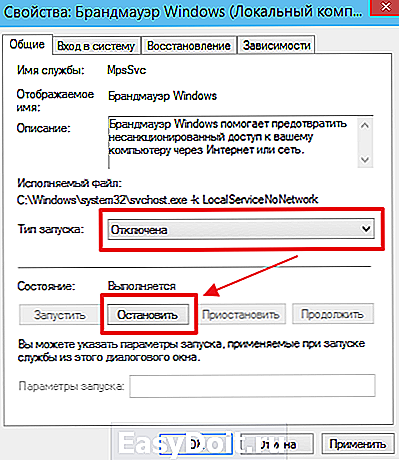
После этого окно нужно закрыть нажатием на кнопку «OK» и перезагрузить компьютер. После перезагрузки компьютера служба брандмауэра Windows 10 будет полностью отключена.
Как раз не очень помогли… После перезагрузки эта зараза заново включилась сама. Мало того, она не дает никак подключить свои антивирус и брандмауэр. То есть их кнопка включения просто неактивна, а при отключении брандмауэра Windows он указывает что отключен временно…
введи в поиске слово «брандмауэр» и выбери пункт «брандмауэр Windows панель управления» и слева выбери пункт «включение или отключение брандмауэра»
При установке стороннего фаера ни в коем случае не отключайте службу Брандмауера Win 10.
При отключении Брандмауера Win 10 отключается поддержка шрифтов типа .fon ВО ВСЕХ БИЛДАХ Win 10
comp-security.net
Как отключить защитник Windows
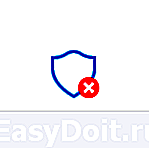 Защитник Windows (или Windows Defender) — встроенный в последние версии ОС антивирус от Microsoft — Windows 10 и 8 (8.1). Он работает по умолчанию, пока вы не установите какой-либо сторонний антивирус (а при установке, современные антивирусы отключают Защитник Windows. Правда, с недавних пор — не все) и обеспечивает, пусть не идеальную, но защиту от вирусов и вредоносных программ (хотя последние тесты говорят о том, что он стал сильно лучше, чем был). См. также: Как включить защитник Windows 10 (если он пишет, что это приложение отключено групповой политикой).
Защитник Windows (или Windows Defender) — встроенный в последние версии ОС антивирус от Microsoft — Windows 10 и 8 (8.1). Он работает по умолчанию, пока вы не установите какой-либо сторонний антивирус (а при установке, современные антивирусы отключают Защитник Windows. Правда, с недавних пор — не все) и обеспечивает, пусть не идеальную, но защиту от вирусов и вредоносных программ (хотя последние тесты говорят о том, что он стал сильно лучше, чем был). См. также: Как включить защитник Windows 10 (если он пишет, что это приложение отключено групповой политикой).
В этой инструкции — пошаговое описание того, как отключить Защитник Windows 10 и Windows 8.1, несколькими способами, а также о том, как включить его обратно при необходимости. Это может потребоваться в некоторых случаях, когда встроенный антивирус не дает установить программу или игру, считая их вредоносными, а возможно и в других ситуациях. Сначала описан способ отключения в последних версиях Windows 10 — 1903, 1809 и 1803, а затем — в предыдущих версиях Windows 10, 8.1 и 8. Также в конце руководства приведены альтернативные способы выключения (не системными средствами). Примечание: возможно, более разумным будет добавить файл или папку в исключения защитника Windows 10. Также может быть полезным: Лучший антивирус для Windows 10.
Как отключить Защитник Windows 10
В последних версиях Windows 10 отключение Защитника Windows несколько изменилось по сравнению с предыдущими версиями. Как и раньше, отключение возможно с использованием параметров (но в данном случае встроенный антивирус отключается лишь временно), либо с помощью редактора локальной групповой политики (только для Windows 10 Pro и Enterprise) или редактора реестра.
Временное отключение встроенного антивируса Windows 10 с помощью настройки параметров
Если вам не требуется полное отключение защитника, а необходимо лишь временно отключить его для установки какой-либо программы, вы можете сделать это следующем способом:
- Зайдите в «Центр безопасности Защитника Windows». Это можно сделать, нажав правой кнопкой мыши по значку защитника в области уведомлений справа внизу и выбрав «Открыть», либо в Параметры — Обновления и безопасность — Защитник Windows — Кнопка «Открыть Центр безопасности защитника Windows».
- В центре безопасности выберите страницу настройки защитника Windows (иконка с изображением щита), а затем нажмите «Управление настройками» в разделе «Параметры защиты от вирусов и других угроз».

- Отключите «Защита в режиме реального времени» и «Облачная защита».

При этом защитник Windows будет отключен лишь на некоторое время и в дальнейшем система снова задействует его. Также не забывайте о возможности добавления программы в исключения защитника. Если же требуется отключить его полностью, для этого потребуется использовать следующие способы.
Примечание: при использовании далее описанных способов, возможность настройки работы защитника Windows в параметрах станет неактивной (до тех пор, пока вы не вернете измененные в редакторе значения на значения по умолчанию).
Отключение Защитника Windows 10 в редакторе локальной групповой политики
Данный способ подойдет только для редакций Windows 10 Профессиональная и Корпоративная, если у вас Домашняя — в следующем разделе инструкции приведен способ с использованием редактора реестра.
- Нажмите клавиши Win+R на клавиатуре и введите gpedit.msc
- В открывшемся редакторе локальной групповой политики перейдите к разделу «Конфигурация компьютера» — «Административные шаблоны» — «Компоненты Windows» — «Антивирусная программа Защитник Windows».

- Дважды нажмите по параметру «Выключить антивирусную программу Защитник Windows» и выберите «Включено» (именно так — «Включено» отключит антивирус).

- Аналогичным образом отключите параметры «Разрешить запуск службы защиты от вредоносных программ» и «Разрешить постоянную работу службы защиты от вредоносных программ» (установить «Отключено»).
- Зайдите в подраздел «Защита в режиме реального времени», дважды кликните по параметру «Выключить защиту в реальном времени» и установите «Включено».
- Дополнительно отключите параметр «Проверять все загруженные файлы и вложения» (здесь следует установить «Отключено»).
- В подразделе «MAPS» отключите все параметры, кроме «Отправлять образцы файлов».
- Для параметра «Отправлять образцы файлов, если требуется дальнейший анализ» установите «Включено», а внизу слева (в том же окне настройки политики) задайте «Никогда не отправлять».

Однако, в последних версиях Windows 10 этого недостаточно, дополнительно требуется отключить службу защитника Windows, причем сделать это просто в службах не получится. О том, как именно она отключается — в соответствующем разделе сразу после следующего способа.
Как полностью отключить защитник Windows 10 с помощью редактора реестра
Параметры, настраиваемые в редакторе локальной групповой политики можно задать и в редакторе реестра, тем самым отключив встроенный антивирус. Очень важное примечание: последняя версия Windows 10 не позволяет изменять указанные параметры реестра до тех пор, пока вы не отключите Защитник Windows 10 в параметрах, как это было описано в первом разделе инструкции. При этом обязательно требуется отключить и пункт Защита от подделки в том же разделе параметров.
Порядок действий будет следующим (примечание: при отсутствии каких-то из указанных разделов, вы можете их создать, нажав правой кнопкой мыши по «папке», находящейся на уровень выше и выбрав нужный пункт в контекстном меню):
- Нажмите клавиши Win+R, введите regedit и нажмите Enter.
- В редакторе реестра перейдите к разделу
- В правой части редактора реестра нажмите правой кнопкой мыши, выберите «Создать» — «Параметр DWORD 32 бита» (даже если у вас 64-бит система) и задайте имя параметра DisableAntiSpyware

- После создания параметра дважды нажмите по нему и задайте значение 1.
- Там же создайте параметры AllowFastServiceStartup и ServiceKeepAlive — их значение должно быть 0 (ноль, задается по умолчанию).
- В разделе Windows Defender выберите подраздел Real-Time Protection (или создайте его), а в нем создайте параметры с именами DisableIOAVProtection и DisableRealtimeMonitoring

- Дважды кликните по каждому из этих параметров и задайте значение 1.
- В разделе Windows Defender создайте подраздел Spynet, в нем создайте параметры DWORD32 с именами DisableBlockAtFirstSeen (значение 1), LocalSettingOverr >С этим закончили, но не торопитесь закрывать редактор реестра: для полного отключения защитника нужно также отключить соответствующую ему службу.
Отключение службы Антивирусная программа Защитника Windows
В завершение требуется отключить службу антивирусной программы защитника Windows, причем сделать это в services.msc не получится. Отключение возможно следующим методом:
- Зайдите в редактор реестра (клавиши Win+R, ввести regedit) и перейдите к разделу
- Дважды кликните мышью по параметру Start в правой панели редактора реестра и задайте для него значение 4.

- Примените настройки, закройте редактор реестра и перезагрузите компьютер.
Готово, теперь Защитник Windows 10 не будет работать.
Дополнительно: в последних обновлениях Windows 10 значок защитника Windows по умолчанию отображается в области уведомлений панели задач. Вы можете отключить её, зайдя в диспетчер задач (через правый клик по кнопке Пуск), включив подробный вид и выключив на вкладке «Автозагрузка» пункт Windows Defender Notification icon.
При следующей перезагрузке иконка отображаться не будет (тем не менее, защитник продолжит работать, если его не отключить описываемыми способами). Чтобы избавиться от уведомления о том, что отключена защита от вирусов, используйте инструкцию: Защита от вирусов и угроз — как отключить уведомление.
Как отключить защитник Windows 10 — видео инструкция
Ввиду того, что описываемое действие в Windows 10 не такое уж и элементарное, предлагаю также к просмотру видео, в котором показано два способа отключения защитника Windows 10.
Отключение защитника Windows 10 с помощью бесплатных программ
Есть множество бесплатных программ, позволяющих, помимо прочего, отключить защитник Windows 10, среди них можно отметить следующие:
- Winaero Tweker — бесплатная программа для настройки параметров Windows 10. Отключение Защитника доступно в разделе Windows Defender. О возможностях программы и где её скачать: Настройка и оптимизация Windows 10 в Winaero Tweaker.

- O&O ShutUp 10 — еще одна бесплатная утилита для настройки поведения ОС, где доступна такая опция.

- Утилита Dism++
- Win Updates Disabler. Программа создавалась для отключения автоматических обновлений Windows 10, но может отключить (и, что важно — включить обратно) и другие функции, включая защитник и брандмауэр. Официальный сайт программы вы можете увидеть на скриншоте ниже.

Еще один вариант — использование утилиты Destroy Windows 10 Spying или DWS, основная цель которой — отключение функций слежения в ОС, но, в настройках программы, если вкючить расширенный режим, вы можете также отключить и Защитник Windows (впрочем, он отключается в этой программе и по умолчанию).
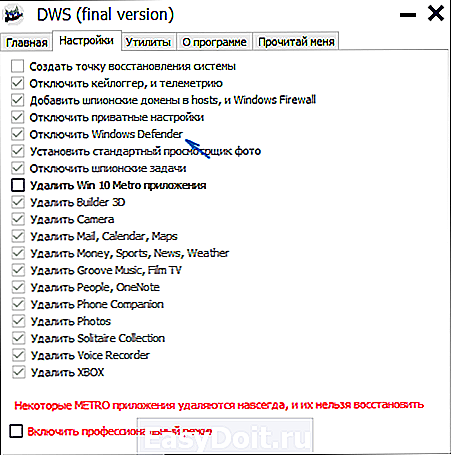
Отключение защитника Windows 10 предыдущих версий и Windows 8.1
Необходимые действия, чтобы выключить Защитник Windows будут отличаться в двух последних версиях операционной системы от Microsoft. В общем случае, достаточно начать с выполнения следующих шагов в обеих ОС (но для Windows 10 процедура полного отключения защитника несколько сложнее, далее будет описано подробно).
Зайдите в панель управления: самым простым и быстрым способом для этого будет правый клик по кнопке «Пуск» и выбор соответствующего пункта меню.
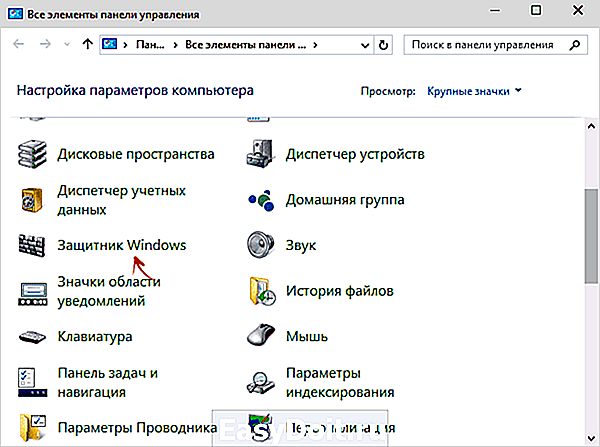
В панели управления, переключенной в вид «Значки» (в пункте «Просмотр» справа вверху), выберите «Защитник Windows».
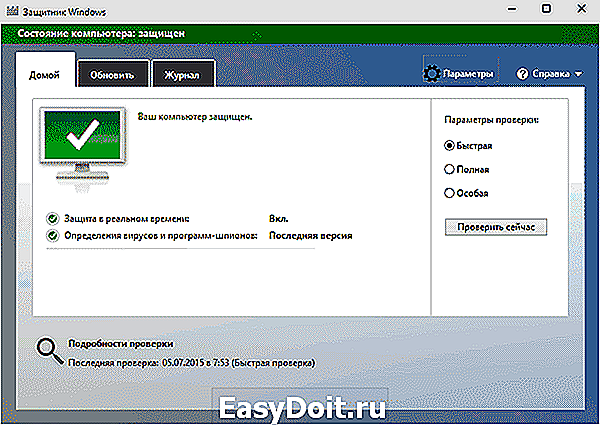
Запустится главное окно Защитника Windows (если вы увидите сообщение о том, что «Приложение отключено и не ведет наблюдение за компьютером», то, вероятнее всего, у вас просто установлен другой антивирус). В зависимости от того, какая версия ОС у вас установлена, выполните следующие шаги.
Windows 10
Стандартный способ (который не вполне работоспособен) отключения защитника Windows 10 выглядит таким образом:
- Зайдите в «Пуск» — «Параметры» (иконка с шестеренкой) — «Обновление и безопасность» — «Защитник Windows»
- Отключите пункт «Защита в реальном времени».

В результате защита будет отключена, но только на некоторое время: примерно через 15 минут она включится снова.
Если же такой вариант нам не подходит, то есть способы и полностью и навсегда отключить Защитник Windows 10 двумя способами — используя редактор локальной групповой политики или редактор реестра. Способ с редактором локальной групповой политики не подходит для Windows 10 Домашняя.
Для отключения с помощью редактора локальной групповой политики:
- Нажмите клавиши Win+R и введите gpedit.msc в окно «Выполнить».

- Зайдите в Конфигурация компьютера — Административные шаблоны — Компоненты Windows — Антивирусная программа Защитник Windows (в версиях Windows 10 до 1703 — Endpoint Protection).

- В правой части редактора локальной групповой политики дважды кликните по пункту Выключить антивирусную программу защитник Windows (ранее — Выключить Endpoint Protection).
- Установите «Включено» для этого параметра, если требуется отключить защитник, нажмите «Ок» и выйдите из редактора (на скриншоте ниже параметр называется Turn off Windows Defender, таково его название было в ранних версиях Windows 10. Сейчас — Выключить антивирусную программу или выключить Endpoint Protection).

В результате служба защитника Windows 10 будет остановлена (т.е. он будет полностью отключен) и при попытке запуска защитника Windows 10 вы увидите сообщение об этом.

Также вы можете выполнить то же самое действия с помощью редактора реестра:
- Зайдите в редактор реестра (клавиши Win+R, ввести regedit)
- Перейдите к разделу реестра HKEY_LOCAL_MACHINE SOFTWARE Policies Microsoft Windows Defender
- Создайте параметр DWORD с именем DisableAntiSpyware (если он отсутствует в данном разделе).
- Установите для данного параметра значение 0, чтобы защитник Windows был включен или 1, если его требуется отключить.

Готово, теперь, если встроенный антивирус от Microsoft вас и потревожит, то только уведомлениями о том, что он отключен. При этом, до первой перезагрузки компьютера, в области уведомлений панели задач вы будете видеть иконку защитника (после перезагрузки она исчезнет). Также появится уведомление о том, что защита от вирусов отключена. Чтобы убрать эти уведомления, кликните по нему, после чего в следующем окне нажмите «Не получать больше уведомлений об антивирусной защите»

Если отключения встроенного антивируса не произошло, далее есть описание способов отключить защитник Windows 10 с помощью бесплатных программ для этих целей.
Windows 8.1
Отключение Защитника Windows 8.1 куда проще, чем в предыдущем варианте. Все, что вам требуется — это:
- Зайдите в Панель управления — Защитник Windows.
- Откройте вкладку «Параметры», а затем пункт «Администратор».

- Снимите отметку «Включить приложение»
В результате вы увидите уведомление о том, что приложение отключено и не ведет наблюдение за компьютером — то, что нам и требовалось.
Отключение защитника Windows с помощью командной строки или PowerShell
Еще один способ отключить защитник Windows 10 (правда не навсегда, а только временно — также, как и при использовании параметров) — использование команды PowerShell. Windows PowerShell следует запустить от имени администратора, что можно сделать, используя поиск в панели задач, а затем — контекстное меню по правому клику мышью.
В окне PowerShell введите команду
Сразу после ее выполнения защита в реальном времени будет отключена.

Чтобы использовать эту же команду в командной строке (также запущенной от имени администратора), просто введите powershell и пробел перед текстом команды.
Отключение уведомления «Включение защиты от вирусов»
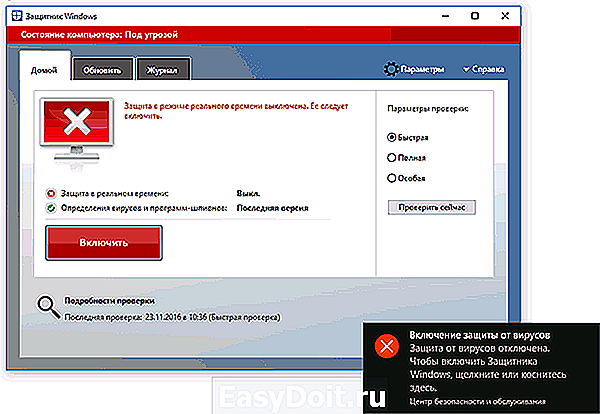
Если после действий по отключению защитника Windows 10 постоянно появляется уведомление «Включение защиты от вирусов. Защита от вирусов отключена», то для того чтобы убрать это уведомление, вы можете выполнить следующие шаги:
- С помощью поиска на панели задач зайдите в «Центр безопасности и обслуживания» (или найдите этот пункт в панели управления).
- В разделе «Безопасность» нажмите «Не получать больше сообщений на тему об антивирусной защите».

Готово, в дальнейшем вы не должны будете увидеть сообщений о том, что защитник Windows отключен.
Защитник Windows пишет Приложение отключено (как включить)
Обновление: подготовил обновленную и более полную инструкцию на эту тему: Как включить защитник Windows 10. Однако, если у вас установлена Windows 8 или 8.1, используйте шаги, описанные далее.

Если при входе в панель управления и выборе пункта «Защитник Windows», вы видите сообщение о том, что приложение отключено и не ведет наблюдение за компьютером, это может говорить о двух вещах:
- Защитник Windows отключен потому, что на вашем компьютере установлен другой антивирус. В этом случае ничего делать не стоит — после удаления сторонней антивирусной программы он включится автоматически.
- Вы сами выключили защитник Windows или он был отключен по какой-либо причине, тут вы можете его включить.
В Windows 10 для включения защитника Windows вы можете просто кликнуть по соответствующему сообщению в области уведомлений — все остальное система сделает за вас. За исключением того случая, когда вы использовали редактор локальной групповой политики или редактор реестра (в этом случае, следует проделать обратную операцию по включению защитника).
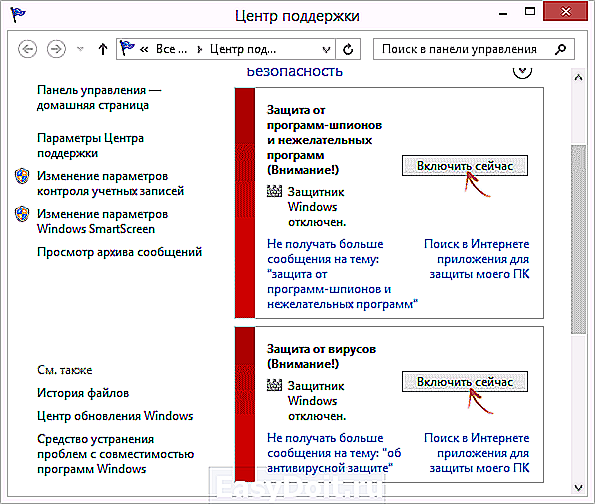
Для того, чтобы включить защитник Windows 8.1, зайдите в Центр поддержки (правый клик по «флажку» в области уведомлений). Вероятнее всего, вы увидите два сообщения: о том, что выключено защита от программ-шпионов и нежелательных программ и выключена защита от вирусов. Достаточно нажать «Включить сейчас», чтобы Защитник Windows снова запустился.
remontka.pro