Как отключить фоновые приложения в Windows 10
Как отключить фоновые приложения в Windows 10?
| Windows 10 | Разместил: Cesar, 2015-08-24 | 29399 1 |
Ни для кого не секрет, что Windows 10 является универсальной операционной системой и может с одинаковым успехом использоваться как на ПК, так и на мобильных устройствах. Но если на обычном компьютере мы, как правило, не задумываемся о заряде батареи и расходе системных ресурсов, то например, на планшете все ровно наоборот.
Сразу после установки ОС несколько приложений начинают свою работу в фоновом режиме, они не заметны для пользователя, но при этом исправно потребляют ресурсы. По умолчанию среди них службы Office, Xbox, новый браузер Microsoft Edge и другие. Отключив некоторые из них, можно сэкономить заряд батареи, снизить нагрузку на память устройства и тем самым продлить срок его работы, а также общее быстродействие.
Итак, чтобы отключить использование фоновых приложений в Windows 10, необходимо зайти в меню Пуск и открыть пункт Параметры:
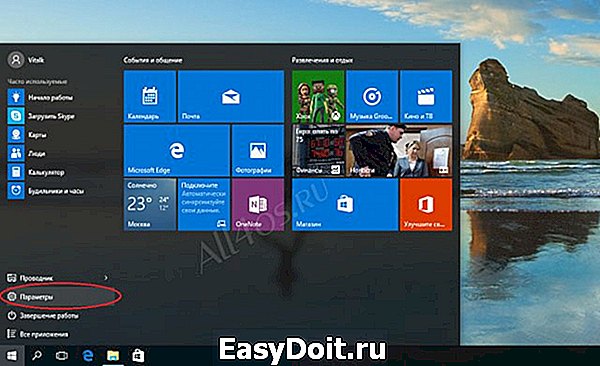
В появившемся окне выбираем настройку «Конфиденциальность»:
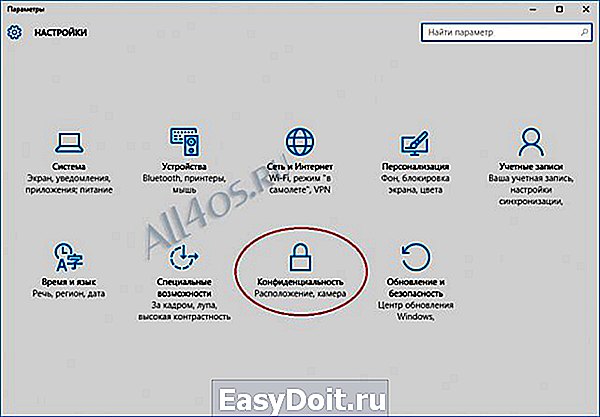
В следующем окне в самом низу списка нажимаем на пункт «Фоновые приложения», теперь лишь осталось вручную установить разрешения для всех приложений:
all4os.ru
Как отключить фоновые процессы в Windows 10?

Как отключить фоновые процессы в Windows 10?

Зачем заклеивают камеру на ноутбуке и телефоне
 Windows 10 не видит жесткий диск
Windows 10 не видит жесткий диск

Не работает микрофон Windows 10

Не устанавливается Windows 10 с флешки
 Windows 10 не видит принтер
Windows 10 не видит принтер
Работа операционной системы — это взаимодействие множества служб, программ и системных процессов. Те программы, которые мы в основном используем, отображаются на рабочем столе, панели задач или в диспетчере задач. Но большинство приложений, после закрытия, продолжают работать и потреблять ресурсы Вашего компьютера. Обычно, их работа не оказывает серьезного влияния на работу системы, но если компьютер слабый и слабо справляется с возложенной задачей, лучше её закрыть. Для ускорения и оптимизации работы Вашего устройства в данной ситуации будут описаны варианты как отключить фоновые процессы в Windows 10.
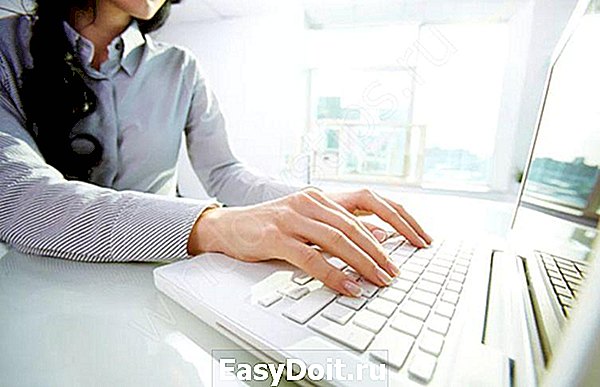
Как отключить работу ненужных приложений?
Так как остановить ненужные фоновые процессы в Windows 10? Для начала, разберем работу UWP (плиточных) приложений Windows 10. В отличии от win32 (классические) приложений, UWP оптимизированы на работу с Windows 10 и обладают специальными настройками, которые предоставляют отдельный доступ к системным параметрам. Есть специальная версия Windows 10 S, которая позволяет запускать только плиточные программы, загруженные из Магазина Microsoft.
Отключение работы «плиток», выполняется следующим образом:
- Откройте окно Параметры Windows (Пуск – Параметры или сочетание Win+I);
- Пройдите в настройки «Конфиденциальность»;
- Выберите вкладку «Фоновые приложения»;
- Отключите параметр «Разрешить работать в фоновом режиме».
Стоит обратить внимание, что для функционала некоторых программ, параметр отключения должен быть включен. Например, Skype, Viber, Telegram.
Как ограничить запуск UWP программ мы научились, но как отключить win32 программы?
Как закрыть фоновые процессы Windows 10?
Работа системных служб и приложений, а также всех программ дублируется в Диспетчере задач. Отключить их можно именно здесь. Открыть Диспетчер можно следующими вариантами:
- ПКМ по панели задач и выбрать Диспетчер задач;
- Через поиск Windows;
- Сочетание клавиш Ctrl + Shift + Esc;
- Сочетание клавиш Ctrl + Alt + Del и выбрать Диспетчер задач;
- Через параметры WinX (Win+X);
- Начиная с Windows 8, диспетчер имеет 2 вида – Минимальный и Полный. В Минимальном формате отображаются только открытые приложения и их статус.

Полный вид уже показывает всю нужную информацию о системе, пользователях, фоновых задачах и службах.

Вкладка Процессы показывает, как открытые приложения, так и фоновые процессы. Данная вкладка предоставляет информацию не только о нагрузке на ЦП, Оперативную память, Жесткий диск (или SSD), Сеть и Видеокарту, но и сортирует приложения по этим показателям. Выставив сортировку по нужному оборудованию, можно будет определить и наиболее ресурсоёмкий процесс. Но порой информации недостаточно и наиболее нагруженными являются системные службы, в этом случае отключить задачу поможет вкладка Подробности.
Вкладка Подробности предоставляет доступ к полной информации о запущенных процессах всех доступных пользователей.
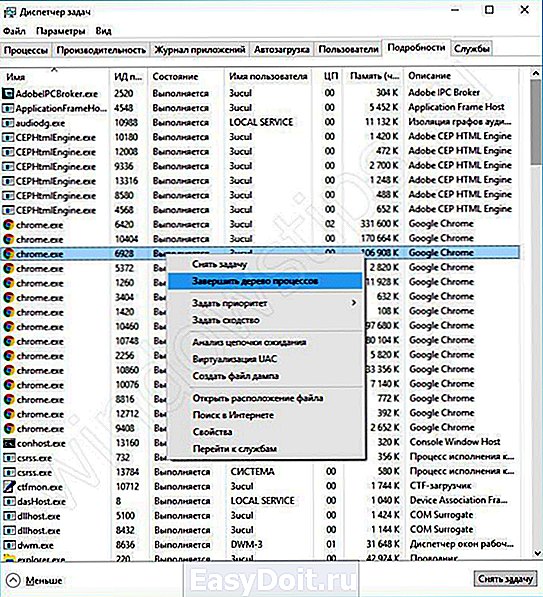
Как убрать фоновые процессы на Виндовс 10?
Анализируя работу системы и её служб, может возникнуть вопрос о том, как убрать фоновые процессы на виндовс 10. Поэтому нужно определить, какие процессы мешают в том или ином случае. Вкладка Подробности покажет все запущенные приложения, даже те, которые не отображаются в Процессах, например, будут показаны вирусы или рекламный софт.
Чтобы отключить работу конкретной задачи:
- Выберите её (левая кнопка мыши);
- Вызовите контекстное меню (правой кнопкой мыши);
- Нажмите Снять задачу (или Завершить дерево, если их много).
Системные задачи или службы антивирусов (а также некоторые вирусы) нельзя просто так отключить и закрыть, возникнет ошибка «Отказано в доступе». Если эта ошибка возникает при попытке отключения вируса или нежелательного ПО, попробуйте повторить попытку в Безопасном режиме системы, а лучше доверить удаление этой программы любому антивирусу.
Что бы узнать важность той или иной службы, проверьте её расположение функцией «Открыть расположение файла», вирусам и рекламному ПО очень сложно будет попасть в папки System32, Windows и Program Data. Чаще всего они прячутся в папках Пользователи, Автозагрузка, скрываются в папке загрузок или настроек браузеров и прочих популярных приложениях.

Если Вы окончательно не уверены в «происхождении» программы, лучше выберите «Поиск в Интернете», где будет указана подробная информация и предложены варианты удаления, если это нежелательный файл.
windowstips.ru
Отключаем фоновые приложения в Windows 10
В Windows 10 появилось еще больше различных «украшательств» — на десктопе и в основном меню можно увидеть различные уведомления и живые плитки. Однако, «за красоту» приходится платить: выводящие информацию программы даже после выключения остаются работать в так называемом «фоновом режиме», который не виден пользователю. И хотя потребление системных ресурсов каждой из них невелико, тем не менее, отключение сможет освободить дополнительные системные ресурсы.
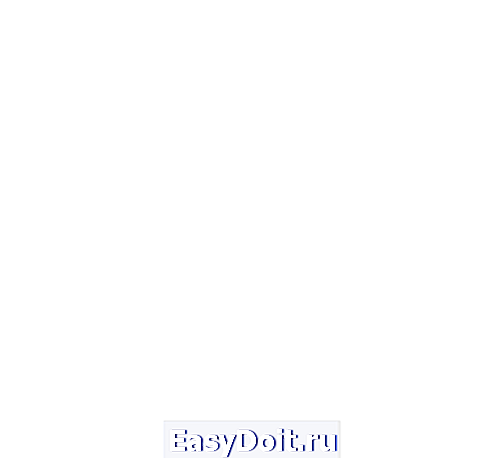
Отключение приложений
В Windows 10 наконец-то появился удобный инструмент, с помощью которого можно выключать работающие в фоне. Чтобы добраться к нему кликаем «Пуск-Параметры», переходим в «Конфиденциальность» и находим подраздел «Фоновые приложения».
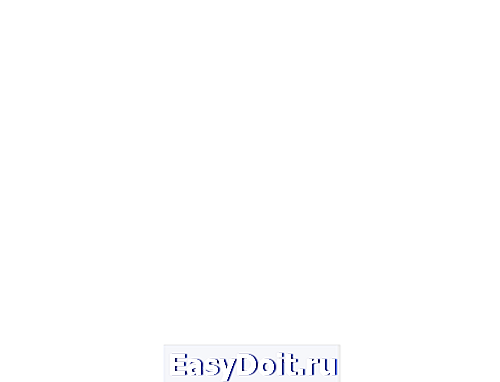
В правой половине окна – список апплетов, которым разрешено выполняться в фоновом режиме. Напротив ненужных выставьте ползунок в положение «выкл», и приложение полностью прекратит свою работу: данные не будут обновляться без участия пользователя, а уведомления перестанут выводиться.
Вместо послесловия
С помощью описанного системного инструмента можно отключить фоновое выполнение программ, освободив при этом память. Примечательно и то, что программы можно отключить избирательно, оставив только те, фоновое выполнение которых важно для вас в данный момент.
wd-x.ru
Как отключить фоновые программы в Windows 10
Если вы любите оптимизировать работу инновационной операционной системы Windows 10, ищете пути увеличения её производительности, сокращения потребления ресурсов компьютера или просто хотите разобраться в некоторых моментах функционирования ОС, то наверняка не раз запускали системный Диспетчер задач. В нем вы, возможно, на отдельной вкладке замечали наличие процессов, которые соответствующие фоновые программы запускают при старте Windows.
По умолчанию такими могут быть: фирменный веб-браузер Edge, магазин приложений Store, карточная коллекция Solitaire, офисное приложение Мой Office, мессенджер Скайп, Ваш телефон, Будильник и часы, Запись голоса, Калькулятор, Камера, Карты, Xbox, Кино и ТВ, Люди, Меню игры, Музыка Groove, Набросок на фрагменте экрана, Параметры, Погода, Почта и Календарь, Средство 3D-просмотра, Фотографии, Тарифные планы. Также: Советы, Сообщения, Техническая поддержка и Центр отзывов.
После запуска и помещения в фоновый режим работы, они отображаются как приостановленные и помечаются специальным значком в виде листочка зеленого цвета. При этом, большинство из них, не используют процессор или оперативную память в состоянии ожидания.
Некоторые пользователи могут предпочесть блокировать их работу даже в режиме ожидания. Это будет полезно в случаях, когда такие фоновые программы не используются в повседневной работе человека за ПК. Тем более, что на их запуск при старте, ОС тратит определенное время.
Обратите внимание, что эта инструкция по отключению прекрасно будет работать в последних версиях Windows 10. В более ранних, такой функциональной возможности нет.
ФОНОВЫЕ ПРОГРАММЫ
Для быстрого запуска системной оснастки “Параметры” используйте сочетание клавиш Win + I на своей клавиатуре. Перейдите в категорию “Конфиденциальность”. На панели слева найдите раздел “Фоновые приложения”.
Далее, в правой части окна, увидите общий переключатель, который служит для включения и отключения разрешения работы, в интересующем нас режиме, всех обозначенных ниже программ. Можете использовать его, если просмотрев весь список решите, что ни одна из них не должна стартовать вместе с ОС и оставаться активной.
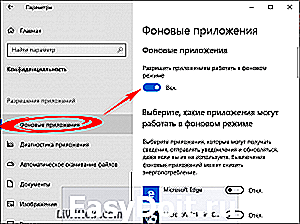
В этом случае обратите внимание на инструмент “Безопасности Windows”, который также будет отключен, что может негативно повлиять на общую безопасность операционной системы. Рекомендуем не трогать основной переключатель, а пройтись отдельно по списку всех заявленных приложений и определиться с функционированием каждого.
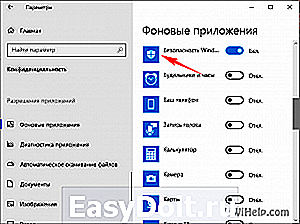
После внесения изменений в настройки, просто перезагрузите свой ПК. Также не забывайте, что используя раздел “Фоновые приложения” в будущем, вы легко можете вернуть все настройки до состояния – так, как было. Спасибо за внимание!
liwihelp.com
Как отключить фоновые приложения в Windows 10
В Windows 10 некоторые приложения могут отправлять уведомления, обновляться и получать сведения, даже если вы их не используете. То есть, некоторые приложения работают в фоне и потребляют ресурсы системы. В сегодняшней статье мы рассмотрим различные способы отключения фоновых приложений в Windows 10.
Отключить фоновые приложения в параметрах системы
1. Откройте меню «Пуск» и зайдите в «Параметры» (или нажмите на клавиатуре клавиши Win+I).
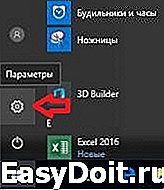
2. Зайдите в «Конфиденциальность» => с левой стороны выберите «Фоновые приложения». Чтобы запретить приложениям работать в фоновом режиме — нажмите на переключатель возле «Разрешить приложениям работать в фоновом режиме», чтобы он стал в положение «Откл.».
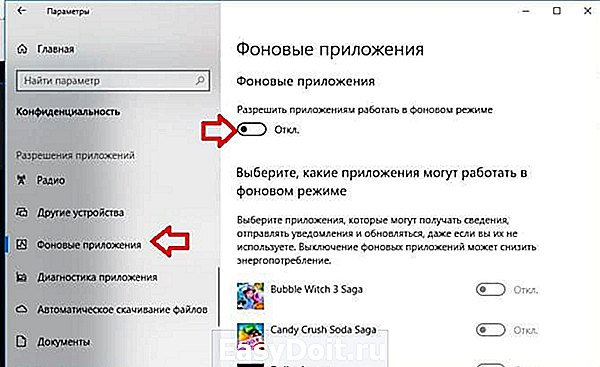
Если вы хотите запретить определенным приложениям работать в фоновом режиме — найдите с правой стороны приложение и возле него нажмите на переключатель, чтобы он стал в положение «Откл.».
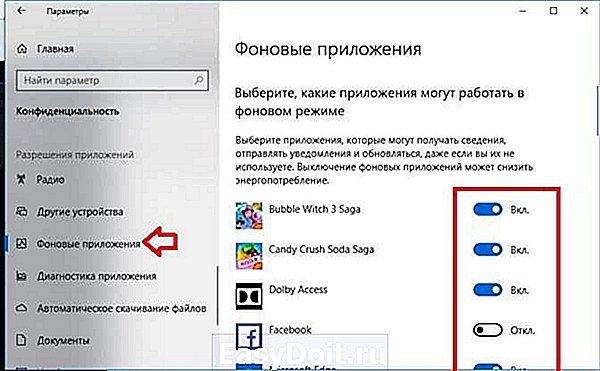
Отключить фоновые приложения в командной строке
1.Откройте командную строку от имени администратора: один из способов — в строке поиска введите cmd =>нажмите на командной строке правой клавишей мыши и выберите «Запустить от имени администратора».
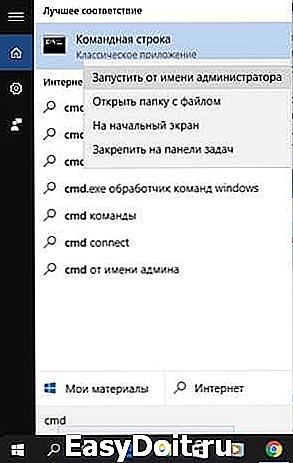
2. Введите команду
Reg Add HKCUSoftwareMicrosoftWindowsCurrentVersionBackgroundAccessApplications /v GlobalUserDisabled /t REG_DWORD /d 1 /f
и нажмите клавишу Enter.
Введите команду
Reg Add HKCUSoftwareMicrosoftWindowsCurrentVersionSearch /v BackgroundAppGlobalToggle /t REG_DWORD /d 0 /f
и нажмите клавишу Enter.

Отключить фоновые приложения всем пользователям в групповых политиках
Данный способ работает в Windows 10 Pro, Enterprise или Education, если у вас домашняя версия — переходите к следующему способу.
1. Откройте групповые политики: в строке поиска или в меню «Выполнить» (выполнить вызывается клавишами Win+R) введите gpedit.msc и нажмите клавишу Enter.

2. Зайдите в «Конфигурация компьютера» => «Административные шаблоны» => «Компоненты Windows» => «Конфиденциальность приложения» => откройте с правой стороны «Разрешить приложениям для Windows работать в фоновом режиме».
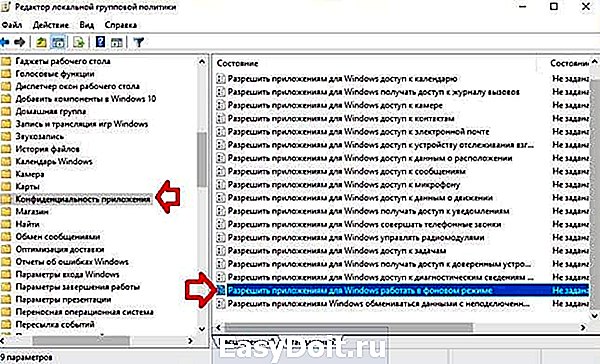
3. Поставьте точку возле «Включено» => возле «По умолчанию для всех приложений» выберите «Запретить принудительно» и нажмите на «ОК».

Отключить фоновые приложения всем пользователям в редакторе реестра
1. В строке поиска или в меню «Выполнить» (выполнить вызывается клавишами Win+R) введите regedit и нажмите клавишу Enter.

2. Перейдите по пути HKEY_LOCAL_MACHINE SOFTWARE Policies Microsoft Windows AppPrivacy. Если в разделе Windows нет раздела AppPrivacy — нажмите на раздел Windows правой клавишей мыши и выберите «Создать» => «Раздел» => назовите новый раздел AppPrivacy
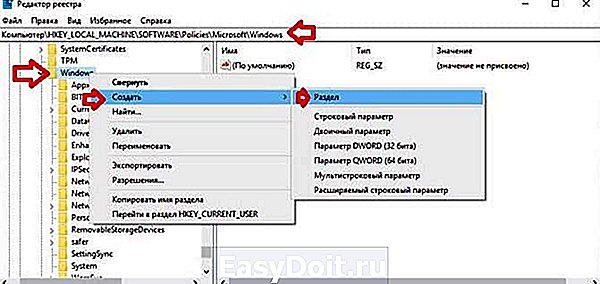
3. Нажмите на раздел AppPrivacy правой клавишей мыши, выберите «Создать» => «Параметр» => назовите новый параметр LetAppsRunInBackground

4. Откройте параметр LetAppsRunInBackground => в поле «Значение» введите 2 и нажмите на «ОК».
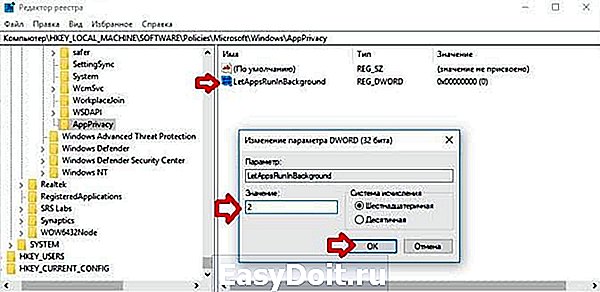
На сегодня все, если вы знаете другие способы — пишите в комментариях! Счастья Вам 🙂
vynesimozg.com
Отключение фоновых программ в Windows 10
Отключение фоновых программ в Windows 10 позволяет сэкономить потребление системных ресурсов вашего ПК и увеличить его автономность, что особенно актуально для обладателей ноутбуков.

В десятой версии Windows произошел ряд изменений параметров конфиденциальности. Это привело к тому, что большинство программ и приложений теперь смогут запускаться, и исполнять свои фоновые задачи без ведома пользователя. Причем, делается это довольно скрыто, без каких-либо оповещений.
Как отключить работу приложений в фоновом режиме
Заходим в Пуск — Параметры, и кликаем пункт Конфиденциальность. Далее проматываем вниз и находим раздел — Фоновые приложения.

Здесь и находится тот злосчастный виновник в виде пункта «Выберите какие приложения могут работать в фоновом режиме».
Получается, что вы ничего не запускали, специально не открывали данные приложения, но это не мешает определенному набору программ продолжать работать в фоновом режиме, что определенно влияет на скорость системы особенно при ограниченных ресурсах железа.
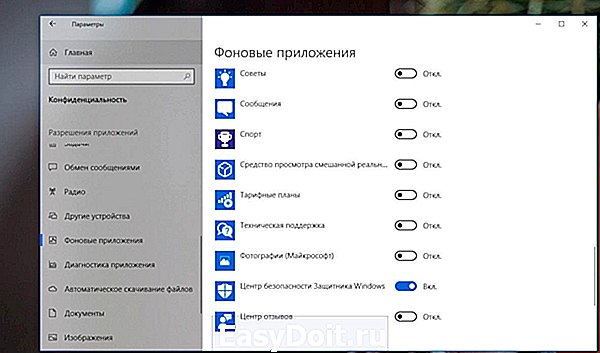
Можно отключить все фоновые приложения или сделать это выборочно. К примеру, оставить приложения, которые вами реально используются. В данном списке из запущенных фоновых программ можно оставить — Защитник Windows.
Не стоит бояться, что вы отключите приложение и это приведет к сбою системы. В любой момент список фоновых программ можно вернуть в исходное состояние.
Этот простой и полезный инструмент, который позволяет произвести отключение фоновых программ в Windows 10 в один клик.
Принудительное отключение фоновых программ в Windows
В большинстве случаев, манипуляции, которая описана выше вполне достаточно. Однако, иногда наблюдается их повторная активация уже самой Windows. Возможно, в последующих обновлениях данное поведение операционной системы будет исправлено, а пока есть временное решение — твик реестра.
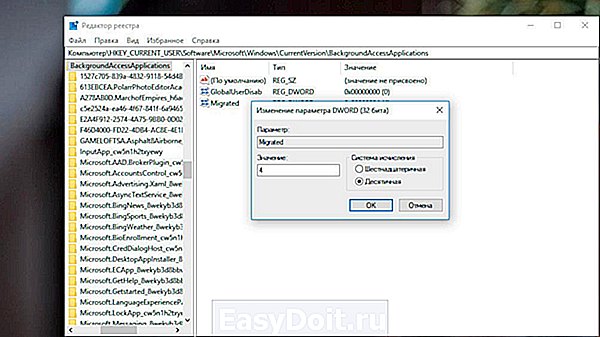
1. Командой «regedit» откройте редактор реестра.
2. Разверните ветку: HKEY_CURRENT_USERSoftwareMicrosoftWindowsCurrentVersionBackgroundAccessApplications
3. Если отсутствует, создайте в правой колонке 32-битный DWORD-параметр
4. Задайте имя «Migrated«, и в поле его значения, задайте параметр «4«.
5. Перезагрузите ПК.
Данная манипуляция позволяет произвести отключение фоновых программ Windows 10 в принудительном порядке.
comptrick.ru
