Как открыть дисковод на ноутбуке
Как открыть дисковод на ноутбуке
Дисководы для использования старых добрых оптических дисков еще могут использоваться в ноутбуках. И иногда с ними возникают проблемы, например, как открыть дисковод на ноутбуке без кнопки или если кнопка не срабатывает. Решение вопроса может быть или программным или с физическим воздействием на сам дисковод.
Обычно дисковод для оптических дисков располагается сбоку ноутбука и имеет кнопку для открытия. Если на боковых панелях вы не обнаружили кнопки и даже надпись DVD так может и нет привода дисков на вашем ноутбуке? Бывает, что комплектация не та, что заявлено в магазине, и вы просто этого не заметили при покупке. Тогда на месте установки дисковода у вас будет заглушка, иногда ее путают с самим дисководом. А установить привод дисков вам придется самим, предварительно его купив.
Бывает, что все же дисковод есть в ноутбуке, но кнопка открытия находится на корпусе в другом месте, а обозначается она так:
Еще возможен случай, что кнопка открытия дисковода находится среди функциональных клавиш ноутбука и срабатывает в комбинации с клавишей Fn. Такая функциональная клавиша так же должна обозначаться знаком:
Программные способы открытия
- Заходите в пункт «Мой компьютер» и находите знак вашего DVD-привода. Нажимаете на нем правую кнопку мыши и в выпадающем меню выбираете «Извлечь» .


Они считают, что такие приводы уже морально устарели и отображать их незачем. Ситуацию можно исправить если внести запись в реестр операционной системы. Как это сделать расписано на странице Microsoft.com.

Механические способы открытия дисковода ноутбука
- Нажать кнопку на крышке дисковода.
- Если кнопка не срабатывает, попробуйте выключить ноутбук на несколько минут, именно совсем выключить питание. После включения снова повторите операцию. Можно попробовать еще во время включения до загрузки системы, как только включился блок питания, нажать на кнопку открытия на самом дисководе.
- Использовать для открытия любой тонкий предмет, лучше всего скрепку. Вставляем скрепку в специальное отверстие до упора и немного нажимаем (внутри должна сработать защелка) и крышка немного откроется. Дальше вы ее открываете до конца руками.
 Только не перепутайте это отверстие со светодиодом на дисководе, они там расположены рядом.
Только не перепутайте это отверстие со светодиодом на дисководе, они там расположены рядом. - Совсем крайний случай: нажав на кнопку открытия помогаете крышке открыться любым острым предметом, например, ножом. Лезвие ножа вставляете в щели вокруг крышки и немного надавливаете. Действуйте очень аккуратно, чтобы не повредить дисковод. Такой способ поможет, если крышку немного подклинило или диск внутри перекосило. Если не уверены, лучше совсем этим способом не пользуйтесь.
Проверить наличие DVD привода в диспетчере устройств
Наличие DVD дисковода в ноутбуке можно проверить через диспетчер устройств. Зайти в диспетчер устройств можно или через панель управления или через контекстное меню «мой компьютер».
Для входа в панель управления и на 7-ке и на 10-ке нажимаем кнопку «пуск» и там находим пункт «панель управления». Там для просмотра выбираем крупные или мелкие значки. Находите диспетчер устройств и уже в нем ищете ваш DVD привод.
planshetniypc.ru
Как открыть дисковод на ноутбуке без боковой кнопки на Windows 10?

Большинство современных ноутбуков не имеют оптического привода. Однако, исключения все же есть. Это мощные игровые лэптопы Леново, Asus, Acer, HP и рабочие станции, которые требуют наличия CD/DVD-привода. Некоторые модели ноутбуков имеют слот для монтирования привода. Однако кнопка в этом случае отсутствует. Возникает вопрос, как открыть дисковод на ноутбуке Acer без кнопки на Windows 10 или в случае, когда эта кнопка не работает?
В сети описано множество способов, как открыть дисковод на ноутбуке без кнопки. Рассмотрим их подробнее.
На ноутбуках, у которых есть дисковод, кнопка для его открытия располагается либо рядом, либо на самой крышке дисковода. Если её нет, стоит внимательно осмотреть клавиатуру. На цифровом блоке или на ряде функциональных клавиш F1-F12 будет изображена кнопка для извлечения дисковода.

Если кнопка не работает и дисковод не хочет открываться, стоит перейти в Проводник, выбрать дисковод, нажать на нем правой кнопкой мыши и выбрать «Извлечь».

Если дисковода вы не обнаружили, то есть Windows 10 его не видит, стоит запустить командную строку с правами Администратора и ввести следующее:
reg.exe add «HKLMSystemCurrentControlSetServicesatapiController0» /f /v EnumDevice1 /t REG_DWORD /d 0x00000001

После выполнения команды стоит перезагрузить ПК и попробовать извлечь дисковод методом, указанным выше.
В случае, если вышеописанные методы не помогли решить проблему, стоит взять любой тонкий предмет, лучше всего скрепку. Вставляем скрепку в специальное отверстие до упора и немного нажимаем (внутри вы должны услышать щелчек) и крышка немного откроется. Дальше её нужно открыть руками.

ВАЖНО! Если такого отверстия сбоку нет, посмотрите под дисководом. Обычно оно располагаются вблизи оптического привода. Запрещается извлекать привод ножом или режущим предметом.
О том, как правильно извлечь дисковод с помощью скрепки смотрите в видео:
softikbox.com
Как открыть дисковод на ноутбуке Lenovo?
На улице уже двадцать первый век, но даже это не стало причиной для того, чтобы полностью отказаться от дисков. Конечно, большинство портативных устройств, в том числе планшеты и нетбуки попросту не рассчитаны на громоздкие комплектующие, потому и изготавливаются без дисковода. Но если вы стали счастливым обладателем ноутбука с CD-rom дисководом, то наверняка захотите выяснить, как его открыть и хотя бы раз использовать.

Конечно, это уже давно позапрошлый век, но, например, студентам и школьникам дисководы нужны довольно часто. Учителя почему-то забывают о массе альтернативных способов получить материалы, то есть рефераты, курсовые и т.п., и настойчиво требуют наличия электронного носителя. Причём желательно, чтобы это был СД-ром диск.
Отдавать диск, который стоит копейки, не жалко, вот только это до жути неудобно. Но приходится пренебрегать своим комфортом и учиться, как открыть дисковод на ноутбуке. А для примера рассмотрим, как это делается на ноутбуке Lenovo.
Открыть дисковод, используя предназначенную для этого кнопку
Это, без сомнения, самый простой способ открытия устройства, конечно, при условии, что дисковод вообще есть. Конечно, о нём и так всем известно, но давайте все же затронем данную тему более подробно, ведь никто не застрахован от ошибок, которые можно совершить, изучая новенький компьютер.

Например, узнать, как на ноутбуке Леново открывается дисковод, будет интересно людям, которые только что обзавелись своим персональным компьютером. Они просто физически не успели разобраться в том, как здесь все работает:
- Если есть дисковод, он расположен с правой или с левой стороны, на боковой панели. Хотя это зависит от индивидуальной комплектации ноутбука. Например, на модели g50 дисковод установлен справа. На этом месте должен быть нарисован прямоугольник и надпись DVD;
- Если дисковода нет, то нет смысла искать кнопку, поскольку на том месте, где мог быть установлен оптический привод, стоит заглушка.
Когда кнопка есть и все работает, то на эту кнопку надо нажать и дисковод появится. Опять же, в зависимости от особенностей системы иногда кнопку придётся удерживать. Леново, как правило, использует минимальный интервал между нажатием и открытием привода. Но что делать, если извлечь дисковод стандартными методами не получается? Сейчас рассмотрим несколько альтернативных варианта.

Программный сбой в ноутбуке
Если дисковод не хочет работать или даже открываться, это не значит, что проблема именно в нём. Вполне может быть, что проблема в сбое программного обеспечения. В таком случае стараться вытащить дисковод лучше даже не пытаться, тем более что это не будет иметь никакого положительного результата. А вот если провести манипуляции с ПО, то это очень даже поможет:
- Вызовите «Диспетчер задач». Это можно сделать, используя комбинацию клавиш Ctrl, Alt и Del. А если не сработало, то войдите через софт Unlocker;
- Два раза кликните мышкой на значке дисковода;
- На экране открывается перечень компонентов, используемых для работы дисковода;
- Если что-то мешает работе устройства, отключите эти программы или, наоборот, что-то отключено, запустите те программы, которых недостаёт.

Проблемы подобного характера часто появляются на Windows 10. Даже не знаем, с чем это связано. Возможно, что создаются значки для несуществующих оптических приводов, а это мешает работе настоящих. Хотя важно и самому не перепутать значки, чтобы не сделать ошибку программы ещё сложнее.
Как правило, перезагрузка Виндовс иногда помогает, но далеко не всегда. Если это ваш вариант, можно попробовать ещё один радикальный метод. На компьютере надо отключить буквально все, выключить его и вытащить батарею. Но не ставить её сразу обратно, а подождать минимум десять секунд. После этого Виндовс должна восстановить нормальную связь с дисководом.
Сделайте следующее:
- Войдите в «Мой компьютер»;
- Перейдите в «Диспетчер устройств»;
- Поищите компоненты с жёлтыми значками.

Кроме того, можно заново установить драйверы на дисковод, например, на Леново g50 или 45. Но использовать данный метод желательно, если вообще ничего не помогает.
Дисковод на Lenovo нельзя открыть, потому что у него какие-то механические повреждения
Это тоже частая причина, тем более, если ноутбук упал, ударился или ещё что-то в таком же роде. Хозяин даже может не заметить, что произошло. Но заподозрить неладное можно, если устройство раньше нормально работало, а теперь по какой-то причине перестало функционировать в стандартном режиме.
Вполне возможно, что хозяин просто неосторожно вынимал диск, когда пользовался устройством в последний раз. Либо сейчас неправильно установил диск, в связи с чем устройство просто не хочет его читать, и самостоятельно не откроется.

Выбирая варианты того как вытащить диск на белый свет, желательно пойти к мастеру, если самостоятельные манипуляции не помогут. А то на энтузиазме вообще сломаете ноутбук. Тогда проблема с дисководом будет самым малым из того, что вас побеспокоит.
Если дисковод всё же заклинило:
- Возле открывающей крышки есть отверстие;
- Разыскав его, туда надо вставить кусочек проволоки или иголку (но не острым концом);
- Попробуйте «открыть» крышку и ухватитесь за неё руками;
- Аккуратно попробуйте вытащить.
А вот если сломался шлейф, кабель или где-то повредился контакт, то в данном случае моноблок лучше вообще не трогать, а нести к мастеру. Он его осмотрит, и если получится наладить работу, так и сделает.
Когда же в комплектации ноутбука дисковод не предусмотрен, но он нужен, можно купить отдельное устройство и подключать его по мере необходимости. Тогда не будет никаких проблем с ремонтом и не надо беспокоиться о здоровье ноутбука, если дисковод заклинит.
lenovogid.ru
Как открыть дисковод на ноутбуке леново, асер без кнопки?
Всем привет, дорогие читатели! Сегодня я расскажу вам как открыть дисковод на ноутбуке таких моделей как lenovo, aser, асус и ideapad без кнопки. Буквально на днях приехал по заказу, где хозяин не мог открыть крышку дисковода, а диск достать нужно было.
Дисковод – это часть практически каждой модели ноутбука. С его помощью можно устанавливать разные утилиты и игры, но в некоторых случаях он просто бесполезен. Кнопка открытия дисковода расположена в разных частях корпуса. Она выглядит таким образом:
Еще может быть так, что кнопка может располагаться прямо среди прочих клавиш на клавиатуре. Она срабатывает, если зажать ее вместе с кнопкой Fn. Функциональная клавиша обычно обозначается таким значком:
Способы открытия дисковода: программные методы
- Войдите в «Мой компьютер», найдя там знак привода. Кликните по нему ПКМ, выбрав пункт «Извлечь» в появившемся списке.

- Если у вас ничего не получилось, то выключите устройство, чтобы перестали действовать команды, а потом снова его запустите.
- Посмотрите, что за приложение блокирует дисковод, воспользовавшись диспетчером. Там можно снять те опции, которыми занят девайс в настоящее время.
- Если вы не увидели, что именно заблокировало дисковод, то установите на ноутбук утилиту Unlocker. Нажав на этот значок, вы поймете, что именно не дает дисководу открываться, и снимете правильные задачи.

Если привода в «Моем компьютере» нет, то у вас может быть отключено отображение подобных иконок.
Более современные версии операционной системы считают, что приводами уже никто не пользуется. Необходимо внести их в реестр, чтобы снова иметь к ним доступ.

Как открыть дисковод на ноутбуке без кнопки
- На крышке дисковода есть небольшая кнопочка, на которую нужно нажать.
- Если реакции нет, то отключите питание ноутбука, потом снова его запустите, попробовав совершить действие еще раз.
- Возьмите любой тонкий предмет, вставив его в специальное отверстие и слегка надавив. Крышка слегка приоткроется, поэтому вам нужно аккуратно помочь ей открыться до конца руками.

- В крайнем случае, вы можете воспользоваться ножом, вставив его лезвие в щели, которые есть в крышке. Помните о том, что ваши действия должны быть максимально осторожными.
Минутку внимания, возможно вам будет интересно узнать почему появляется ошибка при запуске приложения 0xc000007b или как обновить яндекс браузер до последней версии.
Диспетчер устройств
Вы можете воспользоваться диспетчером устройств, чтобы проверить, функционирует ли привод. Для этого зайдите в «Мой компьютер» или же воспользуйтесь панелью управления.
В седьмой и десятой версии Виндовс нажмите на кнопку «Пуск», отыскав там панель управления. Выберите маленькие или большие иконки, найдите диспетчер и проверьте, есть ли у вас дисковод.
Для Windows 7:

Для Windows 10:
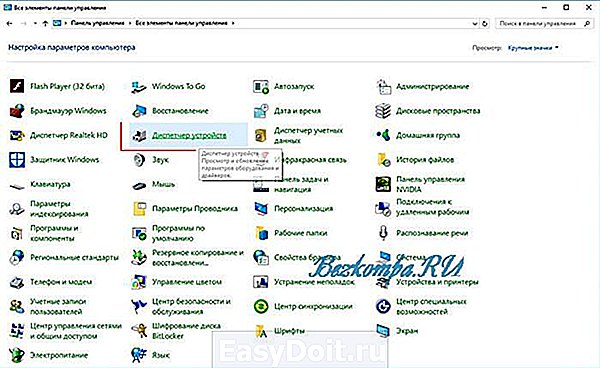

Вот такими простыми методами вы сможете легко открыть ваш дисковод и достать диск. Если у вас остались ко мне вопросы — задавайте их в комментариях и я с радостью помогу. Желаю всем читателям крепкого здоровья и добра!
bezkompa.ru
Как открыть дисковод на ноутбуке кнопкой и что делать, когда ее нет
Несмотря на активное развитие облачных технологий и повсеместное использование внешних накопителей, подключаемых через USB-интерфейс, на многих современных моделях ноутбуков все еще присутствуют оптические приводы DVD/CD-RW или, как их еще называют — дисководы.
Они используются не так часто, как это было несколько лет назад, однако иногда потребность в них возникает.
Нередко владельцы ноутбуков сталкиваются с неожиданной проблемой, когда не получается открыть выезжающий лоток оптического привода для установки диска. Причин может быть несколько.

Самая банальная — на данной модели ноутбука вообще не предусмотрен дисковод, а на его месте производителем установлена декоративная заглушка.
В этом случае следует изучить инструкцию и убедиться в наличии/отсутствии данной опции. Сделать это также можно, зайдя в « Мой компьютер » и посмотрев, есть ли CD-привод в « Устройствах и дисках «.
Как правило, на основной массе лэптопов оптические приводы DVD/CD-RW находятся с правой стороны. Кнопка открытия дисковода обычно располагается непосредственно на самом лотке или рядом с ним.
Стандартное обозначение кнопки дисковода — треугольник с горизонтальной линией снизу.
Однако на некоторых моделях устройств кнопка может находиться среди функциональных клавиш компьютера (как правило, кнопка F4) и срабатывать при нажатии в комбинации с клавишей Fn .

Случается и такое, что есть и сам DVD/CD-RW-привод, и клавиша открытия лотка, однако на нажатие она никак не реагирует.
Почему дисковод не открывается при нажатии кнопки?
Если оптический привод (дисковод) не открывается с кнопки, есть большая вероятность, что в данный момент операционная система компьютера выполняет задачу, запущенную с компакт-диска.
- В этом случае необходимо отключить процесс (снять задачу) через Диспетчер задач. Запустить его можно через панель управления или с помощью одновременного нажатия комбинации клавиш Ctrl+Alt+Del .
- Если в списке активных приложений присутствует программа, запущенная с диска, достаточно выделить ее и нажать « Снять задачу «. После этого можно нажимать на кнопку и извлекать диск без вреда для операционной системы.

Возможно, что процесс блокирующий оптический привод, является вирусом. В этом случае необходимо установить/запустить антивирус.
Поможет также установка специальной программы Unlocker , которая позволяет отключить все процессы, блокирующие работу дисковода.
Как открыть дисковод на ноутбуке без кнопки открытия
На многих современных моделях ноутбуков Lenovo, Acer, Asus и др. механическая кнопка не предусмотрена.
В этом случае получить доступ к дисководу можно следующими способами:
- Нажав комбинацию клавиш Fn+F4 . Если на ноутбуке нет кнопки на дисководе, то она обязательно должна присутствовать среди функциональных клавиш.
- Программным способом. Для извлечения лотка привода откройте папку « Мой компьютер/Этот компьютер «, выберите интересующий вас дисковод. Называться дисковод может « DVD RW Дисковод» или «DVD RAM Дисковод «. Кликните по нему правой клавишей мышки и открывшемся меню выберите пункт « Извлечь «.
Если дисковод не виден в разделе «Мой компьютер/Этот компьютер» (часто такая проблема возникает у пользователей ОС Windows 10-й версии), следует правой кнопкой мыши кликнуть по значку « Пуск » и выбрать пункт Windows PowerShell/Администратор и вставить в строку:
reg.exe add «HKLMSystemCurrentControlSetServicesatapiController0» /f /v EnumDevice1 /t REG_DWORD /d 0x00000001
Нажмите кнопку ввода и перезагрузите систему. После этого Дисковод должен появиться в разделе «Мой компьютер/Этот компьютер«.
- При помощи скрепки . Вытащить дисковод из ноутбука без кнопки можно путем механического вмешательства. Для этого на крышке дисковода предусмотрено небольшое отверстие диаметром чуть больше одного миллиметра. Чтобы открыть лоток принудительно, достаточно вставить в это отверстие тонкий твердый предмет. Лучше всего для этих целей подходит разогнутая канцелярская скрепка. Нужно просунуть «ключ» в отверстие до упора и слегка нажать — после срабатывания щелчка лоток должен автоматически открыться.
Обратите внимание! Нередко пользователи мобильных ПК путают лоток дисковода с обычной декоративной панелью (заглушкой). Она действительно напоминает внешне лоток для установки диска, однако, но на ней нет никаких кнопок, индикаторов и прочих обозначений. Речь идет о бюджетных моделях ноутбуков, которые предназначены в основном для работы с текстами.
ВИДЕО ПО ТЕМЕ
» alt=»»>
При необходимости для такого лэптопа можно приобрести дисковод отдельно и установить. Они бывают как внутренние, так и внешние. Первые устанавливаются в штатное место, другие подключаются через USB-интерфейс.
neknopka.ru

 Только не перепутайте это отверстие со светодиодом на дисководе, они там расположены рядом.
Только не перепутайте это отверстие со светодиодом на дисководе, они там расположены рядом.
