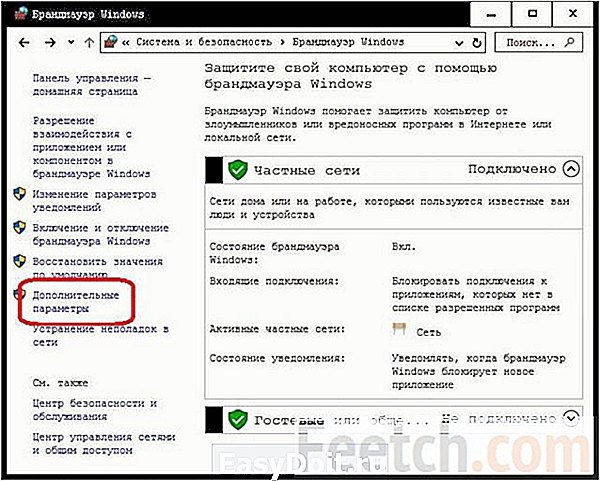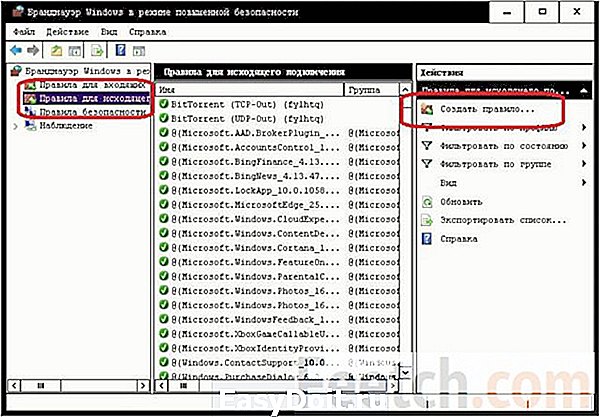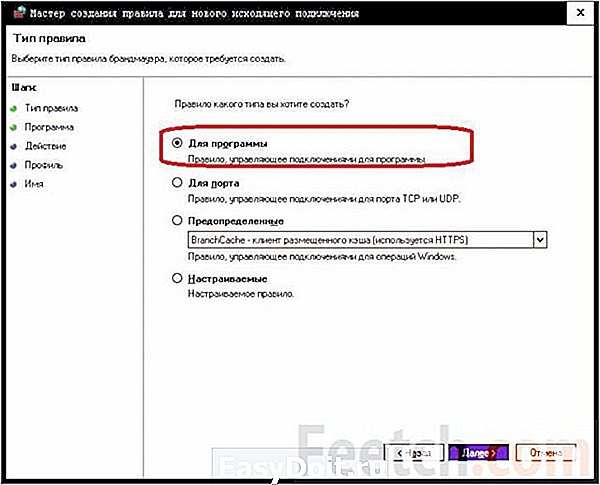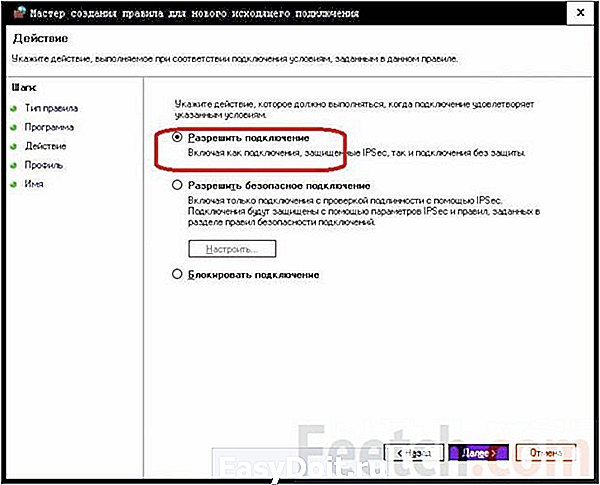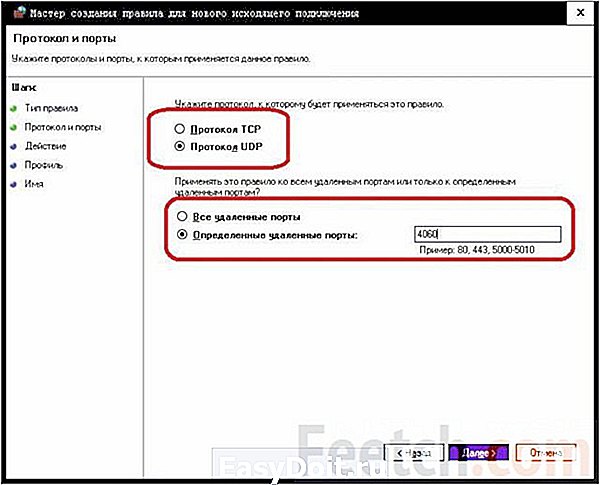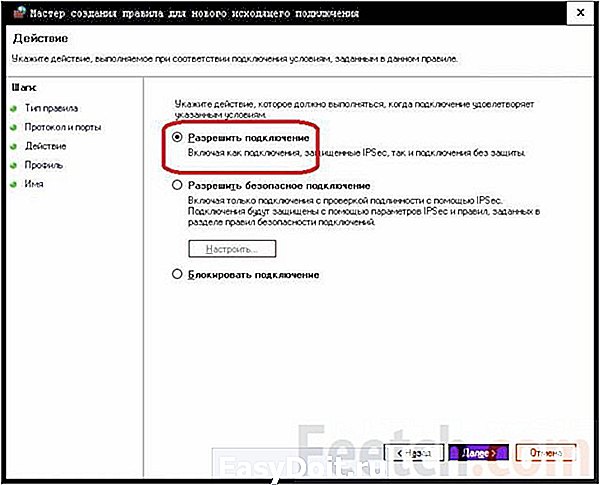Как открыть порт в Windows 10
Как открыть порт в Windows 10
Сведения о вопросе
Этот ответ помог 28 польз.
Это помогло устранить вашу проблему?
К сожалению, это не помогло.
Великолепно! Спасибо, что пометили это как ответ.
Насколько Вы удовлетворены этим ответом?
Благодарим за отзыв, он поможет улучшить наш сайт.
Насколько Вы удовлетворены этим ответом?
Благодарим за отзыв.
Доброго времени суток. Необходимо открыть порт 3050. Как это можно сделать?
Этот ответ помог 6 польз.
Это помогло устранить вашу проблему?
К сожалению, это не помогло.
Великолепно! Спасибо, что пометили это как ответ.
Насколько Вы удовлетворены этим ответом?
Благодарим за отзыв, он поможет улучшить наш сайт.
Насколько Вы удовлетворены этим ответом?
Благодарим за отзыв.
Доброго времени суток. Необходимо открыть порт 3050. Как это можно сделать?
Как открыть порт 27015
Панель управления -> Брендамуэр виндоус -> Дополнительные параметры
— Далее выбираем входящие соединения и создать правило.
— Выбираем для порта
— Далее указываем порт
— Ставим разрешить подключение
— Ставим все галочки
Этот ответ помог 124 польз.
Это помогло устранить вашу проблему?
К сожалению, это не помогло.
Великолепно! Спасибо, что пометили это как ответ.
Насколько Вы удовлетворены этим ответом?
Благодарим за отзыв, он поможет улучшить наш сайт.
Насколько Вы удовлетворены этим ответом?
Благодарим за отзыв.
Доброго времени суток. Необходимо открыть порт 3050. Как это можно сделать?
Как открыть порт 27015
Панель управления -> Брендамуэр виндоус -> Дополнительные параметры
— Далее выбираем входящие соединения и создать правило.
— Выбираем для порта
— Далее указываем порт
— Ставим разрешить подключение
— Ставим все галочки
А в исходящем,нужно правило создавать?
Этот ответ помог 25 польз.
Это помогло устранить вашу проблему?
К сожалению, это не помогло.
Великолепно! Спасибо, что пометили это как ответ.
Насколько Вы удовлетворены этим ответом?
Благодарим за отзыв, он поможет улучшить наш сайт.
answers.microsoft.com
Как открыть порт 25565 для Minecraft: основные решения

Далеко не все любители популярной сетевой онлайн-игры Minecraft, которая в виде предустановленного игрового клиента входит в состав стандартных приложений Windows 10, догадываются, что для корректного запуска и прохождения игры на компьютере и маршрутизаторе должен быть открыт специально предназначенный для этого порт. О том, как для Minecraft открыть порты 25565 и в системе, и на роутере, читайте далее. Сразу стоит отметить тот факт, что такие действия нужны только в том случае, если игра при стандартных настройках и параметрах доступа к ней не запускается, поскольку в большинстве случаев (в той же десятой версии системы) такие действия обычно не требуются.
Как открыть порт 25565 для сервера «Майнкрафт» при проводном сетевом подключении?
Начнем с рекомендаций, которые пригодятся тем игрокам, которые для доступа в интернет используют кабельное, а не беспроводное подключение. Дело в том, что самостоятельно активировать данный порт получается не всегда, поскольку некоторые провайдеры его могут блокировать, исходя из собственных соображений безопасности. Если назрела такая необходимость, лучше сразу связаться со службой поддержки и подать заявку на открытие порта 25565. Специалисты сделают это быстро.
Как открыть порт 25565 в Windows 10: отключение файрвола
В случае использования беспроводного подключения на основе роутера или ADSL-модема, работающего в соответствующем режиме, открыть (пробросить) порт можно самостоятельно. Но тут следует учесть, что он достаточно часто может блокироваться защитными средствами самой системы.
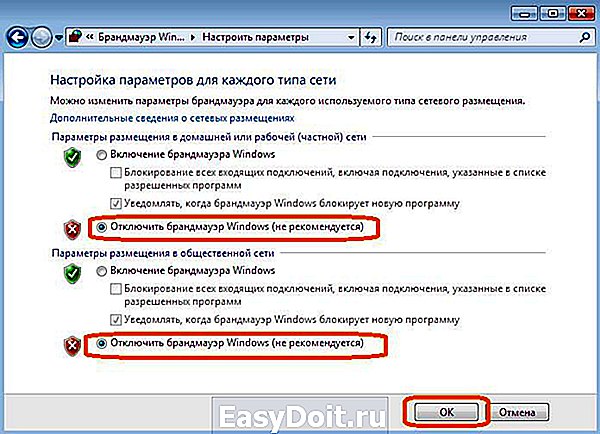
Как открыть порт 25565? Просто отключите брэндмауэр, порт после снятия блокировки станет активным. Для этого просто зайдите в «Панель управления», выберите соответствующий раздел и в настройках включения/отключения файрвола активируйте два пункта отключения (как показано на изображении выше).
Создание правила для порта без отключения брэндмауэра
Предложенное выше решение может быть неприемлемым, поскольку полностью отключать защиту системы в виде файрвола не рекомендуется (это указывается даже в настройках включения/отключения этого инструмента). Чтобы не отключать файрвол, можно воспользоваться другим методом.
Как открыть порт 25565 в этом случае? Для этого вам понадобится создать специальное правило, согласно которому нужный порт блокироваться перестанет. Для этого вызываете раздел настроек файрвола, введя в консоли «Выполнить» команду firewall.cpl, переходите к дополнительным параметрам, где создаете новое правило для порта, используя входящие подключения.
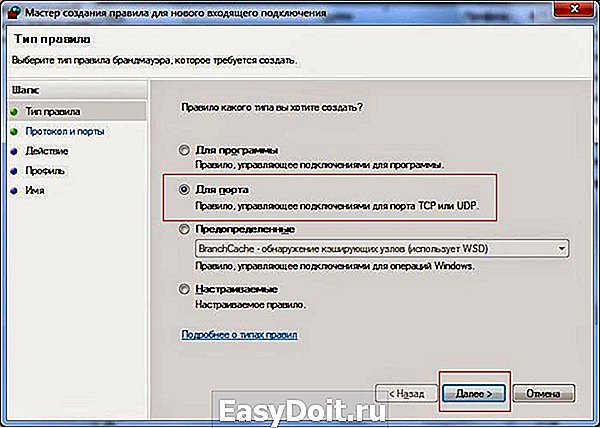
В качестве протокола выбираете TCP, а в поле порта указываете 25565. Далее разрешаете подключение, раздел профилей оставляете без изменений, задаете название нового правила и жмете кнопку «Готово». После этого аналогичные действия проделываете применительно к протоколу UDP.
Отключение блокировок со стороны антивирусов
Как открыть порт 25565 для «Майнкрафта» с использованием параметров файрвола, разобрались. Теперь несколько слов о настройках антивирусных программ. В пакете Dr. Web, например, нужно использовать настройки встроенного файрвола и установить разрешения для всех пунктов настроек, имеющих отношение к Java, после чего установить параметры «Разрешить все» нужно для файла сервера Minecraft_Server.exe, поместив его в список доверенных приложений.

В антивирусах Касперского обычно используются настройки сетевого экрана, для которых в пакетных правилах добавляется разрешение для входящих и исходящих подключений UDP, а для локальных и удаленных портов прописывается значение 25565.
Проброс порта на маршрутизаторе
Теперь посмотрим то, как открыть порт 25565 непосредственно на роутере. В данном случае речь идет о так называемом пробросе порта. Сначала входите в интерфейс маршрутизатора через любой браузер, введя соответствующие данные, указанные на шильдике на обратной стороне устройства.

В параметрах переходите к переадресации портов (Port Forwarding), вводите произвольное название подключения, в качестве внешнего и внутреннего порта указываете 25565, выбираете протокол «Оба» (Both), вводите свой IP (узнать его можно через командную строку, выполнив команду ipconfig /all и запомнив адрес IPv4), ставите галочку на пункте включения (Enable) и сохраняете установленные опции (Apply).
Стороннее программное обеспечение
Напоследок несколько слов о том, как открыть порт 25565 более простыми методами, используя для этого сторонние утилиты.

Так, например, в бесплатной программе Simple Port Forwarding достаточно через файловое меню добавить порт, выбрать добавление «нестандарта», указать произвольное название, а в качестве начального и конечного порта вписать значение 25565. На основе этих данных приложение выполнит нужные настройки самостоятельно.
Также можно воспользоваться утилитой Tunngle, произвести установку аналогичных параметров с ее помощью или использовать ее в качестве сетевого игрового клиента (сервера). Однако ввиду сложного интерфейса рядовому пользователю разобраться с приложением будет достаточно проблематично, хотя сама программа обладает весьма широким спектром возможностей, которые на голову выше инструментов, представленных в других аналогичных приложениях.
Краткий итог
Если подвести итог, можно сделать несколько окончательных выводов. Для установки корректных настроек нужно создать правило в файрволе (чтобы не отключать его совсем), внести порт и соответствующую программу в списки исключений антивирусов и произвести проброс порта на маршрутизаторе. В том случае, если доступ к игровому серверу Minecraft изначально не блокируется, все вышеописанные действия не нужны (это касается Windows 10 с предустановленным и активированным по умолчанию игровым клиентом).
www.syl.ru
Как открыть порты на Windows 10: настройки для игр
Порты для игр следует открывать не только на компьютере, но и через настройки роутера. Современные маршрутизаторы позволяют не только фильтровать mac-адреса модемов и создавать виртуальные серверы. Среди настроек межсетевого экрана имеются порты. Перед тем, как мучить себя и железо, рекомендуется проделать несколько нехитрых действий: проверить, как игрушка ведёт себя без того или иного компонента системы. Например, подключиться к провайдеру напрямую, без роутера, или отключить брандмауэр Windows 10.
А то с удивлением встречаешь такие посты, где спрашивается, как пробросить тот или иной порт, а рядом написано, что ошибка не исчезает, если сетевой экран отключён вовсе. Ответ очевиден: причина в чем-то другом. Ограничивает ли что-то провайдер, или это виноват роутер. А, может быть, антивирус строит козни? Нужно сперва локализовать причину, потом лишь начать над ней работать.
Общий порядок действий
Редко провайдеры запрещают своим клиентам что-либо, поэтому рекомендуется начать с изучения следующих компонентов системы:
- Антивирус (Защитник винды не в счёт).
- Брандмауэр.
- Роутер.
У каждой из этих подсистем имеются методики запрета и разрешения обращения к тем или иным портам ввода-вывода сетевой информации. Их достаточно много, и многие запрещены. Это нужно для охраны от хакеров, которые каждый раз ищут, к какому бы порту обратиться, чтобы опрокинуть систему. До начала настройки попробуйте отключить последовательно все эти компоненты. Если проблема не устранена, бесполезно пытаться настроить антивирус, брандмауэр, либо роутер.
Брандмауэр Windows
- Кликните в правом нижнем углу по значку монитора правой кнопкой. Иногда тот прячется в трее, так что придётся его достать.

- Переходим в Центр управления сетями и общим доступом.

- В нижнем левом углу кликаем нужную ссылку и выбираем Дополнительные параметры из левого столбца появившегося окна.

- Новая оснастка позволяет задавать правила для входящих и исходящих соединений. Здесь на выбор можно открыть какой-либо порт полностью, либо только для нужной программы. Если не знаете имя модуля, то выбирайте первый вариант. В противном случае – открывайте порт для нужного приложения и только для него.

- Допустим, что мы ходим настроить исходящее соединение. Выбираем соответствующую опцию в левой колонке и нажимаем справа Создать правило.

- Допустим, мы желаем, чтобы наш Блокнот общался с кем-то по сети через любые порты. Выбираем в мастере нужную опцию и кликаем Далее.

- Выбираем путь, ведущий к файлу.

- Разрешаем программе общение.

- Осталось пару раз кликнуть Далее, задать название (имя) правилу, и дело в шляпе.
Что если нужно задать лишь один порт? Тогда:
- В мастере выбираем соответствующую опцию и настраиваем.

- Задаём протокол и выбираем порт, либо открываем ПК полностью.

- Разрешаем подключение…

- Жмём пару раз Далее, попутно задаём имя нашему правилу, и дело сделано.
Как пробросить порт в роутере
- Введите в любом браузере адрес 192.168.0.1. Там, где обычно набирается имя сайта. Появится приглашение входа в меню роутера.

- Печатайте логин и пароль, чтобы войти.
- Перейдите на вкладку Межсетевой экран в раздел Виртуальные серверы (иногда он может называться Перенаправление портов). Жмём Добавить.

- Дальнейшие действия предельно простые. Выбираем шаблон Custom, потому что производитель роутера не может предугадать потребности игрушки. Затем вводим нужные порты и выставляем протокол.

Имя вводится произвольное, например, по названию игры. Протокол чаще всего – UDP. Внутренний IP-адрес можно посмотреть в по ссылке Статус в разделе LAN-клиенты.

На этом настройка роутера окончена.
Проброс портов в антивирусе
Инструкции антивирусов очень различны. Нужно каждый раз обращаться к производителю. Справедливости ради, заметим, что пробросить ПО обычно не сложно. Имеется раздел так называемых исключений, куда нужно добавить модуль используемой программы. Хуже, когда приложение состоит из нескольких частей. Заметим, что на десятке антивирус уже не играет столь большой роли, как это было раньше. Трояны не лезут через все щели, если только не качать сомнительное ПО с непонятных сайтов.
Конечный вердикт
Самая подробная информация обычно выкладывается на форуме игры. Некоторая часть – на английском, так что нужно учить язык. Здесь иного не дано. Техническая информация наиболее полно представлена в зарубежном интернете. В конечном итоге, если ничего не получается, звоните провайдеру. Некоторые из них могли перестраховаться и закрыть все ненужные порты. Так что пробиться через межсетевой экран никакая игра уже не сможет, и бесполезно пытаться открыть порты на Windows 10.
feetch.com
Как настроить?
Всё о Интернете, сетях, компьютерах, Windows, iOS и Android
Как открыть порты на Windows 10
Если Вы заядлый геймер или активный пользователь файлообменных сетей типа DC++ и торрент, то знаете что для работы программы-клиента надо дополнительно открыть порт. При этом все знают что надо это сделать на роутере, а про то, что у используемой операционной системы есть ещё брандмауэр или файрволл почему то забывают. Эта инструкция посвящена вопросу как открыть порты на Windows 10.
Чтобы это сделать, нужно сначала зайти в Панель управления и выбрать раздел «Брандмауэр Windows».
В меню слева надо выбрать пункт «Дополнительные параметры».
Появится полный список правил встроенного в Виндовс 10 файрволла.
Для того, чтобы открыть порт надо добавить для него правило. Делается это с помощью раздела меню «Действие»>>>»Создать правило».
Таким образом будет запущен Мастер создания правила для нового входящего подключения. Первый шаг — выбор типа правила:
Выбираем вариант «Для порта». Кликаем на «Далее».
Следующим шагом будет выбор протокола (TCP или UDP) и указание порта, к которому будет применено правило:
Тип протокола для разных игр и приложений может использоваться и TCP, и UDP и даже оба сразу. Это надо узнавать на их форуме поддержки. Переходим дальше.
Третий шаг — выбор действия. Так как мы хотим открыть порт на Windows 10 — ставим флажок «Разрешить подключение».
Кликаем на «Далее».
Следующий момент — выбор профиля, для которого будет применено правило. Выбираем все три.
На последнем этапе надо прописать имя правила. В его качестве можно использовать название приложения или игры для которой делается проброс портов Windows.
Кликаем на кнопку «Готово».
Правило создано. Оно будет первым в таблице уже существующих (читай открытых портов).
Внимание! Если у Вас в системе используется сторонний брандмауэр или файрвол, то проброс порта надо будет делать уже в их настройках. Иначе он будет всё равно недоступен из вне.
set-os.ru
Как открыть порт 25565 для Minecraft на роутере?
Открываем порт 25565 для Minecraft
(на примере TP-Link):
1. Заходим в Пуск – Панель управления – Просмотр состояния сети и задач.
2. Открываем Подключение по локальной сети.
3. Кликаем на кнопку Сведения.
4. Запоминаем Адрес IPv4.
5. Запускаем браузер и заходим в настройки модема/роутера (обычно 192.168.1.1 или 192.168.0.1).
6. Пишем имя пользователя и пароль для входа.
7. Заходим в Расширенные настройки – NAT – Виртуальный сервер. Если виртуального сервера нет, переключаем Виртуальные каналы, пока он не появиться.
8. Заполняем пустые поля (протокол – ALL, порт – 25565, IP-адрес берём из пункта 4). Жмём Сохранить.
9. Создано правило, обозначающее, что порт в роутере открыт.
Если соединения в Minecraft всё-равно нет, необходимо открыть порт для него в настройках файервола/брандмауэра.
softobase.com