Как открыть редактор локальной групповой политики в Windows 10
Как открыть редактор локальной групповой политики в Windows 10

Редактор локальной групповой политики (gpedit.msc) является Microsoft Management Console (MMC) оснастки что обеспечивает единый пользовательский интерфейс помощью которого все эти конфигурации компьютера и конфигурации пользователя настройки Объектами локальной групповой политики можно управлять.
- Конфигурация компьютера
Администраторы могут использовать Конфигурацию компьютера для установки политик, которые применяются к компьютеру, независимо от того, кто входит в систему на компьютерах. Конфигурация компьютера обычно содержит подпункты для настроек программного обеспечения, настроек Windows и административных шаблонов. - Конфигурация пользователя
Администраторы могут использовать Конфигурацию пользователя для установки политик, которые применяются к пользователям, независимо от того, на каком компьютере они входят. Конфигурация пользователя обычно содержит подпункты для настроек программного обеспечения, настроек Windows и административных шаблонов.
По умолчанию политики, установленные в редакторе локальных групповых политик, применяются ко всем пользователям, если только вы не применяете параметры политики пользователей для администраторов,
конкретных пользователей или всех пользователей, кроме администраторов.
Редактор локальной групповой политики доступен только в выпусках Windows 10 Pro, Enterprise и Education.
Из этой инструкции вы узнаете, как открыть редактор локальной групповой политики в Windows 10.
Вы должны войти в систему как администратор, чтобы иметь возможность использовать редактор локальной групповой политики.
comhub.ru
Редактор групповых политик gpedit.msc в Windows 10 Home Edition
Очень часто для тонкой настройки параметров Windows используется консоль редактора групповых политик (gpedit.msc). Однако в домашних редакциях Windows 10 Home консоль редактор политик отсутствует(в отличии от Windows 10 Pro и Enterprise). Вероятно, что по логике Microsoft домашнему пользователя не нужно править локальные настройки через графический интерфейс gpedit.msc. Соответственно, пользователям домашней редакции Windows 10 приходится вносить изменения через редактор реестра, что не так наглядно и более рискованно с точки зрения возможности ошибиться и что-нибудь сломать в системе.
При попытке выполнить команду запуска Group Policy Editor в Windows 10 Домашняя и Домашняя для одного языка: Win+R -> gpedit.msc

В этой статье мы разберемся как установить и запустить редактор локальной групповой политики в редакции Windows 10 Home.
Редактор групповой политики это отдельная MMC оснастка, которая по сути представляет собой графическую надстройку для удобного управления параметрами Windows в реестре. При изменении настроек какой-то политики, редактор сразу вносит изменения в связанный параметр реестра. Вместо того, чтобы искать необходимый ключ и вручную править параметр реестра, гораздо проще найти и отредактировать настройку в редакторе gpedit.msc. В редакторе GPO содержится более двух тысяч настроек Windows, которые расположены в стройной иерархии, имеют подробное описание и предлагают для выбора предопределенные опции настройки.
Все примененные настройки локальных политик хранятся в registry.pol файлах в каталогах (вы можете преобразовать данные pol файлы в удобный текстовый формат с помощью утилиты lgpo.exe):
Если вы удалите файлы из этих папок, вы сбросите все настройки локальных политик (это бывает полезно, когда после изменения каких-то настроек Windows в политиках компьютер перестал пускать пользователя или не загружается).
Какое-то время назад я нашел сторонний установщик редактора gpedit.msc для Windows 7. Его можно использовать и в Windows 10 (описано в отдельном разделе этой статьи), однако в Windows 10 Home появилась возможность скрытая возможность установки редактора gpedit.msc прямо из установочных файлов образа.
Установка редактора политик gpedit.msc в Windows 10 Домашняя
Для установки редактора локальных групповых политик в Windows 10 в редакции Домашняя, откройте командную строку с правами администратора и последовательно выполните команды:
FOR %F IN («%SystemRoot%servicingPackagesMicrosoft-Windows-GroupPolicy-ClientTools-Package
*.mum») DO (
DISM /Online /NoRestart /Add-Package:»%F»
)
FOR %F IN («%SystemRoot%servicingPackagesMicrosoft-Windows-GroupPolicy-ClientExtensions-Package
*.mum») DO (
DISM /Online /NoRestart /Add-Package:»%F»
)
Для удобства данный код можно сохранить в текстовый файл gpedit-install.bat и запустить с правами администратора. Подождите какое-то время, пока DISM производит установку пакетов из внутреннего хранилища компонентов Windows 10.

В моем случае в английской редакции Windows 10 Home были установлены пакеты ClientTools и ClientExtensions:
Microsoft-Windows-GroupPolicy-ClientTools-Package
Теперь попробуйте запустить консоль gpedit.msc – должен открыться интерфейс редактор локальной групповой политики (перезагрузка не требуется). Редактор GPO полностью работоспособен даже в домашней версии Windows 10 и содержит все необходимые разделы политик, которые доступны в старших редакциях Windows.

Старая версия редактора gpedit.msc от Windows 7
Чтобы запустить редактор групповых политик в Windows 10 Home, можно воспользоваться неофициальным патчем от энтузиастов, который включает в себя все необходимые библиотеки и файлы для работы редактора локальных групповых политик.

- Скачать архив с установочным файлом можно здесь: add_gpedit_msc.zip;
- Распакуйте архив и запустите с правами администратора мастер установки setup.exe;

- Если у вас 64-битная версия Windows 10, то не закрывая окно установщика (не нажимая кнопку Finish), перейдите в каталог %WinDir%Temp и скопируйте файлы gpedit.dll,fde.dll, gptext.dll, appmgr.dll, fdeploy.dll и gpedit.msc в папку %WinDir%System32;

- Затем скопируйте папки GroupPolicy, GroupPolicyUsers, GPBAK и файл gpedit.msc из каталога %WinDir%SysWOW64 в папку %WinDir%System32;
- Перезагрузите компьютер и попробуйте запустить консоль редактора, выполнив команду gpedit.msc .

Если при запуске gpedit.msc появляется ошибка “MMC could not create the snap-in”, вручную запустите из папки %WinDir%Tempgpedit файл x86.bat или x64.bat (в зависимости от разрядности системы). Также может помочь ручное копирование файлов архива в папку %SystemRoot%System32.
Утилита Policy Plus – универсальный редактор локальной политик для всех версий Windows
Недавно я наткнулся на полезную бесплатную утилиту Policy Plus, которая представляет собой альтернативу встроенному редактору групповых политик Windows – gpedit.msc для всех версий Windows: Windows 10, Windows 8.1, Windows 7, (в том числе в Windows 10 Home). Скачать утилиту можно по ссылке из репозитория на GitHub: https://github.com/Fleex255/PolicyPlus
Скачайте и запустите Policy Plus с правами администратора (программа портабельная, установки не требует).
Как вы видите, консоль Policy Plus очень похожа на редактор gpedit.msc: дерево с разделами в левом окне и политики в правом.
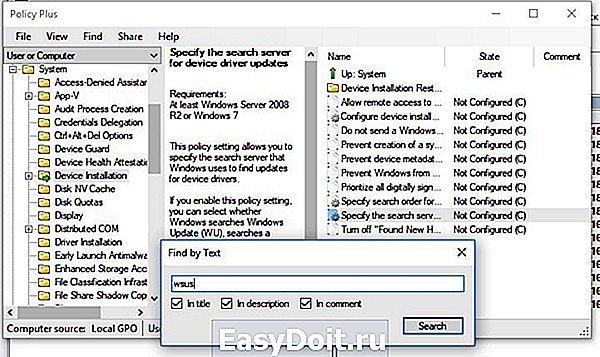
Функционал Policy Plus существенно превосходит возможности редактора политик gpedit.msc. Утилита позволяет подключать файлы административных шаблонов (admx), а при необходимости сама может скачать последние версии шаблонов с сайта Microsoft (Help -> Acquire AMDX Files). Это обязательно нужно сделать пользователям домашних редакций Windows 10, т.к. в системе отсутствует большинство файлов административных шаблонов.

В Policy Plus имеется удобный встроенного поиска политик. Можно искать по тексту, описанию политики, связанным веткам реестра.
Можно редактировать реестр офлайн образа Windows, загружать POL файлы политик и экспортировать настройки групповых политик в файл для переноса на другие компьютеры (Импорт / Экспорт reg и pol файлов).
Довольно удобно, что с помощью встроенного инспектора (Element Inspector) можно посмотреть какие ключи реестра включает та или иная политика и возможные значения параметра.
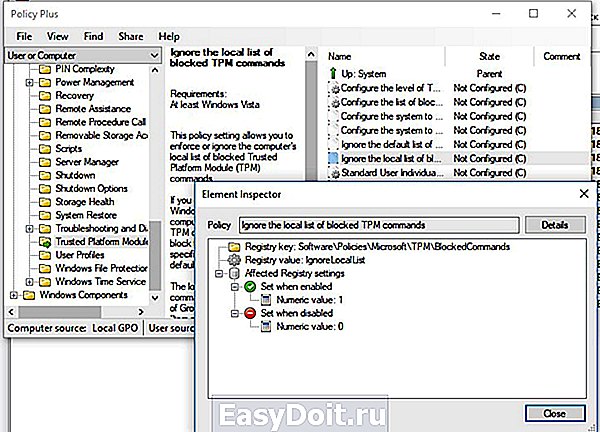
Обратите внимание, что после изменения локальных политик, для применения настроек системы пользователям редакций Windows 10 Home необходимо перезагрузить компьютер или выполнить логоф/логон. В редакция Pro и Enterprise большинство изменений вступает в силу немедленно, либо после выполнения команды gpupdate /force.
Кроме того, в Home редакциях Windows не поддерживаются множественные локальные политики (MLGPO).
winitpro.ru
Редактор локальной групповой политики Windows для начинающих
 В этой статье поговорим о еще одном инструменте администрирования Windows — редакторе локальной групповой политики. С его помощью вы можете настроить и определить значительное количество параметров своего компьютера, установить ограничения пользователей, запретить запускать или устанавливать программы, включить или отключить функции ОС и многое другое.
В этой статье поговорим о еще одном инструменте администрирования Windows — редакторе локальной групповой политики. С его помощью вы можете настроить и определить значительное количество параметров своего компьютера, установить ограничения пользователей, запретить запускать или устанавливать программы, включить или отключить функции ОС и многое другое.
Отмечу, что редактор локальной групповой политики недоступен в Windows 7 Домашняя и Windows 8 (8.1) SL, которые предустановлены на многие компьютеры и ноутбуки (однако, можно установить Редактор локальной групповой политики и в домашней версии Windows). Вам потребуется версия начиная с Профессиональной.
Дополнительно на тему администрирования Windows
- Администрирование Windows для начинающих
- Редактор реестра
- Редактор локальной групповой политики (эта статья)
- Работа со службами Windows
- Управление дисками
- Диспетчер задач
- Просмотр событий
- Планировщик заданий
- Монитор стабильности системы
- Системный монитор
- Монитор ресурсов
- Брандмауэр Windows в режиме повышенной безопасности
Как запустить редактор локальной групповой политики
Первый и один из самых быстрых способов запуска редактора локальной групповой политики — нажать клавиши Win + R на клавиатуре и ввести gpedit.msc — этот способ будет работать в Windows 8.1 и в Windows 7.

Также можно воспользоваться поиском — на начальном экране Windows 8 или в меню пуск, если вы используете предыдущую версию ОС.
Где и что находится в редакторе
Интерфейс редактора локальной групповой политики напоминает другие инструменты администрирования — та же структура папок в левой панели и основная часть программы, в которой можно получить информацию по выбранному разделу.
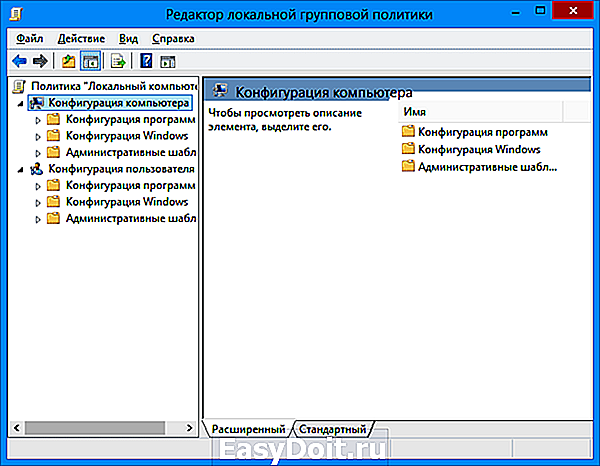
Слева настройки разделены на две части: Конфигурация компьютера (те параметры, которые задаются для системы в целом, вне зависимости от того, под каким пользователем был совершен вход) и Конфигурация пользователя (настройки, относящиеся к конкретным пользователям ОС).
Каждая из этих частей содержит следующие три раздела:
- Конфигурация программ — параметры, касающиеся приложений на компьютере.
- Конфигурация Windows — настройки системы и безопасности, другие параметры Windows.
- Административные шаблоны — содержит конфигурацию из реестра Windows, то есть эти же параметры вы можете изменить с помощью редактора реестра, но использование редактора локальной групповой политики может быть более удобным.
Примеры использования
Перейдем к использованию редактора локальной групповой политики. Я покажу несколько примеров, которые позволят увидеть, как именно производятся настройки.
Разрешение и запрет запуска программ

Если вы пройдете в раздел Конфигурация пользователя — Административные шаблоны — Система, то там вы обнаружите следующие интересные пункты:
- Запретить доступ к средствам редактирования реестра
- Запретить использование командной строки
- Не запускать указанные приложения Windows
- Выполнять только указанные приложения Windows
Два последних параметра могут быть полезными даже обычному пользователю, далекому от системного администрирования. Кликните дважды по одному из них.

В появившемся окне установите «Включено» и нажмите по кнопке «Показать» около надписи «Список запрещенных приложений» или «Список разрешенных приложений», в зависимости от того, какой из параметров меняется.
Укажите в строчках имена исполняемых файлов программ, запуск которых нужно разрешить или запретить и примените настройки. Теперь, при запуске программы, которая не разрешена, пользователь будет видеть следующее сообщение об ошибке «Операция отменена из-за ограничений, действующих на этом компьютере».
Изменение параметров контроля учетных записей UAC
В разделе Конфигурация компьютера — Конфигурация Windows — Параметры безопасности — Локальные политики — Параметры безопасности имеется несколько полезных настроек, одну из которых можно и рассмотреть.
Выберите параметр «Контроль учетных записей: поведение запроса на повышение прав для администратора» и дважды кликните по нему. Откроется окно с параметрами этой опции, где по умолчанию стоит «Запрос согласия для исполняемых файлов не из Windows» (Как раз поэтому, всякий раз, при запуске программы, которая хочет изменить что-то на компьютере, у вас запрашивают согласие).

Вы можете вообще убрать подобные запросы, выбрав параметр «Повышение без запроса» (только этого лучше не делать, это опасно) или же, напротив, установить параметр «Запрос учетных данных на безопасном рабочем столе». В этом случае, при запуске программы, которая может внести изменения в системе (а также для установки программ) каждый раз потребуется вводить пароль учетной записи.
Сценарии загрузки, входа в систему и завершения работы
Еще одна вещь, которая может оказать полезной — скрипты загрузки и выключения, которые вы можете заставить выполняться с помощью редактора локальной групповой политики.
Это может пригодиться, например, для запуска раздачи Wi-Fi с ноутбука при включении компьютера (если вы реализовывали ее без сторонних программ, а создав Wi-Fi сеть Ad-Hoc) или выполнения операций резервного копирования при выключении компьютера.
В качестве скриптов можно использовать командные файлы .bat или же файлы сценариев PowerShell.

Сценарии загрузки и выключения находятся в Конфигурация компьютера — Конфигурация Windows — Сценарии.
Сценарии входа в систему и выхода — в аналогичном разделе в папке «Конфигурация пользователя».
Например, мне нужно создать сценарий, выполняемый при загрузке: я дважды кликаю по «Автозагрузка» в сценариях конфигурации компьютера, нажимаю «Добавить» и указываю имя файла .bat, который следует выполнить. Сам файл должен находится в папке C:WINDOWSSystem32GroupPolicyMachineScriptsStartup (этот путь можно увидеть по нажатию кнопки «Показать файлы»).

В случае, если сценарий требует ввода каких-то данных пользователем, то на время его исполнения дальнейшая загрузка Windows будет приостановлена, до завершения работы скрипта.
В заключение
Это лишь несколько простых примеров использования редактора локальной групповой политики, для того, чтобы показать, что такое вообще присутствует на вашем компьютере. Если вдруг захочется разобраться подробнее — в сети есть масса документации на тему.
А вдруг и это будет интересно:
Почему бы не подписаться?
Рассылка новых, иногда интересных и полезных, материалов сайта remontka.pro. Никакой рекламы и бесплатная компьютерная помощь подписчикам от автора. Другие способы подписки (ВК, Одноклассники, Телеграм, Facebook, Twitter, Youtube, Яндекс.Дзен)
03.03.2015 в 20:30
привет всем! у меня вопрос. а что если включил Выполнять только указанные приложения Windows? как его отключить если не заходит в gpedit или mmc или подобные команды? можно как то из livecd запускать какие-нибудь программки и отключить? спасибо!
04.03.2015 в 10:57
Здравствуйте. Да, можно. С LiveCD вы можете открыть файлы реестра установленной на компьютере Windows и убрать ограничения в нем. Инструкция ищется в Google по запросу Run Only Specified Programs in Windows using registry (будет инструкция по включению ограничения, но из нее легко понять, как его выключить).
25.05.2016 в 15:27
А как использовать «Редактор локальной групповой политики » применимо к конкретному пользователю? К примеру, я не хочу, чтоб ребенок из своего профиля мог зайти в «Панель управления».
26.05.2016 в 09:47
Конфигурация пользователя — Административные шаблоны — Панель управления — Запретить доступ к панели управления (включено).
Или HKEY_CURRENT_USER Software Microsoft Windows Current Version Policies Explorer, создаем значение DWORD32 с именем NoControlPanel и ставим значение 1.
Это для текущего пользователя.
Про gpedit для другого пользователя (на англ): goo.gl/QjDUkM
05.03.2017 в 21:06
Здравствуйте. У меня такая проблема — винда русская, а все настройки локальной политики безопасности на английском, немного не удобно как для меня. Существует ли какой то русик или просто где то надо поменять значение в реестре?
06.03.2017 в 09:35
Здравствуйте. По описанию похоже, что у вас либо нелицензионная система, сделанная автором сборки «русской», либо отдельно установленный языковой пакет. В данной ситуации сделать локальные политики на русском языке не получится (во всяком случае, мне способ не известен).
29.07.2017 в 08:36
Не может найти gpedit.msc нет такого файла в Windows 8.1….
30.07.2017 в 12:29
Его нет в версии «Домашняя» и «Для одного языка».
18.07.2018 в 13:33
И что теперь делать?
18.07.2018 в 13:43
можно установить, вот так: https://remontka.pro/cannot-find-gpedit-msc/ а можно не пользоваться редактором локальной групповой политики.
26.09.2018 в 13:19
Здравствуйте!
Есть ли такая возможность в вин7 проф.: с помощью административных шаблонов запретил запуск некоторых приложений виндовс. Есть ли возможность поставить пароль на изменение этих шаблонов? Чтоб другие не смогли снят запрет.
26.09.2018 в 13:36
Здравствуйте.
Да: Конфигурация пользователя — Административные шаблоны — Система — Не запускать указанные приложения Windows. Там устанавливаем «включено» и указываем конкретные приложения.
А пароль он по идее и так стоит — это пароль администратора. Т.е. если вам нужно, чтобы пользователь не менял, он не должен быть администратором (создать отдельного пользователя для работы).
21.01.2019 в 14:41
Такой вопрос: можно-ли с помощью Редактора локальной групповой политики ограничить видимость определенных файлов в локальной сети? Т.е. на фирме есть несколько компьютеров которые подключены по локальной сети. Есть мой ПК, назовем ПК Р, на моем ПК Р открыто доступ к некоторым папкам в которых много разных под папок с файлами разных расширений. Можно как-то или какой-то программой ограничить доступ к определенным типам файлов в этих папках?. Т. е. чтобы во всех папках, которые открыты для общего доступа, отображались только файлы с расширением *.jpeg и *.pdf ?
23.01.2019 в 13:09
Здравствуйте.
Мне неизвестен такой способ. Гугл тоже как-то ничего не подсказывает.
07.06.2019 в 23:11
Здравствуйте. Скажите пожалуйста, знаете ли вы как найти ключ реестра конкретной групповой политики? Да, можно гуглить его, но это далеко не всегда помогает. Нужно через powershell применить некоторую гпо, а ее путь в реестре неизвестен. Буду безумно благодарен за ответ, спасибо.
08.06.2019 в 08:39
Здравствуйте.
На сайте Майкрософта есть xls файлик со всеми политиками — microsoft.com/en-us/download/details.aspx? > Проблема только в том, что названия политик на английском. И, когда будете пользоваться, фильтруйте колонку Policy Path, чтобы политики только из нужного расположения gpedit показывались.
Примечание: после отправки комментария он не появляется на странице сразу. Всё в порядке — ваше сообщение получено. Ответы на комментарии и их публикация выполняются ежедневно днём, иногда чаще. Возвращайтесь.
remontka.pro



