Как перейти с 32-битной Windows 10 на 64-битную
Как перейти с 32-битной Windows 10 на 64-битную

Совместим ли компьютер с 64-битной ОС?
Первым делом нужно убедиться, умеет ли процессор вашего компьютера работать с 64-битным программным обеспечением. Для этого откройте через меню «Пуск» (Start) интерфейс «Параметры» (Settings), выберите раздел «Система» (System), а там – пункт «О системе» (About). Посмотрите, что написано справа от «Тип системы» (System type).
Если надпись гласит: «32-разрядная операционная система, процессор x64» (32-bit operating system, x64-based processor), – у вас установлена 32-битная версия Windows 10, но процессор поддерживает и 64-битную. Если x64 не упоминается, значит, ваш процессор 32-битный и перейти на 64-битную версию Windows 10 не получится.

Поддерживает ли процессор нужные технологии?
Некоторые 64-битные процессоры первого поколения не поддерживают кое-какие технологии, необходимые для работы 64-битной Windows 10 ( подробнее ). В частности, требуется поддержка PAE, SSE2 и NX, а также CMPXCHG16b . В самых первых 64-битных процессорах для потребительского рынка эти функции могут отсутствовать.
Если процессор не поддерживает эти технологии, установка 64-битной Windows 10 будет прервана. Чтобы убедиться в наличии нужных функций заранее, можно скачать и запустить утилиту CPU Z .
Информацию о SSE2 можно найти в поле «Instructions», если эта технология поддерживается. О поддержке PAE свидетельствует упоминание «EM64T» или «AMD64». Поддержка NX обозначается как «VT-x» или «VT-d».
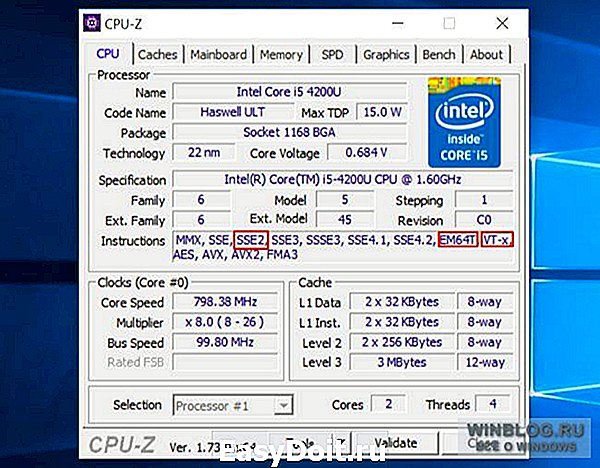
На некоторых старых компьютерах можно включить NX (иногда называется XD) в BIOS. Если в процессе установки 64-битной версии появляется сообщение о том, что процессор не поддерживается, зайдите в BIOS и поищите настройку с названием «No eXecute bit (NX)», «eXecute Disabled (XD)», «No Execute Memory Protect», «Execute Disabled Memory Protection», «EDB (Execute Disabled Bit)», «EVP (Enhanced Virus Protection)» или что-нибудь в этом роде. Искать стоит в разделах «Security» или «Advanced».
Есть ли 64-битные драйверы для всех комплектующих компьютера?
Даже если процессор и материнская плата поддерживают все необходимые функции, стоит проверить, будут ли остальные комплектующие и устройства работать с 64-битной версией Windows. Ведь для этого требуются 64-битные драйверы – те 32-битные, что установлены в текущей версии Windows 10, не подойдут.
Для современного оборудования 64-битные драйверы найдутся без проблем, а вот старые устройства могут уже не поддерживаться и не иметь 64-битных драйверов. Для проверки зайдите на сайт производителя и посмотрите, предлагает ли он 64-битные драйверы. Скачивать их оттуда не обязательно – они наверняка входят в состав Windows 10 или будут автоматически скачаны через Центр обновления Windows. Но для старых устройств, например, для особо древнего принтера, 64-битных драйверов может и не быть.
В любом случае, вы все узнаете наверняка при установке 64-битной версии Windows. Если процессор не поддерживается, установщик вам об этом сообщит. Если нужные драйверы отсутствуют, это станет понятно после установки. Тогда придется возвращаться к 32-битной версии Windows 10.
Выполните установку с нуля
Для перехода с 32-битной версии Windows 10 на 64-битную нужно выполнить установку Windows 10 с нуля. Возможности обновить текущую установку нет.
Внимание! Перед установкой создайте резервные копии всех своих важных файлов. В процессе установки все программы и файлы будут удалены.
Прежде всего, если вы еще не обновились до Windows 10, необходимо сначала выполнить обновление. При этом вы получите 32-битную версию Windows 10, если у вас была установлена 32-битная версия Windows 7 или 8.1. Однако по результатам обновления ваш компьютер получит лицензию на Windows 10. После установки обязательно убедитесь, что текущая 32-битная версия Windows 10 активирована. Сделать это можно в интерфейсе «Параметры», раздел «Обновление и безопасность > Активация» (Update & security > Activation).

После успешной активации Windows 10 скачайте средство создания установочного носителя с сайта Microsoft . Если у вас сейчас 32-битная система, скачивать нужно 32-битную версию утилиты.
Выберите опцию «Создать установочный носитель для другого компьютера» (Create installation media for another PC) и запишите Windows 10 на USB-накопитель или DVD-диск. В процессе подготовки установочного носителя вам будет предложено выбрать версию – 32- или 64-битную. Выбирайте 64-битную.
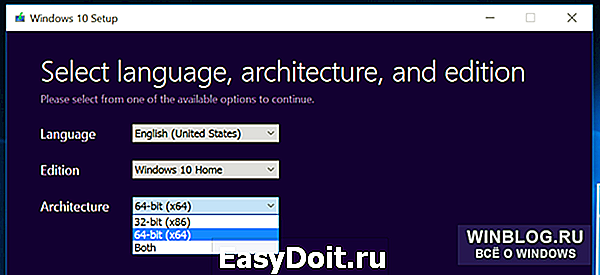
Теперь перезагрузите компьютер и запустите его с установочного носителя. В процессе установки Windows 10 выберите вариант «Выборочная» (Custom install), чтобы перезаписать текущую версию Windows. Когда вас попросят ввести ключ продукта, пропустите этот шаг и продолжайте установку. Это нужно будет сделать дважды. Когда установка будет завершена и загрузится рабочий стол, Windows 10 автоматически свяжется с серверами Microsoft и активируется. После этого вы сможете пользоваться 64-битной версией Windows 10 на своем компьютере.
www.winblog.ru
Как перейти с 32-битной Windows 10 на 64-битную

Совместим ли компьютер с 64-битной ОС?
Первым делом нужно убедиться, умеет ли процессор вашего компьютера работать с 64-битным программным обеспечением. Для этого откройте через меню «Пуск» (Start) интерфейс «Параметры» (Settings), выберите раздел «Система» (System), а там – пункт «О системе» (About). Посмотрите, что написано справа от «Тип системы» (System type).
Если надпись гласит: «32-разрядная операционная система, процессор x64» (32-bit operating system, x64-based processor), – у вас установлена 32-битная версия Windows 10, но процессор поддерживает и 64-битную. Если x64 не упоминается, значит, ваш процессор 32-битный и перейти на 64-битную версию Windows 10 не получится.

Поддерживает ли процессор нужные технологии?
Некоторые 64-битные процессоры первого поколения не поддерживают кое-какие технологии, необходимые для работы 64-битной Windows 10 ( подробнее ). В частности, требуется поддержка PAE, SSE2 и NX, а также CMPXCHG16b . В самых первых 64-битных процессорах для потребительского рынка эти функции могут отсутствовать.
Если процессор не поддерживает эти технологии, установка 64-битной Windows 10 будет прервана. Чтобы убедиться в наличии нужных функций заранее, можно скачать и запустить утилиту CPU Z .
Информацию о SSE2 можно найти в поле «Instructions», если эта технология поддерживается. О поддержке PAE свидетельствует упоминание «EM64T» или «AMD64». Поддержка NX обозначается как «VT-x» или «VT-d».

На некоторых старых компьютерах можно включить NX (иногда называется XD) в BIOS. Если в процессе установки 64-битной версии появляется сообщение о том, что процессор не поддерживается, зайдите в BIOS и поищите настройку с названием «No eXecute bit (NX)», «eXecute Disabled (XD)», «No Execute Memory Protect», «Execute Disabled Memory Protection», «EDB (Execute Disabled Bit)», «EVP (Enhanced Virus Protection)» или что-нибудь в этом роде. Искать стоит в разделах «Security» или «Advanced».
Есть ли 64-битные драйверы для всех комплектующих компьютера?
Даже если процессор и материнская плата поддерживают все необходимые функции, стоит проверить, будут ли остальные комплектующие и устройства работать с 64-битной версией Windows. Ведь для этого требуются 64-битные драйверы – те 32-битные, что установлены в текущей версии Windows 10, не подойдут.
Для современного оборудования 64-битные драйверы найдутся без проблем, а вот старые устройства могут уже не поддерживаться и не иметь 64-битных драйверов. Для проверки зайдите на сайт производителя и посмотрите, предлагает ли он 64-битные драйверы. Скачивать их оттуда не обязательно – они наверняка входят в состав Windows 10 или будут автоматически скачаны через Центр обновления Windows. Но для старых устройств, например, для особо древнего принтера, 64-битных драйверов может и не быть.
В любом случае, вы все узнаете наверняка при установке 64-битной версии Windows. Если процессор не поддерживается, установщик вам об этом сообщит. Если нужные драйверы отсутствуют, это станет понятно после установки. Тогда придется возвращаться к 32-битной версии Windows 10.
Выполните установку с нуля
Для перехода с 32-битной версии Windows 10 на 64-битную нужно выполнить установку Windows 10 с нуля. Возможности обновить текущую установку нет.
Внимание! Перед установкой создайте резервные копии всех своих важных файлов. В процессе установки все программы и файлы будут удалены.
Прежде всего, если вы еще не обновились до Windows 10, необходимо сначала выполнить обновление. При этом вы получите 32-битную версию Windows 10, если у вас была установлена 32-битная версия Windows 7 или 8.1. Однако по результатам обновления ваш компьютер получит лицензию на Windows 10. После установки обязательно убедитесь, что текущая 32-битная версия Windows 10 активирована. Сделать это можно в интерфейсе «Параметры», раздел «Обновление и безопасность > Активация» (Update & security > Activation).

После успешной активации Windows 10 скачайте средство создания установочного носителя с сайта Microsoft . Если у вас сейчас 32-битная система, скачивать нужно 32-битную версию утилиты.
Выберите опцию «Создать установочный носитель для другого компьютера» (Create installation media for another PC) и запишите Windows 10 на USB-накопитель или DVD-диск. В процессе подготовки установочного носителя вам будет предложено выбрать версию – 32- или 64-битную. Выбирайте 64-битную.

Теперь перезагрузите компьютер и запустите его с установочного носителя. В процессе установки Windows 10 выберите вариант «Выборочная» (Custom install), чтобы перезаписать текущую версию Windows. Когда вас попросят ввести ключ продукта, пропустите этот шаг и продолжайте установку. Это нужно будет сделать дважды. Когда установка будет завершена и загрузится рабочий стол, Windows 10 автоматически свяжется с серверами Microsoft и активируется. После этого вы сможете пользоваться 64-битной версией Windows 10 на своем компьютере.
www.winblog.ru
Как изменить 32-бит Windows 10 на 64-бит
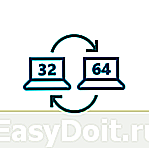 Если вы обновляетесь с 32-битной Windows 7 или 8 (8.1) до Windows 10, то в процессе устанавливается 32-бит версия системы. Также, некоторые устройства имеют предустановленную 32-разрядную систему, однако процессор поддерживает 64-бит Windows 10 и имеется возможность поменять ОС на неё (и иногда это может быть полезно, особенно если вы увеличили объем оперативной памяти на вашем компьютере или ноутбуке).
Если вы обновляетесь с 32-битной Windows 7 или 8 (8.1) до Windows 10, то в процессе устанавливается 32-бит версия системы. Также, некоторые устройства имеют предустановленную 32-разрядную систему, однако процессор поддерживает 64-бит Windows 10 и имеется возможность поменять ОС на неё (и иногда это может быть полезно, особенно если вы увеличили объем оперативной памяти на вашем компьютере или ноутбуке).
В этой инструкции о том, как поменять 32-битную Windows 10 на 64-битную. Если вы не знаете, как узнать разрядность вашей текущей системы, подробно об этом в статье Как узнать разрядность Windows 10 (как узнать сколько бит 32 или 64).
Установка Windows 10 x64 вместо 32-битной системы
При обновлении ОС до Windows 10 (или покупке устройства с Windows 10 32-бит) вы получили лицензию, которая подходит и к 64-разрядной системе (в обоих случаях она зарегистрирована на сайте Майкрософт за вашим оборудованием и ключ вам знать не нужно).
К сожалению, без переустановки системы изменить 32-бит на 64-бит не получится: единственный путь поменять разрядность Windows 10 — выполнить чистую установку x64 версии системы в той же редакции на компьютер, ноутбук или планшет (при этом вы можете не удалять уже имеющиеся данные на устройстве, но драйверы и программы придется переустановить).
Примечание: если на диске есть несколько разделов (т.е. есть условный диск D), будет хорошим решением перенести свои пользовательские данные (в том числе с рабочего стола и системных папок документов) на него.
Порядок действий будет следующим:
- Зайдите в Параметры — Система — О программе (О системе) и обратите внимание на параметр «Тип системы». Если там указано, что у вас 32-bit operating system, x64-based processor, это означает, что ваш процессор поддерживает системы 64-бит (Если процессор x86 — то не поддерживает и дальнейшие шаги не следует выполнять). Также обратите внимание на выпуск (редакцию) вашей системы в разделе «Характеристики Windows».

- Важный шаг: если у вас ноутбук или планшет, убедитесь, что на официальном сайте производителя есть драйверы для 64-бит Windows для вашего устройства (если разрядность не указано, как правило поддерживается оба варианты системы). Желательно сразу скачать их.
- Скачайте оригинальный ISO образ Windows 10 x64 с сайта Майкрософт (на настоящий момент в одном образе содержатся сразу все редакции системы) и создайте загрузочную флешку (диск) или сделайте загрузочную флешку Windows 10 x64 официальным способом (с помощью Media Creation Tool).
- Запустите установку системы с флешки (см. Как установить Windows 10 с флешки). При этом, если вы получите запрос о том, какую редакцию системы установить — выберите ту, которая отображалась в сведениях о системе (на шаге 1). Ключ продукта при установке вводить не нужно.
- Если на «диске C» были важные данные, то для того, чтобы они не удалились, не форматируйте диск C при установке, просто выберите этот раздел в режиме «полная установка» и нажмите «Далее» (файлы предыдущей Windows 10 32-бит будут помещены в папку Windows.old, которую в дальнейшем можно будет удалить).
- Завершите процесс установки, после неё установите оригинальные драйверы системы.
На этом процесс перехода с 32-бит Windows 10 на 64-бит будет завершен. Т.е. основная задача — правильно пройти этапы с установкой системы с USB-накопителя и последующей установкой драйверов, чтобы получить ОС в нужной разрядности.
remontka.pro
Как перейти с 32 битной на 64 битную версию Windows
Некоторые пользователи ищут ответ на вопрос о том, как перейти с 32 на 64 бита в операционной системе Windows. Дело в том, что начиная с Windows 7, стала выпускать редакции системы одновременно в 32 bit (x86) и 64 bit (x64) версиях операционной системы.
Ранее операционная система Windows имела 32 битную разрядность. Постепенно, с развитием архитектуры процессоров, появилась возможность поддержки 64 битной разрядности системы (начало было положено с выпуска Windows XP Professional x64 Edition).
В настоящее время, производители компьютеров (настольных компьютеров, ноутбуков), в основном, устанавливают на выпускаемые устройства 64 разрядные операционные системы Windows, потому что все современные центральные процессоры поддерживают x64 наборы инструкций.
Microsoft предоставляет возможность смены 32 разрядной системы на 64 разрядную Windows. При смене разрядности системы, активация Windows не слетит, потому что лицензия не зависит от разрядности операционной системы.
Основные различия между 32 битной Windows и 64 битной Windows
Операционная система Windows имеет две версии разрядности: 32 битную и 64 битную, которые имеют обозначения: 32-bit (x86). 64-bit (x64).
64 битная система более эффективно обрабатывает большие объемы вычислений, чем 32 битная ОС. В Windows 64-bit ресурсоемкие приложения затрачивают на работу меньшее количество времени, чем в аналогичной 32 битной системе. Система работает быстрее при одновременной работе нескольких приложений.
Главным отличием, кроме повышения общей производительности, является поддержка работы с определенным количеством памяти. В 32 битной версии Windows, из-за особенности архитектуры системы, используется только менее 4 ГБ оперативной памяти, установленной на компьютере.
Если на компьютере с Windows x86 установлено до 3 ГБ оперативной памяти, операционная система использует всю доступную память. Если, на ПК установлена память объемом в 4 ГБ, то система будет использовать объем оперативной памяти размером, чуть более 3 ГБ. Даже при наличии общей оперативной памяти (ОЗУ), размером в 6 ГБ, 8 ГБ и т.д., в Windows 32-bit, все равно будет доступно только менее 4 ГБ памяти.
В Windows с разрядностью 64 бита эта проблема не существует, потому что подобная система поддерживает объем оперативной памяти (до 16 Тб), достаточный для любой современной конфигурации компьютера.
Работа приложений в операционной системе Windows разного типа (х86 и х64) имеет отличия:
- в Windows x64 можно установить 64 и 32 битные программы (64 битные приложения, по умолчанию, устанавливаются в папку Program Files, а 32 битные в папку Program Files (x86) на системном диске);
- в Windows х86 устанавливаются только 32 битные программы, а установка 64 битных приложений не поддерживается.
Большая часть программ, созданных для Windows, поддерживает 32 битную разрядность. Эти приложения можно установить на компьютер с любой разрядностью, они будут работать, при условии поддержки программой определенной версии Windows (Windows 10, Windows 8, Windows 7 и т. д.).
В последнее время многие разработчики приложений выпускают программы двух видов: для 32 и 64 битных систем. Поэтому имеет смысл устанавливать программы на компьютер, в соответствии с разрядностью операционной системы. 64 битные приложения работают более эффективно, чем 32 битные программы в 64 разрядной Windows.
Имея в виду эти соображения, осталось узнать, как перейти с 32 бит на 64. Но не все так просто.
Необходимое условие для перехода Windows с 32 bit на 64 bit
Можно ли изменить 32 битную систему на 64 битную Windows? Да это возможно, но при смене разрядности системы, есть нюансы. Без соблюдения некоторых условий сменить 32 бита на 64 битную систему не получится.
Главное условие для перехода на другую разрядность системы: поддержка центральным процессором (ЦП), установленным на компьютере, 64 битных инструкций. Без соблюдения этого условия, установка 64 разрядной Windows на ПК будет невозможна.
Как определить разрядность операционной системы Windows, какую разрядность поддерживает процессор, установленный на компьютере? Проще всего это определить с помощью операционной системы. Для определения параметров процессора в плане поддержки 64 битной разрядности, можно воспользоваться сторонними приложениями, например, CPU-Z, AIDA64 и т. д.
Основные отличия типа процессоров, в зависимости от поддержки инструкций для соответствующей разрядности (х86 и х64):
- Процессор x64 — поддерживается установка на компьютер 64 и 32 разрядной Windows.
- Процессор x86 — на компьютер можно установить только 32 битную версию Windows.
Из этого следует, что 32 битную версию Windows можно установить на любой компьютер (при соблюдении минимальных требований к оборудованию ПК), а 64 битная Windows, устанавливается только на компьютеры, имеющие 64 битные процессоры.
Для установки 64 разрядной Виндовс на компьютере должно быть минимум 2 ГБ оперативной памяти.
Узнать тип процессора на своем компьютере можно по инструкции ниже для операционных систем Windows 10, Windows 8.1 (Windows 8), Windows 7.
Как узнать поддержку процессором инструкций x64 в Windows 10
Для того, чтобы узнать поддерживает ли процессор, установленный на компьютере, 64 битные инструкции в операционной системы Windows 10, выполните следующие шаги:
- На Рабочем столе кликните по значку «Этот компьютер» (Мой компьютер). Если на Рабочем столе вашего компьютера данного значка нет, с помощью этого способа верните значок «Мой компьютер» на Рабочий стол.
- В открывшемся контекстном меню выберите «Свойства».
- В окне «Система» (Просмотр основных сведений о вашем компьютере), в разделе «Система», в параметре «Тип системы» вы увидите тип разрядности операционной системы и поддержку типа инструкций процессора.
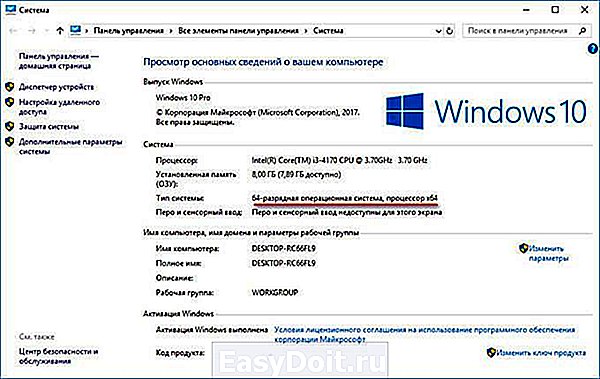
В данном случае, обозначение: «процессор х64», означает, что центральный процессор поддерживает установку 64 разрядной операционной системы (на компьютере установлена Windows 10 64-bit).
Как узнать поддержку процессором 64 разрядной Windows 8.1 (Windows 8)
В операционной системе Windows 8.1 или Windows 8, проделайте следующее:
- Подведите курсор мыши к правому нижнему углу экрана, выберите «Параметры».
- В окне «Система» отобразится «Просмотр основных сведений о вашем компьютер». В параметрах «Система» => «Тип системы», указаны разрядность Windows и какую разрядность поддерживает центральный процессор.
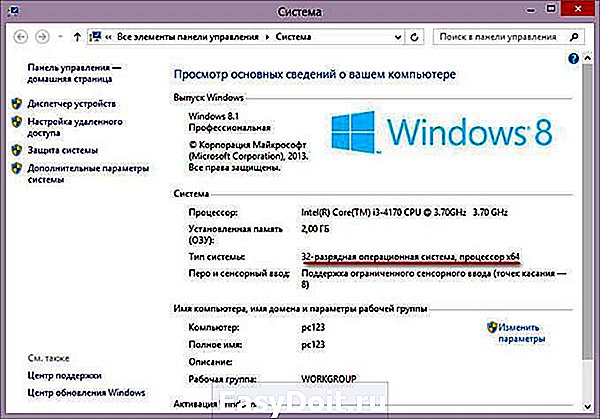
На данном компьютере установлена 32 разрядная ОС Windows 8.1, на ПК имеется процессор с поддержкой x64 инструкций. На эту систему можно установить 64 разрядную Windows 8.1.
Как узнать имеет процессор 64 разрядную поддержку в Windows 7 или нет
В операционной системе Windows 7 выполните следующее:
- Щелкните правой кнопкой мыши по значку «Компьютер» (Мой компьютер) на Рабочем столе.
- В контекстном меню выберите «Свойства».
- В окне «Просмотр основных сведений о вашем компьютере» нажмите на «Индекс производительности Windows».
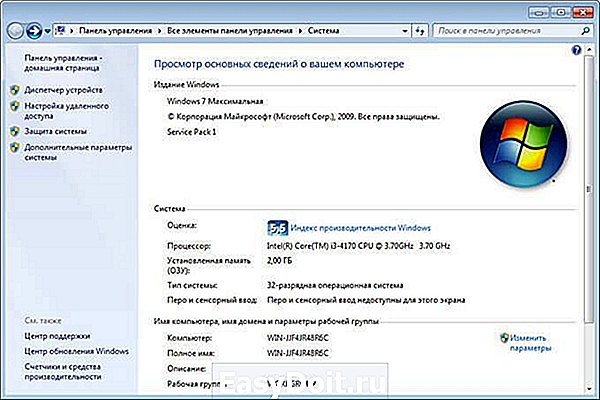
- В окне «Оценка и увеличение производительности компьютера» нажмите на «Отображение и печать подробных сведений о производительности компьютера и системе».
- В открывшемся окне «Счетчики и средства производительности», в разделе «Дополнительные сведения о компьютере», в параметре «Система», напротив пункта «64-разрядная поддержка», будет написано «Да» или «Нет».
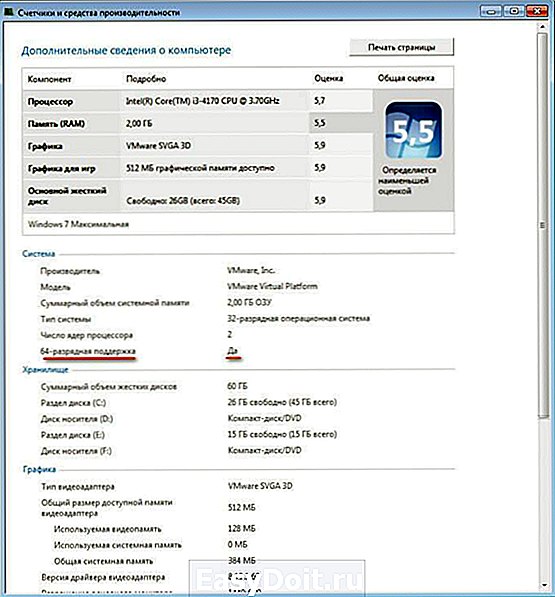
На компьютере стоит 32-разрядная операционная система, процессор поддерживает 64 разрядные ОС. Этот компьютер поддерживает переход на Windows 7 64-bit.
Плюсы и минусы перехода на 64 разрядную Windows
Перед тем, как изменить тип системы с 32 бит на 64 бита, необходимо взвесить все плюсы и минусы данного решения. На первый взгляд кажется, что выгода в смене разрядности системы очевидна, но не все так однозначно.
Основные преимущества 64 битной операционной системы:
- Использование всего объема оперативной памяти (более 4 ГБ), установленной на компьютере.
- Более высокая скорость работы системы и программ.
Основные недостатки 64 битной операционной системы:
- Потребление системой и приложениями большего объема оперативной памяти.
- Отсутствие x64 драйверов для устаревшего оборудования.
Большинство пользователей, после смены Виндовс 32 бит на 64 битную систему, хотят получить выигрыш в производительности работы компьютера. В современных играх, в тяжелых графических приложениях наиболее оптимально реализовано использование ресурсов компьютера в 64 разрядной системе. Поэтому многие пользователи заинтересованы в переходе из-за компьютерных игр, программ, работающих только на Windows с 64 битной разрядностью и т. п.
Если на достаточно современном компьютере имеется более 4 ГБ оперативной памяти, а на нем по какому-то недоразумению установлена 32 битная версия Windows, очевидно имеет смысл перейти на 64 разрядную систему.
Пользователям компьютеров с устаревшим железом, с памятью в 2-4 ГБ нужно все тщательно взвесить. В большинстве случаев, играть в современные игры или пользоваться «тяжелыми» программами не получится из-за недостатка памяти. Система и работающие программы займут больше места в памяти компьютера, чем аналогичные приложения в 32 битной Windows. Слабый процессор не даст положительного эффекта. В некоторых случаях, 64 разрядная система будет работать медленнее на компьютере, чем 32 битная Windows.
Обратите внимание на наличие драйверов, необходимых для нормальной работы оборудования компьютера. Заранее скачайте драйвера с сайта производителя. Если такой возможности нет, для установки необходимых драйверов, после установки системы, воспользуйтесь специализированными программами, например, DriverPack Solution, Snappy Driver Installer и т. д.
В зависимости от оборудования, драйверы могут поддерживать обе разрядности, или необходим отдельный драйвер для каждой разрядности.
Как перейти с 32 бит на 64 битную Windows
Для перехода на 64 разрядную систему есть только один вариант: чистая переустановка Windows с потерей данных на системном диске. Порядок действий следующий:
- Скачайте на компьютер операционную систему Windows, 64 битной разрядности. Прочитайте здесь, откуда можно скачать оригинальный образ Windows 10, Windows1, Windows 7.
- Создайте загрузочную флешку или запишите образ системы на DVD диск.
- Включите компьютер, перед загрузкой системы, войдите в BIOS (UEFI), выберите для загрузки загрузочный носитель с Windows.
- Установите операционную систему на компьютер.
- После завершения установки системы, установите необходимые драйвера.
Новая версия Windows должна соответствовать редакции, установленной на компьютере, например, с Windows 10 Home x86 можно перейти на Windows 10 Home x64.
Для создания загрузочной флешки используйте программы: Rufus, Media Creation Tool, WinSetupFromUSB и т. д.
Как войти в BIOS (UEFI) на вашем устройстве, узнайте в интернете, по имени производителя ноутбука или по модели материнской платы для настольного ПК.
Для получения более подробной информации, перейдите по ссылкам на статьи, в которых подробно описан процесс установки соответствующих версий Windows: Windows 10, Windows 8.1, Windows 7.
Во время установки операционной системы обратите внимание на два момента:
- В одном из окон установки необходимо выбрать подходящую редакцию Windows подходящей разрядности (сейчас распространены мультиобразы Windows, включающие в одном образе системы разные редакции, разной разрядности).
- В окне «Выбор типа установки» следует выбрать «Выборочная: только установка Windows (для опытных пользователей)» в Windows 10 или в Windows1, или «Полная установка (дополнительные параметры) в Windows 7.
После завершения установки, на компьютере появится Windows 10 64-bit.
Выводы статьи
Существует возможность поменять 32 разрядную операционную систему на 64 разрядную Windows, в пределах одной редакции. Для успешного перехода на компьютере должен быть установлен процессор, поддерживающий инструкции x64, достаточный объем оперативной памяти.
Понравилась статья — нажмите на кнопки:
Подписаться на обновления сайта
Нажимая на кнопку, я даю согласие на обработку персональных данных и принимаю политику конфиденциальности
56 комментариев
Windows Vista выходила 64 битная. Windows XP SP2 тоже была версия 64 битная.
Ну да, я написал об этом в статье.
Ну так и как перейти то, без форматирования? Что обновления нет никакого? А что подменой файлов нельзя что-ли, патчем?
По другому никак нельзя. Какие еще патчи и подмены файлов? Система не будет работать. Только чистая установка 64 битной системы вместо 32 битной. Претензии предъявляйте к Майкрософт.
Здравствуйте! Нет ясности по поводу активации ОС 64 бит, ключ активации от ОС 32 бит подойдёт или нет (при условии соответствия редакции Windows, установленной на компьютере)?
Ключ активации подойдет, он не зависит от разрядности. Ключ зависит от редакции, поэтому при перехода на 64-bit, система должна соответствовать ранее установленной.
Я пользуюсь Windows 7 64 Ultimate уже 5 лет ключа не требует и обновления не ставлю. Антивирус нужен и все. Если слетает (в основном, свет отключают не спросив) сама восстанавливается.
Юрий, у меня тоже сама восстанавливается, если свет отключают.
Здравствуйте. У меня вопрос: а можно скачать сразу оригинальный виндоус и без диска и без флешки с компьютера установить его?
Можно обновить систему при помощи Media Creation Tool или Помощника по обновлению Windows 10. Программы сами скачают Windows и запустят обновление до новой версии. Для перехода с 32 битной системы на 64 битную этот способ не подойдет. Понадобится не обновление, а новая установка системы.
Как все сложно, не поиграть мне в oerwatch на минимальных настройках. Хотя кроме процессора у меня еще норм железо, если я на полу-высоких играл на ноутбуке, который хуже всем, кроме 10 windows и core i5.
Здравствуйте, нуждаюсь я в помощи! Дело в том, что у меня стоит 32-бит система Винда 10! На ней есть очень важные программы Казначейства.
Вопрос: при переходе на 64-бит систему, у меня останутся все программы, информация и т. д.?
Оперативная память у меня сейчас 4ГБ, потому что у меня 32 битная система и она видит только 4ГБ из 8! Процессор у меня Xeon E5460 (3.7) ГГц, видеокарта NVIDIA 750 TI 2 Гб.
В Ютубе сказали, что если делать всё правильно, то ничего не потеряете!
Неправильно там говорят. Переход на 64-битную систему возможен только при переустановке операционной системы, при этом все программы будут потеряны. Вы установите 64-битную Windows вместо 32-битной. Некоторую пользовательскую информацию можно скопировать заранее на флешку.
Установленные программы остаются только при обновлении системы, но в этом случае 32-битная система обновляется на 32-битную. На другую разрядность обновится не получится.
Василий, пойдет ли 64 битная система на процессор AMD Athlon [tm] 2 Dual Core M300?
Этот процессор поддерживает 64 битную архитектуру. Учитывая, что процессор десятилетней давности, я бы не стал переходить на 64 битную систему, выгоды, скорее всего, никакой не будет.
Хочу немного покритиковать статью, чтобы внести некоторую ясность. Вы пишите:
«Если на компьютере с Windows x86 установлено до 3 ГБ оперативной памяти, операционная система использует всю доступную память. Если, на ПК установлена память объемом в 4 ГБ, то система будет использовать объем оперативной памяти размером, чуть более 3 ГБ.»
В первом предложении написана абсолютная истина, а во втором предложении мягко говоря неправда. Операционная система использует всю доступную ей память в том числе и 4 ГБ. Вот только пользователю она отдаёт только часть. И это происходит всегда. Сколько бы памяти не было установлено на компьютере. Система резервирует часть памяти для ускорения работы дополнительных устройств таких как видеокарта, камера, мышь, принтер, сканер… И чем устройств больше, тем меньше памяти доступно для пользовательских программ. При средней комплектации ПК доступно не менее 3,7 ГБ.
«В 32 битной версии Windows, из-за особенности архитектуры системы, используется только менее 4 ГБ оперативной памяти, установленной на компьютере.» Здесь написана какая-то путаница и несуразица.
Архитектура Windows не имеет ни какого отношения к объёмам памяти, поскольку подразумевает наличие и последовательность работы определённых программ. А вот разрядность ОС имеет прямое отношение. Так как 32 разряда физически могут адресовать только 4 ГБ оперативной памяти и не битом больше. То же самое и с процессором.
«Для установки 64 разрядной Виндовс на компьютере должно быть минимум 2 ГБ оперативной памяти.»
Здесь всё правильно. Но это же касается и 32 разрядной версии. Вы не представляете себе как тупит любой Виндовс 7-10 на 1 ГБ ОЗУ.
Что же касается высокой скорости выполнения 64 разрядных программ, то здесь всё достаточно просто и понятно. 64 программы на 32 разрядной ОС просто не будут выполняться без специального программного обеспечения. А при его наличии скорость их выполнения падает в два раза. Так как код длиннее в два раза. 32 разрядные программы выполняются с одинаковой скоростью на любой ОС при прочих равных условиях.
Что же касается необходимости перехода на 64 разрядную ОС. Программ для 64 разрядов пока ещё достаточно мало. А данных обрабатываемых в 64 разрядах ещё меньше. Поэтому особой необходимости перехода на 64 разрядную ОС нету кроме одного. Это наличие памяти более 4 ГБ. Если на компе 4 ГБ или меньше, то лучше ставить 32 разрядную ОС.
Ещё больше информации вы можете узнать из статьи «Какую выбрать Windows» по адресу:
Почему неправда, если в свойствах компьютера написано, сколько памяти доступно на данном ПК? Не вижу никаких противоречий. Естественно, в статье говорится о доступной памяти. Доступное количество памяти в 3,7 ГБ на 32 битных системах, есть далеко не на всех компьютерах, у меня, например, было всего лишь 3,17 ГБ.
Вот, например, системные требования Windows 7 и Windows 10:
Для 32 битных систем минимальный размер — 1 ГБ ОЗУ. Понятно, что это минимальное требование. Если памяти больше, это конечно, лучше, но я думаю, что с Майкрософт мы спорить не будем.
А спорить с Майкрософт и не надо. К тому же это и бесполезно. Они указывают минимальные требования памяти необходимые лишь для установить Виндовс. Но никак не для удобной работы. Для установки ХР например достаточно было всего 128 МБ и этого хватало чтобы поработать в Ворде. Но стоило установить 500 МБ и стазу же была заметна огромная разница в приросте производительности. А если устанавливаешь 1 ГБ, то скорость еще больше увеличивается. Тоже самое касается и Виндовс 7 — 10. 1 Гб — это минимально необходимый объём для установки. Для удобной работы этого мало, нужно хотя бы 2 ГБ.
Недавно один человек попросил установить Виндовс 7 на нетбук с 1 ГБ. На котором штатно был установлен ХР. Я его отговорить, не делать этого, не смог. Пришлось установить. После он долго плевался. Комп тормозит просто невероятно, хотя на нём двухядерный процессор.
Подскажите, пожалуйста, при переустановке Windows (переходе с 32 на 64) удаляться файлы с диска D и E?
Если вы все сделаете правильно, то файлы не удалятся. Заранее запишите на бумаге, какой размер имеют все диски на компьютере. В процессе установки системы, в окне выбора диска вам нужно будет удалить диск «С» и служебные разделы, а диски «D» и «E» не трогать. В этом окне диски назваются по другому, поэтому нужно ориентироваться по размеру дисков. Вместо удаленных дисков появится незанятое пространство. Выделите это пространство, а затем нажмите на кнопку «Далее». Согласитесь на создание служебных разделов. Затем продолжится установка Windows, а диски с данными будут сохранены на компьютере.
Файлы удаляться или нет? Когда перейду с 32 на 64?
Да, все файлы удалятся, потому что перейти на 64 битную систему можно только при «чистой» установке, а не обновлением поверх предыдущей версии Windows.
Здравствуйте! У меня оперативка 8 Гб, винда 7, в системе написано что 64х, а по ошибке поставили 32х. Так вот как перейти без потери данных. Можно весь процесс с описанием перехода от 32х на 64х.
Перейти с одной разрядности на другую можно только при чистой установки. В процессе установки все данные будут потеряны.
Подскажите пожалуйста. У меня лицензионный диск Windows 7 32-bit. Код активации на корпусе компьютера. Я могу зайти на сайт майков, скачать винду 64-bit и ввести ключ с корпуса компьютера и всё будет ОК?
Да можете. Ключ активации зависит от редакции системы: Домашняя, Профессиональная, Корпоративная и т. д., а не от разрядности. Редакции отличаются по функциональности, поэтому они имеют разные ключи в рамках одной версии, в вашем случае, Windows 7.
Здраствуйте, у меня возникает ошибка при переходе с 32-bit на 64-bit:
Windows failed to start. A recent hardware or software chanhge might be the cause. Tofix the problem:
1.Insert your windows installation disk and restart your computer.
2.Choose your language settings, and then click «next.»
3.Clik «Repair your computer.»
If you do not have this disc, contakt your system administrator or computer manufakturer for assistance.
File: windowssystem32bootwinload.efi
status: 0xc0000225
info: The application or operating systemcouldn t be loaded because a reguired file is missingor contains errors.
Что мне делать, помогите плиз.
У вас возникли проблемы с файлом winload.efi. Попробуйте восстановить загрузчик по этим статьям (я не знаю какая у вас система), в зависимости от того, какой на вашем компьютере стиль дисков MBR или GPT:
https://vellisa.ru/recovery-bootloader-windows-10
https://vellisa.ru/recovery-bootloader-windows-7
Спасибо за статью! Насколько я правильно понял, для установки Виндовс 7 64-бит нет необходимости переводить MBR в GTP?
Если на вашем компьютере у диска MBR разметка, БИОС не UEFI, конвертировать диск нет необходимости. 64 разрядные Windows устанавливаются на MBR диски.
Здравствуйте, прочитал вашу статью и у меня возник вопрос на счёт активации. Если я перейду с 32 бит на 64 систему, у меня виндовс останется активирован или мне придётся занаво вводить ключ активации?
Если, вы входили в Windows из учетной записи Майкрософт, то пароль вводить не нужно, система сама активируется. При использовании локальной учетной записи, для активации Windows потребуется ввести пароль.
Учетную запись Майкрософт можно создать заранее в 32-битной системе. После входа в Windows при помощи учетной записи Майкрософт, данные об активации вашего компьютера поступят на сервера Microsoft. Затем вы можете снова перейти на локальную учетную запись. Во время установки 64-битной системы (или после), нужно будет войти в учетную запись Майкрософт, после этого произойдет автоматическая активация операционной системы.
vellisa.ru
Добавить комментарий
detector

