Как переместить папку данных пользователя на другой диск в Windows 10
Как переместить папку данных пользователя на другой диск в Windows 10
Читайте как перенести файлы и папки пользователя из хранилища данных по умолчанию на другой логический раздел жесткого диска в Windows 10. По умолчанию операционная система Windows всегда сохраняет пользовательские файлы во встроенной папке, расположенной на диске C:. В ней вы можете найти другие подпапки с названиями “Рабочий стол”, “Загрузки”, “Документы”, “Музыка” и “Изображения” .

Создание же основной папки происходит в момент активации учетной записи пользователя.
Содержание статьи:
Хранилище данных пользователя в Windows 10
Данная конфигурация существует довольно давно, однако в Windows 10 компания Microsoft решила изменить привычный порядок вещей, заменив общее хранилище на фиксированные шаблоны.
Это изменение позволяет пользователям перемещать все “папки по умолчанию” на другой диск, что, для владельцев SSD, позволит сохранить больше свободного пространства твердотельного накопителя.
Должно быть, вы так же как и мы задаетесь вопросом “Почему Microsoft решились на такие изменения?”. На самом деле компания уже давно заметила желание многих пользователей получить большую свободу действий с документами, которой раньше не имели.
В прежние времена всякий раз в попытках пересохранить такие данные, юзеры попросту создавали структуру папок нового пользователя, что полностью лишало возможности перемещения файлов.
Полезные статьи
Нововведение будет полезным для юзеров, желающих переместить все личные данные на дополнительный жесткий диск без копирования. Используя эту функцию, вы можете переместить данные не только на внешний HDD или Flash-накопитель, но и на MicroSD.
Обратите внимание!
Перед тем как мы приступим к подробному разбору процесса, хотим вас уведомить: не поддавайтесь искушению переместить сразу весь профиль пользователя на внешний диск. Такое действие может повредить функциональность документов и системы.
Перемещение файлов пользователя
Данный процесс несложен и не займет у вас много времени.
1. Запустите Проводник и щелкните по пункту Быстрый доступ в левом меню.
2. Совершите двойной щелчок по папке с именем пользователя и найдите подпапку, которую вы хотите переместить.
3. Выберите ее и, щелкнув по ней правой кнопкой мыши, перейдите в Свойства.
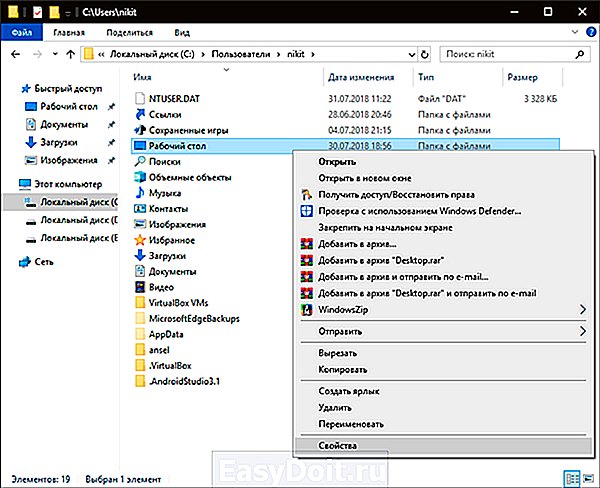
4. В открывшемся окне перейдите во вкладку Расположение и нажмите клавишу Переместить, чтобы вручную указать новую папку хранения.
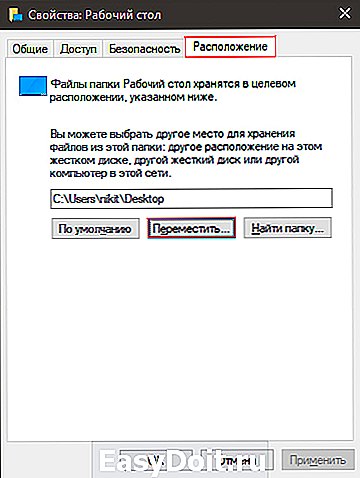
Если не хотите искать сами, нажмите клавишу Найти папку и Windows предложит вам список дисков, на которых вы можете сохранить файлы.
5. Как только выберете нужную папку, нажмите Применить.
6. Подтвердите свой выбор, нажав клавишу Да.
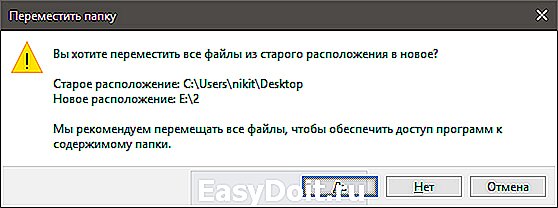
7. Повторно подтвердите все детали.
8. Теперь перед вами появится окошко процесса перемещаемых файлов. Он может отнять некоторое время, поэтому наберитесь терпения.
9. Удостоверьтесь в успешности процесса и закройте Проводник.
Надеемся, что данные инструкции оказались для вас полезны и помогли с решением вопроса перемещения пользовательских данных!
В случае необходимости вернуть стертые файлы пользователя из Хранилища данных в Windows 10 — обратите внимание на инструмент Starus Partition Recovery. Cкачать и опробовать программу для восстановления удаленных данных пользователя с системного диска «C» можно совершенно бесплатно!
Похожие статьи про восстановление данных:
 Как восстановить файлы и документы пользователя после обновления Windows 10
Как восстановить файлы и документы пользователя после обновления Windows 10
Как нам всем хорошо известно, обновления от Microsoft для Windows 10 направлены в первую очередь на …
 Бесплатные менеджеры файлов — альтернатива файловому проводнику Windows 10
Бесплатные менеджеры файлов — альтернатива файловому проводнику Windows 10
Одним из самых популярных приложений операционной системы Windows является встроенный проводник. Он …
 Как создать защищенную папку в Windows 10
Как создать защищенную папку в Windows 10
Потеря данных в этом стремительно растущем цифровом мире, в котором мы проводим все большее количест…
www.starusrecovery.ru
Как перенести профиль пользователя на другой диск?
Здравствуйте! Решил открыть тему по старой проблеме. У меня к сообществу и Microsoft два вопросика:
1. Появится ли в Windows 10 мастер по переносу профилей пользователей? Я, конечно, понимаю, нужно заботиться о производителях стороннего софта, но не до такой же степени! Верните его на место, пожалуйста.
2. Может кто-нибудь напишет инструкцию по переносу профиля пользователя на другой диск, чтобы metro-приложения оставались рабочими, а? Я перенес профиль туда, потом обратно, но metro-приложения так и не заработали( данные в реестре менял). Отрывается окно с иконкой и все.
Сведения о вопросе
Здравствуйте. Если к примеру Вы хотите перенести папки профиля с диска С на D, сделайте следующее, перейдите в C:Пользователи(Зайдите папку с именем своего пользователя), если необходимо чтобы «Рабочий стол» был на диске D, нажмите по «Рабочий стол» правой кнопкой мыши и выберите «Свойства» — «Расположение», далее изменить букву диска С на диск D и нажмите применить. Есть другой вариант перенести? ПУСК — Параметры — Система — Хранилище (в окне справа, выберите диск).
Для того, чтобы заработали МЕТРО приложения, выполните следующее:
Win+X – Командная строка (администратор), ввести sfc /scannow.
После проверки Dism /online /cleanup-image /restorehealth.
Перезагрузить компьютер, закрыть все плитки и браузер, нажать Win+X — Командная строка (администратор). Ввести Powershell, нажать Ввод.
Ввести скрипт: Get-AppXPackage -AllUsers | Foreach
Если этот вариант не поможет, удалить сторонний антивирус (если есть), перезагрузить. Если также изменений не будет — скачать и запустить специальную утилиту по ссылке: http://aka.ms/diag_settings.
Если не поможет, попробуйте создать нового локального пользователя с правами администратора, если все приложения будут работать корректно, перенесите все Ваши файлы из старого пользователя в новый, удалите старый и если необходимо, в новом пользователе войдите в аккаунт MS.
Этот ответ помог 57 польз.
Это помогло устранить вашу проблему?
К сожалению, это не помогло.
Великолепно! Спасибо, что пометили это как ответ.
Насколько Вы удовлетворены этим ответом?
Благодарим за отзыв, он поможет улучшить наш сайт.
answers.microsoft.com
Каким способом перенести системные папки пользователя на другой диск в Windows 10?
Под пользовательскими папками операционная система подразумевает те, которые создаются по умолчанию. К ним относятся директории «Изображения», «Музыка», «Документы» и «Видео», располагающиеся в основном системном диске в общей папке с именем пользователя.
По умолчанию все программы будут обращаться именно к этим папкам, чтобы сохранять или искать в них файлы. Но не всегда удобно хранить их именно на основном диске, поэтому стоит знать, как перенести папки пользователя на другой диск в Windows 10.
Используем «Параметры системы»
В отличие от других версий операционных систем, в Windows 10 есть собственный алгоритм работы с пользовательскими папками. Вам необходимо зайти в основные настройки (параметры) системы, а затем действовать по инструкции:
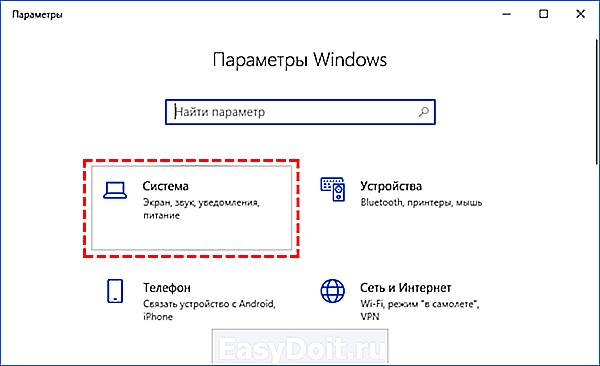
2. В правой части окна щелкните по ссылке «Изменить место сохранения…».
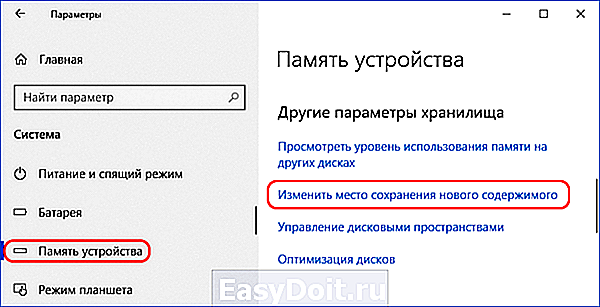
3. Перед вами появится список вариантов файлов, которые могут храниться на устройстве. В качестве места для записи вам при помощи выпадающих список нужно выбрать второй диск (чаще всего он носит имя D).

Система автоматически после этого создаст на диске директорию с именем пользователя, в которой будут разделы под музыку, фото и другие файлы.
Ручной перенос
Ручной перенос стоит делать только после того, как вы разрешили системе записывать новые файлы в пользовательские директории на другом диске. Это связано с тем, что при простом переносе теряется конфиденциальность, и пользователи локальной сети смогут увидеть ваши файлы в этих каталогах.
1. Через «Проводник» откройте старую папку пользователя на основном диске. Путь к ней: C:Users (Пользователи)Имя_пользователя .
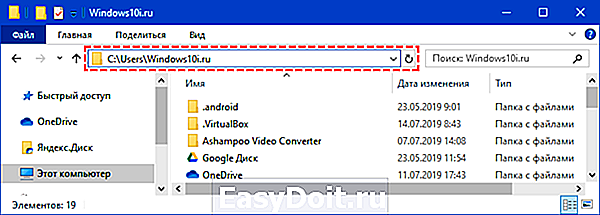
2. Выберите в этом каталоге любую папку, например, «Видео» и щелкните по ней правой кнопкой мыши. Из появившегося списка выберите вариант «Свойства».



 Как восстановить расположение?
Как восстановить расположение?
Во время работы с компьютером пользователь может случайно переместить папки внутри своего каталога. Чтобы восстановить предусмотренный системой порядок, можно воспользоваться инструкцией:
1. Откройте «Проводник» и введите в адресной строке shell:UsersFilesFolder . После чего нажмите кнопку Enter.
2. После этого вы увидите все пользовательские папки. Чтобы вернуть любую из них в место, предусмотренное системой, необходимо выбрать ее и нажать правой кнопкой мыши. Затем выберите в выпавшем списке строку «Свойства».
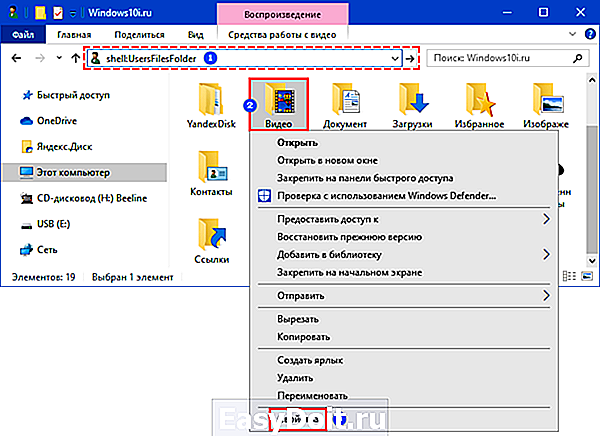
3. В появившемся окне нажмите на вкладку «Расположение» и щелкните по кнопке «По умолчанию» и «Применить».

 Как перенести в OneDrive каталоги «Документы» и «Изображения»?
Как перенести в OneDrive каталоги «Документы» и «Изображения»?
В десятой версии операционной системы есть возможность переместить папки пользователя не только на другой диск, но и в облачное хранилище OneDrive. Для этого необходимо:
1. Нажмите на иконку хранилища в трее и выбрать пункт «Параметры».
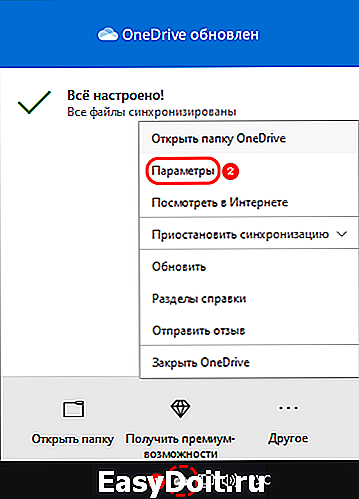
2. Откройте вкладку «Резервное копирование» и кликните по кнопке «Управление резервным копированием».

3. В открывшемся окне отметьте каталоги «Рабочий стол, Изображения, Документы» если они не отмечены по умолчанию и нажмите «Запустить резервное копирование».
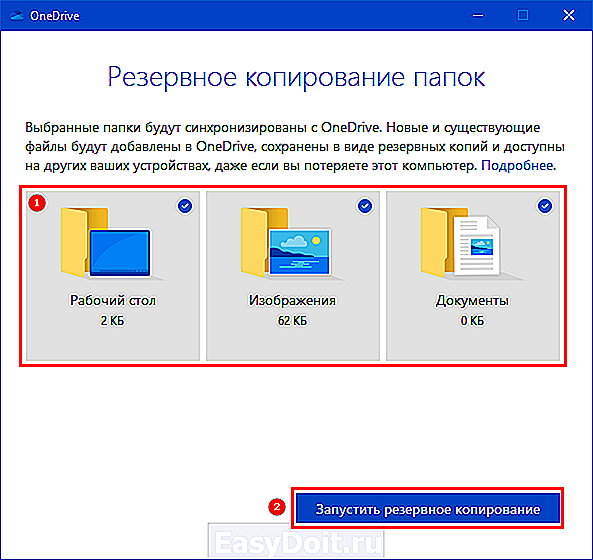
Теперь вы знаете, как выбрать более подходящее место расположения файлов. Поделитесь этой информацией с друзьями, чтобы они могли оптимизировать хранение информации на своем компьютере. Если у вас остались вопросы, задавайте их в комментариях.
windows10i.ru
Как в Windows переместить папки пользователя на другой локальный диск?

В операционной системе Windows (во всех её версиях) есть так называемая папка пользователя, в которой располагаются папки для хранения рабочего стола, видео, документов, для загрузки файлов из интернета, для музыки, изображений, ну и другие, используемые реже. Поскольку папки изначально расположены на системном диске «С», то со временем этот диск может быть переполнен. А если вы прикупили себе диск SSD малого объёма, то, вероятнее всего, для файлов, хранящихся в папках пользователя места точно не хватит. В этом случае расположение этих папок нужно перенести на другой локальный диск, например, «D» и об этом я расскажу в данной статье.
Теперь поподробнее… Эти папки пользователя прежде всего созданы для удобства пользователя, потому что позволяют удобно сортировать через проводник вашу информацию на компьютере, к примеру, видео, фильмы и прочее складываете в папку «Видео», фотки, картинки — в папку «Изображения», ну а то что размещаете на рабочем столе автоматом помещается в папку «Рабочий стол». И тем более вид этих папок изначально оптимизирован в системе под те или иные данные, видео, фотки, музыка. И не нужно создавать каких-то своих папок для всего добра, что у вас есть на компьютере. В общем, пользоваться ими или нет — это дело каждого.
Если эти папки активно использовать по назначению, то информация в них будет забивать на диске очень много места. В качестве примера, у меня папка пользователя целиком занимает более 600 Гб. Что в этом плохого, спросите? Плохого, собственно, ничего, но проблема будет тогда, когда места на вашем системном диске не будет хватать. При этом увеличить или уменьшить размер системного диска — это опасная операция, при которой можно поломать саму Windows, т. е. она перестанет запускаться.
Информацию об изменении размеров локальных дисков вы можете прочитать здесь >>
А некоторые пользователи хранят большую часть своей информации, вообще, на рабочем столе, что, соответственно, тоже будет отнимать место именно на диске С:.
Может быть для кого-то это новость, что рабочий стол в Windows – это тоже папка. Да, так и есть. Папка так и называется «Рабочий стол» (или Desktop) и находится она в папке пользователя системы, под которым вы работаете, на диске С:
Или другой вариант. Сейчас многие ставят под свою систему SSD диски, вместо привычных жёстких дисков. А эти SSD удовольствие весьма дорогое, ну т. е. стоят они значительно дороже HDD (жёстких дисков), раза в 2, а то и в 3. Потому что работают во много раз быстрее и с ними Windows в целом работает намного быстрее. Поскольку диски эти дорогие, обычно покупают их с таким объёмом, чтобы хватало только под установку Windows и программы для неё. Это примерно 120 Гб, размер, которого большинству под эти цели достаточно. Но этих 120 Гб уже никак не хватит, чтобы хранить всю информацию на компьютере, тем более в папках пользователя, ведь она располагается изначально на том же локальном диске, где и Windows.
Вот, выше, я привёл 2 примера, из-за которых вам может потребоваться изменить расположение папок пользователя, особенно папки «Рабочий стол» и оба эти примера связаны с нехваткой свободного места на диске «С».
Переходим к практике.
Как выполнить перенос папок пользователя на другой локальный диск.
Сама папка пользователя стандартно располагается по следующему пути в Windows: C:ПользователиВладимир
Вместо «Владимир» у вас будет указано имя вашей учётной записи в Windows.
Иногда папка «Пользователи» может называться «Users».
В папке своего пользователя вы увидите примерно следующую картину:
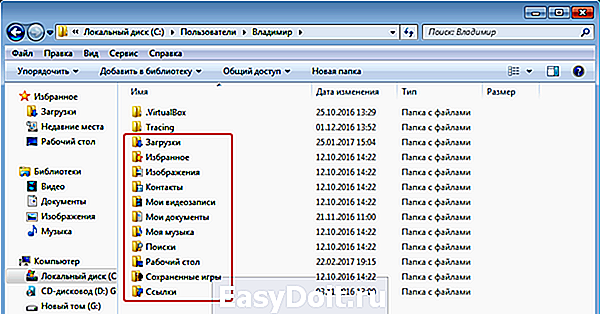
Здесь отображаются все папки пользователя, такие как «Рабочий стол», «Документы», «Загрузки» и др. Здесь могут также быть и другие папки, например, как на изображении выше, которые не обведены красным. Такие папки могут быть созданы какими-либо программами, т. е. это нормально.
В некоторых случаях папки могут называться по-английски:
- Downloads = Загрузки
- Desktop = Рабочий стол
- Favorites = Избранное
- Pictures = Изображения
- Contacts = Контакты
- V >
Чтобы сменить расположение папки, вам нужно кликнуть по нужной папке правой кнопкой мыши (далее «ПКМ»), выбрать «Свойства». Переходим на вкладку «Расположение» (1) и нажимаем «Переместить» (2).
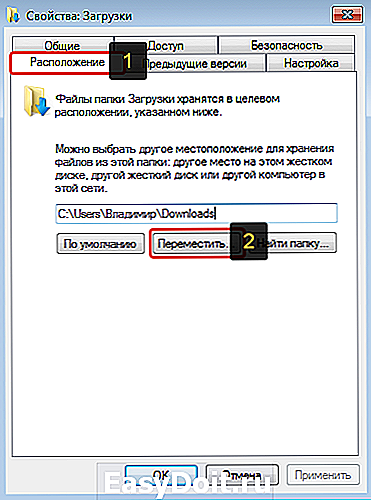
Откроется проводник Windows, где нужно выбрать ту папку, в которую будет перемещена текущая. Лучше для целевой папки (в которую переносите текущую) создать новую с таким же названием, но на другом локальном диске.
Пример. Переносим папку «Загрузки» из старого расположения в новое. Старое расположение в примере такое: C:ПользователиВладимир Создаём на 2-м локальном диске папку с таким же названием «Загрузки». Соответственно при перемещении старой папки, во вкладке «Расположение» выбираем уже новую папку «Загрузки», которую создали.
После выбора нового расположения, нажимаем в окне «Применить».
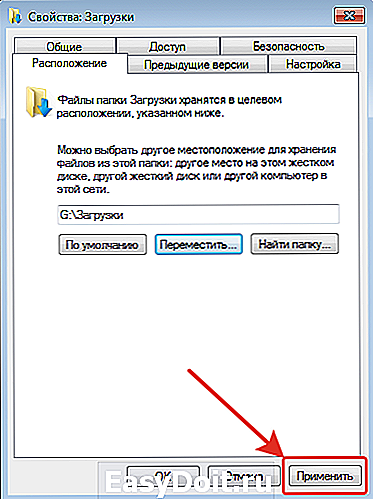
Если у вас в папке «Загрузки» есть какие-то файлы, то система предложит переместить их все в новое расположение, которое вы выбрали. Лучше файлы переместить. Для этого нажмите «Да» в окне.
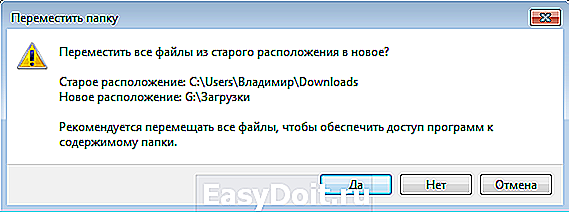
Аналогично поступаем со всеми остальными папками, которые находятся в папке вашего пользователя. То есть создаём сначала папку с аналогичным названием в другом локальном диске, затем переносим в неё старую папку.
Конечно, вы можете не переносить прямо все папки, но лучше всё-таки это сделать, чтобы у вас точно ничего не занимало лишнего места на диске «С». А для любителей хранить много файлов прямо на рабочем столе (сам так порой делаю), настоятельно рекомендую переместить папку «Рабочий стол»! 🙂
Заключение
Вот, собственно, и весь процесс переноса папок пользователя в новое расположение. Ничего, как видите, сложного нет. Но если делать невнимательно, например, удалить исходную папку случайно, переместить куда-то не туда, то могут возникать проблемы. Но всё это поправимо, т. е. Windows вы этими действиями намертво точно не сломаете 🙂
serfery.ru
