Как перезагрузить компьютер в Windows 10
Как перезагрузить компьютер в Windows 10
Сегодня рассмотрим все способы которыми можно перезагрузить компьютер в Windows 10.
Перезагрузить компьютер из меню «Пуск»
Зайдите в меню «Пуск», нажмите на кнопку выключение и выберите «Перезагрузка».

Перезагрузить компьютер из меню Alt+f4
Перейдите на рабочий стол и нажмите на клавиатуре клавиши Alt+F4 (с помощью данного сочетания клавиш можно закрыть любое приложение или открытое окно, а также вызывать меню завершения работы).

Выберите «Перезагрузка» и нажмите «ОК».

Перезагрузить компьютер из меню Win+X
Нажмите на клавиатуре вместе клавиши Win+X => в открывшемся меню выберите «Завершение работы или выход из системы» => нажмите на «Перезагрузка».
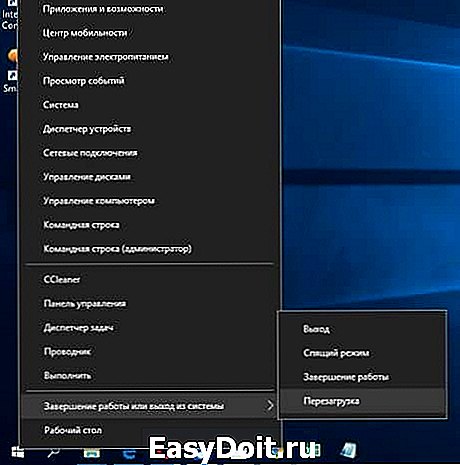
Перезагрузить компьютер из экрана входа
Находясь на экране входа нажмите на кнопку «Питание» и выберите «Перезагрузка».

Перезагрузить компьютер используя Ctrl+Alt+Del
Нажмите на клавиатуре клавиши Ctrl+Alt+Del => нажмите на кнопку «Питание» и выберите «Перезагрузка».

Перезагрузить компьютер из командной строки
shutdown /r выполняется полное завершение работы и перезагрузка компьютера.
shutdown /r /t xx перезагрузка компьютера через указанное время в секундах, вместо xx нужно указать количество секунд.
shutdown /r /c » Ваш комментарий « отображает введенный вами комментарий и перезагружает компьютер (замените выделенное красным на комментарий, который нужно отобразить во время перезагрузки).
shutdown /r /t xx /c » Ваш комментарий « перезагружает компьютер через определенное время заданное вами в секундах и показывает предупреждение с вашим комментарием.
Перезагрузить компьютер из PowerShell
Откройте PowerShell и выполните одну из команд:
restart-computer перезагрузка компьютера;
restart-computer -confirm запрашивает подтверждение для перезагрузки и после подтверждения перезагружает компьютер.
Аварийный перезапуск компьютера
Когда обычные способы перезапуска компьютера не работают — можно попробовать аварийный перезапуск. Для этого нажмите на клавиатуре клавиши Ctrl+Alt+Del = > удерживая нажатой клавишу Ctrl нажмите на кнопку «Питание». В следующем окне нажмите на «ОК».

На сегодня все, если вы знаете еще способы — пишите в комментариях! Счастья Вам 🙂
vynesimozg.com
Как перезагрузить компьютер на ОС Windows 10
Многие пользователи для перезагрузки операционной системы используют только один способ при этом не задумываются о наличии других способов для решения одной и той же операции. Перезагрузив компьютер Вы завершите все начатые во время текущего сеанса процессы, поэтому перед выполнением команды рекомендуется сохранить все текстовые и графические документы. Следует отметить, что перезагрузка операционной системы при помощи кнопки «Reset» является нежелательной и может привести к поломке компьютера. В этой пошаговой инструкции с фотографиями Вы узнаете несколько способов перезагрузки компьютера в операционной системе Windows 10.
- Перезагрузка Windows 10 используя меню Пуск (первый способ)
- Перезагрузка Windows 10 используя меню Пуск (второй способ)
- Перезагрузка при помощи клавиш ALT + F4
- Перезагрузка компьютера при помощи командной строки
- Перезагрузка с помощью окна «Выполнить»
Перезагрузка Windows 10 используя меню Пуск (первый способ)
Кликните левой кнопкой мыши по кнопке «Пуск» и кликните строку «Завершение работы», затем в открывшемся списке выберите строку «Перезагрузка».

Перезагрузка Windows 10 используя меню Пуск (второй способ)
Во втором способе Вам необходимо кликнуть правой кнопкой мыши по кнопке «Пуск», затем наведите курсор на строку «Завершение работы или выход из системы» и щелкните «Перезагрузка».
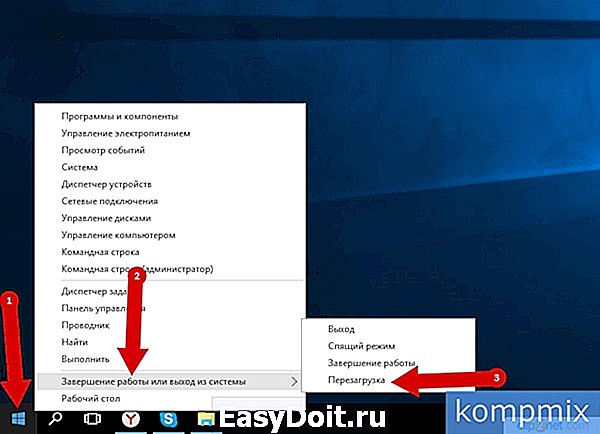
Перезагрузка при помощи клавиш ALT + F4
В третьем способе мы воспользуемся окном «Завершение работы Windows». Для его открытия необходимо одновременно нажать клавиши «Alt» и «F4».

Затем кликните «уголок» и в открывшемся списке выберите команду «Перезагрузка», щелкнув по ней левой кнопкой мыши. Теперь нажмите кнопку «Ок».

Перезагрузка компьютера при помощи командной строки
Далее рассмотрим способ перезагрузки при помощи командной строки. Для ее открытия кликните правой кнопкой мыши по кнопку «Пуск» и в открывшемся контекстном меню выберите «Командная строка» или «Командная строка (администратор)».

Затем введите команду «shutdown /r /t 00» и нажмите кнопку «Enter».

Перезагрузка с помощью окна «Выполнить»
Следующий способ перезагрузки будет выполнен при помощи окна «Выполнить». Для его открытия необходимо одновременно зажать на клавиатуре кнопки «Win» и «R».
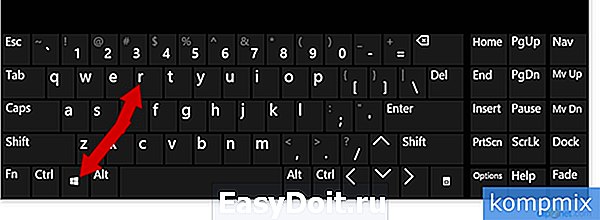
В строке «Открыть» введите команду «shutdown /r /t 00» и нажмите кнопку «Ок». После чего операционная система Windows 10 будет перезагружена. Если информация оказалась Вам полезной – жмите Спасибо!
kompmix.ru
Способы перезагрузки Windows 10
Купили компьютер с Windows 10 и хотите узнать, как он перезагружается, кроме классических методов, с коими практически все пользователи Windows знакомы еще с «семерки» и XP? Сегодняшняя статья посвящена решению именно этого вопроса. Для чего была собрана и систематизирована информация из множества сайтов и форумов, так как Microsoft предлагают лишь пару методов для перезагрузки компьютера.
Казалось бы, зачем писать статью на такую тематику, ведь всем все давно известно. Дело в том, что большинство юзеров используют один-два метода перезапуска компьютера во время его зависания или с целью очистить оперативную память от сторонних служб и приложений, ведь после постоянно переключения компьютер в режим гибернации он начинает подвисать, несмотря на обилие свободных ресурсов. Да и выполнен вызов меню выключения в Windows 10 иным, не схожим с другими ОС методом. Информация ниже выложена для упрощения выполнения повседневных рутинных операций буквально в один клик.
Через меню «Пуск»
Microsoft приводят именно этот способ перезапустить компьютер первым, потому начнем с классики.
- Кликаем по иконке меню «Пуск», которая расположена в привычном левом нижнем углу.
- Затем кликаем по надписи: «Завершение работы» в выпавшем миниатюрном списке функций.
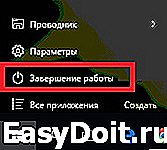
- Кликаем по одноименной надписи из выпавшего меню и дожидаемся завершения работы ПК.
Обычно, его перезапуск занимает порядка 20-25 секунд при отсутствии «тяжелых» приложений в списке автоматически запускаемых.
Чтобы компьютер с Windows 10 быстрее выключался, рекомендуется завершить основные используемые вами сторонние приложения и сохранить результаты их работы. В первую очередь это касается различных текстовых, графических и мультимедиа редакторов и офисных приложений.
Посредством меню WinX
Такое наименование меню получило благодаря комбинации клавиш, посредством которых появляется на экран. Оно появилось еще в Windows 8 и призвано заменить собой часть расположенных в пуске функций и системных команд, предшественниц которых даже в главном меню Виндовс 10 никогда не было.
Перезагрузить компьютер посредством WinX проще всего.
- Зажимаем указанную комбинацию аппаратных клавиш при любой раскладке клавиатуры.
- Выбираем выпадающий пункт появившегося меню «Завершение работы…».

- После раскроется миниатюрный список команд завершения работы, где кликаем по нужной – «Перезагрузка».

- Ждем, пока Windows 10 завершит функционирование всех активных служб, приложений и запустится.
Комбинация «Alt + F4»
Как и в более ранних ОС от Microsoft, Windows 10 также поддерживает вызов диалога завершения работы при помощи комбинации горячих клавиш «Alt + F4».
Что примечательно, работает сочетание должным образом только на рабочем столе. В большинстве остальных случаев прикрепленная к набору клавиш операция отвечает за посыл команды завершения работы программы или закрытия активного окна.
- Переключаемся на рабочий стол. Рекомендуется не сворачивать все программы, а завершить их работу, как было сказано выше.
- Одновременно зажимаем клавиши Alt и F4.
- Выбираем «Перезагрузка», чтобы перезапустить компьютер и жмем «ОК» или «Enter».

Панель Charms
По сравнению с «восьмеркой», в Windows 10 нет панели Charms. Но многим пользователям новый инструмент пришелся по вкусу, потому энтузиасты выпустили несколько утилит, реализующих ее функционал в последней Виндовс.
- Устанавливаем стороннее приложение, возвращающее Charms, например, PopCharms.
- Подводим курсор к верхней/нижней правой границы экрана.
- Кликаем по пиктограмме выключения.
В различных версиях и приложениях как иконка, так и надпись могут незначительно отличаться.
- Кликаем «Перезагрузка».

Кнопка включения компьютера
Любой компьютер Windows 10 можно выключить посредством нажатия на кнопку включения, если задать этому действию выполнение соответствующей операции.
- Заходим в настройки электропитания любым методом (через «Панель управления», поисковую строку).
- В пункте «Параметры кнопки питания…» задаем «Перезагрузка».
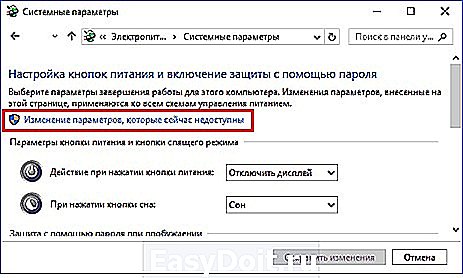
Командная строка
Все вышеперечисленные способы перезапустить компьютер сводятся к вызову единственной консольной команды с парой аргументов посредством графического интерфейса. Исходя из этого, перезагрузить Windows 10 можно и посредством команды, введенной в адресную строку командной строки, командного интерпретатора или файлового менеджера с поддержкой выполнения системных команд.
- Запускаем командную строку или окно «Выполнить».
- Вводим «shutdown /r /t 00».
Здесь shutdown – команда завершения работы, /r – аргумент, указывающий на перезагрузку компьютера, /t 00 – установка времени до выполнения команды (мгновенный запуск).
- Жмем «Enter».

Перезагрузить компьютер с Виндовс 10 также можно классическим методом – при помощи кнопки «Reset», расположенной на системном блоке. Но пользоваться ей необходимо только в случаях крайней необходимости ввиду большого риска нанести вред жесткому диску или чувствительным элементам материнской платы.
windowsprofi.ru
Как перезагрузить компьютер (ноутбук), если он тормозит или зависает
 Доброго времени суток.
Доброго времени суток.
Перезагрузить компьютер может потребоваться по самым разнообразным причинам: например, чтобы изменения или настройки в ОС Windows (которые вы недавно поменяли) могли вступить в силу; или после установки нового драйвера; так же в случаях когда, компьютер начинает тормозить или зависать (первое, что даже многие спецы рекомендуют делать).
Правда, стоит признать, что современные версии Windows все реже нуждаются в перезагрузке, не то что, например Windows 98, где после каждого чиха (буквально) приходилось перезагружать машину…
Вообще, этот пост больше для начинающих пользователей, в нем я хочу затронуть несколько способов, как можно выключить и перезагрузить компьютер (даже в тех случаях, когда стандартный способ не работает).
1) Классический способ перезагрузить ПК
Если меню ПУСК открывается и мышка «бегает» по монитору, то почему бы не попробовать перезагрузить компьютер самым обычным способом? В общем-то, здесь и комментировать, наверное, нечего: просто открываете меню ПУСК и выбираете раздел выключения — далее из трех предложенных вариантов, выбираете тот, что вам нужен (см. рис. 1).

Рис. 1. Windows 10 — выключение/перезагрузка ПК
2) Перезагрузка с рабочего стола (например, если не работает мышка, или зависло меню ПУСК).
Если мышка не работает (например, не перемещается курсор) — то компьютер (ноутбук) можно выключить или перезагрузить с помощью клавиатуры. Например, можно нажать кнопку Win — должно открыться меню ПУСК , и в нем уже выбрать (с помощью стрелочек на клавиатуре) кнопку выключения. Но порой, меню ПУСК так же не открывается, как же поступить в таком случае?
Нажмите сочетание кнопок ALT и F4 (это кнопки для закрытия окна). Если вы будете находиться в каком-нибудь приложении — то оно закроется. Но если вы будете на рабочем столе — то перед вами должно появиться окно, как на рис. 2. В нем, при помощи стрелок можно выбрать действие, например: перезагрузка, выключение, выход, смена пользователя и пр., и выполнить его с помощью кнопки ENTER .

Рис. 2. Перезагрузка с рабочего стола
3) Перезагрузка с помощью командной строки
Перезагрузить компьютер можно и с помощью командной строки (для этого нужно всего лишь ввести одну команду).
Чтобы запустить командную строку, нажмите сочетание кнопок WIN и R (в Windows 7 строка выполнить расположена в меню ПУСК). Далее введите команду CMD и нажмите ENTER (см. рис. 3).
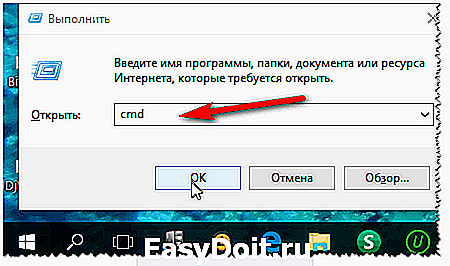
Рис. 3. Запуск командной строки
В командной строке нужно всего лишь ввести shutdown –r -t 0 и нажать ENTER (см. рис. 4). Внимание! Компьютер будет перезагружен в ту же секунду, все приложения будут закрыты, а не сохраненные данные потеряны!
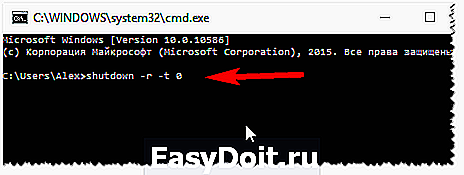
Рис. 4. shutdown –r -t 0 — немедленная перезагрузка
4) Аварийное завершение работы (не рекомендуется, но что делать?!)
Вообще, к этому способу лучше всего прибегать в последнюю очередь. При нем, возможно потеря не сохраненной информации, после перезагрузки таким образом — часто Windows будет проверять диск на ошибки и прочее.
Компьютер
На корпусе самого обычного классического системного блока, обычно, кнопка Reset (или перезагрузка) расположена рядом с кнопкой включения ПК. На некоторых системных блоках, чтобы ее нажать, нужно воспользоваться ручкой или карандашом.
Кстати, если у вас нет кнопки Reset — можно попробовать зажать на 5-7 сек. кнопку включения компьютера. В этом случае, обычно, он просто выключиться (чем не перезагрузка?).
Так же можно выключить компьютер при помощи кнопки включения/выключения питания, рядом с сетевым кабелем. Ну или просто вынуть вилку из розетки (самый последний вариант и самый безотказный из всех…).
Ноутбук
На ноутбуке, чаще всего, нет спец. кнопок для перезагрузки — все действия осуществляются кнопкой питания (хотя нан екоторых моделях встречаются «скрытые» кнопки, которые можно нажать с помощью карандаша или ручки. Обычно, они расположены либо с задней стороны ноутбука, либо под какой-нибудь крышечкой).
Поэтому, если ноутбук завис и ни на что не реагирует — просто зажмите кнопку питания на 5-10 сек . По прошествии нескольких секунд — ноутбук, обычно, «пискнет» и выключиться. Далее его можно включать в обычном режиме.

Рис. 7. Кнопка питания — ноутбук Lenovo
Так же, выключить ноутбук можно отключив его от сети и вынув аккумулятор (его, обычно, держат пару защелок, см. рис. 8).

Рис. 8. Защелки для снятия аккумулятора
5) Как закрыть зависшее приложение
Зависшее приложение может «не давать» Вам перезагрузить ПК. Если у вас не перезагружается компьютер (ноутбук) и вы хотите вычислить это проверить, есть ли такое зависшее приложение, то его можно легко вычислить в диспетчере задач : просто обратите внимание, что напротив него будет написано «Не отвечает» (см. рис. 9).
Ремарка! Чтобы войти в диспетчер задач — зажмите кнопки Ctrl+Shift+Esc (или Ctrl+Alt+Del).

Рис. 9. Приложение Skype не отвечает.
Собственно, чтобы его закрыть — просто выделите его в том же диспетчере задач и нажмите кнопку « Снять задачу «, далее подтвердите свой выбор. Кстати, все данные в приложении, которое вы принудительно закрываете — не будут сохранены. Поэтому, в некоторых случаях имеет смысл подождать, возможно приложение спустя 5-10 мин. отвиснет и вы сможете продолжит mc ним работу (в этом случае, рекомендую сразу же сохранить все данные из него).

Так же рекомендую статью о том, как закрыть приложение, если оно зависло и не закрывается (в статье так же разбирается способ, как можно закрыть, практически, любой процесс): https://pcpro100.info/kak-zakryit-zavisshuyu-progr/
6) Как перезагрузить компьютер в безопасном режиме
Это бывает необходимо, например, когда установили драйвер — а он не подошел. И теперь, при включении и загрузки Windows — вы видите синий экран, или вообще ничего не видите :). В этом случае, можно загрузиться в безопасном режиме (а в нем загружаются только самое основное ПО, которое нужно для старта ПК) и удалить все лишнее!
В большинстве случаев, чтобы появилось меню загрузки Windows — нужно нажать после включения компьютера клавишу F8 (причем, лучше нажимать ее подряд раз 10, пока идет загрузка ПК). Далее вы должны увидеть меню, как на рис. 10. Затем останется только выбрать нужный режим и продолжить загрузку.

Рис. 10. Вариант загрузки Windows в безопасном режиме.
Если загрузиться не получается (например, подобное меню у вас не появляется), рекомендую ознакомиться со следующей статьей:
pcpro100.info
