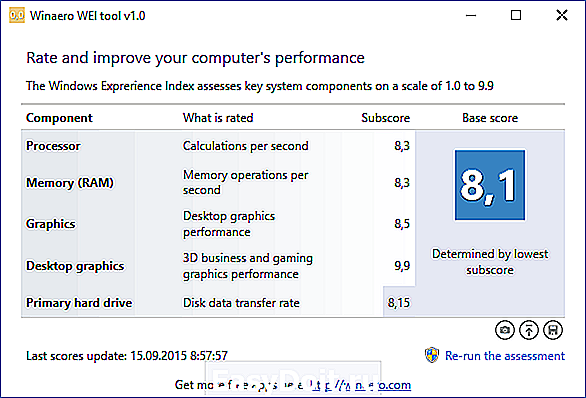Как подключить геймпад к компьютеру
Как подключить геймпад к компьютеру
Опубликовано Михаил Непомнящий в 12.10.2016 12.10.2016
Игровые джойстики для популярных приставок можно подключить и к компьютеру, правда, как оказывается, далеко не все.
Имея на руках проводной геймпад, проблем с подключением к ПК через USB-порт возникнуть не должно, а вот беспроводные устройства могут преподнести несколько сюрпризов.
Подключение USB-геймпада
При покупке обычного джойстика с USB-проводом или USB-радио адаптером подключение осуществляется путем банального подсоединения устройства к компьютеру. В большинстве случаев ОС Windows сама распознает устройство и установит соответствующие драйверы. При этом, как правило, в комплекте с универсальным джойстиком идет набор драйверов, если вдруг операционная система самостоятельно не справится.
Бесплатный онлайн-курс «Простые действия Windows 10» Бесплатный онлайн-курс «Простые действия Windows 10» Освойте базовые действия по работе с операционной системой Windows 10 в нашем бесплатном онлайн курсе. Короткие наглядные уроки заметно облегчат повседневное использование ПК. Подробнее
Если же вы являетесь обладателем игровой консоли Xbox 360 или Xbox One и имеете на руках опять же проводной контроллер, то его также можно без приключений подключить к компьютеру. Так как данная приставка также производится компанией Microsoft, то проблем с автоматическим поиском драйверов возникнуть не должно. Подключаете устройство к ПК, нажимаете на нем большую центральную кнопку и ждете, пока рядом с ней загорится один сегмент. Можно играть.
При наличии же оригинального джойстика от PlayStation третьей или четвертой версии необходимо докупить MiniUSB- или MicroUSB-кабель, скачать и установить драйверы для геймпада XBox 360, выбрав свою версию операционной системы (начиная с восьмой версии Windows такая необходимость отпала), кроме того понадобится установить пакеты Microsoft .Net 4.0 и Visual C++ для Visual Studio 2013 и программу SCP Driver.

Не спешим подключать геймпад от PlayStation по USB, так как сначала необходимо установить необходимое программное обеспечение – драйверы и указанные пакетные решения, и под конец распаковать архив SCP Driver, например, в папку Program Files. Только после этого можно подключить джойстик. Следом запускаем ScpDriver.exe из распакованного архива (галочка Force Install актуальна только для версий Windows XP и Vista) и ждем окончания установки.
По окончании указанной процедуры операционная система начнет видеть геймпад от PlayStation как если бы вы подключили джойстик от XBox 360. Можно играть.
Описанный способ подходит для контроллеров PlayStation 3 и 4, однако для модели 4-й версии можно использовать альтернативу в виде программы InputMapper. Просто скачиваем и устанавливаем программу, после чего система начнет видеть геймпад, причем не как от XBox 360, как в предыдущем варианте, а значит, что и функционал будет более широкий. В частности, будет работать трекпад, с помощью которого при желании можно будет управлять курсором.
Подключение беспроводного геймпада
Как и в случае с проводным подключением, универсальные джойстики не должны встретить особых препятствий при подключении – необходимый драйвер установится автоматически. Для Bluetooth соединения с геймпадами PlayStation необходимо выполнить всё те же вышеперечисленные действия, причем желательно использовать внешний USB-свисток с технологией Bluetooth, так как устанавливаемая утилита SCP Driver резервирует беспроводной адаптер за джойстиками, то есть другие устройства в таком случае подключить уже не получится.
В варианте с подключением джойстика от PlayStation 4 сам геймпад нужно перевести в режим pairing. Для этого необходимо зажать кнопки Share и PS на несколько секунд, дождаться, когда джойстик начнет быстро и прерывисто мигать сигнальным светодиодом, затем зайти в меню Bluetooth-подключения на компьютере и подключить Bluetooth-«свисток» через USB. InputMapper распознает беспроводное подключение, аналогично тому, как это было с проводным.
А вот с устройствами от самого Microsoft ситуация куда более плачевная. Точнее речь о джойстиках от Xbox 360. Стандартным путем беспроводной геймпад подключить к компьютеру не получится, так как в данном случае производитель решил использовать не привычный Bluetooth, а собственный аналог, не существующий ни на одном из ПК. Так что не поможет ни дополнительный софт, ни что другое. Единственной возможностью для подключения является покупка дополнительного USB-приемника от Microsoft, специально разработанного для этих целей. Дорого и неудобно.

Ситуация с джойстиком для Xbox One более приятная. Здесь уже использован стандартный Bluetooth, и обладатели последней версии Windows 10 могут даже ничего дополнительно не устанавливать. Для подключения геймпада достаточно зайти в панель Bluetooth на компьютере, включить сам джойстик и нажать маленькую кнопку сверху устройства, предназначенную как раз для поиска по Bluetooth – вокруг кнопки включения должны замигать все сегменты. Windows 10 должна определить устройство как геймпад и автоматически установить нужный драйвер, после чего рядом с кнопкой включения на джойстике будет гореть только один диод. Можно играть.
Однако такая возможность существует только в Windows 10 и только начиная с юбилейного обновления. Обладатели более ранних версий операционной системы от Microsoft не смогут подключить геймпад Xbox One, разве что используя дополнительно приобретенный адаптер, как в случае с Xbox 360.
pcgramota.ru
Как добавить поддержку геймпада любым играм в Windows 10?

Windows 10 — почти идеальная платформа для геймеров, но ее портят две вещи: отсутствие в магазине большого количества действительно серьезных хитов (как на Xbox One, например), а также слабая (а чаще вообще никакая) поддержка игровых контроллеров в играх. Игры в Windows 10 устанавливать довольно просто — нужно открыть виртуальный магазин, порыться в нем, найти что-нибудь подходящее и нажать на кнопку установки.
К сожалению, далеко не все разработчики используют игровые возможности Windows 10 на полную — к примеру, даже в такой игре, как Asphalt 8 нет встроенной поддержки геймпада или руля. Но это не беда — почти любую игру на Windows 10 (и предыдущих версиях Windows) можно научить работать с игровыми контроллерами. Для этого потребуется небольшая утилита, которая называется JoyToKey. Она позволяет переназначить клавиши клавиатуры на кнопки джойстика или геймпада.
Как работать с JoyToKey:
1. Скачайте архив JoyToKey с сайта разработчика и распакуйте exe-файл в какую-нибудь директорию (например, в C:Program FilesJoyToKey).
2. Подключите геймпад к USB-порту компьютера или планшета.
3. Откройте параметры нужной вам игры, где указано, какие кнопки выполняют какие действия. Запишите их, запомните или раскройте игру не на весь экран (так, чтобы их было видно во время настройки JoyToKey).
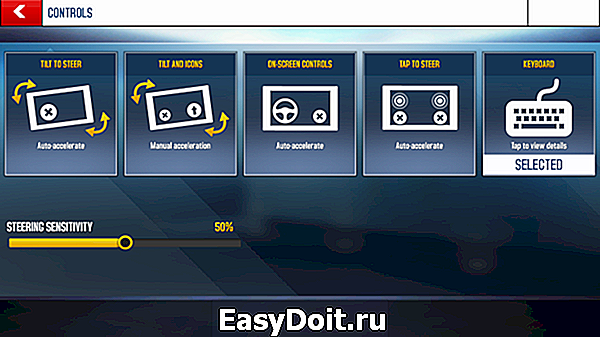
4. Запустите JoyToKey.exe и нажмите на кнопку «Авто настройка» Вам будут последовательно показаны кнопки геймпада (влево, вправо, вверх, вниз и номерные) — нажимайте на компьютерной клавиатуре клавиши, отвечающие за соответствующие в этой игре действия (например, если вы хотите, чтобы ваша машина в Asphalt 8 ехала влево, когда вы жмете на геймпаде кнопку «влево», то в окне с кнопкой «Left» нажмите кнопку, перемещающую курсор влево, а если вам нужно, чтобы машина включала нитро по нажатию на джойстике кнопки «вперед», нажмите в окне Up кнопку Ctrl. Назначение любой из кнопок геймпада можно поменять: для этого нажмите на нее в JoyToKey и задайте новое значение (или уберите с нее действие).
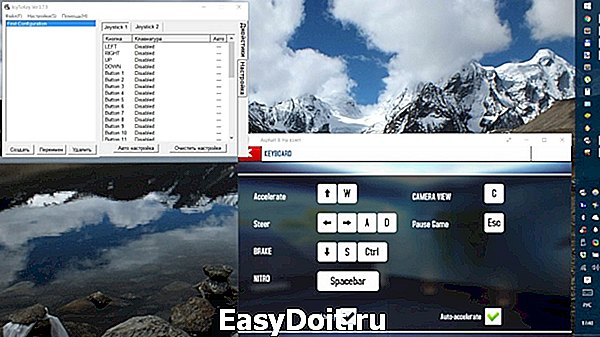
Если вы планируете настроить геймпад для нескольких игр, сохраните текущую конфигурацию в отдельный файл. В дальнейшем вы сможете открыть его и использовать уже готовые настройки. Для других игр можно создать другие конфигурации.

JoyToKey поддерживает до восьми геймпадов, поэтому вы можете использовать для одной игры один контроллер, для другой второй и так далее. Все, что требуется — подсоединить новый геймпад к компьютеру, настроить его в JoyToKey и сохранить его конфигурацию.
После того, как настройка завершена, можно запускать игру и управлять ею не кнопками, а геймпадом. В некоторых играх так намного удобнее и реалистичнее, чем тыкать в клавиши на клавиатуре.
m.iguides.ru
Как обновить геймпад Xbox One на Windows 10
При обновлении геймпада Xbox вы получите свежие улучшения функций геймпада. Обновить ПО на геймпаде можно по беспроводной связи или через USB.
Справку по возможным проблемам с обновлением см. в разделе Устранение неполадок обновления геймпада Xbox One.
На компьютере с Windows 10 геймпад можно обновить через приложение «Аксессуары Xbox».
- Чтобы загрузить приложение в Microsoft Windows 10, выполните поиск по названию «Аксессуары Xbox».
- Запустите приложение «Аксессуары Xbox».
- Подключите беспроводной геймпад Xbox One с помощью кабеля USB или через беспроводной адаптер Xbox для Windows.
Примечание. Будет выдан запрос на установку юбилейного обновления Windows 10, если это еще не сделано.
После подключения геймпада появится сообщение «Требуется обновление», если установка обновления является обязательной. Установите обновление.
Примечание. Вы также можете перейти в раздел Сведения об устройстве, чтобы проверить наличие обновления.
- Приложение «Аксессуары Xbox» доступно только для Windows 10.
- Геймпады без встроенного звукового порта 3,5 мм должны обновляться через USB-подключение и иметь обновление Windows 10 TH2 (или более позднюю версию).
- Обновление геймпада через Bluetooth-подключение не поддерживается.
- Для поддержки Bluetooth необходим ПК с юбилейным обновлением Windows 10. См. раздел Обновление Windows: часто задаваемые вопросы, чтобы узнать, как получить последнее обновление Windows.
support.xbox.com
Как выполнить калибровку геймпада Xbox 360 для Windows
Калибровка геймпада
При калибровке геймпада задается диапазон движения по осям геймпада. Если нет необходимости изменить диапазон движения по осям, калибровать геймпад не нужно.
Чтобы калибровать геймпад Xbox 360 для Windows, подключите его к USB-порту компьютера и выполните следующие действия.
- Откройте диалоговое окно «Игровые устройства».
- В Windows 10 введите joy.cpl в поле поиска, а затем выберите joy.cpl, чтобы открыть окно Игровые геймпады.
- В Windows 8.1 проведите пальцем от правого края экрана и выберите Поиск. Введите joy.cpl и выберите Игровые устройства в результатах поиска.
- В Windows 7 нажмите Пуск. В поле Найти программы и файлы введите joy.cpl и выберите Игровые устройства в результатах поиска.
- В окне «Игровые геймпады» выберите Геймпад XNA, а затем щелкните Свойства.
- Откройте вкладку Настройки, а затем выберите Калибровка.
- Следуйте инструкциям мастера для калибровки устройства.
Важно! Когда поступает предложение использовать крестовину, вместо нее используйте левый мини-джойстик. Если вы используете крестовину, конфигурация левого мини-джойстика может быть неправильной.
- Чтобы сохранить новые настройки калибровки, выберите Готово, а затем Применить.
- Проверьте работу геймпада. Если вы удовлетворены новыми настройками, нажмите кнопку ОК, а затем снова ОК.
Если вы не удовлетворены, выберите Настройки, а затем выберите Сброс к значениям по умолчанию. При выборе пункта Сброс к значениям по умолчанию настройки средств управления устройством принимают значения по умолчанию, полученные из устройства.
support.xbox.com
Индекс производительности Windows 10
 Пользователи, обновившиеся до новой ОС, особенно если обновление происходило с семерки, интересуются: а где посмотреть индекс производительности Windows 10 (тот, который в цифрах показывает оценку до 9.9 для разных подсистем компьютера). В свойствах системы эта информация теперь отсутствует.
Пользователи, обновившиеся до новой ОС, особенно если обновление происходило с семерки, интересуются: а где посмотреть индекс производительности Windows 10 (тот, который в цифрах показывает оценку до 9.9 для разных подсистем компьютера). В свойствах системы эта информация теперь отсутствует.Тем не менее, функции подсчета индекса производительности никуда не делись, и возможность просмотреть эту информацию в Windows 10 остается, причем как вручную, без использования любых сторонних программ, так и с помощью нескольких бесплатных утилит, одна из которых (самая чистая от любого стороннего ПО) также будет продемонстрирована ниже.
Просмотр индекса производительности с помощью командной строки
Первый способ узнать индекс производительности Windows 10 заключается в принудительном запуске процесса оценки системы и в дальнейшем просмотре отчета о выполненной проверки. Осуществляется это в несколько простых шагов.
Запустите командную строку от имени администратора (проще всего это сделать через правый клик по кнопке «Пуск», либо, если в контекстном меню нет командной строки, начните вводить «Командная строка» в поиске на панели задач, затем нажмите по результату правой кнопкой мыши и выберите пункт Запустить от имени администратора).
После чего введите команду
и нажмите Enter.

Команда запустит оценку производительности, которая может продлиться несколько минут. По завершении проверки, закройте командную строку (оценку производительности можно запустить и в PowerShell).
Следующий шаг — просмотреть полученные результаты. Для этого можно поступить одним из следующих способов.
Первый метод (не самый простой): зайдите в папку C: Windows Performance WinSAT DataStore и откройте файл с именем Formal.Assessment (Recent).WinSAT.xml (в начале имени будет также указана дата). По умолчанию, файл откроется в одном из браузеров. Если этого не произойдет, можно открыть и обычным блокнотом.
После открытия, найдите в файле раздел, начинающийся с имени WinSPR (проще всего воспользоваться поиском, нажав Ctrl + F). Все, находящееся в этом разделе и есть информация об индексе производительности системы.

- SystemScore — индекс производительности Windows 10, вычисленный по минимальному значению.
- MemoryScore — оперативная память.
- CpuScore — процессор.
- GraphicsScore — производительности графики (имеется в виду работа интерфейса, воспроизведение видео).
- GamingScore — производительности в играх.
- DiskScore — производительность жесткого диска или SSD.
Второй способ — просто запустить Windows PowerShell (можно начать вводить PowerShell в поиске на панели задач, потом открыть найденный результат) и ввести команду Get-CimInstance Win32_WinSAT (после чего нажать Enter). В результате вы получите всю основную информацию по производительности в окне PowerShell, а итоговый индекс производительности, вычисляемый по наименьшему значению, будет указан в поле WinSPRLevel.

И еще один способ, которые не дает полной информации о производительности отдельных компонентов системы, но показывает общую оценку производительности системы Windows 10:
- Нажмите клавиши Win+R на клавиатуре и введите shell:games в окно «Выполнить» (после чего нажмите Enter).

- Откроется окно Игры, в котором будет указан индекс производительности.

Как видите, просмотреть данную информацию очень легко, не прибегая к каким-либо сторонним инструментам. И, в общем-то, может быть полезно для быстрого анализа производительности компьютера или ноутбука в случаях, когда на него ничего нельзя устанавливать (например, при покупке).
Winaero WEI tool
Бесплатная программа для просмотра индекса производительности Winaero WEI Tool совместима с Windows 10, не требует установки и не содержит в себе (во всяком случае на момент написания этой статьи) никакого дополнительного ПО. Скачать программу можно с официального сайта http://winaero.com/download.php?view.79

После запуска программы, вы увидите привычное вам представление индекса производительности Windows 10, информация для которого берется из файла, о котором шла речь в предыдущем способе. При необходимости, нажав в программе «Re-run the assessment», вы можете перезапустить оценку производительности системы для обновления данных в программе.
Как узнать индекс производительности Windows 10 — видео инструкция
В завершение — видео с двумя описанными способами получить оценку производительности системы в Windows 10 и необходимыми пояснениями.
И еще одна деталь: индекс производительности, высчитываемый Windows 10 — достаточно условная вещь. А если говорить о ноутбуках с медленными HDD, то почти всегда он будет ограничен именно скоростью жесткого диска, в то время как все комплектующие могут быть топовыми, а производительность в играх — завидной (в этом случае имеет смысл подумать об SSD, либо просто не обращать внимания на оценку).
А вдруг и это будет интересно:
Почему бы не подписаться?
Рассылка новых, иногда интересных и полезных, материалов сайта remontka.pro. Никакой рекламы и бесплатная компьютерная помощь подписчикам от автора. Другие способы подписки (ВК, Одноклассники, Телеграм, Facebook, Twitter, Youtube, Яндекс.Дзен)
08.09.2017 в 09:49
Возникшая проблема привела к прекращению работы программы. Закройте эту программу.
09.09.2017 в 21:51
Есть такая утилита WSAT, обратите на неё внимание, она аналог команде winsat formal -restart clean в командной строке но имеет графический интерфейс.
12.09.2017 в 14:29
Проверил утилитой WSAT тоже самое. Пишет не удалось вычислить индекс производительности windows для этой системы. (Erorr-1073741819)
13.09.2017 в 10:26
Не знаю, в чем может быть причина, при условии, что системные файлы не повреждены и не удалены (типа тех, которые используются для проверки — там видео файлы и прочее), а драйверы на оборудование установлены.
14.09.2017 в 11:47
Да у меня самсунг. Установлены все драйвера от него. Пробовал устанавливать обновленные работает хуже.
22.09.2017 в 09:40
После перехода на 10-ку тоже мучился с этой проблемой, даже несколько раз переустанавливал начисто систему. Перерыл весь инет, … ни одного внятного совета. Вопрос решился чисто случайно заменой драйвера графического процессора Intel. Буду рад если мой совет поможет. Удачи!
07.11.2017 в 21:42
индекс производительности жёсткого диска 6,9. Почему так мало
08.11.2017 в 08:31
Вообще-то если это жесткий диск (HDD), то для него — совсем не мало, даже отлично. Например, баллы от 8 где-то — это для SATA SSD, а 9 и выше — для PCI-E SSD.
24.06.2018 в 09:57
Samsung SSD 850 PRO 256GB DiskScore : 7,8
09.11.2017 в 19:19
Добрый вечер у меня показывает нули
Не подскажите что бы это значило?10.11.2017 в 09:47
А сама команда выполняется? Так может быть, если драйверы не установлены на видео (ну или используются стандартные), а также при запуске в виртуальной машине.
30.11.2017 в 21:15
Почему индекс производительности показывает 0,0 ?
01.12.2017 в 08:43
Либо тест не был произведен, либо драйверы на видео не установлены, либо тест какого-то конкретного компонента со сбоем прошел.
01.12.2017 в 16:45
Новый ноутбук Lenovo V110. Драйверы на видео установлены. Как определить тест какого конкретного компонента прошел со сбоем, чтобы видеть не нули, а цифры реальной производительности. Что предпринять?
02.12.2017 в 09:23
Способ с просмотром файла xml, например. — посмотрите, какие там параметры по 0-м (или в PowerShell то же самое).
Если вдруг окажется, что там вообще всё по 0, то еще может быть, что у вас какая-то сборка кривая (но вроде как пишете, что ноутбук новый, а значит система оригинальная, так что навряд ли).18.12.2017 в 16:55
благодарю, теперь знаю
10.01.2018 в 23:46
CPUScore : 8,1
D3DScore : 9,9
DiskScore : 5,9
GraphicsScore : 5,9
MemoryScore : 8,1
TimeTaken : MostRecentAssessment
WinSATAssessmentState : 1
WinSPRLevel : 5,9
вот что мне показал на i5-6500, nvidia 970 4gb,16gb ram и wd blue
кто понимает подскажите насчет низких оценок disc и graphic есть смысл париться и что-то менять или не трогать пока не сдохнет?11.01.2018 в 11:46
DiskScore — в любом случае для HDD будет низким (нужно увеличить — покупаем SSD). Насчет Graphics — вообще, низковато, но речь идет о графике рабочего стола, где, вероятно, у вас Intel HD Graphics используется.
14.01.2018 в 22:24
CPUScore : 8,9
D3DScore : 9,9
DiskScore : 8.15
GraphicsScore : 7
MemoryScore : 8,9
TimeTaken : MostRecentAssessment
WinSATAssessmentState : 1
WinSPRLevel : 7
pentium g4600 kaby lake; ssd 128gb; intel grafics 630; memory 2x4gb ddr4 2133Hz23.02.2018 в 12:27
Спасибо большое за показ, как определить оценку производительности системы на Win-10! Раньше была Win-7, и не было того что что стоит сейчас на железе!
18.01.2019 в 02:07
CPUScore : 8,9
D3DScore : 9,9
DiskScore : 8,75
GraphicsScore : 5,8
MemoryScore : 8,9
TimeTaken : MostRecentAssessment
WinSATAssessmentState : 1
WinSPRLevel : 5,8
PSComputerName :а как сделать чтобы графика раб. стола была не от иинтел а от нвидиа?
18.01.2019 в 12:52
На ноутбуке обычно никак. На ПК обычно можно интегрированную видеокарту в БИОС отключить. Но вообще это того не стоит, какого-то эффекта вы не заметите.
27.01.2019 в 22:43
CPUScore : 0
D3DScore : 0
DiskScore : 0
GraphicsScore : 0
MemoryScore : 0
TimeTaken : MostRecentAssessment
WinSATAssessmentState : 3
WinSPRLevel : 0
PSComputerName :28.01.2019 в 12:41
А вы запустили оценку производительности?
Судя по всему, она не запускалась.
18.06.2019 в 14:50
здравствуйте у меня оценка windowd 10 5,9 скажите это хорошо
19.06.2019 в 08:42
Здравствуйте. Маловато, но вообще это очень условная оценка, мало её чтобы выводы какие-то делать.
Примечание: после отправки комментария он не появляется на странице сразу. Всё в порядке — ваше сообщение получено. Ответы на комментарии и их публикация выполняются ежедневно днём, иногда чаще. Возвращайтесь.
remontka.pro

 Пользователи, обновившиеся до новой ОС, особенно если обновление происходило с семерки, интересуются: а где посмотреть индекс производительности Windows 10 (тот, который в цифрах показывает оценку до 9.9 для разных подсистем компьютера). В свойствах системы эта информация теперь отсутствует.
Пользователи, обновившиеся до новой ОС, особенно если обновление происходило с семерки, интересуются: а где посмотреть индекс производительности Windows 10 (тот, который в цифрах показывает оценку до 9.9 для разных подсистем компьютера). В свойствах системы эта информация теперь отсутствует.