Как подключить принтер к Wi-Fi: напрямую, через USB, через ноутбук
Как подключить принтер к Wi-Fi: напрямую, через USB, через ноутбук
Привет! Одно дело когда принтер подключен по проводу и проблем с печатью нет. Другое же – у принтера или МФУ есть на борту Wi-Fi, хочется воспользоваться этим функционалом, но на практике возникают проблемы с подключением – с одной стороны должно быть удобно, с другой – за это удобство нужно платить предварительной настройкой. В этом обзоре я и хочу показать, как подключить принтер к ноутбуку через Wi-Fi со всеми шаманскими танцами с бубнами.
Лучше смотреть методику подключения для конкретной модели своего принтера. Можете даже воспользоваться поиском по нашему сайту, может там уже есть дельная инструкция. Здесь же будут лишь общие моменты, которые могут подойти к абсолютно любой модели.
Вместо предисловия
Сначала попробую объяснить, какой порядок повествования будет дальше, т.к. тема не из простых. Главное здесь понять, что подключить принтер через Wi-Fi можно несколькими способами:
- Подключить его через USB к Wi-Fi роутеру. А уже на всех устройствах организовать удаленную печать.
- Подключить принтер к Wi-Fi роутеру через Wi-Fi. И всем устройствам разрешить печать.
- Установить соединение принтера напрямую к ноутбуку через Wi-Fi.
Какой вариант подойдет вам? Не знаю. Поэтому и попробуем в этой статье рассмотреть проблему со всех сторон. Многие детали по конкретным моделям буду пропускать. Если вдруг возникают вопросы – пишем их в комментарии или ищем обзор под свою модель на нашем сайте.
Через USB к роутеру
Начнем с самого простого метода. Подключим принтер к Wi-Fi роутеру через USB порт. С современными устройствами все очень просто – смотрим на поддержку принт-сервера в характеристиках, если поддерживает – втыкаем шнур и все почти сразу работает. Единственное, что можно сделать через веб-конфигуратор, это включить или выключить принтер.
Другое дело, что некоторые модели запрашивают использование специальных программ. Разберемся с ними на примере популярных моделей с принтером – ASUS и TP-Link. У самого лично TP-Link, проблем не испытывал, но вдруг кому-то будет полезным.
Роутеры ASUS
Эта компания для быстрого поиска и настройки сопряжения своих роутеров с принтерами разработала отдельную утилитку – Printer Setup Utility. Гарантирована успешная работа с принтерами от Canon, Epson, HP.
План подключения принтера ASUS по Wi-Fi:
- Подключаем принтер через USB к роутеру.
- Сами подключаемся к роутеру – по воздуху или проводу, не важно.
- Скачиваем с официального сайта Асуса Printer Setup Utility и запускаем ее:


 Роутеры TP-Link
Роутеры TP-Link
Сам владелец такой модели, поэтому только на собственном примере. Исходный роутер – 1043nd, принтер – p1102w. Порядок действий:
- Снова все подключаем – принтер к USB роутера, ноутбук – к роутеру.
- С сайта TP-Link для своей модели качаем программу для подключения принтера «TP-Link USB Printer Controller». Ищется легко, найдете без проблем. Именно с ее помощью и происходит настройка. Запускаем:



 Подключение через Wi-Fi
Подключение через Wi-Fi
Многие современные модели принтеров умеют напрямую подключаться по Wi-Fi к роутеру без лишних проводов. И как правило они используют технологию WPS – та самая кнопка, которая позволяет подключаться к роутеру без ввода пароля. Примеры на моделях ниже.


 Сетевой принтер в Windows
Сетевой принтер в Windows
Все действия выше можно произвести и без сторонних программ, но нужно будет немного покопаться в настройках. На следующем видео хороший пример подключения сетевого принтера:
Лучше пересмотрите видеоряд, а основные моменты по нему я изложу ниже. Способ действительно универсальный – подходит и для подключения через USB, и для Ethernet, и даже через просто подключенные принтеры к другим компьютерам в сети при разрешенном доступе. Так что используем.
Этот же способ актуален для принтеров со своим Wi-Fi адаптером. Для этого их достаточно подключить к сети через роутер или напрямую к ноутбуку и добавить как сетевой принтер.
- Сначала подключаем все как обычно.
- Далее нужно попасть в Панель управления (а на Windows 10 – Параметры), где выбрать «Устройства и принтеры».






 Возможные ошибки
Возможные ошибки
Самая частая проблема – ваш ноутбук или компьютер не видит принтер по Wi-Fi. Сразу разочарую вас – проблем может быть очень много. Такое лучше смотреть индивидуально по удаленному подключению, а еще лучше, сразу на месте. Основные мои рекомендации:
- Проверить, что все подключено и работает. Бывает доходит вплоть до того, что забывают включить роутер.
- Включить автоматическое получение IP адресов по DHCP. Иногда люди ставят себе ручные настройки, и на выходе может получиться такое, что принтер и ваш компьютер будут находиться в разных виртуальных сетях, и не будут видеть друг друга. Так что проще выставить все сетевые настройки на автомат, перезагрузиться и не париться.
- И еще раз – перезагрузите все, что можно. Очень часто помогает.
Другая проблема – принтер не видит Wi-Fi. Тут уже все сложнее, можно обойтись и перезагрузкой роутера-принтера, но проще смотреть ошибки под конкретную модель, удаленный прогноз ни к чему хорошему не приведет. Основные варианты – глюк роутера или глюк адаптера принтера. Нередкая причина здесь – работа роутера в 5 ГГц, когда принтер поддерживает работу только в 2,4 ГГц. Переключается в настройках роутера, на крайний случай попробовать стоит.
Если же ваше многофункциональное устройство или принтер не печатает, нужно сразу проверить его статус – должен быть доступен. Может быть сеть полетела, может быть еще какие-то настройки. И снова лучше сразу все перезагрузите. А если не поможет – попробуйте установить настройки по инструкциям выше заново, скорее всего какая-то проблема именно в локальной сети.
Вот вроде бы и рассмотрели все возможные варианты. Если все же остались вопросы по вашей конкретной модели – пишите подробно свою ситуацию в комментариях ниже. Будем разбираться и исправлять!
wifigid.ru
Подключаем Принтер к Ноутбуку через Wi-Fi
Давайте разберемся, как выполнить подключение Принтера к Ноутбуку через WiFi без Роутера. Ранее мы уже освещали подобную тему подключения МФУ принтера к ноутбуку через роутер, но теперь более локально разберемся как осуществить установку WiFi-принтера к ноутбуку без роутера. Рассмотрим возможные проблемы, почему ноутбук может не видеть ваш принтер, при подключении через вай-фай и тому подобные ошибки. Для начала рассмотрим различные варианты подключения беспроводного принтера к ноутбуку без использования роутера.
Подключение и настройка
Рассмотрим основные типы подключения WiFi-Принтера к ПК через Вай-Фай сеть.
Подключение к точке WiFi
Для начала рассмотрим вариант как можно подключить беспроводной WiFi-Принтер без роутера, используя настройку прямого сетевого подключения (одноранговая беспроводная сеть). Для данной настройки потребуется выполнить следующие пункты (Первые два рекомендую только в крайнем случае если ваш ноутбук не видит беспроводную сеть принтера, для опытных пользователей):
- Для начала сбрасываем параметры настройки на заводские настройки (См. инструкцию пользователя);
- После выполняем базовую настройку, согласно вашей инструкции пользователя;
- Убеждаемся, заработала беспроводная сеть (цветной WiFi-индикатор на панели должен мигать/гореть);
- Далее с ПК выполняем поиск беспроводной вай-фай сети нашего принтера, как правило это наименование его модели, например «HP…»;
- Устанавливаем подключение, ноутбука к принтеру (как правило пароль не требуется);
- Устанавливаем программное обеспечение для (Драйвера, см. CD-Диск от принтера).
После выполнения всех пунктов, ваша модель автоматически появится в списке доступных устройств, и можно будет осуществить печать. Существуют минусы подключения через точку доступа, и они очевидны:
- Соединение не безопасно;
- Отсутствие мульти-подключения сетей с ноутбука;
- Каждый раз, ручное соединение.
Давайте рассмотрим еще один вариант.
Открываем общий доступ к печати
Для начала нам потребуется подключить устройство на прямую к ноутбуку используя USB-Кабель, либо возможна такая ситуация, когда он уже подключен к стационарному ПК, и требуется дополнительно по WiFi подключить ноутбук, для совместной печати. Осуществляем настройку и установку принтера через USB-кабель, убеждаемся что печать работает.
Далее заходим в «Панель управления — Устройства и принтеры» или «Пуск — Устройства и принтеры».
Обратите внимание: Просмотр: «Крупные значки». У вас возможны «Категории».
Далее из списка выберем ваш, нажимаем ПКМ, выбираем «Свойства принтера».

Переходим на вкладку «Доступ», отмечаем галочкой «Общий доступ к данному принтеру», указываем сетевое имя, нажимаем «ОК».
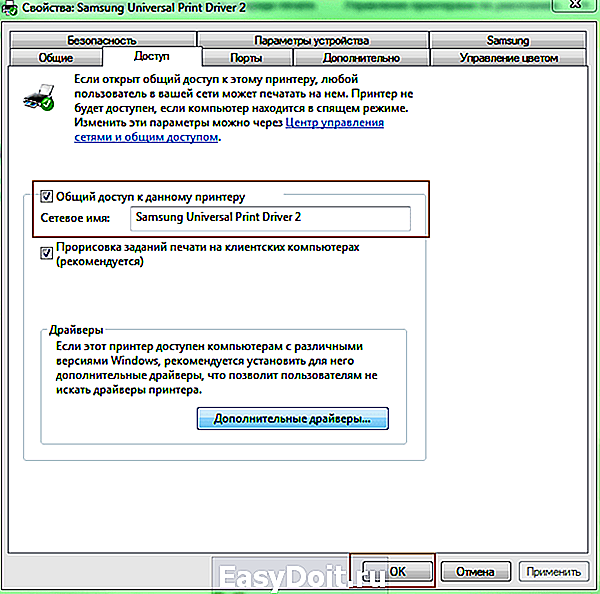
Далее можно отключить USB-кабель, зайти в снова в папку «Устройства и принтеры», нажать «Установка принтера».
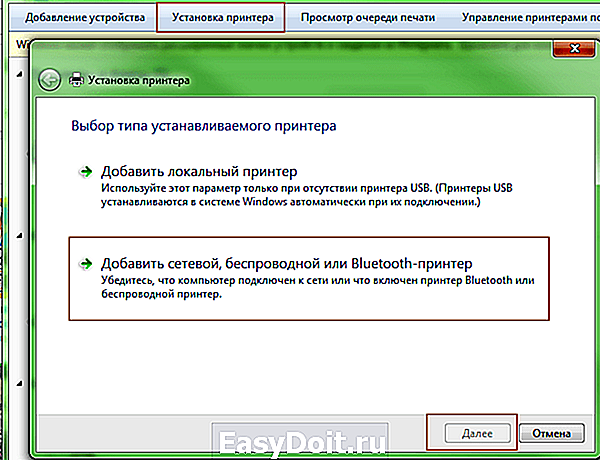
В появившемся окне вы должны увидеть и выбрать наше печатное устройство.
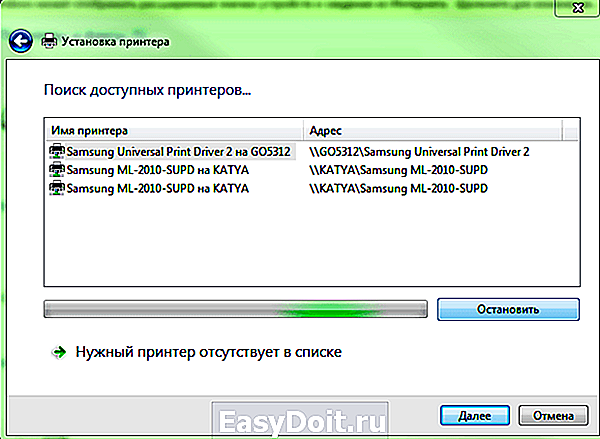
Нажимаем «Далее», после делаем тест печати.
Как мы видим роутер совсем не обязателен и раздача печати по вай-фай завершена.
К сожалению полезных видео о том, как настроить печать без использования роутера, на прямую с ноутбука я не нашел, поэтому предлагаю ознакомиться вам с альтернативными способами печати с разных устройств включая гаджеты на Android, при помощи виртуального принтера, все что вам потребуется это скачать специальное приложение.
znaiwifi.com
Как установить принтер в Windows 10
В результате глобального обновления, которое затеяла Microsoft, на свет появилась новая операционная система Windows 10. В новой операционной системе добавили как классическую модель управления системой, так и новую, которая ее дублирует и взаимозаменяет.
Такой подход значительно усложнил установку периферийных устройств, особенно таких как принтеры, для пользователей ПК. Как заявляют разработчики из Microsoft, такой подход управления системой должен значительно облегчить управление и ее настройку. Чтобы помочь пользователю разобраться с установкой печатных устройств мы подготовили материал, в котором рассмотрим их настройку в Windows 10.
Установка принтера в Windows 10
Если вы подключите свой старый или новый принтер через интерфейс USB в компьютер под управлением Windows 10, то вы увидите, как быстро ОС настроит его для работы. Установка осуществляется через огромную базу драйверов, которые предустановлены в операционной системе, а также через центр обновления Windows Update.
Если с установкой по интерфейсу USB все понятно, то как быть с подключением при помощи последовательного порта, по сети Wi-Fi или через Bluetooth. Чтобы разобраться с этой задачей мы рассмотрим пример, в котором покажем установку принтера не через USB кабель.
Для нашего примера мы возьмем новый струйник от компании Canon PIXMA G3400. Особенностью данного струйника является то, что он может подключаться к ПК по беспроводной технологии Wi-Fi.

Printer PIXMA G3400 подключается к Wi-Fi роутерам с помощью технологии WPS. Поэтому чтобы струйник без проблем подключился к вашей Wi-Fi сети, у роутера должна быть поддержка WPS. У некоторых роутеров WPS может быть отключен. На изображении ниже показано включение WPS в роутере D-Link DIR-615.

Теперь подключим PIXMA G3400 к роутеру в нашей локальной сети. Для этого первым делом включим печатающее устройство в сеть. После этого нажмем на кнопку Wi-Fi, которая находится на панели управления, и будем ее удерживать до момента, пока оранжевый индикатор не мигнет один раз. Сразу после того, как мигнет оранжевый индикатор, рядом с ним начнет мигать индикатор Wi-Fi синим цветом. Это означает, что принтер перешел в режим поиска беспроводной сети.
Теперь подключим роутер к нашему печатному устройству. Для этого мы зажмем кнопку на устройстве, отвечающую за WPS и будем держать ее до тех пор, пока индикатор Wi-Fi на принтере не перестанет мигать и продолжит гореть синим цветом. После этих действий наш струйник соединится с беспроводной сетью.
Чтобы Windows 10 увидела Printer PIXMA G3400, перейдем к ее параметрам. Для этого зайдем в меню «Пуск» на вкладку «Параметры», которая откроет параметры операционной системы.

Теперь зайдем в раздел «Устройства» и нажмем кнопку «Добавить принтер или сканер». После поиска должна появиться ссылка «Необходимый принтер отсутствует в списке», по которой мы и перейдем.
 В появившемся окне мастера выберем пункт, как показано на изображении ниже.
В появившемся окне мастера выберем пункт, как показано на изображении ниже.

Также на этом этапе можно выбрать необходимый метод подключения устройства. Далее продолжим работу мастера, который запустит поиск нашего принтера. В процессе поиска выберем искомую модель печатающего устройства и продолжим работу мастера.
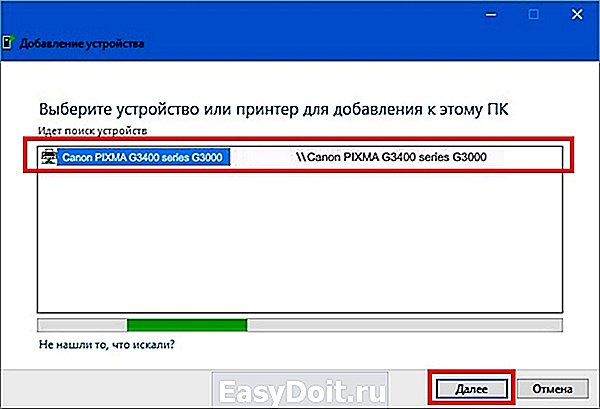 После этого мастер начнет процесс установки. Он установит необходимые драйвера для PIXMA G3400 и выставит его первым по умолчанию в системе.
После этого мастер начнет процесс установки. Он установит необходимые драйвера для PIXMA G3400 и выставит его первым по умолчанию в системе.
Из примера видно, что настроить беспроводной принтер сможет любой пользователь ПК. К тому же настройка беспроводного принтера из примера схожа с настройкой моделей от других производителей. Также стоит отметить, что для каждого беспроводного принтера существует мануал, в котором подробно описан процесс его установки. Мануал можно найти в комплекте с принтером или скачать на сайте производителя.
Установка принтера с диска с драйверами
Как писалось выше, при подключении принтера через USB кабель Windows 10 автоматически находит драйвер практически для любого принтера. Но как быть в такой ситуации, если вы купили новый принтер и вам надо его подключить к ПК на Windows 10 без доступа к Интернет.
Windows 10 устанавливает драйвера для новых устройств через центр обновления Windows Update, поэтому мы воспользуемся диском с драйверами, который идет в комплекте с принтером. Для примера также выберем Printer Canon PIXMA G3400 и подключим его к компьютеру под управлением Windows 10 через интерфейс USB.
Дальнейшим нашим действием будет установка оптического диска в DVD-привод и его запуск. Запустив диск, мы попадем в стартовое окно. В этом окне нажмем кнопку Настройка принтера , которая перебросит нас к окну, где нужно принять лицензионное соглашение.
 Принимаем лицензионное соглашение и переходим к следующему шагу, в котором разрешаем мастеру все действия.
Принимаем лицензионное соглашение и переходим к следующему шагу, в котором разрешаем мастеру все действия.
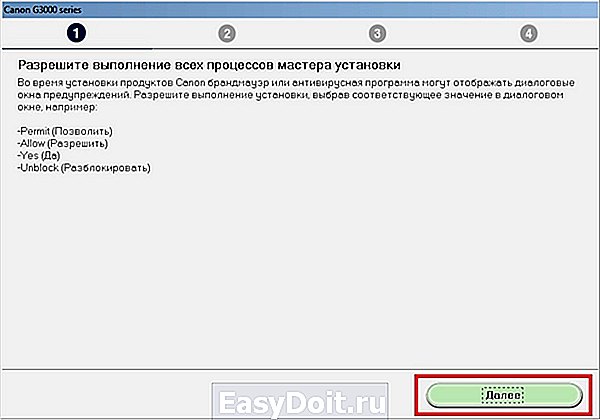 В следующем окне выбираем подключение для принтера через USB.
В следующем окне выбираем подключение для принтера через USB.
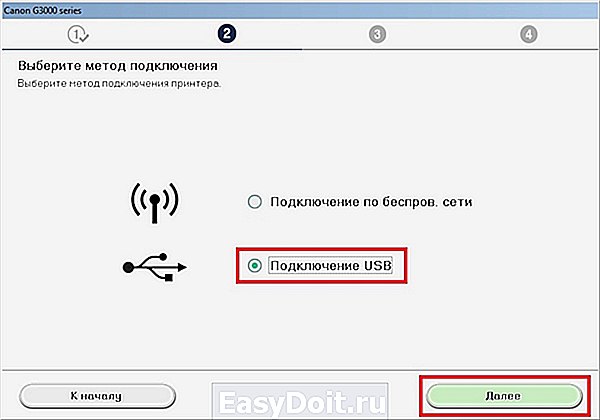
После этих действий инсталлятор начнет установку драйвера для печатающего устройства. Завершив установку драйвера, вы увидите в системе новый установленный струйник Canon PIXMA G3400.
Вышеописанный пример достаточно простой и с ним сможет разобраться любой пользователь ПК. Также стоит отметить, что если ваш принтер старый, то Windows 10 без труда найдет для него драйвер автоматически без подключения к Интернет.
Что такое виртуальный принтер в Windows 10
Многие пользователи на ПК с Windows 10 встречали в системе принтер под названием «Microsoft Print to PDF». Этот принтер является виртуальным, то есть программным, а не физическим. Основной его функцией является печать в PDF файл. Распечатав на этом виртуальном устройстве любую информацию, она сохранится в PDF файл. В некоторых случаях это очень удобно.
 Рассмотрим пример печати страницы из браузера Microsoft Edge. Для этого мы откроем браузер на странице www.microsoft.com/ru-ru.
Рассмотрим пример печати страницы из браузера Microsoft Edge. Для этого мы откроем браузер на странице www.microsoft.com/ru-ru.

Теперь перейдем в настройки браузера и выберем пункт «Печать».
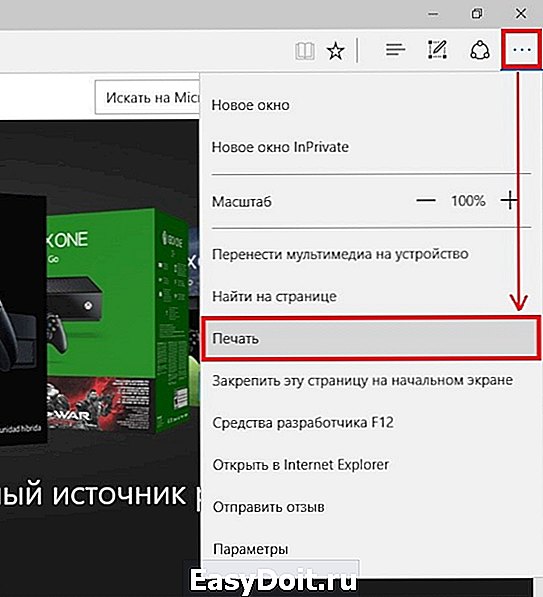
Это действие перебросит нас на страницу печати браузера.
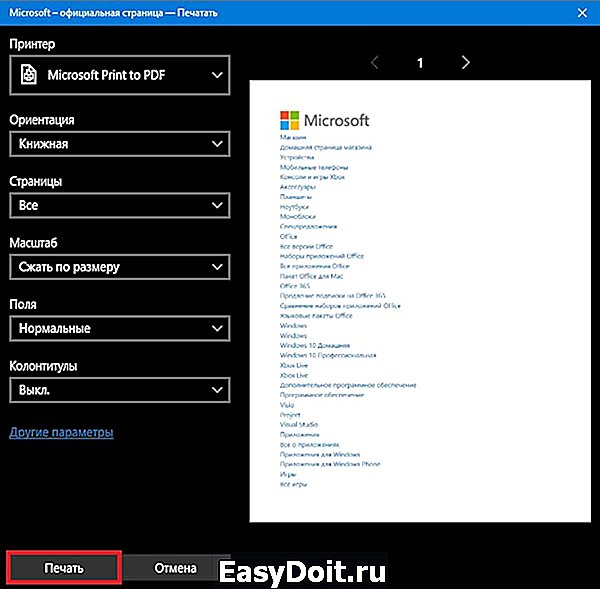
На этой странице нажмем кнопку Печать , после чего нас перебросит к окну сохранения распечатанной информации в PDF формате.

Из примера видно, что с помощью виртуального принтера от Microsoft можно распечатать любую информацию, будь это браузер или текстовый документ. Также хочется отметить, если вы хотите виртуальный принтер с расширенными возможностями, то вам стоит воспользоваться виртуальными печатающими программами сторонних разработчиков. Самыми функциональными программами виртуальной печати являются PDFCreator и doPDF.
Подводим итог
Из нашей статьи можно сделать вывод, что разработчики из Microsoft постарались на славу и сделали операционную систему очень дружелюбной к пользователю. Посудите сами, из рассмотренных примеров видно, что с установкой беспроводного принтера справится практически любой пользователь, а с настройкой через USB интерфейс и вовсе не придется возиться.
Кроме того, в новой операционной системе присутствует свой виртуальный принтер, который может быть очень полезным в некоторых ситуациях. Прочитав этот материал наш читатель поймет, что установка и настройка принтера в Windows 10 совсем несложная задача.
ustanovkaos.ru
