Как полностью удалить антивирус Аваст с компьютера
Как полностью удалить антивирус Аваст с компьютера
Я уже писал общую статью о том, как удалить антивирус с компьютера. Первый способ этой инструкции вполне подходит и для удаления антивируса Аваст, однако, даже после удаления на компьютере и в реестре Windows после этого остаются отдельные его элементы, которые, к примеру, не позволяют установить антивирус Касперского или другое антивирусное программное обеспечение, которое при установке будет писать, что на ПК установлен Avast. В этом руководстве рассмотрим несколько способов полностью удалить Аваст из системы.
Внимание: инструкция была обновлена для Windows 10 и последних версий антивируса, а также дополнена видео руководством, теперь актуальный материал находится здесь: Как полностью удалить Avast Free Antivirus (подойдет и для других версий).
Обязательный первый шаг — удаление антивирусной программы средствами Windows
Первое действие, которое следует выполнить для того, чтобы удалить антивирус Аваст — воспользоваться удалением программ Windows, для этого зайдите в панель управления (зайти в панель управления в 10-ке можно используя поиск на панели задач), переключите поле «Просмотр» в «Значки» и выберите пункт «Программы и компоненты» (В Windows 10, 8.1 и Windows 7) или «Установка и удаление программ» (В Windows XP).
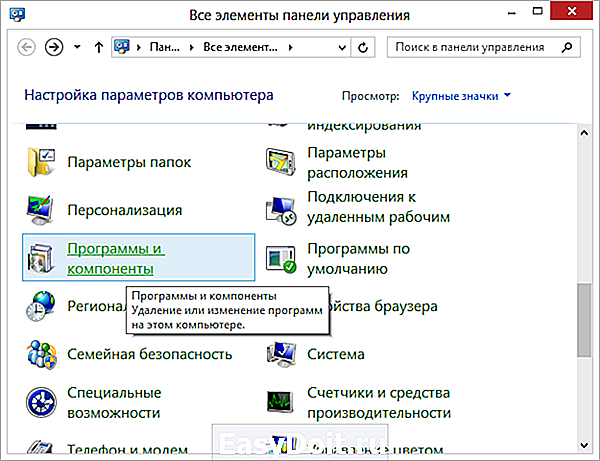
Затем, в списке программ выберите Avast и нажмите кнопку «Удалить/Изменить», что запустит утилиту удаления антивируса с компьютера. Просто следуйте инструкциям на экране для успешного удаления. Обязательно перезагрузите компьютер, когда это будет предложено.
Как уже было сказано, это хоть и позволит удалить саму программу, все равно оставит некоторые следы ее пребывания на компьютер. С ними мы будем бороться далее.
Удаление антивируса с помощью Avast Uninstall Utility
Сам разработчик антивируса Аваст предлагает загрузить собственную утилиту для удаление антивируса — Avast Uninstall Utility (aswclear.exe). Скачать данную утилиту Вы можете по ссылке https://www.avast.ru/uninstall-utility, а подробную информацию об удалении антивируса Аваст с компьютера, используя данную утилиту Вы можете прочесть по следующим адресу:
- https://support.kaspersky.ru/common/beforeinstall/12826 (В данной инструкции рассказано, как удалить полностью всю информацию об Аваст для установки антивируса Касперского)
После того, как Вы скачали указанный файл, следует перезагрузить компьютер в безопасном режиме:
- Как зайти в безопасный режим Windows 7
- Как зайти в безопасный режим Windows 8
- Безопасный режим Windows 10
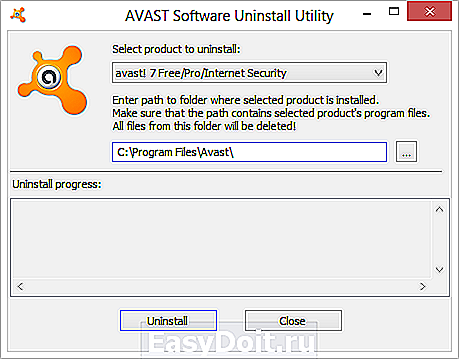
После этого запустите утилиту Avast Uninstall Utility, в поле «Select product to uninstall» выберите версию продукта, которую требуется удалить (Avast 7, Avast 8 и др.), в следующем поле нажмите кнопку «…» и укажите путь к папке, куда был установлен антивирус Аваст. Нажмите кнопку «Uninstall». Через минуту-полторы все данные антивируса будут удалены. Перезагрузите компьютер в обычном режиме. В большинстве случаев, этого оказывается достаточно для того, чтобы полностью избавиться от остатков антивируса.
А вдруг и это будет интересно:
Почему бы не подписаться?
Рассылка новых, иногда интересных и полезных, материалов сайта remontka.pro. Никакой рекламы и бесплатная компьютерная помощь подписчикам от автора. Другие способы подписки (ВК, Одноклассники, Телеграм, Facebook, Twitter, Youtube, Яндекс.Дзен)
27.10.2016 в 12:12
Дмитрий, здравствуйте!
Мне хватило безопасного режима для удаления вручную всех оставшихся папок Avast Software без утилиты, которая, кстати, не запускалась.
25.02.2017 в 17:32
Здравствуйте!
Для удаления Avast я воспользовалась их официальной утилитой, сделала все через безопасный режим, но теперь, при каждом включении компьютера появляется экран загрузчика, где предлагается выбрать Windows 8.1 или Avast Clean Utility.
Может, Вы подскажете, как теперь избавиться от этой утилиты в загрузчике?
26.02.2017 в 10:16
02.01.2018 в 21:26
та же самая беда, после установления утилиты при загрузке компа выскакивает что выбрать, как справиться с этим подскажите пожалуйста. Заранее спасибо огромное!
Примечание: после отправки комментария он не появляется на странице сразу. Всё в порядке — ваше сообщение получено. Ответы на комментарии и их публикация выполняются ежедневно днём, иногда чаще. Возвращайтесь.
remontka.pro
Как полностью удалить антивирус Avast, а также Аvast upgrade utility
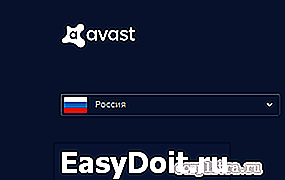
Все мы работаем с антивирусами — в частности бесплатными (пробными версиями)… — речь в статье пойдёт об адтивирусе Аvast. Приходит время удаления программы: удаляем! Однако чисто удалить адтивирус получается не у всех! Вроде бы удалили… всё нормально… однако после перезагрузок неожиданно всплывают окна с предложением обновиться, либо приобрести платную версию…
После удаления аваст, в реестре Виндовс остаётся много записей, которые и вызывают всевозможные рекламы) Эти записи реестра, связанные с антивирусом аваст достаточно проблематично зачистить.
Лучше всего пользоваться специализированной утилитой avastclear.exe самого производителя.
Вот из этой статьи всё поподробненько разузнаем:
Можно, конечно же, использовать штатные удалялки… но в этом случае очистка происходит достаточно грязно! как и говорил, в реестре остаются записи… что и приводит к назойливым рекл. окошкам и прочей лабуде.
А бывает и так, что система Windows не позволяет установить иную антивирусную программу: это уже хуже.
Утилита avastclear.exe для удаления Avast
Для великого начала скачайте avastclear.exe на ваш персональный компьютер — утилита :
Скачиваем, запускаем утилиту …
Будет предложено удаление антивируса в безопасном режиме: что рекомендовано!
Для этого следует перезагрузиться… выбирая безопасный режим загрузки… В общем-то утилита сама предложит этот вариант, вам только останется соглашаться — перезагрузка выполнится автоматически.
Для тех, у которых это окно не появится, придётся выбирать «Безопасный режим» вручную…
Как оперативно запустить Безопасный режим, можно прочесть в этой статье.
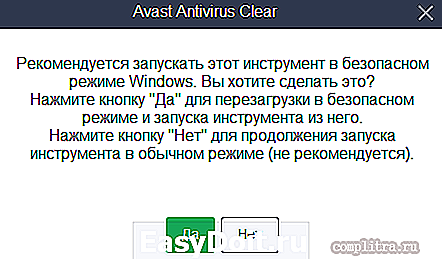
В этом окошке (не очень продвинутому пользователю) вряд ли что-то стоит менять: программа устанавливается в свой личный каталог по умолчанию — если же у вас было иначе (указывали иные папки) стоит указать их здесь. Только внимательнее, иначе всё, что ни было в папке — улетит напрочь!
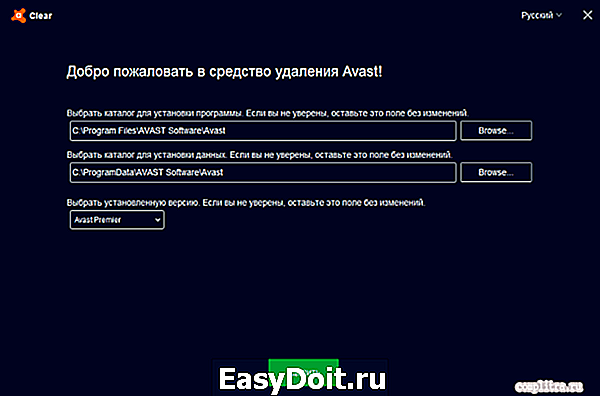
И самый изящный шаг в нашем нынешнем представлении — это, нажать кнопочку «Удалить» !!
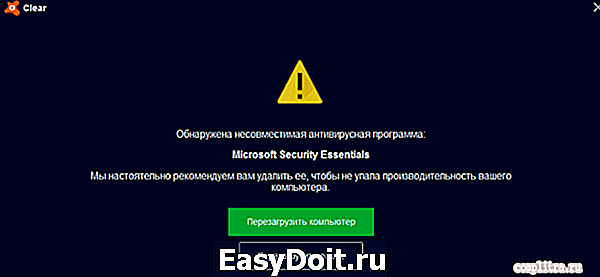
Здесь можете поступать разно: либо перезагружайте комп, кликая на «Перезагрузить к…» либо же оставте это дело до очередной плановой перерагрузки «Перезагрузить попозже».
Помните, что полная финальная очистка произойдёт только после перезагрузки!
Антивирус Аваст (Avast) будет полностью зачищен, то есть чистенько удалён!
если после удаления Avast всё ещё появляется всплывающее окно
Случается так, что и в случае описанного удаления всё ещё продолжается концерт вспыв.окон. — поступим следующим образом:
Откроем «Планировщик задач»
Горячие клавиши WIN+R — откроется инструмент «Выполнить», в окошке ввода впишите следующее: (можно копировать)
В планировщике найдите папку связанную с задачами Avast software: всё просто !! отключите или удалите все задачи.
Стоит обратить внимание «на путь» до запускаемых файлов, — следует открыть проводник, «дойти» по указанному пути куда нужно) и удалить все лишние-авастовые папки и файлы.

Остаётся сакраментальное: перегрузится и проверить!!
Думаю… нет — просто уверен: больше всплывающее окно нас не побеспокоит — Avas удален полностью (чистенько!) вместе с коллегой Avast upgrade utility))
. А мне остаётся только раскланяться. и пожелать полезной работы в сети
МИГ подписки — ЭРА полезных знаний!!
complitra.ru
Avast upgrade utility windows 10 как удалить
Все мы работаем с антивирусами — в частности бесплатными (пробными версиями)… — речь в статье пойдёт об адтивирусе Аvast. Приходит время удаления программы: удаляем! Однако чисто удалить адтивирус получается не у всех! Вроде бы удалили… всё нормально… однако после перезагрузок неожиданно всплывают окна с предложением обновиться, либо приобрести платную версию…
После удаления аваст, в реестре Виндовс остаётся много записей, которые и вызывают всевозможные рекламы) Эти записи реестра, связанные с антивирусом аваст достаточно проблематично зачистить.
Лучше всего пользоваться специализированной утилитой avastclear.exe самого производителя.
Вот из этой статьи всё поподробненько разузнаем:
Можно, конечно же, использовать штатные удалялки… но в этом случае очистка происходит достаточно грязно! как и говорил, в реестре остаются записи… что и приводит к назойливым рекл. окошкам и прочей лабуде.
А бывает и так, что система Windows не позволяет установить иную антивирусную программу: это уже хуже.
Утилита avastclear.exe для удаления Avast
Для великого начала скачайте avastclear.exe на ваш персональный компьютер — утилита:
Скачиваем, запускаем утилиту …
Будет предложено удаление антивируса в безопасном режиме: что рекомендовано!
Для этого следует перезагрузиться… выбирая безопасный режим загрузки… В общем-то утилита сама предложит этот вариант, вам только останется соглашаться — перезагрузка выполнится автоматически.
Для тех, у которых это окно не появится, придётся выбирать «Безопасный режим» вручную…
Как оперативно запустить Безопасный режим, можно прочесть в этой статье.
В этом окошке (не очень продвинутому пользователю) вряд ли что-то стоит менять: программа устанавливается в свой личный каталог по умолчанию — если же у вас было иначе (указывали иные папки) стоит указать их здесь. Только внимательнее, иначе всё, что ни было в папке — улетит напрочь!
И самый изящный шаг в нашем нынешнем представлении — это, нажать кнопочку «Удалить» !!
Здесь можете поступать разно: либо перезагружайте комп, кликая на «Перезагрузить к…» либо же оставте это дело до очередной плановой перерагрузки «Перезагрузить попозже».
Помните, что полная финальная очистка произойдёт только после перезагрузки!
Антивирус Аваст (Avast) будет полностью зачищен, то есть чистенько удалён!
если после удаления Avast всё ещё появляется всплывающее окно
Случается так, что и в случае описанного удаления всё ещё продолжается концерт вспыв.окон. — поступим следующим образом:
Откроем «Планировщик задач»
Горячие клавиши WIN+R — откроется инструмент «Выполнить», в окошке ввода впишите следующее: (можно копировать)
В планировщике найдите папку связанную с задачами Avast software: всё просто !! отключите или удалите все задачи.
Стоит обратить внимание «на путь» до запускаемых файлов, — следует открыть проводник, «дойти» по указанному пути куда нужно) и удалить все лишние-авастовые папки и файлы.
Остаётся сакраментальное: перегрузится и проверить!!
Думаю… нет — просто уверен: больше всплывающее окно нас не побеспокоит — Avas удален полностью (чистенько!) вместе с коллегой Avast upgrade utility))
…А мне остаётся только раскланяться… и пожелать полезной работы в сети
МИГ подписки — ЭРА полезных знаний!!
Если что-то не ясно и остались вопросы, делитесь ими в комментариях…
Установка антивируса Аваст
За эти годы проблем с вирусами практически не возникало (с дури можно заразить любой компьютер). Скачать дистрибутив можно здесь или, как всегда, выбрав в верхнем меню пункт «Скачать программы», а затем «Бесплатный софт». Теперь выполняем процесс установки. Что нажимать, показываю на скриншотах:
 Если не хотите принимать участие в жизни сообщества, снимите галочку.
Если не хотите принимать участие в жизни сообщества, снимите галочку.  Если вам не нужен браузер Google Chrome, снимите галочку. Хотя не нужен может быть только в том случае, если он у вас уже стоит. В противном случае настоятельно рекомендую установить Chrome, ведь это самый перспективный браузер из всех ныне существующих.
Если вам не нужен браузер Google Chrome, снимите галочку. Хотя не нужен может быть только в том случае, если он у вас уже стоит. В противном случае настоятельно рекомендую установить Chrome, ведь это самый перспективный браузер из всех ныне существующих.


Поздравляю, установка завершена. Нажимаем «Готово» и видим окно «Получение информации», а так же в трее появился значек Avast.
Регистрация Аваста
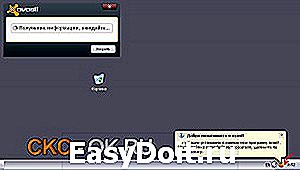 И вот, немного подождав появляется предложение зарегистрироваться. Выбираем базовую защиту.
И вот, немного подождав появляется предложение зарегистрироваться. Выбираем базовую защиту.
[ads2] 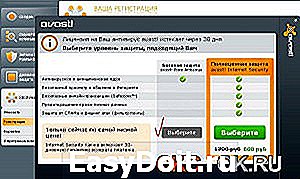 Заполняем поля (обязательное указано звездочкой) и нажимаем на кнопку «Регистрация на бесплатную лицензию».
Заполняем поля (обязательное указано звездочкой) и нажимаем на кнопку «Регистрация на бесплатную лицензию».
 И вот перед нами долгожданное окно рабочей программы. Обратим внимание на то, что текущее состояние отображается как «Зарегистрирован» и срок действия лицензии истекает через год, вот так-то.
И вот перед нами долгожданное окно рабочей программы. Обратим внимание на то, что текущее состояние отображается как «Зарегистрирован» и срок действия лицензии истекает через год, вот так-то.
Основные возможности программы Avast
Бесплатный статус не должен вводить вас в заблуждение, Avast-достаточно мощный антивирус, который обладает кучей возможностей. Начнем рассматривать с вкладки «Сканировать компьютер». На скриншоте отображены варианты сканирования с описанием. 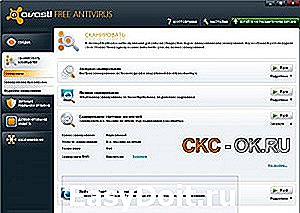 Обязательно стоит сказать про функцию «Сканирование при загрузке ОС». Оказывается, можно запланировать проверку. Она начнется сразу после перезагрузки компьютера на столь раннем этапе, что вирусы ещё не успеют загрузиться и начать свои бесчинства.
Обязательно стоит сказать про функцию «Сканирование при загрузке ОС». Оказывается, можно запланировать проверку. Она начнется сразу после перезагрузки компьютера на столь раннем этапе, что вирусы ещё не успеют загрузиться и начать свои бесчинства. 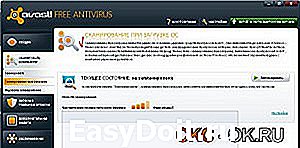 Перейдем к вкладке «Экраны в реальном времени». Здесь показываются графики происходящих операций (сколько вирусов, сколько всего проверено и тд).
Перейдем к вкладке «Экраны в реальном времени». Здесь показываются графики происходящих операций (сколько вирусов, сколько всего проверено и тд). 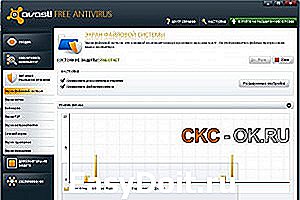 Следующая вкладка «Дополнительная защита» предлагает нам список инструментов, повышающих защиту компьютера. Так, функция «Autosandbox» позволяет автоматически запускать все подозрительные программы в песочнице. Это значит, что программа не сможет внести изменения в систему, даже если очень этого захочет.
Следующая вкладка «Дополнительная защита» предлагает нам список инструментов, повышающих защиту компьютера. Так, функция «Autosandbox» позволяет автоматически запускать все подозрительные программы в песочнице. Это значит, что программа не сможет внести изменения в систему, даже если очень этого захочет.
Отдельно стоит сказать про пункт «Блокировка веб-сайтов». Это список, в который можно внести любой интернет-адрес, после чего Avast начнет блокировать доступ к сайту. Например, я внес Яндекс в черный список:  И что из этого получилось:
И что из этого получилось: 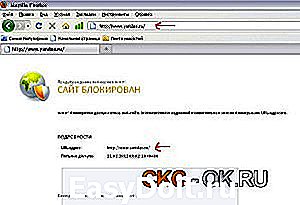 Это очень полезная функция. При её помощи мы можем, например, оградить детей от страшного и развратного интернета (избирательно, а не тотальным отключением связи). Идем дальше: вкладка «Обслуживание». Здесь остановлюсь подробнее на разделе «Обновить». Слева от цифры 1 находится кнопка обновления антивирусных баз, а слева от цифры 2 располагается обновление самой программы.
Это очень полезная функция. При её помощи мы можем, например, оградить детей от страшного и развратного интернета (избирательно, а не тотальным отключением связи). Идем дальше: вкладка «Обслуживание». Здесь остановлюсь подробнее на разделе «Обновить». Слева от цифры 1 находится кнопка обновления антивирусных баз, а слева от цифры 2 располагается обновление самой программы.  Напоследок привожу скриншот настроек, а конкретнее подпункта «пароль». Здесь можно установить пароль на защиту Avast. Чтобы нельзя было, например, снять блокировку с сайтов или отключить антивирусную защиту.
Напоследок привожу скриншот настроек, а конкретнее подпункта «пароль». Здесь можно установить пароль на защиту Avast. Чтобы нельзя было, например, снять блокировку с сайтов или отключить антивирусную защиту.
Каждый пользователь ПК, хотя бы раз исследовал свой компьютер, изучал папки и программы, чаще всего с целью освободить место на жестком диске и удалить ненужные файлы. Как правило, в числе самых больших папок фигурируют Program Files (x86) и Program Files у владельцев 64-х разрядных операционных систем. Находится они в корне диска с ОС по адресу: C:Program Files (x86) и C:Program Files.
- Вступление
- Можно ли удалить папку program files x86?
- Как удалить program files x86 старой системы?
Вступление
Внимание. Дорогие читатели, прежде чем приступать к каким либо действиям с папкой «Program files» прошу Вас несколько раз подумать, ведь она является системной. Сразу хочу предупредить, любое ошибочное вмешательство может сломать работу операционной системы и вы просто потеряете часть своих данных, программ или вовсе не сможете больше включить компьютер. Данная статья написана для тех у кого есть понимание, что они делают и для какой конкретной цели. Я не рекомендую Вам даже думать о возможном удаление папки.
В папку Program Files устанавливаются 64-х битные программы, а в Program Files (x86) — 32-х битные. Часть из них может быть безусловно необходима для стабильной работы Вашего компьютера. Например, если Вы установили чистую операционную систему без драйверов, то при установке аудио драйвера по умолчанию может быть выбран путь в одну из этих папок. При удалении папки в таком случае звука у Вас больше не будет.
Microsoft позаботились о том, чтобы Вы не удалили все папку за пару кликов, поэтому, при попытки удаления «проводник» будет выдавать Вам сообщения о том, что удаляемые программы сейчас работают и на даст Вам довести дело до конца. Конечно, это можно обойти, если зайти в «Диспетчер задач» и отключить процессы принадлежащие программам, но делать это не рекомендуется. Такой способ может быть полезен при удалении маленьких вирусов или утилит.
Можно ли удалить папку program files x86?
С уверенностью можно сказать, что всю папку удалять не стоит, но, если все же есть необходимость освободить место на жестком диске, то можно удалить ненужные программы, но не вручную (удаляя папки), а через Панель управления. Этот способ так же гораздо лучше тем, что при выборе ненужного приложения Вы не сможете ошибиться. Часто бывает, что при установке программа помещается в папку с названием компании, которая ее создала, например: Microsoft, Adobe и т.д. В Панели управления Вы увидите названия программ и их значки, что поможет вам проще ориентироваться. Ниже будет приведен список папок и программ, которые удалять не стоит.
Папки:— 7-Zip;— Common Files;— Internet Explorer;— Microsoft Games;— Microsoft Office;— MSBuild;— NVIDIA Corporation;— Realtek (драйвер звуковой карты) – у Вас может быть другой;— Reference Assemblies;— Все папки Windows;— WinRAR;— Папка с антивирусом (Avast, Kaspersky, Dr. Web и так далее).
Программы:— Антивирус;— Драйвера (Intel, NVIDIA, ADM, Realtek и т.д.);— Все программы компании Microsoft;— Драйвера Windows.
Для того, чтобы удалить программы полностью воспользуйтесь Панелью управления. Выполните следующие этапы.
- Откройте панель «Пуск»
- Выберите «Панель управления»
- Кликните на «Программы и компоненты»
- В приведенном списке щелкните два раза по необходимой программе для ее удаления исключая те, что написаны выше.
Так же стоит учитывать, что в случае разделения жесткого диска на несколько, не все программы будут находиться на диске C, например игры Вы устанавливали на диск D, поэтому будьте внимательны при выборе программ и приложений.
Как удалить program files x86 старой системы?
Случаются и более необычные обстоятельства, когда необходимо удалить компоненты папки program files x86 или program files. Такая ситуация может возникнуть, если Ваш диск разделен на несколько частей. Например, Ваша ОС находилась на диске С и Вы установили еще одну на диск D и пользуетесь ей, то на C у Вас все останется. Тут и встают вопросы, как удалить папки Windows и Program files?
Самым простым способом будет скачать полезную утилиту LockHunter. При попытке удаления этих папок Вы получите сообщение, о том, что у Вас недостаточно прав. Утилита позволяет закрыть на это глаза и удалять абсолютно любые файлы на Вашем компьютере. После установки кликните правой кнопкой мыши на необходимые папки и выберете LockHunter. В появившемся окне нажмите «DeleteIt!» и папки будут удалены. Несмотря на простоту пользования и неограниченные возможности пользоваться данной утилитой стоит с осторожностью, а в обычных случая пользоваться привычной «Панелью управления»
it.misterurister.info
