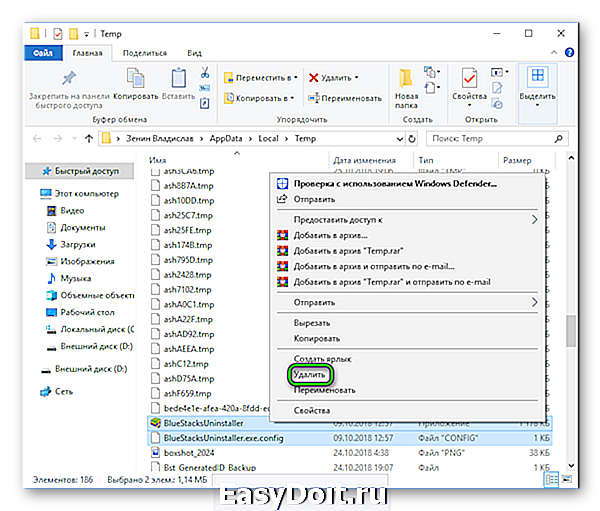Как полностью удалить BlueStacks с компьютера
Как полностью удалить BlueStacks с компьютера
Бывают ситуации, когда пользователи задаются вопросом: «Как удалить Блюстакс с компьютера полностью?». В зависимости от конечной цели, необходимо проводить свой набор действий. Рассмотрим самые популярные ситуации
Деинсталляция эмулятора
Если вам просто не понравился BlueStacks, и вы хотите попробовать какой-нибудь другой эмулятор Android, то необходимо будет его просто деинсталлировать в панели управления. Если же вам необходимо его в последующем переустановить, то помимо удаления через панель управления необходимо также очистить системный реестр от эмулятора BlueStacks.
Вариант 1: Удаление эмулятора BlueStacks через панель управления
- Откройте панель управления (Пуск->Панель управления) и перейдите в «Программы и компоненты».

- В появившемся списке найдите Bluestacks Apps Player Эту программу нужно деинсталлировать. Выделите соответствующую строку и нажмите кнопку удаления.
- Укажите причины (необязательно), а затем кликните на «Удалить».

Вариант 2: Очистка системного реестра после деинсталляции
Можно долго искать в реестре следы BlueStacks и удалять их вручную, при этом нарываясь на различные ссылки, указывающие, например, на имена файлов, которые не относятся к самой ранее установленной программе (например, тот же инсталлятор). Но проще воспользоваться программой BSMultiTool, которая чистит реестр от мусора, оставленного эмулятором.
- Скачайте утилиту BSMultiTool, разархивируйте и запустите ее с правами администратораq.
- В появившемся окне введите цифру 7.
- Далее введите «с», чтобы согласиться с условиями использования утилиты.

- В следующем окне введите «y», чтобы начать процесс очистки реестра.
- Дождитесь очистки реестра и нажмите кнопку Q для выхода из программы.
На этом инструкция, как удалить Блюстакс с компьютера, окончена. Обязательно перезагрузите ПК после всех проделанных действий!
xn—-7sbmatugdkfphym2m9a.xn--p1ai
Как полностью удалить BlueStacks с компьютера Windows 10
Microsoft сделала упрощенный вариант для удаления приложения uwp или Win32 на компьютере с Windows, иногда это может быть «некачественное удаление». Эти приложения иногда имеют тенденцию оставлять записи реестра или нежелательные файлы даже после их удаления. Это создает дополнительный труд, потому что нам нужно вручную искать оставшиеся файлы и удалять их вручную. Если говорить о реестре, то это не лучший вариант, так как там содержится сотни тысяч записей и не качественное удаление программ, создают там пользовательские настройки и некоторые сохранение данных. Это руководство будет полезно в случае, когда пользователь планирует переустановить программу и правильно удалить Bluestacks.
Полностью удалить BlueStacks на компьютере
Прежде всего вам нужно будет удалить ее через панель управления. Наберите в поиске, около пуск, панель управления и откройте окно.
- В панели управления нажмите на «Удаление программы«.
- Далее вам будет предоставлен список в котором вы должны найти и выделить программу Bluestacks. После чего нажмите удалить сверху на панели.
- Ваша работа еще не завершена. Теперь, как обсуждалось выше, вам нужно будет удалить все оставшиеся нежелательные файлы по одному.
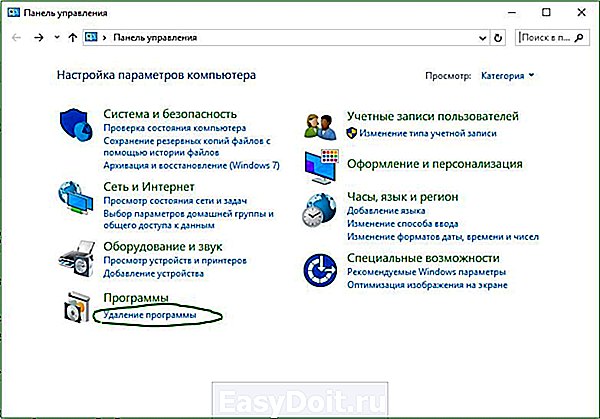
Удаление оставшихся ненужных файлов и записей
Шаг 1. Теперь задача найти папку BluestacksSetup. Вероятно она находится в скрытой в папке ProgramData корневом каталоге или диске C: . В свою очередь папка ProgramData по умолчанию тоже скрыта.
- Включите отображения скрытых папок и файлов .
- Найдите в папке ProgramData, папку BluestacksSetup и удалите ее полностью.

Шаг 2. Теперь нажмите сочетание кнопок Win + R и введите в диалоговое окно %temp%. Откроется новое окно в котором выделите все файлы и папки, и удалите их.

Шаг 3. В качестве меры предосторожности сделаем еще один шаг, который обеспечит правильную очистку Bluestacks с вашего компьютера. Для этого вам нужно открыть редактор реестра.

- В открывшимся редакторе реестра перейдите по следующему пути и удалите все файлы в папке Bluestacks.
HKEY_LOCAL_MACHINESOFTWAREBlueStacks
Этот метод полезен для правильной очистки всех остаточных файлов для всего программного обеспечения, которое удаляется с использованием метода панели управления и удаление программ Windows. Существует еще один способ, это стороннее ПО для оптимизации системы, но я сторонник прагматизма и верю, что в microsoft работают куда лучше и умнее работники, знающие, что нужно делать системе и что для нее плохо или безопасно.
mywebpc.ru
Как полностью удалить BlueStacks
Бывают случаи когда необходимо полностью удалить BlueStacks для того, чтобы установить заново или навсегда попрощаться с этой программой. Как сделать это правильно и без остатка отчистить свой компьютер от эмулятора, Вы узнаете из этой инструкции.

Для удаления программы в Windows нужно зайти в Панель управления, в восьмой версии ОС это можно сделать следующим способом:
Удаление Bluestacks через Панель управления:
- Наведите мышку в правый-верхний или правый-нижний угол экрана, так чтобы появилось такое меню:
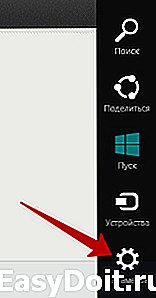
Нажмите на «Параметры» и в открывшимся меню, выберите «Панель управления»
Дальше выбираем «Программы и компоненты»
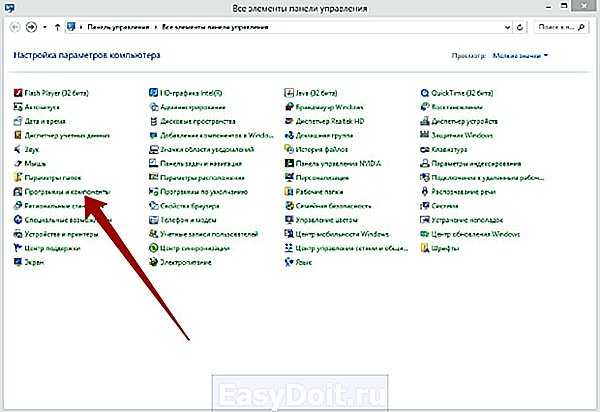
Появится список установленных на вашем компьютере программ, среди них будет «Bluestacks Apps Player» и «Bluestacks Notification Center». Их нам и нужно будет удалить, для этого выделите их по одной и нажмите вверху на «Удалить» (порядок удаления не важен)
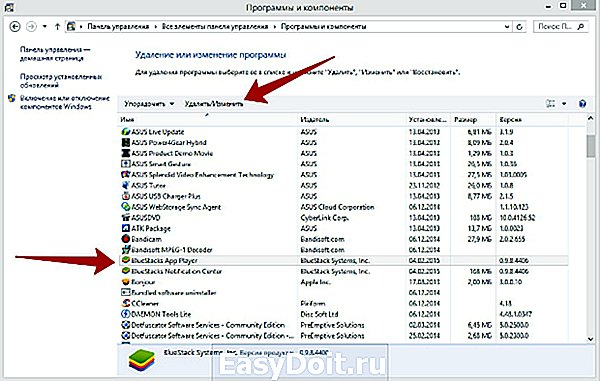
Во время удаления «Bluestacks Notification Center» программа спросит у Вас: «Вы хотите сохранить установлены приложения?»
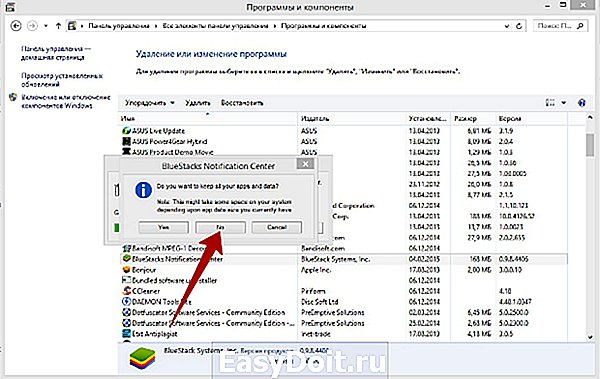
Чистим реестр от Bluestacks
Для полного удаления программы осталось удалить лишние записи из реестра
-
Опять наводим мышку в правый-верхний или правый-нижний угол экрана, так чтобы появилось такое меню:

Нажмите на «Поиск» и вбиваем туда команду «regedit»
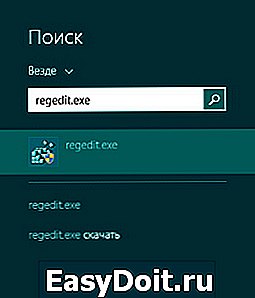
Откроется редактор реестра, в нем заходим в поиск (Ctrl+F)
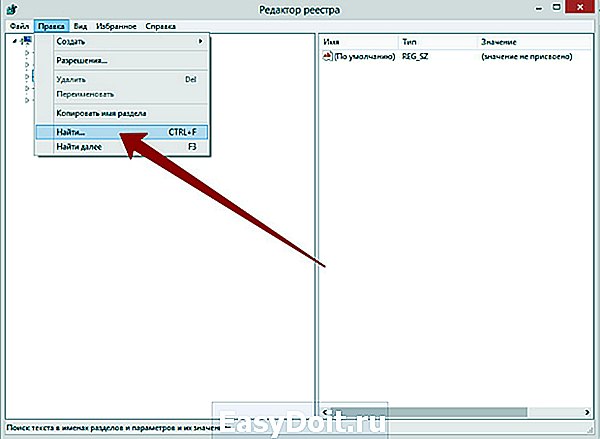
Пишем в окне поиска «Bluestacks» и нажимаем «Найти далее»
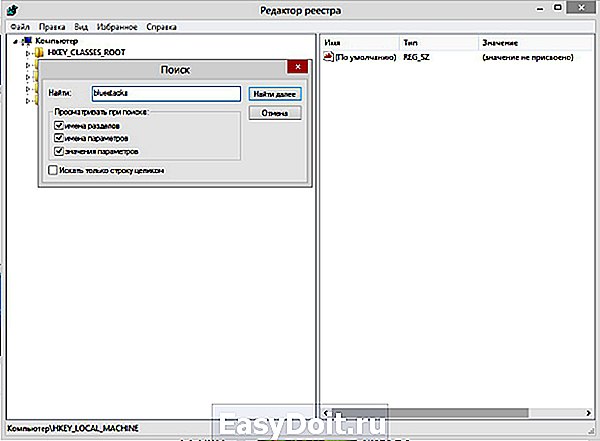
Удаляем запись нажав кнопку «Delete» и ищем дальше с помощью кнопки «F3», удаляем все записи и папки где встречается слово «Bluestacks», пока не появиться надпись о том, что ничего не найдено.

bluestacks-com.ru
Как полностью удалить программу с компьютера Windows 10
Далеко не все пользователи знают как правильно удалять установленные программы в Windows 10. Зачастую не достаточно просто удалить папку программы на системном диске или переместить ярлык программы в корзину. После такого удаления на системном диске останется множество, так званных, хвостов ранее установленной программы.
Данная статья расскажет как полностью удалить программу с компьютера под управлением операционной системы Windows 10. Всем привычные способы с использованием программ и компонентов никуда не делись. А с приходом обновленных параметров системы появились ещё способы правильного удаления установленных на компьютере программ.
Как удалять установленные программы в Windows 10
Удаление установленных ненужных программ повышает производительность системы в целом. Так как после правильного удаления программы убираются с автозагрузки системы. Вместе с этим происходит удаление всех остатков программы, хотя зачастую в реестре остаются следы ранее удаленных программ.
В пользователя есть возможность выполнить правильное удаление программ через панель управления, параметры системы и даже командную строку. При необходимости можно даже удалить программу через проводник. Только в таком случае приходится самостоятельно очищать хвосты программы на системном диске.
Панель управления
В классической панели управления в разделе программ и компонентов осталась возможность выполнить удаление установленных программ. Ещё одной проблемой в пользователей становиться поиск панель управления в Windows 10. При необходимости можете добавить иконку панели управления на рабочий стол по аналогии с иконкой этого компьютера.
- Откройте панель управления выполнив команду Control в окне Win+R.
- Дальше перейдите в раздел Программы > Программы и компоненты.
- Для удаления программы выберите её в списке и щелкните Удалить.

После чего будет запущен деинсталятор ненужной программы. Следуя всем шагам деинсталятора пользователь получает возможность удалить программу с компьютера. Зачастую после запуска которого пользователю достаточно нажать несколько клавиш для полного удаления программы.
Параметры системы
Параметры системы обладают достаточно широким набором возможностей по управлению операционной системой. Ещё буквально несколько обновлений и все настройки будут перемещены с классической панели управления в обновленные параметры системы. Ранее мы уже использовали параметры для удаления стандартных приложений Windows 10.
- Перейдите по пути: Пуск > Параметры > Приложения > Приложения и возможности.
- Выберите ненужную программу со списка всех установленных приложений и нажмите кнопку Удалить.

Согласитесь способ с использованием параметров системы сильно похож на предыдущих несмотря на интерфейс обоих приложений. Только в параметрах системы также отображаются все установленные доверенные приложения с магазина. Их также можно с легкостью удалить выше представленным способом.
Командная строка
В опытных пользователей есть возможность выполнять удаление программ через командную строку. Способ с использованием командной строки сложнее, так как нужно знать несколько команд. А также зачастую искать ненужную программу в списке программ командной строки значительно сложнее чем с использованием панели управления.
- Запустите командную строку от имени администратора удобным для Вас способом.
- Для просмотра всех установленных программ выполните команду: wmic product get name.

- Чтобы удалить ненужную программу выполните: wmic product where name=»name» call uninstall.

Важно! Вам необходимо изменить значение name на реальное имя программы. Полное имя ненужной программы смотрим после выполнения первой команды. Значение полного имени программы также оставляем в кавычках как выше.
Программа CCleaner
Ранее мы уже более подробно рассматривали как пользоваться CCleaner для Windows 10. Если же вспомнить в нескольких словах, то программа CCleaner обладает действительно широкими возможностями. Пользователю достаточно запустить программу от имени администратора, чтобы получить возможность правильно удалять программы, управлять автозагрузкой, выполнять очистку дисков и много другое.
После запуска программы перейдите по пути: Сервис > Удаление программ. В текущем местоположении можно увидеть современный аналог разделу программы и компоненты стандартной панели управления. Для удаления ненужной программы достаточно после её выделения нажать кнопку Деинсталяция и следовать всем предложенным шагам деинсталятора. Рекомендуем установить программу CCleaner на свой компьютер для получения возможности комфортного удаления программ, простой очистки реестра и дисков от ненужных файлов и управления автозагрузкой приложений после включения системы. В бесплатной версии программы пользователю доступно значительно больше функций.
Рекомендуем установить программу CCleaner на свой компьютер для получения возможности комфортного удаления программ, простой очистки реестра и дисков от ненужных файлов и управления автозагрузкой приложений после включения системы. В бесплатной версии программы пользователю доступно значительно больше функций.
Если же программа ранее установленная программа не отображается в программах и компонентах пользователь может найти её файлы на системном диске. Бывает достаточно самостоятельно запустить деинсталятор в папке с программой. Опытный пользователь с легкостью сможет полностью и правильно удалить программу с компьютера без использования выше указанных средств.
Правильное удаление программ не требует больших знаний, достаточно внимательно следовать шагам деинсталятора программы. Сейчас действительно проще воспользоваться программой CCleaner для поиска ненужной программы чем каждый раз искать стандартную панель управления или бродить в обновленных параметрах системы.
windd.ru
Как полностью удалить BlueStacks с компьютера
На рынке представлены десятки эмуляторов, предлагающих пользователям ощутить кайф от мобильных игр на ПК! Среди сонма однотипных проектов выделяется один стартап, которому и уделим все внимание в этой статье. Сегодня мы поговорим о том, как удалить Блюстакс с компьютера полностью.
Используем стандартные возможности Windows
Для начала рассмотрим наиболее простой вариант удаления неугодного эмулятора с ПК. Ниже представлена пошаговая инструкция по претворению задуманного в жизнь:
- Через меню «Пуск» или командную строку открываем Панель Управления.
- В разделе «Программы» находим пункт «Удаление программы».

- В открывшемся окне представлен список всех приложений, установленных на компьютере. Щелчком ЛКМ выделяем BlueStacks App Player.
- В верхней части панели находим кнопку «Удалить/Изменить». Если этой кнопки нет, то кликните ПКМ на нужную графу и выберите ее уже там.

- Автоматически открывается окно «Uninstall», где подтверждаем серьезность намерений.
- Несколько сообщений проинформируют об окончательном удалении, соглашаемся и двигаемся далее.

- Ожидаем завершения деинсталляции.
Чистка реестра
Для правильного удаления BlueStacks нужно избавиться от остаточных файлов, одним словом – программного мусора. Для этого:
- Воспользуемся комбинацией Win + R.
- В поле «Открыть» вводим команду regedit.

- Видим окно редактора, где нам потребуется раздел «Правка».
- В выпадающем меню выбираем пункт «Найти…». Альтернативный вариант его вызова – сочетание Ctrl + F.
- Вводим поисковый запрос, идентичный названию удаленного эмулятора.

- Избавляемся от ключей, в теле которых есть злополучное наименование.
 Чтобы перейти к следующему, нажмите F3.
Чтобы перейти к следующему, нажмите F3.
Полируем файловые директории
Завершающий этап очистительных мероприятий заключен в следующий набор пошаговых мануалов:
- Нажимаем комбинацию клавиш Win + E, чтобы открыть Проводник.
- В пустой строке «Поиск» вводим имя эмулятора «BlueStacks».

- Система, как ищейка, найдет оставшиеся элементы программы.
- Удаляем их стандартными средствами Windows.

Таким простым способом можно полностью удалить приложение с персонального компьютера.
Что рекомендуют разработчики
На официальном сайте проекта есть несколько вариантов, позволяющих избавиться от остаточных файлов Блюстакса.
Пошаговая инструкция прямиком от специалистов представлена ниже:
- Используем сочетание клавиш Win + R или открываем командную строку другим способом.
- В свободное поле вводим команду %temp%.

- Все найденные файлы и папки, содержащие упоминание имени программы, подлежат безжалостному удалению.
Подведем итоги
Полное удаление BlueStacks – занятие донельзя простое и не требующее от пользователя продвинутых знаний ПК. Достаточно иметь базовое понимание механизмов работы системы и все получится!
blue-stacks.ru



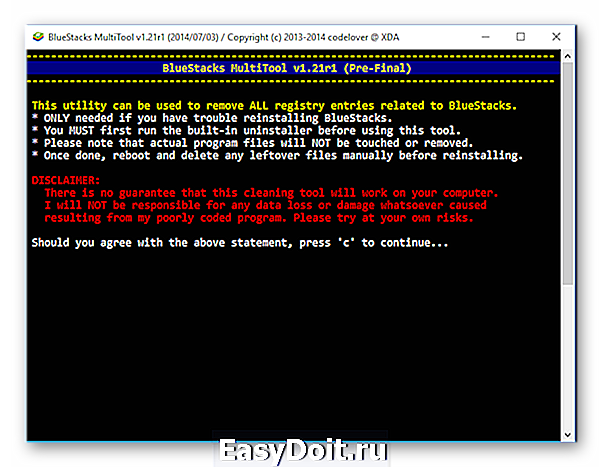
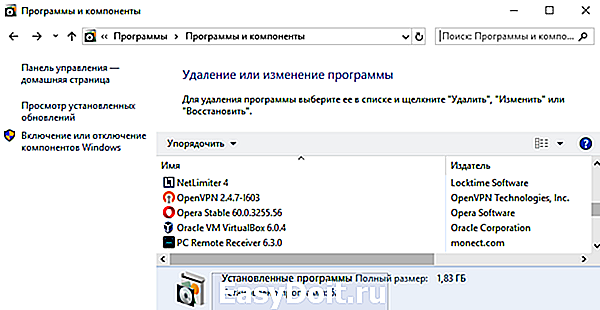




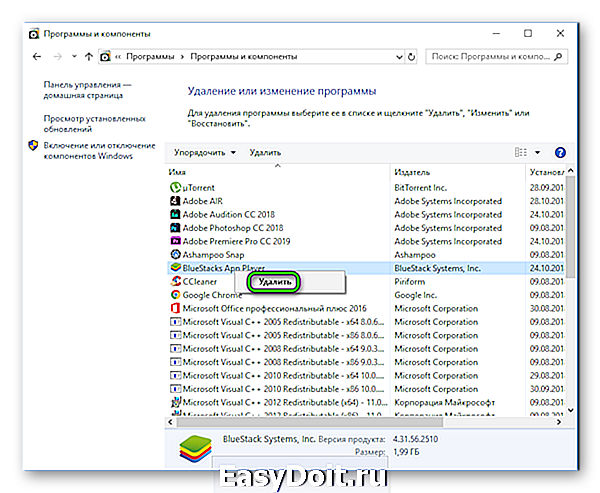
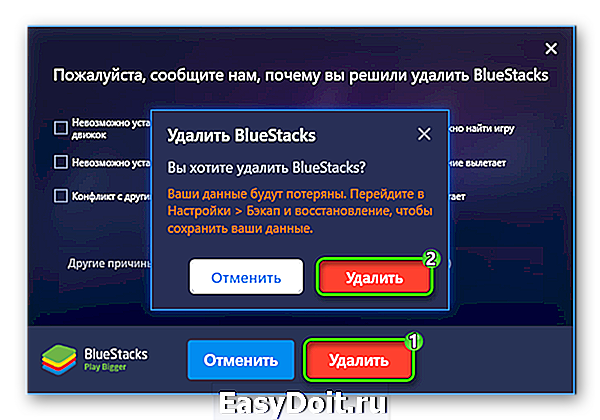
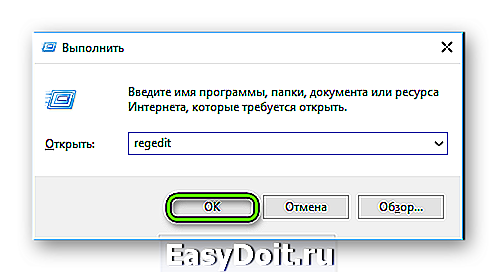

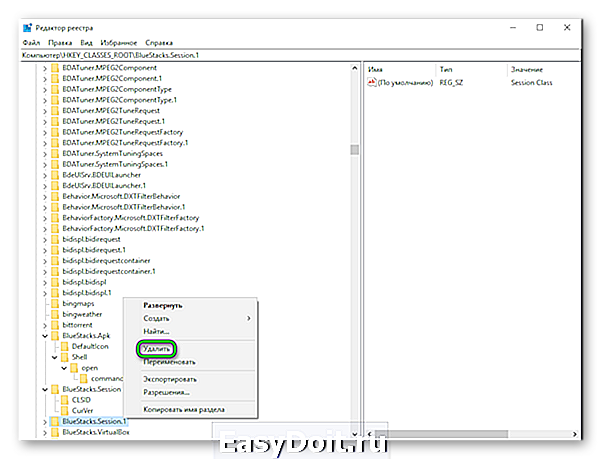 Чтобы перейти к следующему, нажмите F3.
Чтобы перейти к следующему, нажмите F3.