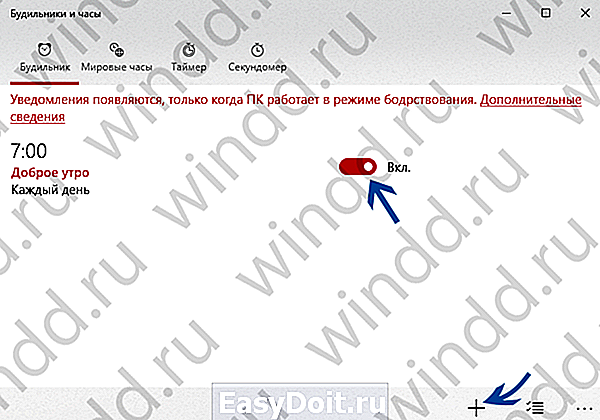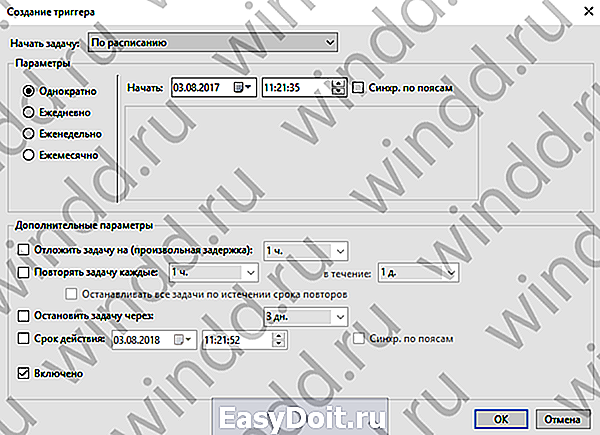Как поставить будильник на компьютере windows 10
Как поставить будильник на компьютере windows 10
В нашей повседневной жизни мы используем будильник чтобы рано проснуться или напомнить, что настало время что-либо сделать. И в Windows 10 также есть возможность поставить будильник для пользователей. Было обнаружено, что аварийные сигналы и часы очень полезны, это повышает вашу производительность, особенно если вы проводите много времени за своим компьютером.
Нажмите «Пуск», в пункте «Найти» введите «alarms» и откройте «Alarms & Clock».

Можно включить и отключить Alarm, щелкнув переключатель. Чтобы создать новый, щелкните «плюс» (+) в нижнем правом углу.

Пользуйтесь колесом прокрутки, чтобы установить время, а затем кликните ссылки под каждым из оставшихся элементов, чтобы настроить имя и повторение (в какие дни он будет работать) и звук.

Когда вы закончите, щелкните «Сохранить». Ваш новый будильник будет автоматически включен, но вы можете включить или выключить его, как и любой другой сигнал.
Когда Alarm погаснет, вы получите уведомление над системным лотком Windows. Кликните «Отклонить», чтобы остановить звук таймера или «Отложить», чтобы отложить часы на заданное время. Возможно даже использовать раскрывающийся список, чтобы настроить повтор.
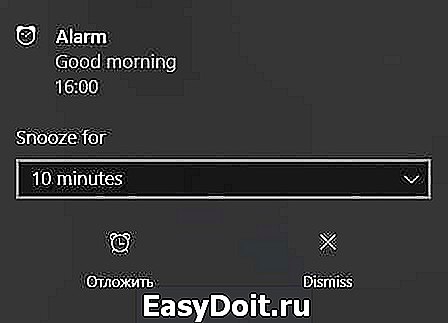
Чтобы удалить Alarm, нажмите «Выбрать» в правом нижнем углу окна «Alarms & Clock». Выберите будильники, которые вы хотите удалить.
Установка таймера
Таймеры — еще одно дополнение в Windows. В приложении «Alarms & Clock» перейдите на соответствующую вкладку. Здесь вы можете увидеть все настройки (или умолчания, если вы впервые посетили приложение).

Выберите «Воспроизвести», чтобы запустить его. «Сброс» выполняет двойную функцию. Если он не работает, он открывает страницу редактирования, где вы возможно изменить его. Если он работает, «Сброс» сбрасывает его.
Чтобы создать новый щелкните «плюс» (+) в нижнем правом углу.
Используйте колесо прокрутки, чтобы установить время, а затем нажмите ссылку под названием «Имя», чтобы назвать его. В отличие от функции будильника, вы не можете устанавливать разные звуки. Когда вы закончите, кликните кнопку «Сохранить».
Когда ваш таймер закончится, вы получите уведомление над системным лотком Windows. Выберите «Отклонить», чтобы остановить звук.
Чтобы удалить его, нажмите «Выбрать сигналы» в правом нижнем углу окна «Alarms & Clock». Выберите те, которые вы хотите удалить, и щелкните «Удалить».
Секундомера
Секундомер очень прост в использовании. В отличие от будильников и таймеров, у вас есть только один секундомер.
Пока секундомер остановлен, вы можете нажать «Сброс», чтобы сбросить часы до 00:00. Чтобы запустить часы, выберите «Воспроизвести».
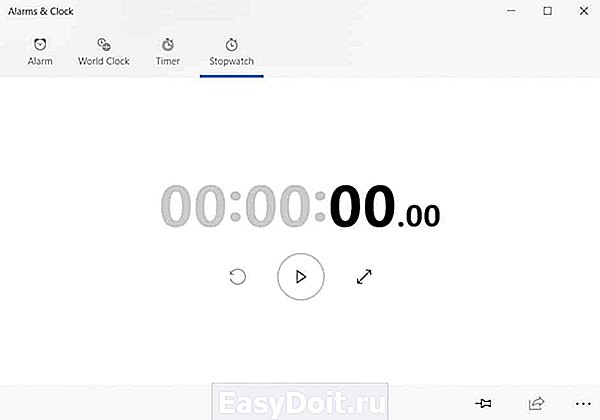
Пока секундомер остановлен, можно нажать «Сброс» чтобы сбросить часы до 00:00. Чтобы запустить часы, нажмите «Воспроизвести».
Нажатие «Развернуть» (двунаправленная стрелка) расширяет секундомер, чтобы заполнить весь экран. Нажмите «Развернуть» еще раз на этом экране, чтобы вернуться к нормальному виду.
«Alarms & Clock» — долгожданное дополнение к Windows. К сожалению, он не полностью интегрирован в систему, а это значит, что вам все равно придется использовать его как отдельное приложение. Поэтому можно привязать его к меню «Пуск» или панели задач, если вы планируете часто им пользоваться.
windowsabc.ru
как использовать будильники в windows 10
Использование приложения «Будильники и часы»
Откладывание или закрытие будильников
При выключении будильника будет звучать звук и отображаться уведомление о том, что будильник отложен или выключен.
 как использовать будильники в windows 10
как использовать будильники в windows 10
Оно отображается, даже если приложение закрыто, звук выключен или компьютер заблокирован. Вы даже можете выключить будильники с экрана блокировки, не разблокируя его. Однако в большинстве случаев будильники не будут срабатывать, если компьютер находится в спящем режиме. Они никогда не сработают, если компьютер выключен.
Примечания На некоторых новых ноутбуках и планшетах имеется функция InstantGo, которая включает будильник, даже если устройство находится в спящем режиме. Однако его следует подключить к сети питания для обеспечения срабатывания будильника.
Если у вас нет InstantGo, при добавлении нового будильника отобразится предупреждение о том, что будильники работают, только если компьютер не находится в спящем режиме.
Если звук выключен, будильник не сработает, но вы получите уведомление.
Новые возможности Windows 10
Сравнение времени со всем миром в программе «Мировое время»
Закрепление часов, таймера или секундомера в меню «Пуск » для быстрого доступа
записывать показания времени и периоды с помощью секундомера;
использовать приложение в небольшом окне на рабочем столе;
Использование будильников, даже когда экран заблокирован или звук выключен, а также выбор разных звуков для каждого будильника
 как использовать будильники в windows 10
как использовать будильники в windows 10
«Мировое время»
Чтобы добавить местоположение и сравнить время в разных странах мира:
Откройте «Мировое время» и нажмите кнопку «Создать +» в нижней части экрана.
Введите первые несколько букв названия расположения, а затем выберите его в списке. Если в списке нет нужного местоположения, попробуйте ввести другое местоположение в этом же часовом поясе.
Откройте «Сравнить время» (два 2 циферблата внизу, а затем выберите время на ползунке внизу. Чтобы изменить место, к которому относится ползунок, выберите местоположение на карте.
Чтобы выйти из режима сравнения времени, нажмите кнопку «Назад» или клавишу ESC.
 как использовать будильники в windows 10
как использовать будильники в windows 10
как использовать будильники в windows 10: 11 комментариев
будильник работает, но почему надписи стали не на русском языке, как исправить эту проблему? «отложить» пишет на русском языке, а выключить на не русском и стало это недавно после очередного обновления, до этого все было нормально
там русофобы . хотя сами разрабы в основном с России . Забудь учи язык Полуп….ов
win10.support
Как установить будильник на компьютере с ОС Windows 10

Настройка приложения «Будильник и часы в ОС Windows 10 »
Будильник — встроенное приложение в операционной системе W indows 10 , позволяющие пользователю использовать на компьютере таймеры, секундомеры и включать сигналы будильника. Все эти удобства нужны для планирования и управлени я своим временем.
Найти приложение на компьютере просто. Рассмотрим два варианта:
1. Нажимаем меню « П уск», выбираем пункт « В се приложения», находим и запускаем приложение « Б удильник и часы».
2. Используем « П оиск». В поисковой строке печатаем слово будильник, переносим курсор вверх и запускаем приложение.
Для того ч тобы в дальнейшем обеспечить себе быстрый доступ к данному приложени ю, необходимо созда ть ярлык программы. Нажмите правой кнопкой мышки на приложени е «Будильник и часы» и выберите действие « З акрепить на панели задач» либо создайте ярлык.

Вы можете настроить неограниченное число сигналов будильника, установить сигналы на различные дни недели, поставить на каждый сигнал свою мелодию, задать имя каждому сигналу будильника. Для добавления сигнала необходимо нажать на кнопку + и создать новый сигнал, все!
В ыбор и изменение оптимальной схемы электропитания компьютера
Возможно, для обеспечения экономии электроэнергии на вашем компьютере включена схема электропитания, при которой компьютер сам переходит в спящий режим. Чтобы обеспечить бесперебойную работу будильника, необходимо изменить схему электропитания. Для этого необходимо нажать на на рабочем столе правую кнопку мыши, выбрать из выпадающего меню «Параметры экрана», дальше выбрать пункт «Питание и спящий режим». В разделе «Дополнительные параметры питания» выберите подходящую вам схему электропитания, зайдите в настройки и установите время перехода компьютера в спящий режим. М ожно выбрать «никогда», а параметры выключения дисплея оставить в пределах 5-10 минут.
При таких настройках ваш системный блок будет работать постоянно, а монитор будет гаснуть. С тоит только дотронуться до мышки и сразу можно работать. Но и расход потребления электроэнергии увеличится.
Ну что же, п оздравляю с успешной настройкой будильника на вашем компьютере. Т еперь вы обладатель супер « звонка» , который при наличии хорошей аудио системы без проблем сможет разбудить весь дом.
Желаю вам хорошего настроения и не проспите важные мероприятия, не забывайте о важных делах!
1 I nstantgo — новейший режим электропитания. Д анным новшеством оснащаются современные ноутбуки и трансформаторы, выпущенные не позднее 2016 года. Отличительной чертой режима является возможность скачивать и устанавливать обновления W indows, получать звонки по скайпу, обеспечивать бесперебойную работу будильника, получать сообщения о новой почте. П ри всем при этом портативное устройство не разрядится, так как потребляет самый минимум заряда батареи.
Уважаемые пользователи!
Если у вас возникли вопросы по данному материалу — оставьте свой комментарий и мы постараемся вам помочь.
С уважением, Администратор сайта snapcomp.ru
Дорогой друг! Возможно, тебе будут интересны следующие статьи:
snapcomp.ru
Как включить будильник windows 10
Здравствуйте уважаемые посетители сайта mixprise.ru, в данной статье я хочу показать вам как включить будильник windows 10.
Обычно я пользуюсь данной функцией, когда очень долго работаю за компьютером и не слежу совсем за временем, поэтому будильник в операционной системе Windows 10, бывает нужен!
Допустим если вы не выключаете компьютер и хотите воспользоваться будильником, который уже установлен в Windows 10, то выполните следующие действия:
Зайдите в меню Пуск далее нажмите Все приложения
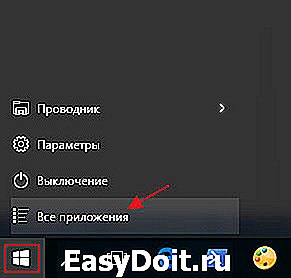
Находим вкладку Будильники и часы и соответственно щелкаем по ней мышью

После того как вы запустили данное приложение и выставляете галочку в положение Вкл

Помимо этого, когда вы кликните по самой функции будильника, в открывшимся окне вы сможете установить собственно говоря Время, когда должен сработать будильник

Переименовать Название будильника скажем на Hello
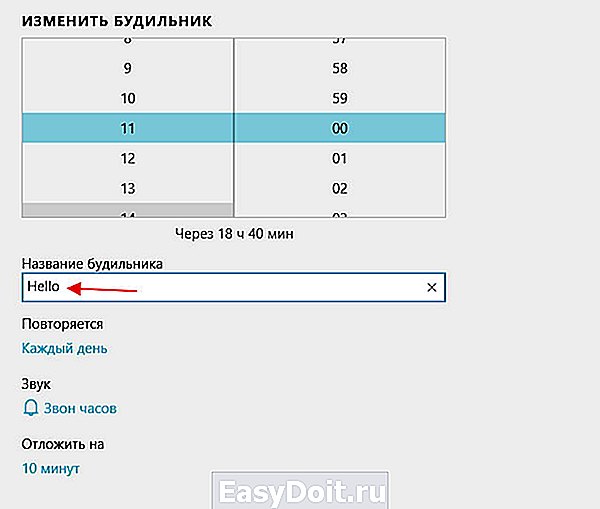
Далее выставим период повторений, ну в качестве примера я возьму будние дни

Спускаемся ниже и выставляем мелодию, которая будет срабатывать непосредственно, когда активируется будильник
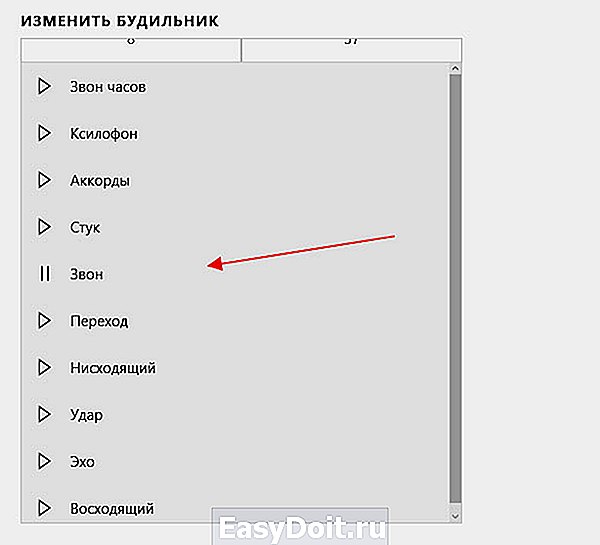
Ну и в самой нижней вкладке «Отложить на» выберете удобное для вас время
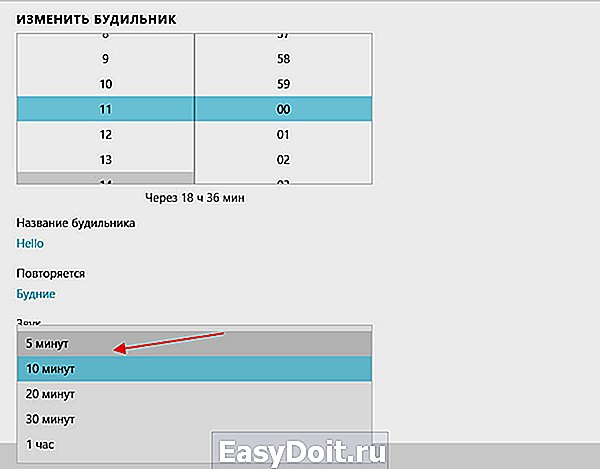
Обратите внимание на надпись вверху, которая сигнализирует о том, что уведомления будут появляться только тогда, когда персональный компьютер работает в режиме бодрствования.
Кликните по вкладке Дополнительные сведения и прочитайте информацию которая там изложена и дополнительных функциях
Важно: Если у вас компьютер переходит в режим сна, то в статье: Настройка Windows 10 после установки, показан способ как убрать режим сна, ну и о других настройках там рассказано.
Ну а у меня на этом все, если у вас остались вопросы пишите мне их в комментарии и подписываемся на рассылку! Удачи вам!
mixprise.ru
Как поставить будильник на компьютере Windows 10
Много постоянных пользователей операционной системы Windows даже не догадываются что компьютер можно использовать как будильник. Хотя даже в жизни знаю тех кто его использует. Сам такой возможностью не пользуюсь, поскольку в этом нет необходимости. Если же Вам нужно проснуться вовремя и есть только компьютер, тогда эта статья для Вас.
Как Вы могли догадаться в этой статье мы рассмотрим разные способы как поставить будильник на компьютере Windows 10. Скажу сразу что будут способы актуальны как для предыдущих операционных систем Windows, так и только для операционной системы Windows 10. Я же показываю на примере операционной системы Windows 10, поскольку пользуюсь только ей.
Как поставить будильник на компьютере Windows 10
Если же Вы перешли на Windows 10 и Вам необходимо поставить будильник, тогда можете воспользоваться встроенным Метро приложением Будильники и часы. Это приложение было добавлено с учетом больше на тех, кто использует планшеты с Windows 10. Поскольку многие используют как будильник планшеты вместо телефона.
- Нажимаем Win+Q и в строке поиска введите название Будильники и часы.

- В открывшимся окне приложения в закладке Будильник перетаскиваем ползунок на положение Вкл.
- У меня установлен будильник на 7 часов утра, Вы можете изменить по желанию на нужное время или установить несколько будильников, для этого просто нажмите плюс и установить желаемое время пробуждения. А также при настройке нового будильника выберите звук и в какие дни недели он будет работать.
Как Вы поняли этот способ подходит только для пользователей операционных систем Windows 8.1 и Windows 10. Если же у Вас его нет по умолчанию, тогда Вы без проблем можете скачать в магазине приложений. Ну скажу сразу что я ничего не скачивал и после установки последней версии Windows 10 он уже присутствовал.
Будильник на компьютере с помощью Alarm Clock
Непосредственно Вы можете скачать и найти в интернете много разных программ будильников для любой версии Windows. Если же у Вас Windows 10, то это легче всего делать в Магазине приложений, если версия Windows без Магазина тогда придется уже искать и скачивать вручную. Я же Вам рекомендую воспользоваться программой Alarm Clock. Скачать её можно с официального сайта freealarmclocksoftware.com. Сама программа на русском языке и хорошо справляется со своими обязанностями. Как скачивать и устанавливать её я думаю Вы уже разберетесь. Плюсом Alarm Clock есть то, что она бесплатная.
 Сам интерфейс программы очень простой. Чтобы установить будильник нужно нажать всего лишь клавишу Добавить.
Сам интерфейс программы очень простой. Чтобы установить будильник нужно нажать всего лишь клавишу Добавить.
Ну и следующим шагом будет установка времени, повторов, настройка звука и громкости и не забудьте убедиться что установлена галочка на пункт Вывести компьютер из спящего режима. Как на меня эта программа является самой удобной и универсальной.
Как поставить будильник на компьютере с помощью планировщика заданий
Для тех кто не ищет легких путей можно воспользоваться планировщиком заданий. Этот же способ будет работать и на предыдущих операционных системах, поскольку планировщик заданий присутствует и на Windows 7 и старее версиях. Скажу сразу что не совсем удобный данный способ, но он есть.
- Нажимаем Win+Q и в поисковой строке Планировщик заданий.
- В открывшимся окне нажимаем Создать задачу.

- Дальше указываем Имя и выбираем свою операционную систему.

- Во вкладке Триггеры нажимаем Создать и указываем нужное время и параметры повторения.

- Во вкладке Действие нажимаем Создать и выбираем Запуск программы и выбираем мелодию которая будет будить.

- Потом нужно перейти во вкладку Условия и устанавливаем галочку на пункт Пробуждать компьютер для выполнения задачи.

- После этих настроек нажимаем ОК, и указанная мелодия будет воспроизводиться в заданное время, даже если Вас компьютер был в спящем режиме.
В этой статье мы рассмотрели как поставить будильник на компьютере не только на Windows 10, но и на предыдущих операционных системах. Сам отдаю предпочтение первому способу, поскольку там удобный интерфейс и нет необходимости скачивать сторонний софт. Пишите в комментариях какой будильник используете Вы и не забывайте подписываться на обновления.
windd.ru
Настройка оборудования
Блог о модемах, роутерах и gpon ont терминалах.
Как поставить будильник на компьютере с Windows

Сейчас, как правило, в качестве будильника современные люди предпочитают использовать мобильный телефон или планшет. Но иногда возникает необходимость поставить будильник на компьютере. Причём чаще всего это нужно не для того, чтобы он утром поднимал Вас на работу (хотя и так можно), а в тех случаях, когда надо поставить напоминание о необходимости выполнить какое-то действие: принять лекарство, выключить электроприбор и т.п. Я покажу два способа. Первый поможет Вам включить будильник в Windows 10 и Windows 8, а второй подойдёт для остальных версий операционной системы Microsoft.
Встроенный будильник Windows 10
Так как системы Windows 8 и Windows 10 устанавливаются не только на компьютер, но и на планшет, разработчики решили включить в состав предустановленного программного обеспечения ещё и приложение Будильник и часы. Что интересно, в сети я видел русскоязычный вариант приложения, но на практике встречал только англоязычное с названием Alarms & Clock. И это на лицензионной русифицированной операционной системе. Как этим пользоваться?!
Нажимаем кнопку Пуск и пишем в поиске слово «будильник». Если ничего не найдено — наберите слово «Alarms». 
В результатах поиска будет необходимое приложение — запускаем его. Окно программы выглядит так:
По умолчанию уже создан один будильник на 7 утра, который срабатывает в будни. Если Вас это устраивает — просто активируйте его, переключив ползунок в положение On. Если же нужно создать свой вариант — нажмите на значок «Создать» в виде плюса. Откроется такое окно:

В верхней его части можно указать время, в которое должен быть подан звуковой сигнал. В англоязычной версии используется 12-часовой режим и необходимо, соответственно, указать AM — до полудня или PM — после полудня.

Ниже можно указать название будильника и выбрать дни, когда он будет срабатывать. Можно поставить на каждый день, а можно выборочно, установив галочки на нужные дни недели:
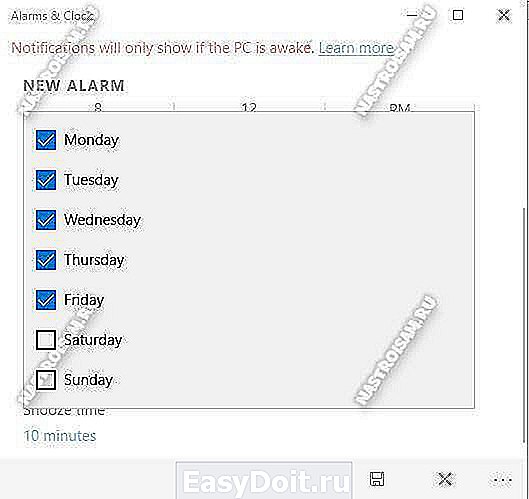
Так же можно выбрать один из нескольких вариантов подаваемых сигналов и время повтора, через которое будильник сработает вновь, если на него никто не среагирует или будет нажата соответствующая кнопка. После того, как выставите все необходимые настройки — не забудьте сохранить их, нажав на значок в виде дискеты.
Теперь в нужное время на экране появится вот такое оповещение со звуковым сигналом:

Две кнопки внизу соответственно обозначают повтор и отключение. Вот и всё — легко и просто.
Как поставить будильник через планировщик
Для более старых версий Windows, где нет встроенного приложения, чтобы поставить будильник на компьютере можно воспользоваться обычным планировщиком заданий. Для этого нажимаем кнопку «Пуск» и вводим в поиск слово «Планировщик».

Либо, как вариант, можно нажать комбинацию клавиш Win+R и ввести команду taskschd.msc. Откроется вот такое окно:

В области «Действия» кликните на кнопку «Создать простую задачу». Запустится специальный мастер:
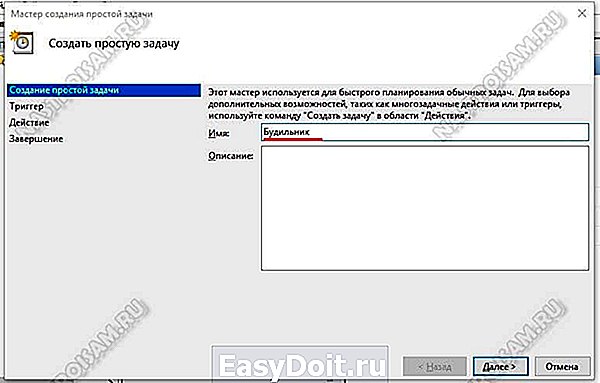
Сначала надо указать имя задачи. Кликаем на кнопку «Далее».
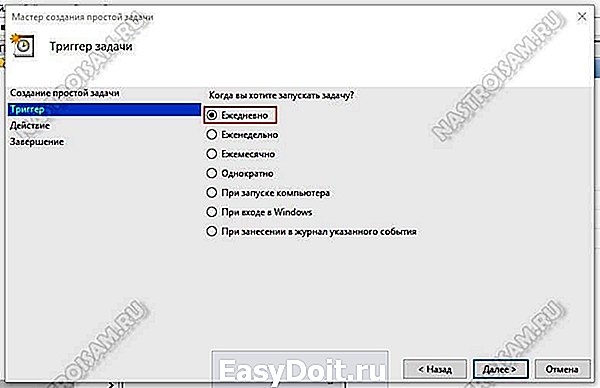
Затем выберите режим запуска задачи. В нашем случае ставим флажок на варианте «Ежедневно».

В этом случае надо ещё выставить время срабатывания и повтора сигналов импровизированного будильника Windows. Кликаем на «Далее».

Теперь надо выбрать действие, которое будет происходить при срабатывании задачи. Выбираем вариант «Запустить программу».
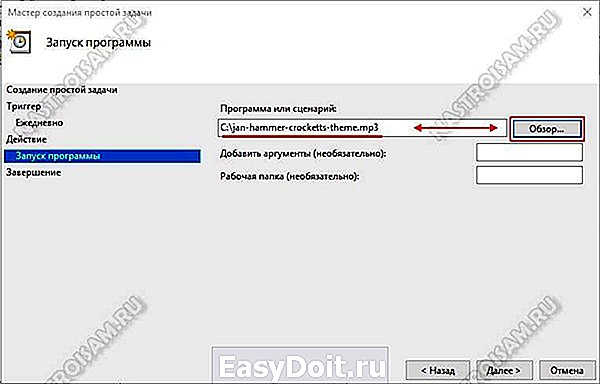
Остаётся только указать какую программу запускать. В нашем случае лучше всего подойдёт запуск какого нибудь MP3-файла. Какого — дело уже Вашего вкуса.
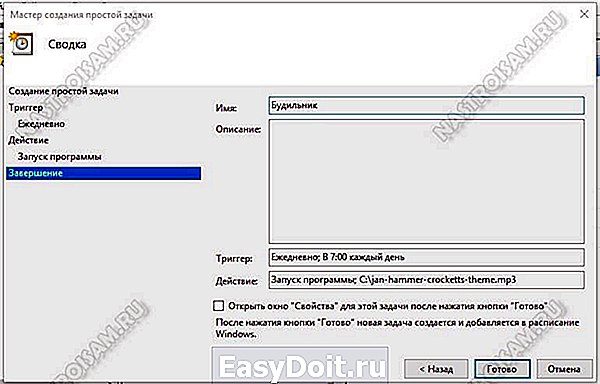
Ну и в конце остаётся только проверить настройки и нажать Готово, чтобы включить будильник на компьютере в активный режим. При его срабатывании будет запускаться выбранный по-умолчанию медиаплеер с заданным звуковым файлом. Для его отключения нужно просто закрыть плеер.
nastroisam.ru