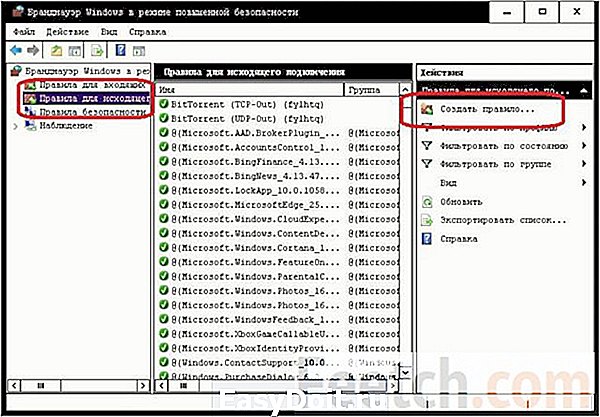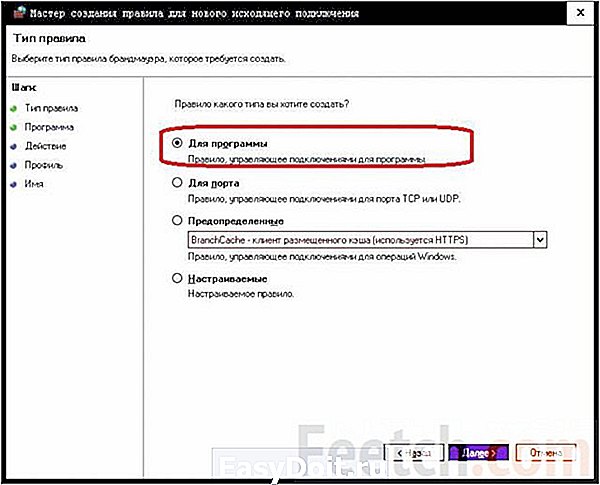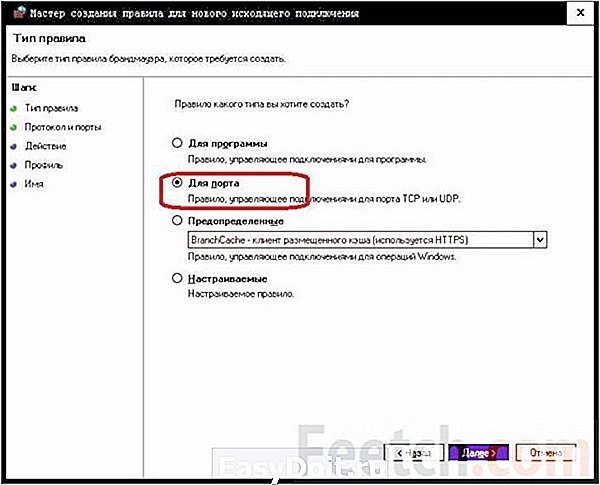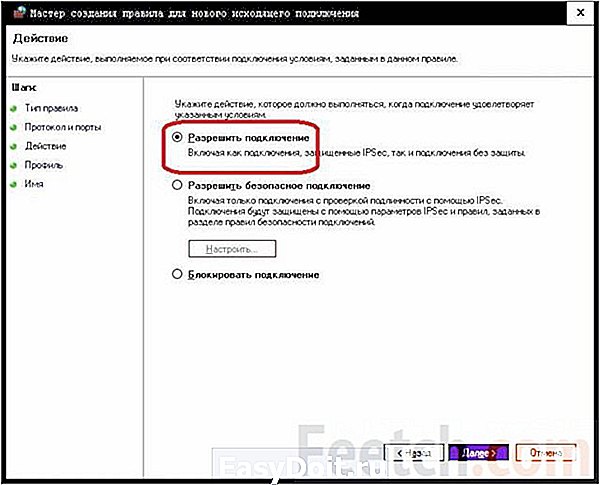Как пробросить (открыть) порт в стандартном брандмауэре Windows 10, 8
Как пробросить (открыть) порт в стандартном брандмауэре Windows 10, 8.1, 8, 7, Vista

Часто в статьях по настройке веб, ftp или ещё каких-либо серверов используется такое понятие, как «проброс портов» или «открытие портов». В целях безопасности компьютера брандмауэры и роутеры блокируют трафик по всем неосновным портам. И если мы хотим настроить, скажем ftp-сервер, нам нужно открыть проход трафика по 20 и 21 портам. В роутерах для этого используются такие понятия как Forwarding Ports и Virtual Servers. В статьях я всегда стараюсь добавлять скрины того, как выглядит проброс портов на моем роутере (TP-Link TL-WR1043ND). Но также это необходимо делать в программах типа Firewall или брандмауэр. Притом как в сторонних, так и во встроенных в систему. Почему-то даже в выключенном состоянии, стандартный брандмауэр иногда не пускает программы по закрытым портам. Но так как у меня на роутере настроен DMZ на мой компьютер, то и отключать его в моем случае несколько опасно. Сейчас я постараюсь объяснить как проводить данную операцию в стандартном брандмауэре Windows, на примере открытия портов для FTP-сервера: 21(TCP) для входящих соединений и порт 20(TCP) для исходящих. Так же данная инструкция нужна при поднятии http файлового сервера к примеру HFS, когда нужно открыть 80 порт в оба направления.
1) Открываем «Панель управления» → группа «Система и безопасность» → «Брандмауэр Windows». В левой колонке открываем «Дополнительные параметры»:

2) Переходим на вкладку «Правила для входящих подключений» и жмём справа кнопку «Создать правило»:
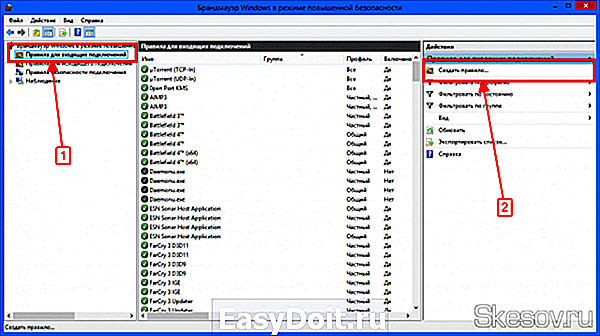
3) Выбираем «Для порта», но если мы просто хотим открыть полный доступ к портам какой-нибудь определенной программе, можно выбрать «Для программы» и указать её расположение.

4) Выбираем протокол и вводим нужный порт. Если вы выберете «Все локальные порты», вы создадите просто огромную дыру в безопасности вашего компьютера.
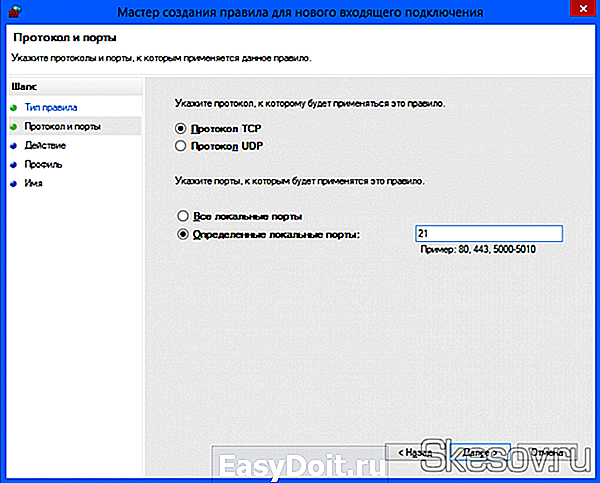
5) Разрешаем подключение по введенным портам…

6) …и профилям локальных сетей, в которых это правило будет использоваться.
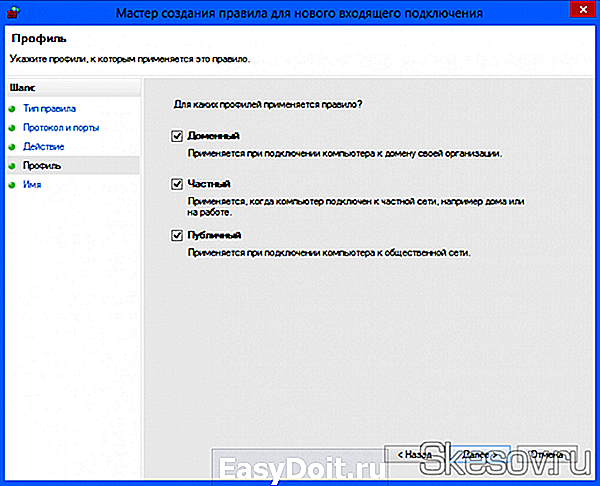
7) Вводим название и при желании описание правила. Жмём «Готово» и новое правило создано.
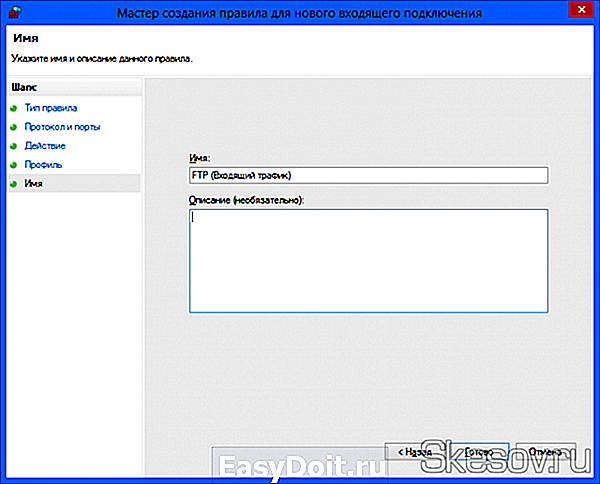

8) Переходим на вкладку «Правила для исходящего соединения» и создаем там правило по тому же принципу. Прошу обратить внимание, что по умолчанию там создается правило с блокированием действия, поэтому обратите внимание на страницу действия и не забудьте поставить «Разрешить подключение».
На этом всё. Надеюсь эта статья оказалась вам полезной, нажмите одну из кнопок ниже, чтобы рассказать о ней друзьям. Также подпишитесь на обновления сайта, введя свой e-mail в поле справа.
skesov.ru
Как открыть порты на Windows 10
На сегодняшний день многие пользователи компьютера сталкиваются с проблемой, когда большинство приложений или видеоигр требуют для своей стабильной работы открытия определенных портов. Данная статья рассказывает о том, как открыть порты на Windows 10, хотя можно сказать, что и на более ранних версиях ОС Windows данная проблема решалась теми же типовыми методами, что будут описаны далее.
Предназначение портов
Если говорить технологически правильно, то порт – это параметр транспортного протокола сети, который обеспечивает независимую пакетную передачу данных для различных программ, работающих на одном хосте. Если говорить простыми словами, то это, как номер квартиры из адреса бумажного письма, – без указания данного номера, сообщение (пакет данных) просто не будет доставлено адресату. Важно понять, как открыть порт на компьютере с Windows 10, поскольку обновленный интерфейс и широкий функционал системы делает затруднительной данную процедуру.
Использование брандмауэра
Для начала рассмотрим подробный алгоритм действий, который поможет понять, как открыть порт в брандмауэре Windows 10, а потом упомянем основные значения для этого параметра сети и для чего они нужны.
- Переходим в «Брандмауэр Windows» через панель управления.
- Выбираем пункт «Дополнительные параметры и переходим к подразделу правил, что указан на скриншоте (1). Как понятно из названия, откроется полный список правил для подключений входящего типа. Чтобы добавить свое правило, нужно нажать соответствующую кнопку (2).
- Поскольку речь идет об открытии нового порта, то нужно в открывшемся окне выбрать именно этот тип правила и продолжить создание, нажав «Далее».
- В следующем окне нужно выбрать протокол соединения (TCP/UDP) и указать конкретные значения, которые будут открыты. Мастер настройки в виде примера (ниже строки, куда вводится номер) показывает, как нужно вводить список или диапазон значений, если речь идет о большом их количестве с поочередным расположением каждого числа. Не стоит устанавливать отметку для открытия всех локальных портов. Данное действие приведет к образованию огромной бреши в защитном экране операционной системы и позволит подключить к компьютеру кому угодно.
- В следующем окне нужно выбрать вариант действия, которое будет произведено с указанными значениями. В нашем случае их нужно разрешить, но также их можно занести в категорию «Для безопасного подключения» или заблокировать.
- Очередное нажатие «Далее» приведет к окну, где нужно будет выбрать профили локальной сети, для которых будет задействовано создаваемое правило.
- Затем останется лишь ввести имя для правила и подтвердить его создание нажатием кнопки «Готово».
Естественно, сразу после проведения всей процедуры создания новое правило пополнит список для входящих подключений.
Полностью идентичный алгоритм применяется при работе с правилами исходящих подключений, который будут создаваться от Windows 10, используемой владельцем компьютера.
Основные порты и их назначение
Говоря о том, как создавать порты, нельзя не рассказать о том, какими они бывают и для чего предназначаются определенные значения. Прочитав данную информацию, можно будет рассказать не только о том, как создать правило для конкретного типа подключений, но и о том, как открыть порт 80 для Windows 10 (или любой другой), если на то возникнет необходимость.
| № | Предназначение |
| 21 | Необходим для работы с FTP-серверами. Позволяет не только осуществлять подключение к серверу и просмотр данных на нем, но и совершать их загрузку/скачивание. |
| 22 | Это параметр для сетевого протокола SSH, который отвечает за удаленное управление ОС и делает возможной передачу файлов между разными устройствами. |
| 23 | Помогает реализовать сетевой текстовый интерфейс, направленный все на то же внешнее управление системой. |
| 25 | Основной почтовый протокол SMTP, который, как становится понятно, нужен для передачи сообщений по сети. |
| 53 | Необходим для работы DNS (система доменных имен), которая собственно и является верхушкой в создании названия конкретного сетевого IP-адреса. |
| 79 | Сетевой протокол Finger, который дает возможность получить информацию обо всех пользователях на удаленном компьютере. |
| 80 | Указывает на наличие виртуального сервера на конкретной машине. |
| 110 | Протокол POP3, отвечающий за передачу сообщений между почтовым сервером и компьютером. |
| 111 | Sun RPC – система, посредством которой можно удаленно вызывать процедуры. |
| 119 | NNTP – отвечает за сообщение между участниками новостных групп. |
| 139 | NetBIOS – общепринятый протокол, предназначены для локальных сетей, к которым подключены самые разные IBM/PC и фирма-производитель при этом вовсе не сказывается на их совместном функционировании. |
| 443 | О том, как открыть порт 443 на Windows 10 знать стоит, поскольку он отвечает за работу протокола HTTPS, являющегося основным для шифрования современных web-сайтов. |
| 513 | Протокол rLogin и опять же удаленный доступ к системам UNIX, который могут получить любые пользователи аналогичных UNIX систем. |
Полный список параметров для создания правил
Наконец осталась категория портов, о которых также не стоит забывать, но самый разумный способ – это их подбор в списке, приведенном по данной ссылке: https://ru.wikipedia.org/wiki/Список_портов_TCP_и_UDP. В таблице приведены все возможные варианты и если понадобится узнать, как открыть порт 25565 на Windows 10, то сразу становится понятно, что речь идет о настройке игры Minecraft. Там же имеются все значения для различных системных функций и большинства популярных инсталлируемых приложений.
Естественно, настройки всех приложений и видеоигр индивидуальны, а потому обращаться со службой брандмауэра следует аккуратнее. Есть риск, что очередное созданное правило приведет к вторжению в операционную систему с последующим выведением ее из строя. Либо неправильные конфигурации приведут к тому, что некоторые приложения и видеоигры перестанут функционировать.
it-increment.ru
Как открыть порты на Windows 10: настройки для игр
Порты для игр следует открывать не только на компьютере, но и через настройки роутера. Современные маршрутизаторы позволяют не только фильтровать mac-адреса модемов и создавать виртуальные серверы. Среди настроек межсетевого экрана имеются порты. Перед тем, как мучить себя и железо, рекомендуется проделать несколько нехитрых действий: проверить, как игрушка ведёт себя без того или иного компонента системы. Например, подключиться к провайдеру напрямую, без роутера, или отключить брандмауэр Windows 10.
А то с удивлением встречаешь такие посты, где спрашивается, как пробросить тот или иной порт, а рядом написано, что ошибка не исчезает, если сетевой экран отключён вовсе. Ответ очевиден: причина в чем-то другом. Ограничивает ли что-то провайдер, или это виноват роутер. А, может быть, антивирус строит козни? Нужно сперва локализовать причину, потом лишь начать над ней работать.
Общий порядок действий
Редко провайдеры запрещают своим клиентам что-либо, поэтому рекомендуется начать с изучения следующих компонентов системы:
- Антивирус (Защитник винды не в счёт).
- Брандмауэр.
- Роутер.
У каждой из этих подсистем имеются методики запрета и разрешения обращения к тем или иным портам ввода-вывода сетевой информации. Их достаточно много, и многие запрещены. Это нужно для охраны от хакеров, которые каждый раз ищут, к какому бы порту обратиться, чтобы опрокинуть систему. До начала настройки попробуйте отключить последовательно все эти компоненты. Если проблема не устранена, бесполезно пытаться настроить антивирус, брандмауэр, либо роутер.
Брандмауэр Windows
- Кликните в правом нижнем углу по значку монитора правой кнопкой. Иногда тот прячется в трее, так что придётся его достать.

- Переходим в Центр управления сетями и общим доступом.

- В нижнем левом углу кликаем нужную ссылку и выбираем Дополнительные параметры из левого столбца появившегося окна.

- Новая оснастка позволяет задавать правила для входящих и исходящих соединений. Здесь на выбор можно открыть какой-либо порт полностью, либо только для нужной программы. Если не знаете имя модуля, то выбирайте первый вариант. В противном случае – открывайте порт для нужного приложения и только для него.

- Допустим, что мы ходим настроить исходящее соединение. Выбираем соответствующую опцию в левой колонке и нажимаем справа Создать правило.

- Допустим, мы желаем, чтобы наш Блокнот общался с кем-то по сети через любые порты. Выбираем в мастере нужную опцию и кликаем Далее.

- Выбираем путь, ведущий к файлу.

- Разрешаем программе общение.

- Осталось пару раз кликнуть Далее, задать название (имя) правилу, и дело в шляпе.
Что если нужно задать лишь один порт? Тогда:
- В мастере выбираем соответствующую опцию и настраиваем.

- Задаём протокол и выбираем порт, либо открываем ПК полностью.

- Разрешаем подключение…

- Жмём пару раз Далее, попутно задаём имя нашему правилу, и дело сделано.
Как пробросить порт в роутере
- Введите в любом браузере адрес 192.168.0.1. Там, где обычно набирается имя сайта. Появится приглашение входа в меню роутера.

- Печатайте логин и пароль, чтобы войти.
- Перейдите на вкладку Межсетевой экран в раздел Виртуальные серверы (иногда он может называться Перенаправление портов). Жмём Добавить.

- Дальнейшие действия предельно простые. Выбираем шаблон Custom, потому что производитель роутера не может предугадать потребности игрушки. Затем вводим нужные порты и выставляем протокол.

Имя вводится произвольное, например, по названию игры. Протокол чаще всего – UDP. Внутренний IP-адрес можно посмотреть в по ссылке Статус в разделе LAN-клиенты.

На этом настройка роутера окончена.
Проброс портов в антивирусе
Инструкции антивирусов очень различны. Нужно каждый раз обращаться к производителю. Справедливости ради, заметим, что пробросить ПО обычно не сложно. Имеется раздел так называемых исключений, куда нужно добавить модуль используемой программы. Хуже, когда приложение состоит из нескольких частей. Заметим, что на десятке антивирус уже не играет столь большой роли, как это было раньше. Трояны не лезут через все щели, если только не качать сомнительное ПО с непонятных сайтов.
Конечный вердикт
Самая подробная информация обычно выкладывается на форуме игры. Некоторая часть – на английском, так что нужно учить язык. Здесь иного не дано. Техническая информация наиболее полно представлена в зарубежном интернете. В конечном итоге, если ничего не получается, звоните провайдеру. Некоторые из них могли перестраховаться и закрыть все ненужные порты. Так что пробиться через межсетевой экран никакая игра уже не сможет, и бесполезно пытаться открыть порты на Windows 10.
feetch.com
Как открыть порт в Windows 10
Сведения о вопросе
Этот ответ помог 28 польз.
Это помогло устранить вашу проблему?
К сожалению, это не помогло.
Великолепно! Спасибо, что пометили это как ответ.
Насколько Вы удовлетворены этим ответом?
Благодарим за отзыв, он поможет улучшить наш сайт.
Насколько Вы удовлетворены этим ответом?
Благодарим за отзыв.
Доброго времени суток. Необходимо открыть порт 3050. Как это можно сделать?
Этот ответ помог 6 польз.
Это помогло устранить вашу проблему?
К сожалению, это не помогло.
Великолепно! Спасибо, что пометили это как ответ.
Насколько Вы удовлетворены этим ответом?
Благодарим за отзыв, он поможет улучшить наш сайт.
Насколько Вы удовлетворены этим ответом?
Благодарим за отзыв.
Доброго времени суток. Необходимо открыть порт 3050. Как это можно сделать?
Как открыть порт 27015
Панель управления -> Брендамуэр виндоус -> Дополнительные параметры
— Далее выбираем входящие соединения и создать правило.
— Выбираем для порта
— Далее указываем порт
— Ставим разрешить подключение
— Ставим все галочки
Этот ответ помог 124 польз.
Это помогло устранить вашу проблему?
К сожалению, это не помогло.
Великолепно! Спасибо, что пометили это как ответ.
Насколько Вы удовлетворены этим ответом?
Благодарим за отзыв, он поможет улучшить наш сайт.
Насколько Вы удовлетворены этим ответом?
Благодарим за отзыв.
Доброго времени суток. Необходимо открыть порт 3050. Как это можно сделать?
Как открыть порт 27015
Панель управления -> Брендамуэр виндоус -> Дополнительные параметры
— Далее выбираем входящие соединения и создать правило.
— Выбираем для порта
— Далее указываем порт
— Ставим разрешить подключение
— Ставим все галочки
А в исходящем,нужно правило создавать?
Этот ответ помог 25 польз.
Это помогло устранить вашу проблему?
К сожалению, это не помогло.
Великолепно! Спасибо, что пометили это как ответ.
Насколько Вы удовлетворены этим ответом?
Благодарим за отзыв, он поможет улучшить наш сайт.
answers.microsoft.com
Как и для чего можно открыть порты на Windows 10?

Подключение к онлайн сервисам происходит при помощи специальных портов, которые система должна открывать при обращении к ним пользовательских приложений. Чаще всего с необходимостью решить проблему, как открыть порты на Windows 10, сталкиваются геймеры и те, кто скачивает файлы при помощи торрент-клиентов. Современные программы самостоятельно настраивают систему, но у некоторых приложений не встроена такая возможность.
Когда пользователю нужно открыть порт в Windows 10?
Порты представляют собой подобие коридоров между роутером и вашим ноутбуком или ПК. Они используются для передачи разных типов данных, имеют свои особенности. Если вы ищете, как открыть порт 11000 на Windows 10, то ваш компьютер не дает установить соединение в онлайн-игре. Существуют и другие порты, которые отвечают за разные типы передачи данных:
- 80 и 443 – отвечают за использование протоколов HTTP, HTTPS, используются для коммуникаций в играх;
- 3389 – открывает соединение с серверами Microsoft;
- 7777 – позволяет использовать некоторые игры (в том числе Terraria) и онлайн-чаты (iChat);
- 11000 – нужен для игр R2;
- 27015 – используется для передачи пакетов данных в играх серии Half-Life;
- 27018 – используется для соединения через Steam;
- 25565 – сетевое подключение для Minecraft.
Как видите некоторые игры и сервисы используют собственные порты, что не всегда адекватно воспринимается операционной системой. По умолчанию любая версия Windows закрывает доступ к портам, чтобы обеспечить свою безопасность. Для этого используются стандартный брандмауэр и антивирусное программное обеспечение. Поэтому часто в инструкциях к сервисам могут встречаться рекомендации отключить защиту, но мы рекомендуем это не делать. Лучше всего самостоятельно решить проблему, как открыть порт 27015 на Windows 10 (номер порта может быть любой другой).
Как проверить доступность порта?
Часть программ оповещает пользователя о недоступности порта, но многие «клиенты» просто перестают работать. Провести проверку можно самостоятельно – вам нужно лишь знать номер используемого программой порта. Есть два способа:
- Проверить открытые порты на Windows 10 при помощи онлайн-сервиса 2ip. В специальном поле на официальном сайте нужно вписать номер нужного тоннеля. Результат вы получите автоматически.
- Использовать командную строку и комбинацию netstat –a . Перед вами появится перечень активных и доступных портов, если необходимый номер вы в списке не нашли, то нужно активировать его работу вручную.
Первый способ подойдет только в том случае, если вам не нужно открыть порт 80 и 443 на Windows 10. Так как если эти «туннели» не активны, вы не сможете перейти на нужный сайт. Командная строка работает даже при отсутствии возможности выхода в Интернет.
Как отключить порты в брандмауэре Windows 10
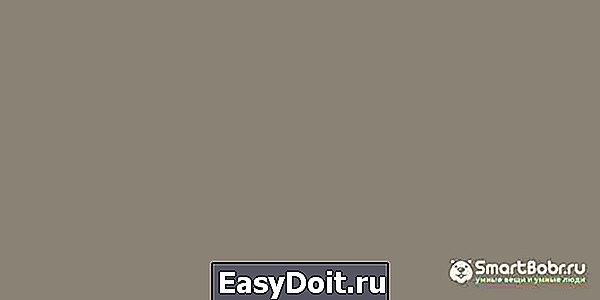
Чаще всего в операционной системе десятой версии соединение не устанавливается по вине брандмауэра. В этом случае нужно поступить так:
- Через поиск в меню «Пуск» перейдите в «Панель управления».
- Остановитесь на разделе, где собраны опции для управления безопасностью системы – Безопасность.
- Зайдите по ссылке в меню управления брандмауэром.
- В левой части окна выберите ссылку на дополнительные параметры.
- Перейдите в список правил для входящих подключений и создайте условие.
- Выберите вариант «Для порта». Укажите тип протокола TCP, отметьте маркером определенные порты и впишите номер нужного в строку справа.
- Разрешите подключение.
- Отметьте маркерами все профили, чтобы к ним применялось правило.
- Введите имя правила (например, название программы, требующей использования протокола).
Еще одно такое же правило нужно создать для подключения по протоколу UDP. Затем по аналогичному сценарию создайте правило для исходящего подключения. Это единственный способ решения задачи, как открыть порты в брандмауэре Windows 10.
Проброс портов при помощи антивирусных программ
Если вы создали правила для брандмауэра, но приложение все равно не настраивает сетевое подключение, то причина может скрываться в работе антивирусной программы. В этом случае действовать нужно так:
- откройте настройки своего антивируса;
- найдите раздел «Сеть»;
- откройте список контролируемых портов;
- найдите кнопку, позволяющую добавить порт;
- укажите номер порта и дайте ему название, выберите статус «Активный».
Эта процедура справедлива для решения проблемы, как открыть порт 25565 на Windows 10 с антивирусом Касперского. Если вы установили против вредоносного кода другую программу, то в ней может не отказаться нужных сетевых настроек. В такой ситуации добавьте неработающее у вас приложение в список исключений, тогда антивирус его блокировать не будет.
Использование настроек роутера, чтобы открыть порты
Если приведенные способы, как открыть порт 7777 на Windows 10 (или любой другой), не помогли, то проблема может скрываться в системе защиты подключений роутера. На уровне компьютера в этой ситуации никаких проблем не будет, но подключение к Интернету осуществить не получится.
Вам потребуется помощь представителя провайдера или документация от вашего роутера для самостоятельной настройки.
- Откройте браузер и перейдите по одному из адресов: 192.168.1.1 или 192.168.0.1.
- Авторизуйтесь при помощи логина и пароля (найдите их в сервисной документации от роутера).
- Найдите пункт настроек WAN. Выберите пункт «Переключение портов».
- Добавьте правило переключения порта. Введите в поле номер туннеля, который нужно открыть. Как и в случае с брандмауэром необходимо создать правило для обоих типов подключений – TCP и UDP.
После завершения настроек необходимо нажать «Готово», а затем перезагрузить устройство, чтобы новое правило вступило в силу.
Алгоритм может измениться, порядок действий зависит от модели вашего роутера. Пользователи Eltex будут действовать иначе, чем те, кто установил у себя TP-Link. Если у вас возникли затруднения при настройке портов роутера, стоит обратиться в техническую поддержку провайдера. Специалисты в телефонном режиме дадут вам полную консультацию.
Теперь вы сможете без проблем открыть порт 3389 на Windows 10 или активировать любой другой. Главное понимать, зачем вы это делаете и не лишать свой компьютер защиты. Номер необходимого порта вы сможете узнать из сообщения программы, которая отказывается устанавливать соединение. Если у вас есть друзья-геймеры, поделитесь с ними этой информацией. Возникшие вопросы по настройке портов задать можно в комментариях.
smartbobr.ru