Как сбросить и восстановить до заводских настроек Windows 10
Как сбросить и восстановить до заводских настроек Windows 10
Сегодня рассмотрим, как сбросить Windows 10 до заводских настроек и осуществить откат системы до состояния только установленной операционной системы. Тема требует подробного рассмотрения ввиду фактического отсутствия этих функций в предыдущих редакциях Windows и концепции хранения образа для осуществления отката состояния операционной системы.
Вся прелесть «десятки» здесь заключается в том, что для реализации описанной выше процедуры не потребуется установочный диск, загрузочная флешка с программным обеспечением, вроде True Image, или образ работоспособной системы.
Внимание, переходить к выполнению инструкции следует только в крайнем случае, когда решением проблемы может стать только повторная инсталляция Windows 10. Когда выполнение инструкций завершается неудачно, просто выполните инсталляцию операционной системы, убедившись, что никакие данные в процессе не пострадают.
Все возникающие и возможные проблемы, сопровождающие процесс отката «десятки» рассмотрены в последнем разделе. Если столкнулись с одной из них — перемещайтесь вниз страницы.
Зачем это нужно?
Также функция является полноценной заменой переустановке Windows 10, но с некоторым преимуществом: сохранение личных файлов (документы, настройки приложений).
Выполняем сброс из работающей системы
Данный метод выполнения сброса «десятки» возможен только в случае, когда она запускается. Осуществляется все довольно просто.
1. Вызываем новое меню «Параметры» (быстрее всего это делается посредством комбинации «Win+I»).
2. Нажимаем по элементу «Обновление и безопасность».
3. Идем в подраздел «Восстановление».
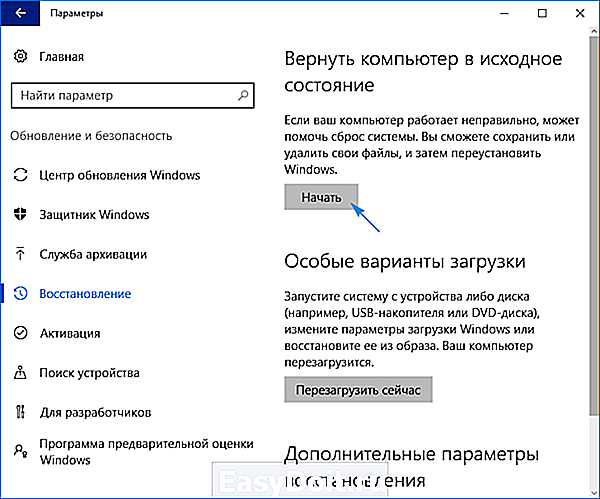
4. В первом разделе появившегося окна жмём по кнопке «Начать».
Бывает, что операционная система сообщает о невозможности обнаружить требуемые для выполнения операции файлы. В таком случае идем к следующему разделу статьи.
5. Выбираем наиболее подходящий вариант из предложенных (рекомендуется первый, но все зависит от ситуации).

Далее идет ветвление: если выбрали второй способ, будет предложено форматирование диска или его простая очистка. Здесь также все зависит от ситуации. Например, когда собираетесь продать компьютер, лучше подойдет вариант с полной очисткой диска, но процесс может занять много времени при большом объеме винчестера или множестве битых секторов на поверхности магнитной пластины.
6. В последнем окошке нажимаем «Сброс», если не передумали.

Кнопка запустит процесс автоматической инсталляции операционной системы, в процессе чего ПК 2-3 раза перезапустится. Вследствие этого компьютер запустится с новой операционной системой.
При выборе варианта с сохранением личных данных на системном разделе появится каталог Windows.old, где хранится копия всех файлов прошлой Windows 10 (например, содержимое рабочего стола, каталогов «Загрузки», «Мои документы»).
Чистая установка «десятки» посредством инструмента Refresh Windows Tool
Утилита справляется с откатом системы в ситуациях, когда первый метод по какой-либо причине не сработал.
1. Как и ранее, заходим в параметры восстановления.
2. В последнем разделе жмём по пиктограмме «Узнайте, как начать заново с …».

3. После этого откроется сайт Майкрософт в браузере, где внизу необходимо кликнуть: «Скачать средство сейчас».

4. После скачивания запускаем приложение, согласившись с условиями его использования.
5. Выбираем вариант сохранения личной информации или задаем способ ее удаления, с которыми ознакомились в предыдущем разделе.
Все остальные действия осуществляются в автоматическом режиме.
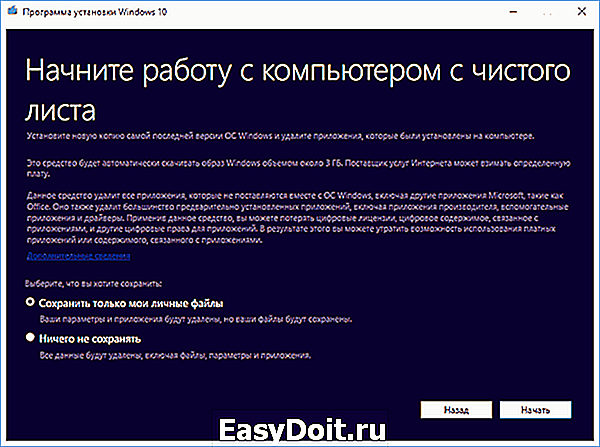
Окончание процесса может затянуться ввиду множества факторов (производительность компьютера, нет фрагментации файлов на системном томе, поврежденность некоторых секторов системного диска, выбран значительный объем сохраняемой информации).
- вызываем командный интерпретатор Win+R;
- вводим «cleanmgr»;
- выполняем команду;
- нажимаем по пиктограмме «Очистить системные файлы».
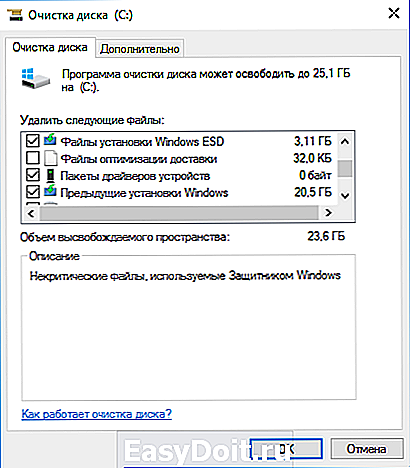
Вследствие этого можно освободить до 23 и более Гб дискового пространства.
Сброс системы, когда та не запускается
В разделе рассмотрим, как сбросить Windows 10, если она отказывается загружаться. Здесь пригодятся средства производителей материнских плат или ноутбуков или же загрузочный флэш-накопитель или диск возобновления системы.
Для устройств, пользователи которых обзавелись лицензионной Windows 10 во время покупки компьютера, существует элементарный метод его сброса. Это использование комбинации определенных клавиш для отката устройства.
В большинстве же случаев, когда требуется откат системы, компьютеры не приобретались с лицензионной «десяткой», потому потребуется наличие диска/флешки восстановления. С него необходимо загрузиться в режиме восстановления.

1. Запустившись в среде возобновления, жмём по пункту поиска и устранения неполадок.
2 Далее переходим к пункту «Вернуть ПК в исходное состояние» и нажимаем «OK».

3. В следующем окне можно сохранить/удалить личные файлы — как и ранее, доступны варианты простого удаления или полной очистки диска при выборе удаления файлов.
4. В меню выбора операционной системы выбираем Windows 10.
5. Если уверены в своих действиях, нажимаем по пиктограмме «Вернуть компьютер в исходное состояние».
6 После знакомимся со списком действий, которые будут проделаны в автоматическом режиме.
Это удаление приложений, сброс системных настроек на заводские с последующей инсталляцией Windows 10.
7. Жмём «Вернуть в исходное состояние», если уверены в необходимости выполнения операции.
Это запустит процесс возобновления системы, который сопровождается перезагрузкой компьютера.
Совет: если для загрузки с загрузочного носителя изменяли настройки БИОСА (изменяли приоритетность устройств загрузки), измените их порядок обратно.
Возможные проблемы со сбросом Windows 10

Бывает, что при попытке откатить «десятку» к исходному состоянию и перезапуска компьютера появляется окошко с текстом «Проблема при возврате компьютера в исходное состояние. Изменение не были внесены». Ошибка свидетельствует о проблемах с файлами возобновления, расположенными в каталоге WinSxS (они повреждены, отсутствуют или были модифицированы автором сборки). Если после неудачной попытки «десятка» исправно запускается, обязательно проверьте системные файлы на целостность, в жесткий диск — на наличие поврежденных секторов.
Если ничего не поможет, выполните чистую инсталляцию операционной системы, не забыв позаботиться о важной информации на системном диске.
Вторая распространённая ошибка — просьба вставить компакт-диск (флеш-накопитель) с файлами инсталляции операционной системы. Для этих случаев и была разработана Refresh Windows Tool, речь о которой шла во втором разделе текущей статьи. Также решением может стать использование флешки/диска с файлами установки Windows 10 той же разрядности и редакции, что и инсталлированная на компьютере операционная система.
Вторым вариантом алгоритма действий, если вернуть операционную систему к прежнему состоянию не удалось ввиду отсутствия носителя с файлами восстановления, является регистрация собственного образа со снимком системы для ее возобновления. Но при этом «десятка» должна исправно работать, ведь операции осуществляются в ее окружении.
- Скачиваем файл-образ диска с Windows 10.
- Монтируем его через средство эмуляции виртуальных дисководов и копируем файл «install.wim», расположенный в каталоге «sources», в папку «ResetRecoveryImage», созданную на любом, отличном от системного, разделе.
- Вместо эмулятора физического привода, можно воспользоваться любым архиватором.
- Запускаем с администраторскими привилегиями командную строку и вводим команду типа «reagentc /setosimage /path «D:ResetRecoveryImage» /index 1», где в качестве пути к созданному в третьем шаге каталогу является «D:».
Этими действиями создается и регистрируется в системе образ ее восстановления.

После успешного выполнения операций вновь запускаем автоматическую переустановку Windows 10, предварительно обзывавшись ее резервной копией. Это ускорит процесс возврата к текущему состоянию ОС в случае возникновения проблем.
При появлении каких-либо вопросов, иных проблем или наличия новых решений не стесняйтесь писать об этом в комментариях.
windows10i.ru
Как восстановить заводские настройки ноутбука
 Восстановить заводские настройки ноутбука может потребоваться во многих ситуациях, наиболее распространенные из них — какие-либо мешающие работе сбои Windows, «засоренность» системы ненужными программами и компонентами, в результате чего ноутбук тормозит, этим же методом можно решить и массу других проблем или подготовить ноутбук к продаже — относительно быстро и просто.
Восстановить заводские настройки ноутбука может потребоваться во многих ситуациях, наиболее распространенные из них — какие-либо мешающие работе сбои Windows, «засоренность» системы ненужными программами и компонентами, в результате чего ноутбук тормозит, этим же методом можно решить и массу других проблем или подготовить ноутбук к продаже — относительно быстро и просто.
В этой статье подробно рассмотрим, каким образом восстанавливаются заводские настройки на ноутбуке, как это обычно происходит и когда это может не получиться сделать. Отдельные подробные инструкция для ноутбуков Dell: Восстановление системы на ноутбуке Dell, для ноутбуков Lenovo: Образ восстановления Lenovo и способы сброса ноутбука.
Примечание: на многих современных ноутбуках с предустановленной Windows 10 при условии, что он загружается хотя бы до экрана ввода пароля, вы можете запустить восстановление заводских настроек, зайдя в особые варианты загрузки: на экране блокировки (там где вводится пароль) нажмите по кнопке питания справа внизу, затем, удерживая Shift нажмите по пункту «Перезагрузка». Второй метод — зайти в Параметры — Обновление и безопасность — Восстановление и нажать кнопку «Перезагрузить сейчас». В открывшемся меню в дополнительных параметрах найдите пункт отвечающий за восстановление из заводского образа (на разных марках может называться по-разному, часто по-английски со словами Recovery).
Когда восстановить заводские настройки на ноутбуке не получится
Наиболее распространенная ситуация, при которой восстановление ноутбука к заводским настройкам может не получиться — если на нем переустанавливали Windows. Как я уже писал в статье «Переустановка Windows на ноутбуке», многие пользователи, купив себе портативный компьютер, удаляют идущую в комплекте ОС Windows 7 или Windows 8 и устанавливают себе Windows 7 Максимальная, попутно удалив скрытый раздел восстановления на винчестере ноутбука. Этот скрытый раздел и содержит все необходимые данные для того, чтобы восстановить заводские настройки ноутбука.
Следует отметить, что когда вы вызываете «ремонт компьютеров» и мастер переустанавливает Windows, в 90% случаев происходит то же самое — раздел восстановления бывает удален, что связано с непрофессиональностью, нежеланием работать или же личной убежденностью мастера, что пиратская сборка Windows 7 — это хорошо, а встроенный раздел восстановления, который позволяет клиенту не обращаться в компьютерную помощь, не нужен.
Таким образом, если что-то из этого было проделано, то вариантов немного — искать диск восстановления или образ раздела восстановления ноутбука в сети (встречаются на торрентах, в частности, на rutracker) или же браться за чистую установку Windows на ноутбук. Кроме этого, ряд производителей предлагают купить диск восстановления на официальных сайтах.
В остальных случаях, вернуть ноутбук к заводским настройкам достаточно легко, правда действия, необходимые для этого, немного отличаются, в зависимости от марки ноутбука. Сразу расскажу, что произойдет при восстановлении заводских настроек:
- Будут удалены все пользовательские данные (в некоторых случаях — только с «Диска C», на диске D все останется по-прежнему).
- Будет отформатирован системный раздел и автоматически переустановлен Windows. Ввод ключа не потребуется.
- Как правило, после первого запуска Windows начнется автоматическая установка всех системных (и не очень) программ и драйверов, которые были предустановлены производителем ноутбука.
Таким образом, если Вы проведете процесс восстановления от начала до конца, в программной части Вы получите ноутбук в том состоянии, в котором он был при покупке в магазине. Стоит отметить, что это не решит аппаратных и некоторых других проблем: например, если ноутбук сам выключался во время игр из-за перегрева, то вероятнее всего, он продолжит это делать.
Заводские настройки ноутбука Asus

Для того, чтобы восстановить заводские настройки ноутбуков Asus, на компьютерах данной марки имеется удобная, быстрая и простая утилита восстановления. Вот пошаговая инструкция по ее применению:
- Отключите быструю загрузку (Boot Booster) в BIOS — данная функция ускоряет загрузку компьютера и включена в ноутбуках Asus по умолчанию. Для этого, включите ваш ноутбук и сразу после начала загрузки нажмите F2, в результате чего вы должны будете попасть в настройки BIOS, где и отключается данная функция. С помощью стрелок перейдите на вкладку «Boot», выберите пункт «Boot Booster», нажмите Enter и выберите «Disabled». Перейдите на последнюю вкладку, выберите «Save changes and exit» (сохранить настройки и выйти). Ноутбук автоматически перезагрузится. Выключите его после этого.
- Для того, чтобы восстановить ноутбук Asus к заводским настройкам, включите его и нажмите клавишу F9, вы должны будете увидеть экран загрузки.
- Программа восстановления подготовит файлы необходимые для операции, после чего появится запрос о том, действительно ли Вы хотите ее произвести. Все ваши данные будут удалены.
- После этого процесс восстановления и переустановки Windows происходит автоматически, без вмешательства пользователя.
- Во время процесса восстановления компьютер несколько раз перезагрузится.
Заводские настройки ноутбука HP
Для восстановления заводских настроек на ноутбуке HP, выключите его и отключите от него все флешки, извлеките карты памяти и прочее.
- Включите ноутбук и нажимайте клавишу F11, пока не появится программа восстановления ноутбуков HP — Recovery Manager. (Также запустить эту утилиту можно и в Windows, найдя ее в списке установленных программ).
- Выберите пункт «Восстановление системы» (System Recovery)
- Вам предложат сохранить нужные данные, можете это сделать.
- После этого процесс восстановления заводских настроек будет идти в автоматическом режиме, компьютер может перезагружаться несколько раз.
По завершении работы программы восстановления, вы получите ноутбук HP с установленной ОС Windows, всеми драйверами и фирменными программами HP.
Заводские настойки ноутбука Acer

Для того, чтобы восстановить заводские настройки на ноутбуках Acer, выключите компьютер. Затем снова включите его, удерживая Alt и нажимая клавишу F10 примерно один раз в пол секунды. Система запросит пароль. Если вы никогда ранее не делали восстановления заводских настроек на этом ноутбуке, то стандартный пароль — 000000 (шесть нулей). Выберите в появившемся меню сброс к заводским настройкам (Factory reset).
Кроме этого, можно выполнить возврат заводских настроек на ноутбуке Acer и из операционной системы Windows — найдите в программах Acer утилиту eRecovery Management и воспользуйтесь вкладкой «Восстановление» в данной утилите.
Заводские настройки ноутбука Samsung
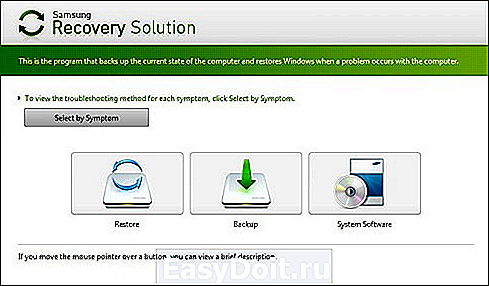
Для того, чтобы сбросить ноутбук Samsung на заводские настройки, запустите утилиту Samsung Recovery Solution в Windows, или, если она была удалена или же Windows не загружается, при включении компьютера нажимайте клавишу F4, запустится утилита восстановления ноутбука Samsung к заводским настройкам. Далее выполните следующие шаги:
- Выберите пункт «Восстановление» (Restore)
- Выберите «Полное восстановление» (Complete Restore)
- Выберите точку восстановления Computer Initial Status (Заводские настойки)
- На запрос о перезагрузке компьютера ответьте «Да», после перезагрузки следуйте всем указаниям системы.
После того, как ноутбук будет полностью приведен в заводское состояние и вы войдете в Windows, требуется выполнить еще одну перезагрузку для активации всех сделанных программой восстановления настроек.
Сброс ноутбука Toshiba на заводские настройки
Для того, чтобы запустить утилиту восстановления заводских настроек на ноутбуках Toshiba, выключите компьютер, после чего:
- Нажмите и удерживайте кнопку 0 (ноль) на клавиатуре (не на цифровом блоке справа)
- Включите ноутбук
- Отпустите клавишу 0, когда компьютер начнет пищать.
После этого запустится программа для восстановления ноутбука к заводским настройкам, следуйте ее указаниям.
А вдруг и это будет интересно:
Почему бы не подписаться?
Рассылка новых, иногда интересных и полезных, материалов сайта remontka.pro. Никакой рекламы и бесплатная компьютерная помощь подписчикам от автора. Другие способы подписки (ВК, Одноклассники, Телеграм, Facebook, Twitter, Youtube, Яндекс.Дзен)
10.02.2018 в 01:46
Подскажите на ноутбуке lenovo не работает кнопка onekey. как восстановить ноутбук заводские настройки?
10.02.2018 в 08:24
Зависит от установленной системы. Если, допустим, там кто-то вам вручную систему ставил, отличную от той, что была из магазина, то образа заводского восстановления наверное уже и нет на ноутбуке (потому onekey recovery и не работает)
18.02.2018 в 13:33
У меня ноутбук Asus, я хочу вернуть его к заводским настройкам, я прочитал все что нужно сделать и увидел такое предложение «После этого процесс восстановления и переустановки Windows происходит автоматически» сможет ли windows сам переустановится если у меня он пиратский?
19.02.2018 в 12:36
Если у вас стерт заводской раздел восстановления (обычно скрытый на 10-30 Гб) или его не было — нет, не восстановится.
14.03.2018 в 19:14
Здравствуйте, у меня ноутбук Asus c win 10 . Во время последнего обновления выключил ноут, теперь не включается — во время загрузки появляется «попытка восстановить предыдущую версию…» и перезагружается. Подскажите что делать (F9 не работает)
15.03.2018 в 07:59
В крайнем случае можно поступить так: где-то в другом месте создать загрузочную флешку с 10-кой оригинальной, загрузиться с нее и там, на втором экране программы установки внизу слева нажать «восстановление системы», затем попробовать точки восстановления или сброс системы.
19.03.2018 в 08:29
Здравствуйте а почему нет ноута Леново
19.03.2018 в 09:10
На многих Lenovo есть специальная кнопка для отката, — Novo, с помощью неё и делается сброс на заводские настройки.
А вообще статью, конечно, нужно обновить.
19.03.2018 в 20:13
Здравствуйте! После переустановки винды, при просмотре видео в ютюб, изображение стало прерывистым. Иногда появляются горизонтальные полосы. Переустанавливал видео драйвер — не помогает. Ноутбук hp 630.
20.03.2018 в 07:52
Драйверы родные ставили с сайта HP? На сеть (Wi-Fi/Ethernet) — тоже?
Пробовали включать и отключать аппаратное ускорение видео в браузере?
13.04.2018 в 17:26
здравствуй, у меня черный экран с курсором все пробовал ничего не помогает может чего не понимаю, был вин 8 обновил на 10 но ничего не удалял вроде перестал показывать после сна. помогите
14.04.2018 в 08:31
А если выключить ноутбук долгим удержанием кнопки питания (секунд 10-15), то потом при включении показывает? Если да, попробуйте отключить быстрый запуск Windows 10 https://remontka.pro/fast-startup-windows-10/
05.05.2018 в 20:02
Сделал всё как написано но всё равно не могу открыть модем
13.05.2018 в 09:10
почему ф1-ф12 не работают + они нажимаю ф5 что-бы ноут переобновить не могу!
11.06.2018 в 15:42
Добрый день скажите а обязательно отключать функцию в биосе Boot Booster? Чтобы сбросить настроики до заводских в ноутбуке
у меня асус виндовс 7 начальная.
И ещё такой вопрос до заводских это тоже самое что и хард ресет на смартфоне?и может ли быть что после сброса настроик виндовс вообще не загрузиться?
12.06.2018 в 09:34
Здравствуйте. Нет, не обязательно. Просто она иногда мешает зайти в БИОС и вообще выполнять действия перед загрузкой системы.
Да, это типа хард-ресета на смартфоне.
Насчет не загрузиться: в теории, если диск был поврежден или какие-то файлы в разделе восстановления — да, может.
13.06.2018 в 15:37
Скажите делала восстановления позавчера может ли быть такое что какой то мусор остался на диске С? Н много глючит можно ли ещё раз сделать восстановление но уже на весь диск не удалиться ли сам виндус? У меня асус ноутбук первый раз когда выбирала выбрала первый пункт восстановить виндус на первый раздел
А какой лучше выбирать пункт восстановления сброс до заводских? Он не выключается синего экрана нет но при открытий приложении долго происходит открытие и иной раз пишет не отвечает проводник и гугл не работает ошибка пишет может какой то мусор остался на диске? Не повредит сделать на весь диск?
14.06.2018 в 09:56
Не могу ответить точно вот так дистанционно, не видя ситуации. Там может дело не в мусоре, а, например, что после сброса он скачивает и устанавливает обновления (из-за чего может притормаживать, но со временем пройдет).
25.06.2018 в 18:03
здравствуйте а ноутбук emachines также надо перезагружать как ноутбук acer?
26.06.2018 в 10:56
На e-machines вроде как Alt держать и нажимать F10 при включении (если вы о запуске заводского восстановления).
03.07.2018 в 13:57
Я меняю жёсткий диск с родного (в котором была встроенная win 8) на новый, чистый. Как можно скопировать раздел восстановления с старого диска, чтоб установить на новый?
04.07.2018 в 10:28
Здравствуйте. В общем-то всё точно так же, как в этой инструкции: https://remontka.pro/windows-10-to-ssd/ (при этом не смотрите, что там про Win 10, это не важно).
08.07.2018 в 12:36
у меня ноутбук DNS как его вернуть к заводским настройкам?
09.07.2018 в 08:29
Про DNS не знаю. У них нет прямо стандартного метода какого-то.
Если ОС запускается и там 8-ка или 10-ка, то проще всего сбросить в параметры — обновление и восстановление.
19.07.2018 в 06:31
Здравствуйте!
На ДЕЛЛ есть какой-нибудь «вернутель»?
19.07.2018 в 08:14
Здравствуйте.
Клавиша F8 по идее на Dell. Плюс у Dell на официальном сайте можно в любой момент скачать образ восстановления на флешку именно под ваш ноутбук.
05.08.2018 в 14:07
А на dexp есть какой нибудь способ восстановления??
14.08.2018 в 12:15
Чтобы вернуть компьютер в исходное состояние, потребуется ли ключ Windows? и не потребуется ли мне заново устанавливать ОС? У меня игровой Dell Inspiron.
14.08.2018 в 14:03
Нет, не потребуется. Но при этом возврат в исходное состояние — это и есть переустановка ОС (т.е. она заново устанавливается в исходном виде, при условии, что вы не стерли раздел восстановления).
31.08.2018 в 21:28
А у меня в общем такая проблема, у меня зарядка не работает, ну просто на месте 0% стоит, хочу сделать полный возврат, но он очень долгий и ноут выключается на 5-10% (часа 2 проходит)
Ноут выключился на 10% и теперь выдает ошибку при включении
09.09.2018 в 11:36
у меня такая вот проблема, следовала инструкции (у меня нетбук Asus) , в итоге чёрный экран с надписью «BOOTMGR is missing Press Ctrl+Alt+Del to restart», выполняла комбинацию клавиш, не помогает, перезагружается (не до конца), Всё тоже самое, чёрный экран…
09.09.2018 в 12:06
А на каком этапе появился этот черный экран? Само восстановление запустилось? И успешно прошло?
11.09.2018 в 16:00
У меня такая проблема: после изменения частоты монитора на ноутбуке (acer.com/ac/ru/RU/content/model/NH.GPYER.001) с помощью программы Custom Resolution Utility на значение в 75 герц, ухудшилась четкость экрана, т. е. начал видеть пиксели (эти изменения были проведены на windows 8.1) . Теперь не знаю, как вернуть всё обратно или сбросить настройки экрана на заводские. (Драйвера и windows 8.1 переустанавливал). (Когда переустановил windwos частота экрана стала 64 Гц, а после установки драйверов видеокарты 60 Гц, но в безопасном режиме загрузки windwos частота также 64 Гц). (Родная винда была 10-ка).
06.10.2018 в 00:24
Здравствуйте. Нужна помощь . Вообщем дело такое — имеется ПК trident 3 с диском, восстановления. Ставилась чистая винда с флешки, 10. Диск восстановления скрыт, но он удален. Если через вернуть компьютер в исходное состояние, ставится чистая винда. А не заводская с драйверами. Как поставить заводскую? Диск не удален с ней. Его можно увидеть в управлении дисками занимает около 15 гб
06.10.2018 в 09:44
Здравствуйте. Поищите мануалы к вашему пк, с большой вероятностью можно запустить восстановление именно с этого скрытого раздела какой-то клавишей при включении.
23.10.2018 в 15:56
Почему то на ноутбуке Самсунг нажимаю F4, но у меня не такое окно как на картинке! у меня окно под названием Windows Boot Manager и на первой строке написано «Windows failed to start. A recent hardware…» как мне убрать это, и вернуть ноутбук на заводские настройки?
24.10.2018 в 08:50
А у вас в принципе раздел восстановления остался на ноутбуке? Просто если вы ставили вручную 10-ку/8-ку, то вполне возможно, что его уже и нет и решение — врунчую устанавливать снова.
Также, на всякий случай: в биос виден жесткий диск?
07.11.2018 в 07:42
Здравствуйте! У меня на Асусе нет Boot Booster есть Boot Option UEFI Boot С уважением Владимир.
Я хотел до заводской установки 7 Виндоус скинуть.
08.11.2018 в 11:30
А просто с клавиатуры при включении? Вам по идее не нужна эта опция, если вы и так в биос спокойно заходите.
23.11.2018 в 02:03
Добрый день, у меня ноутбук тошиба, при включении появляется логотип, внизу f2 и f12. потом черный экран и в верхнем левом углу белое подчеркивание. Помогите пожалуйста.
23.11.2018 в 11:37
Здравствуйте. А после чего это возникло? Вообще, проблема говорит о том, что он почему-то загрузиться не может: возможно, не с того накопителя пытается выполнить загрузку, возможно — проблемы с чтением с жесткого диска.
03.12.2018 в 21:46
Добрый день.
Вопрос по поводу «Будут удалены все пользовательские данные (в некоторых случаях — только с «Диска C», на диске D все останется по-прежнему).»
Данные как правило удаляются только с системного раздела или со всего жесткого диска, у каких производителей как? Не думаю, что у многих есть внешний жесткий диск, куда можно сбросить информацию со всех разделов.
04.12.2018 в 12:50
По-разному бывает. Но, в любом случае, процесс не начинается «в слепую», т.е. о том, что будет сделано вы сможете прочитать еще до начала процедуры.
27.12.2018 в 19:41
Когда я нажимал f4 у меня черный экран ничего не происходит
27.01.2019 в 23:14
Добрый день. Ноутбук asus bios 2.15.1227 не нашёл в разделе boot функцию boot booster, есть boot configuration, нажал там disabled. Перезагрузился, выключил ноут. Включаю, нажимаю F9, но никаких загрузок нет, есть экран диспетчер задач, и там можно либо выбрать загрузку windiws7 либо произвести проверку память. Что делаю не так?
28.01.2019 в 12:51
Здравствуйте.
А раздел восстановления производителя живой? (скрытый раздел на жестком диске, обычно не меньше 10 Гб).
28.01.2019 в 19:26
Это не смотрел, а как его можно найти? я так понял если раздела скрытого нет, то не получится переустановить.
29.01.2019 в 11:40
Например, в управлении дисками посмотреть (Win+R — diskmgmt.msc). Да, без него такое восстановление работать не будет.
29.01.2019 в 19:03
Скрытый раздел это который никак не назван? Если да то у меня есть два неназванных раздела, один на 200 мб, второй на 25гб. Где 25 гб написано что раздел восстановления. Ноутбук брал бу, и как понимаю здесь стоит нелицензионный windows 7 максимальная. Хотя ноут с завода шёл с windows 7 home basic, даже наклейка где ключ написан осталась, интересно будет ли он работать если установить windows 7 home ?
30.01.2019 в 09:02
Вообще по описанию очень похоже, что это именно он и есть… А какая именно модель ноутбука (т.е. не только марка, но и точная модель), в теории может быть, что там какое-то иное сочетание.
Насчет ключа: да, вероятнее всего будет. Правда иногда случается, что активация сходу не проходит и приходится выполнять активацию по телефону (там сравнительно просто — звонок на бесплатный номер, ввод ключа, получение кода от автоответчика).
remontka.pro
