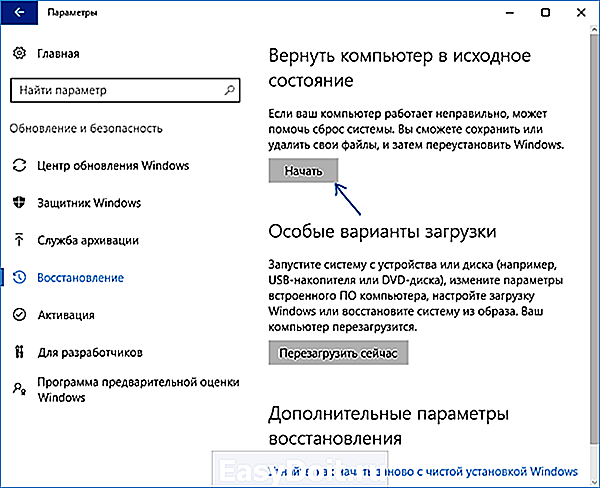Как сбросить Windows 10 или автоматическая переустановка ОС
Как сбросить Windows 10 или автоматическая переустановка ОС
В этой инструкции о том, как выполнить сброс «до заводских настроек», откат в исходное состояние, или, иначе, автоматическую переустановку Windows 10 на компьютере или ноутбуке. Сделать это стало проще чем в Windows 7 и даже в 8, в связи с тем, что изменился способ хранения образа для сброса в системе и в большинстве случаев вам не нужен диск или флешка для того, чтобы выполнить описываемую процедуру. Если по какой-то причине все описанное не получается, вы можете просто выполнить чистую установку Windows 10.
Сброс Windows 10 в исходное состояние может пригодиться в тех случаях, когда система стала работать неправильно или даже не запускается, а выполнить восстановление (на эту тему: Восстановление Windows 10) другим способом не получается. При этом переустановка ОС таким способом возможна с сохранением ваших личных файлов (но без сохранения программ). Также, в конце инструкции, вы найдете видео, в котором описанное показано наглядно. Примечание: описание проблем и ошибок при откате Windows 10 на первоначальное состояние, а также возможные способы их решения описаны в последнем разделе этой статьи.
Обновление 2017: в Windows 10 1703 Creators Update появился дополнительный способ сброса системы — Автоматическая чистая установка Windows 10.
Сброс Windows 10 из установленной системы
Самый простой способ сброса Windows 10 предполагает, что система на вашем компьютере запускается. Если это так, то несколько простых шагов позволяют выполнить автоматическую переустановку.
- Зайдите в Параметры (через пуск и значок шестеренки или клавиши Win+I) — Обновление и безопасность — Восстановление.

- В разделе «Вернуть компьютер в исходное состояние» нажмите «Начать». Примечание: если при восстановлении вам сообщат об отсутствии необходимых файлов, используйте способ из следующего раздела этой инструкции. Также, на этом этапе может появиться ошибка: Невозможно найти среду восстановления.
- Вам будет предложено либо сохранить личные файлы, либо удалить их. Выберите нужный вариант.

- В случае выбора варианта с удалением файлов, также будет предложено либо «Просто удалить файлы», либо «Полностью очистить диск». Я рекомендую первый вариант, если только вы не отдаете компьютер или ноутбук другому человеку. Второй вариант удаляет файлы без возможности их восстановления и занимает больше времени.
- В окне «Все готово к возврату этого компьютера в исходное состояние» нажмите «Сброс».

После этого начнется процесс автоматической переустановки системы, компьютер будет перезагружаться (возможно, несколько раз), а после сброса вы получите чистую Windows 10. Если вы выбирали «Сохранить личные файлы», то на системном диске также будет находиться папка Windows.old, содержащая файлы старой системы (там могут пригодиться папки пользователя и содержимое рабочего стола). На всякий случай: Как удалить папку Windows.old.
Автоматическая чистая установка Windows 10 с помощью Refresh Windows Tool
После выхода обновления Windows 10 1607 2 августа 2016 года, в параметрах восстановления появилась новая возможность выполнить чистую установку или переустановку Windows 10 с сохранением файлов с помощью официальной утилиты Refresh Windows Tool. Ее использование позволяет выполнить сброс, когда первый способ не работает и сообщает об ошибках.
- В параметрах восстановления, внизу в разделе Дополнительные параметры восстановления, нажмите по пункту Узнайте, как начать заново с чистой установки Windows.

- Вы попадете на страницу сайта Microsoft, внизу которой нужно нажать по кнопке «Скачать средство сейчас», а после загрузки утилиты восстановления Windows 10, запустить ее.

- В процессе вам потребуется согласиться с лицензионным соглашением, выбрать, сохранять ли личные файлы или следует их удалить, дальнейшая установка (переустановка) системы произойдет автоматически.

По завершении процесса (который может занять продолжительное время и зависит от производительности компьютера, выбранных параметров и количества личных данных при сохранении) вы получите полностью переустановленную и работоспособную Windows 10. После входа в систему рекомендую также нажать клавиши Win+R, ввести cleanmgr нажать Enter, а затем нажать по кнопке «Очистить системные файлы».
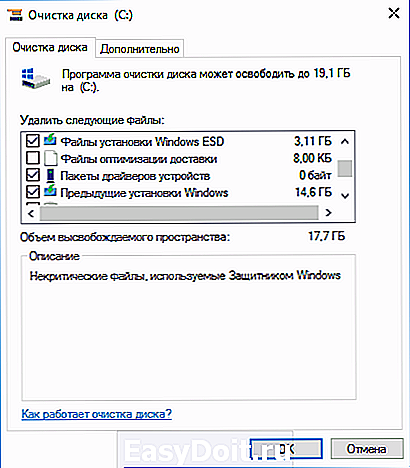
С большой вероятностью при очистке жесткого диска вы сможете удалить до 20 Гб данных, оставшихся после процесса переустановки системы.
Автоматическая переустановка Windows 10 если система не запускается
В тех случаях, когда Windows 10 не запускается, сделать сброс можно либо с помощью средств производителя компьютера или ноутбука, либо воспользовавшись диском восстановления или загрузочной флешкой с ОС.
Если на вашем устройстве была предустановлена лицензионная Windows 10 при покупке, то самый простой способ сброса его на заводские настройки — использовать определенные клавиши при включении ноутбука или компьютера. Подробно о том, как это делается написано в статье Как сбросить ноутбук на заводские настройки (подойдет и для фирменных ПК с предустановленной ОС).
Если же ваш компьютер этому условию не отвечает, то вы можете использовать диск восстановления Windows 10 или загрузочную флешку (или диск) с дистрибутивом, с которой нужно загрузиться в режиме восстановления системы. Как попасть в среду восстановления (для первого и второго случая): Диск восстановления Windows 10.

Загрузившись в среде восстановления, выберите «Поиск и устранение неисправностей», а затем — «Вернуть компьютер в исходное состояние».

Далее, также, как и в предыдущем случае вы можете:
- Сохранить или удалить личные файлы. При выборе «Удалить» будет также предложено либо полностью очистить диск без возможности их восстановления, либо простое удаление. Обычно (если вы не отдаете ноутбук кому-то), лучше использовать простое удаление.
- В окне выбора целевой операционной системы выберите Windows 10.
- После этого в окне «Вернуть компьютер в исходное состояние» ознакомьтесь с тем, что будет проделано — удаление программ, сброс настроек на значения по умолчанию и автоматическая переустановка Windows 10 Нажмите «Вернуть в исходное состояние».
После этого начнется процесс сброса системы к исходному состоянию, в ходе которого компьютер может перезагружаться. Если для того, чтобы попасть в среду восстановления Windows 10 вы использовали установочный накопитель, при первой перезагрузке лучше убрать загрузку с него (или по крайней мере не нажимать любую клавишу при запросе Press any key to boot from DVD).
Видео инструкция
В видео ниже показаны оба способа запустить автоматическую переустановку Windows 10, описанные в статье.
Ошибки сброса Windows 10 в заводское состояние

Если при попытке сброса Windows 10 после перезагрузки вы увидели сообщение «Проблема при возврате ПК в исходное состояние. Изменение не внесены», обычно это говорит о проблемах с файлами, необходимыми для восстановления (например, если вы что-то делали с папкой WinSxS, из файлов в которой и происходит сброс). Можно попробовать проверку и восстановление целостности системных файлов Windows 10, но чаще приходится делать чистую установку Windows 10 (впрочем, при этом вы также можете сохранить личные данные).
Второй вариант ошибки — вас просят вставить диск восстановления или установочный накопитель. Тут появилось решение с Refresh Windows Tool, описанное во втором разделе этого руководство. Также в этой ситуации вы можете сделать загрузочную флешку с Windows 10 (на текущем компьютере или на другом, если этот не запускается) или диск восстановления Windows 10 с включением системных файлов. И использовать его в качестве требуемого накопителя. Используйте версию Windows 10 с той же разрядностью, что установлена на компьютере.
Еще один вариант действия в случае с требованием предоставить накопитель с файлами — зарегистрировать собственный образ для восстановления системы (для этого ОС должна работать, действия совершаются в ней). Мною такой способ не проверен, но пишут, что работает (но только для второго случая с ошибкой):
- Нужно скачать образ ISO Windows 10 (второй способ в инструкции по ссылке).
- Смонтировать его и скопировать файл install.wim из папки sources в заранее созданную папку ResetRecoveryImage на отдельном разделе или диске компьютера (не системном).
- В командной строке от имени администратора использовать команду reagentc /setosimage /path «D:ResetRecoveryImage» /index 1 (здесь в качестве отдельного раздела выступает D, у вас может быть другая буква) для регистрации образа восстановления.

После этого попробовать снова запустить сброс системы в исходное состояние. Кстати, на будущее можно рекомендовать сделать собственную резервную копию Windows 10, которая может сильно упростить процесс отката ОС к предыдущему состоянию.
Ну а если у вас остались вопросы по переустановке Windows 10 или возврату системы к исходному состоянию — спрашивайте. Также напомню, что для предустановленных систем обычно существуют дополнительные способы сброса на заводские настройки, предусмотренные производителем и описанные в официальных инструкциях.
remontka.pro
Как удалить раздел восстановления в windows 10?
как удалить раздел восстановления в windows 10? 16гб памяти, из них могло быть 6 свободных, но 4 заняты разделом восстановления. Как его убрать? Восстановление не нужно, оно есть на флеш накопителе +всегда под рукой дополнительная флешка с виндой есть. Так что это просто проблема с местом, от которой нужно избавиться.
Сведения о вопросе
как удалить раздел восстановления в windows 10? 16гб памяти, из них могло быть 6 свободных, но 4 заняты разделом восстановления. Как его убрать? Восстановление не нужно, оно есть на флеш накопителе +всегда под рукой дополнительная флешка с виндой есть. Так что это просто проблема с местом, от которой нужно избавиться.
Как 4Гб? Всего 450Мб. Вы что-то путаете. Есть ещё скрытые разделы, но лучше их не трогать.
Может быть, Вы имеете в виду папку Windows.old — она занимает места больше 4Гб.
Этот ответ помог 7 польз.
Это помогло устранить вашу проблему?
К сожалению, это не помогло.
Великолепно! Спасибо, что пометили это как ответ.
Насколько Вы удовлетворены этим ответом?
Благодарим за отзыв, он поможет улучшить наш сайт.
Насколько Вы удовлетворены этим ответом?
Благодарим за отзыв.
Этот ответ помог 15 польз.
Это помогло устранить вашу проблему?
К сожалению, это не помогло.
Великолепно! Спасибо, что пометили это как ответ.
Насколько Вы удовлетворены этим ответом?
Благодарим за отзыв, он поможет улучшить наш сайт.
Насколько Вы удовлетворены этим ответом?
Благодарим за отзыв.
Этот ответ помог 4 польз.
Это помогло устранить вашу проблему?
К сожалению, это не помогло.
Великолепно! Спасибо, что пометили это как ответ.
Насколько Вы удовлетворены этим ответом?
Благодарим за отзыв, он поможет улучшить наш сайт.
Насколько Вы удовлетворены этим ответом?
Благодарим за отзыв.
Этот ответ помог 6 польз.
Это помогло устранить вашу проблему?
К сожалению, это не помогло.
Великолепно! Спасибо, что пометили это как ответ.
Насколько Вы удовлетворены этим ответом?
Благодарим за отзыв, он поможет улучшить наш сайт.
Насколько Вы удовлетворены этим ответом?
Благодарим за отзыв.
Не помогла та статья, не удалить раздел. А надо.
Запускаем командную строку от имени администратора .В командной строке вводим diskpart
Выводим список дисков при помощи команды list disk Запоминаем номер нужного диска, и вводим select disk * , где вместо звёздочки вводим нужный номер.
Выводим список разделов — list partition Тут находим раздел восстановления, запоминаем его номер и вводим select partition * — вместо звезды номер раздела.
Наконец, вводим команду delete partition override — после неё раздел будет затёрт.
Все эти манипуляции на Ваш страх и риск! Удалите не тот раздел — система не запустится!
P.S. Прежде чем удалять раздел восстановления, перенесите его на флешку.
Этот ответ помог 750 польз.
Это помогло устранить вашу проблему?
К сожалению, это не помогло.
Великолепно! Спасибо, что пометили это как ответ.
Насколько Вы удовлетворены этим ответом?
Благодарим за отзыв, он поможет улучшить наш сайт.
answers.microsoft.com
Как удалить встроенные приложения Windows 10
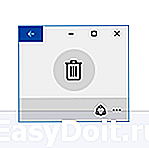 В Windows 10 предустановлен набор стандартных приложений (программ для нового интерфейса), таких как OneNote, календарь и почта, погода, карты и другие. При этом не все из них можно легко удалить: их получается убрать из меню Пуск, но из списка «Все приложения» они не удаляются, равно как и нет пункта «Удалить» в контекстном меню (для тех приложений, что вы установили сами, такой пункт имеется). См. также: Удаление программ Windows 10.
В Windows 10 предустановлен набор стандартных приложений (программ для нового интерфейса), таких как OneNote, календарь и почта, погода, карты и другие. При этом не все из них можно легко удалить: их получается убрать из меню Пуск, но из списка «Все приложения» они не удаляются, равно как и нет пункта «Удалить» в контекстном меню (для тех приложений, что вы установили сами, такой пункт имеется). См. также: Удаление программ Windows 10.
Тем не менее, удаление стандартных приложений Windows 10 возможно с помощью команд PowerShell, что и будет по шагам продемонстрировано далее. Сначала — об удалении встроенных программ по одной, а затем — про то, как удалить все приложения для нового интерфейса (ваши программы не будут затронуты) сразу. См. также: Как удалить Mixed Reality Portal Windows 10 (и другие неудаляемые приложения в Creators Update).
Обновление 26 октября 2015: появился куда более простой способ удалить отдельные встроенные приложения Windows 10 и, если у вас нет желания использовать консольные команды для этой цели, вы можете найти новый вариант удаления в конце этой статьи.
Удаление отдельного приложения Windows 10

Для начала запустите Windows PowerShell, для этого начните набирать в строке поиска в панели задач «powershell», а когда соответствующая программа будет найдена, кликните по ней правой кнопкой мыши и выберите пункт «Запустить от имени администратора».
Для удаления встроенных программ будут использоваться две встроенные команды PowerShell — Get-AppxPackage и Remove-AppxPackage, о том, как именно ими пользоваться для этой цели — далее.
Если вы введете в PowerShell команду Get-AppxPackage и нажмете Enter, вы получите полный список всех установленных приложений (имеются в виду только приложения для нового интерфейса, а не стандартные программы Windows, которые вы можете удалить через панель управления). Правда, после ввода такой команды, список будет не очень удобным для анализа, поэтому рекомендую использовать следующий вариант этой же команды: Get-AppxPackage | Select Name, PackageFullName
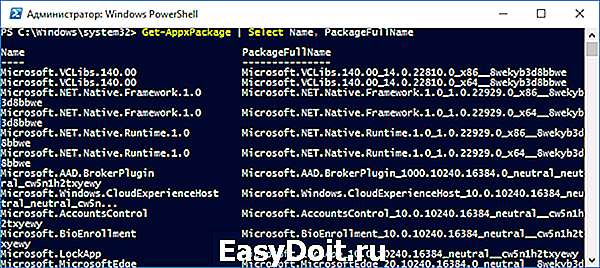
В этом случае мы получим удобный для просмотра список всех установленных программ, в левой части которого отображается краткое имя программы, в правой — полное. Именно полное имя (PackageFullName) и требуется использовать для удаления каждого из установленных приложений.
Для удаления конкретного приложения используется команда Get-AppxPackage PackageFullName | Remove-AppxPackage
Однако, вместо написания полного имени приложения, имеется возможность применить символ «звездочка», который заменяет любые другие символы. Например, для удаления приложения «Люди», мы можем выполнить команду: Get-AppxPackage *people* | Remove-AppxPackage (во всех случаях также можно использовать краткое имя из левой части таблицы, окруженное звездочками).

При выполнении описанных команд, приложения удаляются только для текущего пользователя. Если вам нужно удалить его для всех пользователей Windows 10, то используйте параметр allusers следующим образом: Get-AppxPackage -allusers PackageFullName | Remove-AppxPackage
Приведу список имен приложений, которые вы с большой вероятностью захотите удалить (я привожу краткие имена, которые можно использовать со звездочками в начале и конце для удаления конкретной программы, как это было показано выше):
- people — приложение Люди
- communicationsapps — Календарь и Почта
- zunev >
Если вам требуется удалить все имеющиеся встроенные приложения, вы можете использовать команду Get-AppxPackage | Remove-AppxPackage без каких-либо дополнительных параметров (хотя можно так же использовать параметр allusers, как это было продемонстрировано ранее, чтобы удалить все приложения для всех пользователей).
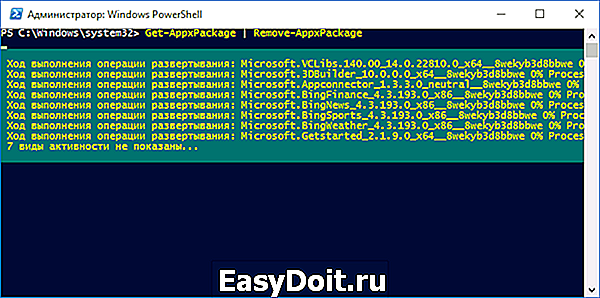
Однако, в этом случае рекомендую быть осторожными, поскольку в список стандартных приложений входит также магазин Windows 10 и некоторые системные приложения, обеспечивающие правильную работу всех остальных. В ходе удаления, вы можете получить сообщения об ошибках, но приложения все равно будут удалены (кроме браузера Edge и некоторых системных приложений).
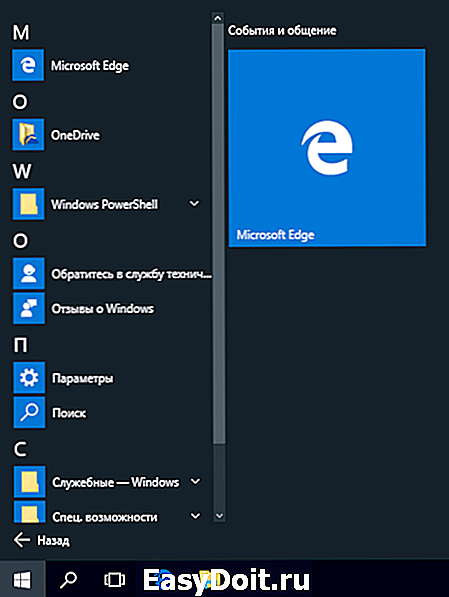
Как восстановить (или переустановить) все встроенные приложения
Если результаты предыдущих действий вас не порадовали, то вы также можете переустановить все встроенные приложения Windows 10 с помощью команды PowerShell:
Ну и в заключение о том, где хранятся ярлыки программ из списка «Все программы», а то пришлось уже несколько раз ответить: нажмите клавиши Windows + R и введите: shell:appsfolder после чего нажмите Ок и вы попадете в ту самую папку.
O&O AppBuster — бесплатная утилита для удаления приложений Windows 10
Небольшая бесплатная программа O&O AppBuster позволяет удалить встроенные приложения Windows 10 как от Майкрософт, так и от сторонних разработчиков, а при необходимости — заново установить те из них, которые входят в комплект поставки ОС.

Подробно об использовании утилиты и её возможностях в обзоре Удаление встроенных приложений Windows 10 в O&O AppBuster.
Удаление встроенных приложений Windows 10 в CCleaner
Если вы не были ранее знакомы с бесплатной программой CCleaner, рекомендую почитать Использование CCleaner с пользой — утилита действительно может быть полезной, упрощая и ускоряя многие привычные действия по оптимизации работы компьютера.
А вдруг и это будет интересно:
Почему бы не подписаться?
Рассылка новых, иногда интересных и полезных, материалов сайта remontka.pro. Никакой рекламы и бесплатная компьютерная помощь подписчикам от автора. Другие способы подписки (ВК, Одноклассники, Телеграм, Facebook, Twitter, Youtube, Яндекс.Дзен)
16.12.2016 в 11:46
При вводе любых команд с началом Get-AppxPackage , выдает:
Get-AppxPackage : Указанная служба не может быть запущена, так как отключена либо она сама, либо все связанные с ней устройства.
Указанная служба не может быть запущена, так как отключена либо она сама, либо все связанные с ней устройства.
строка:1 знак:1
как исправить ?
16.12.2016 в 12:32
Судя по всему, дело в неправильных кавычках, скопированных у меня из статьи («ёлочках»). Исправил в тексте.
18.12.2016 в 11:20
Здравствуйте, Дмитрий. Ситуация такая: в системе присутствуют как-бы «битые» modern-приложения — то каких-то файлов в их packge не хватает, то, как я понимаю, каких-то ключей в реестре. Всё это, насколько мне понятно, следствие двух моментов: мои попытки вручную от них избавиться, плюс то, что Win-магазин отказались от этих приложений. Буду говорить на примере приложения «Viber-FreePhoneCallsText». Хотелось бы избавить систему от всех этих «хвостов» — лишний мусор и потенциальные тормоза из-за возможных ошибок в работе системы. В «программах» и «плитках» этих приложений нет. Системный деинсталятор их не видит. CCleaner видит, но без фирменной иконки, просто как некий «хвост», удалять вроде как типа удаляет, но не удаляет, и при следущем запуске CCleaner эти «хвосты» опять в списке.
dism /online пробовал — не помогло.
powershell тоже по-всякому пробовал — тоже не момогло.
сообщаются примерно следующие вещи: то манифест отсутствует, то система запрещает доступ/действие, то вот так
Add-AppxPackage -register «C:Program FilesWindowsApps2414FC7A.Viber-FreePhoneCallsText_4.1.3.0_x86__
p61zvh252yqyrappxmanifest.xml» -DisableDevelopmentMode
Add-AppxPackage : Не удается найти путь «C:Program Files
1zvh252yqyrappxmanifest.xml», так как он не существует.
Хотел заново установить это приложение, чтоб удалить стандартным способом, но в магазине его больше нет, и кроме как из магазина эти приложения (и системным способом) их не установить. По крайней мере других источников я не нашёл.
Как без переустановки избавить систему от этого мусора? Можно ли создать wim-образ действующей системы, взять этот образ, смонтировать, удалить оттуда все хвосты, размонтировать, и восстановить систему уже из этого образа? Или это бред вообще.
19.12.2016 в 11:22
А если поиск в реестре выполнить, скажем, по «2414FC7A» — он что-нибудь найдет? Думается мне, это именно ничего не значащие хвосты в реестре.
19.12.2016 в 16:56
Да вот в том-то и дело, что искал в реестре всё что связано со словом «Viber» и удалял. Удалял всё , что разрешала система. Но, как оказалось, в реестре очень много неудаляемых хвостов, и при чём все эти хвосты находятся в непонятно-«подозрительных» папках/подпапках и т.д.. Владельцы всего этого хозяйства то «СИСТЕМА», то «ThrustedInstaller» — менять владельцев/права наследия и т.п. у всех этих деревьев, у всего этого леса, вручную я не рискнул, слишком заморочено пока что для меня, с этими свойствами пока что не очень уверенно обращаюсь. Плюс этот «лес» меня смутил тем, что а вдруг в других точках реестра или же вообще системы есть ссылки на точки в реестре со словом «Viber»?
В общем, что удалялось — удалил, остальное — никак.
21.12.2016 в 17:23
И ещё вопрос: лучше (если можно) обходиться БЕЗ МАГАЗИНА?? и ставить приложения с нужными функциями из других источников?
Ну чтобы избежать подобных проблем с удалением и, как следствие, засорением системы.
Я верно понял?
22.12.2016 в 09:50
Нет. Если вам что-то нравится из магазина, смело ставьте. Тут именно про встроенные приложения, которые — часть Windows 10. А сторонние (которые вы сами устанавливаете) легко удаляются.
07.04.2017 в 19:33
Здравствуйте! Вы не в курсе случайно, как удалить программу Mixed Reality Portal? Или хотя бы скрыть из списка программ в меню Пуск. В списке приложений ее нет нигде… Спасибо.
08.04.2017 в 06:28
Здравствуйте. Нет, не знаю. Сейчас попробовал удалять все, что связано с Holographic — неа, не дает даже удалить. Так что пока у меня нет решения.
08.04.2017 в 07:59
Спасибо за ответ. Очень жаль, что решения пока нет… Но если вдруг найдёте решение, напишите. Спасибо.
18.05.2017 в 09:52
Windows 10 1703
По-умолчанию встроено уже просто миллион приложений, более 50% не удаляются, видимо уже тесно завязаны на саму ОС
23.05.2017 в 14:57
Пользуюсь этим (замените кавычки на нормальные), оставшиеся приложения в «пуске» можно открепить правой кнопкой мыши и получить привычный «пуск»
Удаление Mixed Reality Portal
сложно, но универсально forum.oszone.net/thread-325719-2.html
14.06.2017 в 12:51
Кстати вот команда для удаления 3D Viewer:
(Microsoft.Microsoft3DViewer без звёздочек)
08.07.2017 в 23:31
Дмитрий, здравствуйте! Спасибо за статью! Русифицировал Windows 10. Все всторенные программы после обновления через Магазин русифицировались, кроме приложения Сообщения Майкрософт. Пробовал удалять ее указанным Вами методом, получилось. Но при повторной установке через Магазин снова английский язык… Не поможете мне решить эту проблему?
09.07.2017 в 08:05
Хм… не знаю точно, в чем может быть дело, но, если еще не было опробовано: в поиске на панели задач начните вводить «региональные» и откройте региональные стандарты. Убедитесь, что там Россия установлена, а ниже — русский выбран как основной язык (нажать по нему и если активна кнопка «сделать основным», то использовать ее). Это для версии 1703 Creators Update.
09.07.2017 в 12:27
Увы уже сделал… Не помогло…
27.07.2017 в 14:38
В версии 1703 там список раза в три уже больше стал. Может получится обновить статью?
28.07.2017 в 09:18
Список-то больше, только почти ничего не удаляется средствами PowerShell. Сторонний софт лишь частично помогает. Возможно, займусь обновлением, но обещать не могу.
13.10.2017 в 19:36
Спасибо! Полезная статья!
19.10.2017 в 13:21
После обновления на Windows 10 Fall Creators Update появилась новая панель Люди. В настройках панели задач можно убрать её отображение. Но хотелось бы совсем эту панель снести. В списке встроенных приложений панели Люди нет.
20.10.2017 в 10:29
Боюсь, никак, это часть приложения Люди, которое не удаляется так просто. Находится в C: Windows SystemApps Microsoft.Windows. PeopleExperienceHost. Скорее всего его можно «поломать» (получить права на папку, удалить или переименовать), но я бы не рекомендовал.
03.11.2017 в 15:02
Дмитрий, здравствуйте!
Вы не подскажете, какие в Windows 10 Fall Creators Update можно удалить теперь через PowerShell? Я так понял, что не всё удаляется, а Ccleaner лучше не использовать. А как насчет Reg Organizer?
Насчет Paint 3D вашу статью прочёл, спасибо.
P. S. Особенно хотелось бы снести Xbox, и всё, с ним связанное — не играю в игрушки, только не знаю — 1. Возможно ли это? 2. Не нарушится ли работа системы при этом? Ну и всё, связанное с Mixed Reality тоже хотелось бы снести.
04.11.2017 в 08:55
Здравствуйте.
Вообще как раз для удаления приложений «не вручную» я бы именно CCleaner рекомендовал — в этой части он безопасен вполне и отображает как раз то, что можно безопасно удалить.
Xbox я бы не трогал, даже если не нужен. С Mixed Reality тоже сложно, вот здесь писал: https://remontka.pro/mixed-reality-portal-windows-10/
21.12.2017 в 16:01
Доброго дня, тоже хотелось бы обновления этой статьи для windows 10 1709. Я так понимаю на данный момент такие приложения, как эйдж, люди, так просто не удалить? : (
22.12.2017 в 10:05
Edge — нет. Люди вроде можно (четких инструкций сейчас не дам, но подумаю над обновлением)
28.12.2017 в 01:53
Дмитрий, благодарю! Очень полезная статья. У меня всё получилось, ноут летает, я в восторге.
28.12.2017 в 02:38
xbox я тоже не смог удалить (после вчерашнего обновления те проги что ранее удалял повершеллом опять вернулись) да еще и новых появилось беспонтовых куча, одна «смешанная реальность» чего стоит. а удалить как раньше только пайнт 3Д получилось
11.01.2018 в 21:55
Было бы замечательно узнать способ удаления, при котором приложения не возвращались бы после апдейтов.
12.01.2018 в 11:03
Если речь идет о «больших апдейтах» типа Fall Creators Update, то не получится, так как они по сути являются переустановкой ОС.
13.01.2018 в 12:09
оч. просто — ПУСК/ ПАРАМЕТРЫ/ ПРИЛОЖЕНИЯ/ ПРИЛОЖЕНИЯ ПО УМОЛЧАНИЮ — находишь нужное-кликаешь на него — и меняешь на другое Или находишь графу приложения и возможности — и там находишь нужное и удаляешь, вернее нажимаешь СБРОС! — УДАЧИ! — ЭТО ДЛЯ WINDOWS 10
20.02.2018 в 02:10
Дмитрий, посоветуйте пожалуйста, как лучше удалить Скайп в Виндовс 10 — через Приложения и возможности в Параметрах, или через CCleaner? Хочу его переустановить, т.к. барахлит, сбрасывала уже пару раз, всё равно звонки ко мне не проходят, хотя я звонить могу без проблем и со звуком на ноуте всё в порядке.
20.02.2018 в 11:29
Здравствуйте.
Да в общем-то разницы не будет — хоть так, хоть так можно удалить.
13.04.2018 в 13:05
Зачем писать эту команду Get-AppxPackage -allusers PackageFullName | Remove-AppxPackage если толком даже не описал куда там имя вставлять, и так же в кавычках писать имя или полное писать
14.04.2018 в 08:46
Rom, как же не описал? Даже пример привел: что можно и полное имя (кавычки там не нужны), а можно и часть символов звездочками заменить, т.е. звездочки заменяют любые символы, что тоже описано.
23.05.2018 в 01:58
При вводе команды на удаление всех команд ничего не удалятся. Запускаю все как положено от имени администратора. Выдает только красным текстом, видимо, какие-то ошибки. Как разрешить проблему?
16.06.2018 в 19:21
Здравствуйте! Подскажите, пожалуйста. После обновления Windows до версии 1709 папка WindowsApps разрослась до 3Гб. В ней образовалась папка SharedLimitedTime — 1,8Гб, которая содержит папку InfusedApps — 1ГБ. Кроме этого в папке Windows есть еще одна папка InfusedApps — 1,15 ГБ. Все они содержат одинаковый набор файлов со встренными приложениями Windows, только немного отличается размер и дата последнего изменения.
Я помню что раньше папки SharedLimitedTime не было. В ней файлы за 29.10.17. В папке SharedLimitedTimeInfusedApps — за 20.03.17. В самой папке Program FilesWindowsApps — за 20.05.18 (когда было обновление). А в папке WindowsInfusedApps — за 30.09.17
Что можно из всего этого добра безболезненно удалить?
Спасибо.
17.06.2018 в 09:19
Здравствуйте.
Не могу ответить четко на вопрос, не знаю. При этом:
1. У себя на чистой установке Win 10 Pro 1803 папку SharedLimitedTime не наблюдаю.
2. В первом англоязычном ответе гугла по запросу SharedLimitedTime кто-то пишет, что там старые версии встроенных приложений (но это не точно).
3. Насчет того, что будет, если снести папку — не отвечу.
06.07.2018 в 20:09
В CCleaner 5.44 (сейчас вроде последняя) есть около 2-3 % встроенного мусора Windows 10, сборка 1803, программу качал с оф. сайта обычную / портативную и кряк, разницы нет, к более ужасным программам прибегать не вижу смысла, лишнее чистят, через Power Shell руки кривые чистить, поэтому вопрос, какого перепуга в CCleaner перестала отображаться большая часть мусора Windows 10 ?
07.07.2018 в 08:25
Просто майкрософтовцы сделали многие приложения встроенные неудаляемыми и «системными», к сожалению. И PowerShell-ом их тоже не побороть. Способы остались, но не самые безопасные.
05.12.2018 в 23:03
Здравствуйте, если я удалю приложение камера, сама камера на ноуте будет работать? Спасибо.
06.12.2018 в 13:41
Здравствуйте. Да, будет.
Примечание: после отправки комментария он не появляется на странице сразу. Всё в порядке — ваше сообщение получено. Ответы на комментарии и их публикация выполняются ежедневно днём, иногда чаще. Возвращайтесь.
remontka.pro