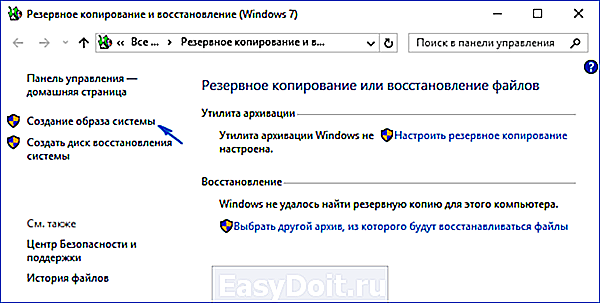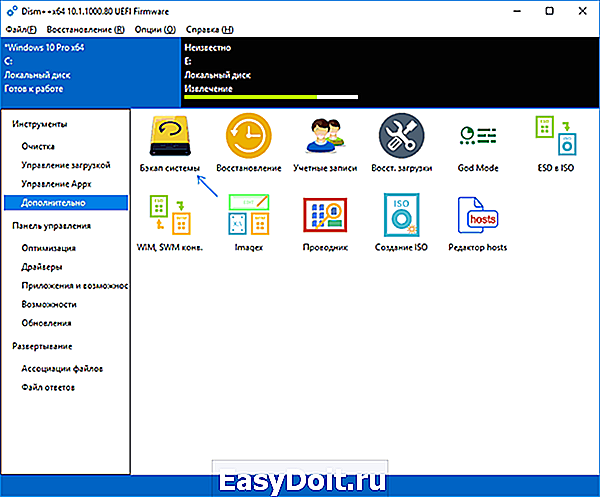Как сделать резервную копию драйверов в Windows
Как сделать резервную копию драйверов в Windows?
 Доброго дня!
Доброго дня!
Я думаю многие пользователи сталкивались с установкой того или иного драйвера, даже новые ОС Windows 7, 8 , 8.1 не всегда способны самостоятельно распознать устройство и подобрать для него драйвер. Поэтому, иногда приходится скачивать драйвера с различных сайтов, устанавливать с CD/DVD дисков, которые идут в комплекте к новому оборудованию. В целом, на это тратится приличное время.
Чтобы каждый раз не тратить это время на поиск и установку — можно сделать резервную копию драйверов, а в случае чего — быстро восстанавливать ее. Например, многим часто приходится переустанавливать Windows из-за различных багов и глюков — зачем каждый раз искать драйвера заново? Или допустим, купили вы в магазине компьютер или ноутбук, а в комплекте диска с драйверами нет (что кстати, часто бывает). Чтобы их не искать в случае проблем с ОС Windows — можно заранее сделать резервную копию. Собственно об этом и поговорим в этой статье…
В ажно!
1) Резервную копию драйверов лучше всего сделать сразу после настройки и установки всего оборудования — т.е. тогда, когда все хорошо работает.
2) Для создания резервной копии понадобиться специальная программа (об этом ниже) и желательно флешка или диск. Кстати, можно сохранить копию и на другой раздел жесткого диска, например, если система Windows установлена на диск «C», тогда копию лучше разместить на диске «D».
3) Восстанавливать драйвера из копии нужно на ту же версию ОС Windows, из которой вы ее делали. Например, сделали копию в ОС Windows 7 — то и восстанавливайте из копии в ОС Windows 7. Если вы поменяли ОС с Windows 7 на Windows 8, а затем восстановите драйвера — часть из них может работать неправильно!
П рограммы для создания резервной копии драйверов в ОС Windows
Вообще, программ подобного рода достаточно много. В этой статье я бы хотел остановиться на самых лучших в своем роде (разумеется, на мой скромный взгляд). Кстати, все эти программы, помимо создания резервной копии, позволяют найти и обновить драйвера для всех устройств компьютера (об этом в этой статье: https://pcpro100.info/obnovleniya-drayverov/).
1. Slim Drivers
Одна из лучших программ для работы с драйверами. Позволяет искать, обновлять, делать резервные копии, и восстанавливать из них практически любые драйвера для любых устройств. База драйверов у этой программы огромна! Собственно на ней я и покажу, как делать копию драйверов и восстанавливать из нее.
2. Double Driver
Маленькая бесплатная утилита для создания резервных копий драйверов. Многие пользователи используют эту, лично я, не так часто ей пользовался (за все время пару раз). Хотя допускаю, что она может быть лучше, чем Slim Drivers.
3. Driver Checker
Весьма не плохая программа, позволяющая легко и быстро делать и восстанавливать из копии драйвера. Единственное, база драйверов у этой программы поменьше чем у Slim Driver (это пригодится при обновлении драйверов, при созданий резервных копий — не влияет).
С оздание резервной копии драйверов — инструкция по работе в Slim Drivers
Важно! Для работы Slim Drivers требует подключения к интернету (если до установки драйверов у вас интернет не работает, то, например, при переустановке Windows при восстановление драйверов могут появиться проблемы — невозможно будет установить программу Slim Drivers, чтобы восстановить драйвера. Вот такой замкнутый круг).
В этом случае рекомендую использовать Driver Checker, принцип работы с ней аналогичный.
1. Чтобы создать резервную копию в Slim Driver, сначала необходимо настроить место на жестком диске, куда будет сохранена копия. Для этого перейдите в раздел Options , выберите подраздел Backup , укажите расположении копии на жестком диске (желательно выбрать не тот раздел, где у вас установлена ОС Windows) и нажмите кнопку Save (сохранить).

2. Далее можно приступить к созданию копии. Для этого перейдите в раздел Backup , выберите галочками все драйвера и нажмите кнопку Backup .
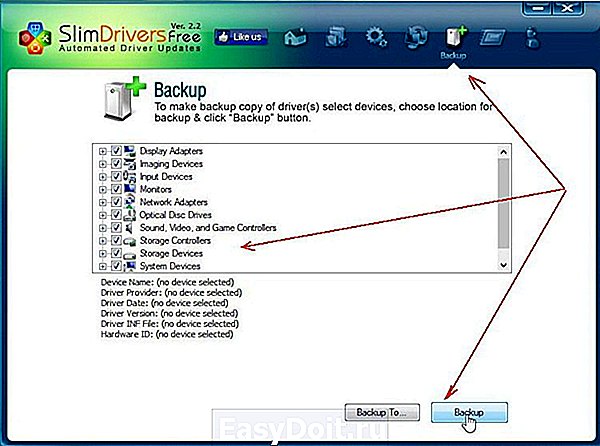
3. Буквально в считанные минуты (на моем ноутбуке за 2-3 мин.) создается копия драйверов. Отчет об успешном создании можно увидеть на нижеприведенном скриншоте.
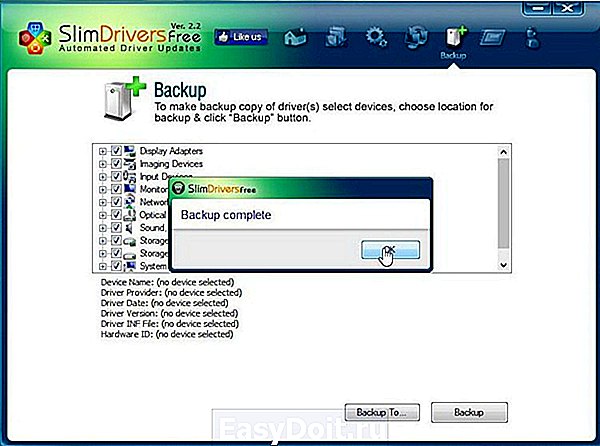
В осстановление драйверов из резервной копии
После переустановки Windows или неудачном обновлении драйверов — их можно легко восстановить из нашей копии.
1. Для этого перейдите в раздел Options , далее в подраздел Restore , выберите место на жестком диске, где хранятся копии (см. чуть выше в статье, выбрать нужно ту папку, в которую мы создавали копию), и нажмите кнопку Save .
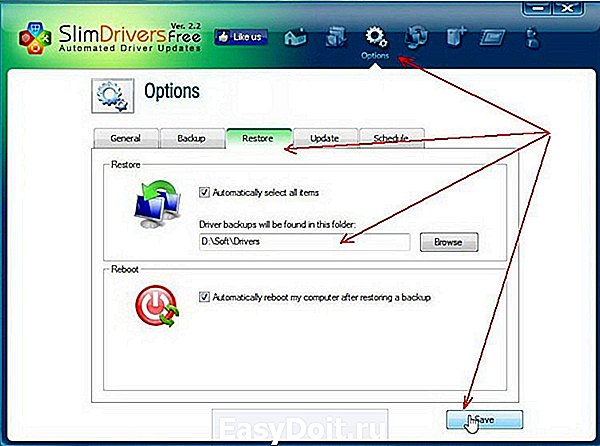
2. Далее в разделе Restore нужно галочками отметить какие драйвера восстановить и нажать кнопку Restore .

3. Программа предупредит о том, что для восстановлении понадобиться перезагрузка компьютера. Перед перезагрузкой сохраните все документы, чтобы часть данных не пропала.
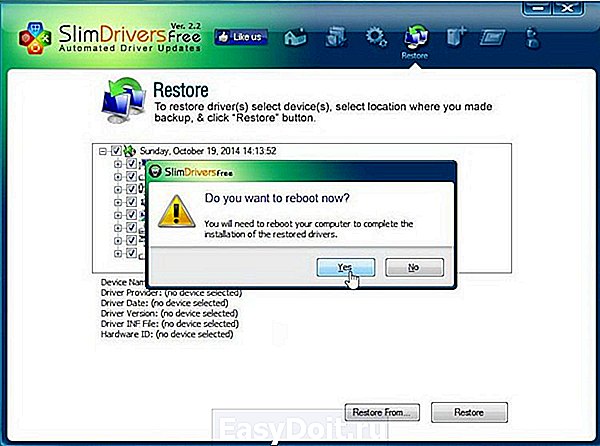
PS
Вот на сегодня собственно и все. Кстати, многие пользователи хвалят программу Driver Genius. Тестировал эту программу, позволяет добавить в резервную копию практически все драйвера на ПК, плюс сожмет их и поместит в автоматический инсталлятор. Только при восстановлении часто наблюдаются ошибки: то программа была не зарегистрирована и поэтому восстановить можно всего лишь 2-3 драйвера, то установка прерывается на половине… Возможно, что так везло только мне.
pcpro100.info
Как создать полную резервную копию Windows 10. Создание образа системы и восстановление компьютера

Слишком много резервных копий никогда не бывает. Если вы можете создать резервную копию резервной копии, то обязательно сделайте это. К счастью, Microsoft значительно упрощает создание полной копии всего вашего компьютера с помощью встроенного инструмента “Создание образа системы”.
Никогда не пользовались данной утилитой? Мы подробно объясним, как ее применить с пользой.
Что такое образ системы?
Образ системы в Windows 8.1 и Windows 10 включает полную копию всей системы. Данная резервная копия включает полную сборку операционной системы, настройки, установленные программы, приложения Windows и все персональные файлы.
Главное преимущество данной функции – это то, что она позволяет полностью восстановить систему в случае критической ошибки с ПО или аппаратного сбоя.
Недостаток данного метода заключается в том, что вы не сможете восстановить отдельные файлы, т.е. все файлы на жестком диске. Хотя вы будете иметь доступ к скопированным файлам в библиотеках Документы, Изображения, Музыка и др.
Кроме того, если вы не часто выполняете резервное копирование, то в случае системного сбоя, вы можете потерять ценные документы, настройки или программы, потому что вы сможете восстановить только данные на момент последней резервной копии.
Образ системы можно использовать для создания основной резервной копии компьютера, включающей саму установку Windows, все последние обновления, персонализированные конфигурации и программы. Для создания резервной копии файлов можно использовать Историю файлов или функцию «Защита важных файлов» сервиса OneDrive. Данный рецепт резервного копирование позволит избежать дублирование файлов, и у вас всегда будет актуальная копия всех личных документов.
Если компьютер работает корректно, то системная функция резервного копирования поможет во всех ситуациях, когда в систему были внесены изменения, которые могут нарушить работоспособность. При этом восстановление исходного состояния займет приемлемое время.
Представленные инструкции позволяют создать резервный образ системы в Windows 10, но они отлично работают и в Windows 8.1.
Как создать резервную копию образа системы в Windows 10 или 8.1
- Наберите в поиске меню Пуск Панель управления и перейдите по найденной ссылке.
- Включите режим просмотра Крупные значки или Мелкие значки и выберите раздел История файлов.
- Выберите ссылку Резервная копия образа системы в нижнем-левом углу окна.
- Подключите портативный жесткий диск (USB-накопитель), USB-флешку или SD-карту с достаточным объемом свободного пространства.
- В левом меню выберите Создание образа системы.
- Мастер создания образа системы попросит выбрать один из трех вариантов размещения резервной копии: на жестком диске, на DVD-дисках или в сетевой папке. Быстрее всего процедура пройдет при выборе жесткого диска. Нажмите Далее.
- Выберите диски, которые вы хотите включить в архивацию и нажмите Далее.
- Подтвердите запуск резервного копирования, нажав кнопку Архивировать.
- Процесс резервного копирования может занять от 10 минут до 2 часов – все зависит от количества архивируемых данных. Во время выполнения архивирования вы можете продолжать заниматься другими задачами, как при обычном использовании компьютера.
- После того, как утилита “Создание образа системы” завершит задание, вы можете создать Диск восстановления системы. Диск восстановления системы можно использовать для загрузки компьютера. На нем также содержатся средства восстановления системы Windows, с помощью которых можно восстановить систему Windows в случае серьезной ошибки или восстановить компьютер из образа, используя образ системы.
Положите портативный накопитель с образом системы и диск восстановления системы в безопасное место.
Восстановление компьютера из резервной копии
Если ваша система перестала запускаться или вы решили сменить основной жесткий диск на устройстве, то вы можете использовать следующие шаги, чтобы восстановить систему из резервной копии:
- Подключите к компьютеру диск восстановления системы или установочный носитель Windows 10.
- Подключите носитель, содержащий файлы восстановления системы (образ системы) к вашему устройству.
- Перезагрузите компьютер.
- На странице Установка Windows нажмите кнопку «Далее».
- Выберите ссылку Восстановление системы в нижнем-левом углу.
- На следующем экране выберите опцию Поиск и устранение неисправностей.
- На странице «Дополнительные параметры» выберите опцию Восстановление образа системы.
- Выберите Windows 10 в качестве целевой операционной системы.
- В окне «Восстановление компьютера из образа» выберите опцию «Использовать последний доступный образ системы».
- Нажмите кнопку «Далее».
- Если вы восстанавливаете полный системный образ на жесткий диск, вы можете также выбрать опцию «Форматировать и разбить на разделы диски» перед восстановлением резервной копии.
- Нажмите кнопку «Далее».
- Нажмите кнопку «Готово».
- В появившемся окне подтверждения выберите «Да».
После завершения данных шагов, начнется процесс восстановления системы. Время выполнения операции зависит от объема восстанавливаемых данных и характеристик вашего оборудования. Любые прерывания процесса могут нарушить работу компьютера и препятствовать его дальнейшей загрузке, поэтому убедитесь, что ваш компьютер подключен к ИБП. В случае с ноутбуком, перед запуском восстановления, убедитесь, что устройство подключено к сетевому источнику питания.
Так как с момента создания резервной копии могло пройти много времени, сразу после завершения восстановления рекомендуется перейти в Параметры > Обновление и безопасность > Центр обновления Windows и выбрать опцию «Проверить наличие обновлений» для скачивания и установки новейших патчей безопасности.
«Создание образа системы» – полезный инструмент во многих сценариях
Резервный образ системы может быть очень полезным во многих случаях. Например, если вы собираетесь обновиться до новой версии Windows 10, обязательно создайте копию системы, чтобы упростить процесс отката до предыдущей версии в случае серьезных ошибок и сбоев после обновления. Кроме того, рекомендуется регулярно создавать резервные копии в случае, если вам нужно быстро восстановить систему после аппаратного или системного отказа, вредоносного заражения или других проблем.
Тем не менее, нужно помнить об ограничениях и особенностях данного способа восстановления. Например, пользователь должен самостоятельно проявлять инициативу при создании резервных копий, поскольку восстановить состояние системы и файлы можно только на момент создания полной резервной копии. Любые данные, настройки и приложения, созданные, измененные или установленные после резервного копирования, не будут восстановлены в ходе этого процесса.
Данная функция, предназначенная для восстановления всей системы полностью, а не для восстановления отдельных файлов, настроек и приложений. Если вы хотите сохранить актуальную копию своих файлов, вам следует подумать о дополнительном использовании функций История файлов или «Защита важных файлов» сервиса OneDrive.
Создание образа системы является устаревшей функцией в Windows 10. Это означает, что, хотя вы все еще можете создавать резервные копии, функция может внезапно перестать работать или может быть удалена в будущих версиях.
Как часто вы делаете полную резервную копию своего компьютера? Какое программное обеспечение вы используете? Расскажите о своем опыте резервного копирования в обсуждении ниже.
Нашли опечатку? Выделите и нажмите Ctrl + Enter
www.comss.ru
Резервная копия Windows 10
 В этой инструкции пошагово описаны 5 способов сделать резервную копию Windows 10 как встроенными средствами, так и с помощью бесплатных программ сторонних разработчиков. Плюс о том, как в дальнейшем, при возникновении проблем использовать резервную копию для восстановления Windows 10. См. также: Резервная копия драйверов Windows 10
В этой инструкции пошагово описаны 5 способов сделать резервную копию Windows 10 как встроенными средствами, так и с помощью бесплатных программ сторонних разработчиков. Плюс о том, как в дальнейшем, при возникновении проблем использовать резервную копию для восстановления Windows 10. См. также: Резервная копия драйверов Windows 10
Резервная копия в данном случае — полный образ Windows 10 со всеми установленными в данный момент времени программами, пользователями, настройками и прочим (т.е. это не Точки восстановления Windows 10, содержащие в себе лишь информацию об изменениях системных файлов). Таким образом, при использовании резервной копии для восстановления компьютера или ноутбука, вы получаете то состояние ОС и программ, которое было на момент создания копии.
Для чего это нужно? — прежде всего для быстрого возврата системы к заранее сохраненному состоянию при необходимости. Восстановление из резервной копии занимает куда меньше времени, чем переустановка Windows 10 и настройка системы и устройств. Кроме этого, это проще для начинающего пользователя. Создавать такие образы системы рекомендуется сразу после чистой установки и первоначальной настройки (установки драйверов устройств) — так копия занимает меньше места, быстрее создается и применяется при необходимости. Также может заинтересовать: хранение резервных копий файлов с помощью истории файлов Windows 10.
Как сделать резервную копию Windows 10 встроенными средствами ОС
Windows 10 включает в себя несколько возможностей для создания резервных копий системы. Самый простой для понимания и использования, при этом полностью работоспособный способ — создание образа системы с помощью функций резервного копирования и восстановления панели управления.
Чтобы найти эти функции, вы можете зайти в Панель управления Windows 10 (Начните набирать «Панель управления» в поле поиска на панели задач. После открытия панели управления в поле просмотр вверху справа установите «Значки») — История файлов, а затем в левом нижнем углу выберите «Резервная копия образа системы».
Следующие шаги достаточно простые.
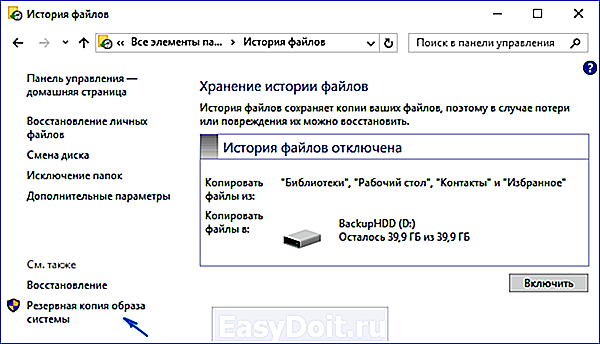
- В открывшемся окне слева нажмите «Создание образа системы».

- Укажите, где вы хотите сохранить образ системы. Это должен быть либо отдельный жесткий диск (внешний, отдельный физический HDD на компьютере), либо DVD диски, либо сетевая папка.

- Укажите, какие диски будут архивированы с резервную копию. По умолчанию всегда архивируются зарезервированный и системный раздел (диск C).

- Нажмите «Архивировать» и подождите завершения процедуры. На чистой системе она занимает не очень много времени, в пределах 20 минут.
- По завершении, вам будет предложено создать диск восстановления системы. Если у вас нет флешки или диска с Windows 10, а также доступа к другим компьютерам с Windows 10, где вы можете быстро сделать его при необходимости, рекомендую создать такой диск. Он пригодится для того, чтобы в дальнейшем использовать созданную резервную копию системы.

Вот и всё. Теперь у вас имеется резервная копия Windows 10 для восстановления системы.
Восстановление Windows 10 из резервной копии
Восстановление происходит в среде восстановления Windows 10, попасть в которую можно как из рабочей установленной ОС (в данном случае потребуется быть администратором системы), так и с диска восстановления (заранее созданного средствами системы. см. Создание диска восстановления Windows 10) или загрузочной флешки (диска) с Windows 10. Опишу каждый вариант.
- Из рабочей ОС — зайдите в Пуск — Параметры. Выберите пункт «Обновление и безопасность» — «Восстановление и безопасность». Затем в разделе «Особые варианты загрузки» нажмите кнопку «Перезагрузить сейчас». Если такого раздела нет (что возможно), есть второй вариант: выйдите из системы и на экране блокировки нажмите по кнопке питания справа внизу. Затем, удерживая Shift, нажмите пункт «Перезагрузка».
- С установочного диска или флешки Windows 10 — загрузитесь с данного накопителя, например, с помощью Boot Menu. В следующем после выбора языка окне слева внизу нажмите «Восстановление системы».
- При загрузке компьютера или ноутбука с диска восстановления сразу открывается среда восстановления.
В среде восстановления по порядку выберите следующие пункты «Поиск и устранение неисправностей» — «Дополнительные параметры» — «Восстановление образа системы».

Если система найдет образ системы на подключенном жестком диске или DVD, она сразу предложит выполнить восстановление из него. Также можно указать образ системы вручную.
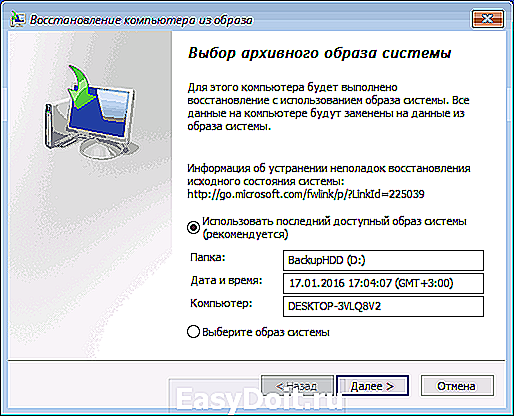
На втором этапе, в зависимости от конфигурации дисков и разделов, вам предложат или не предложат выбрать разделы на диске, которые будут перезаписаны данными из резервной копии Windows 10. При этом, если вы делали образ только диска C и с тех пор не меняли структуры разделов, беспокоиться о сохранности данных на D и других дисках не следует.
После подтверждения операции восстановления системы из образа, начнется сам процесс восстановления. По окончании, если все прошло успешно, поставьте в БИОС загрузку с жесткого диска компьютера (если меняли), и загрузитесь в Windows 10 в том состоянии, в котором она была сохранена в резервной копии.
Создание образа Windows 10 с помощью DISM.exe
В вашей системе по умолчанию присутствует утилита командной строки DISM, позволяющая как создать образ Windows 10, так и выполнить восстановление из резервной копии. Также, как и в предыдущем случае, итогом нижеописанных шагов будет полная копия ОС и содержимого системного раздела в текущем состоянии.
Прежде всего, для того, чтобы сделать резервную копию с помощью DISM.exe, вам потребуется загрузиться в среде восстановления Windows 10 (как это сделать описано в предыдущем разделе, в описании процесса восстановления), но запустить не «Восстановление образа системы», а пункт «Командная строка».
В командной строке введите по порядку следующие команды (и выполните следующие действия):
- diskpart
- list volume (в результате выполнения этой команды запомните букву системного диска, в среде восстановления она может быть не C, определить нужный диск вы можете по размеру или метке диска). Там же обратите внимание на букву диска, куда вы будете сохранять образ.

- exit
- dism /Capture-Image /ImageFile:D:Win10Image.wim /CaptureDir:E: /Name:”Windows 10”

В вышеприведенной команде диск D: — тот, куда сохраняется резервная копия системы с именем Win10Image.wim, а сама система расположена на диске E. После запуска команды вам придется некоторое время подождать, пока резервная копия не будет готова, в результате вы увидите сообщение о том, что «Операция успешно завершена». Теперь вы можете выйти из среды восстановления и продолжить пользоваться ОС.
Восстановление из образа, созданного в DISM.exe
Использование созданной в DISM.exe резервной копии также происходит в среде восстановления Windows 10 (в командной строке). При этом, в зависимости от ситуации, когда вы столкнулись с необходимостью восстановить систему, действия могут немного отличаться. Во всех случаях системный раздел диска предварительно будет отформатирован (так что позаботьтесь о сохранности данных на нем).
Первый сценарий — если на жестком диске сохранилась структура разделов (есть диск С, раздел, зарезервированный системой и, возможно другие разделы). Выполните в командной строке следующие команды:
- diskpart
- list volume — после выполнения этой команды обратите внимание на буквы разделов, где хранится образ восстановления, раздела «зарезервировано» и его файловую систему (NTFS или FAT32), букву системного раздела.
- select volume N — в этой команде N — номер тома, соответствующего системному разделу.
- format fs=ntfs quick (раздел форматируется).

- Если есть основания полагать, что загрузчик Windows 10 поврежден, то также выполните команды под пунктами 6-8. Если вы просто хотите откатить ставшую плохо работать ОС из резервной копии, эти шаги можно пропустить.
- select volume M — где M это номер тома «зарезервировано».
- format fs=FS quick — где FS — текущая файловая система раздела (FAT32 или NTFS).
- assign letter=Z (присваиваем букву Z разделу, она потребуется в дальнейшем).
- exit
- dism /apply-image /imagefile:D:Win10Image.wim /index:1 /ApplyDir:E: — в этой команде образ системы Win10Image.wim находится на разделе D, а системный раздел (куда мы восстанавливаем ОС)— E.

После завершения развертывания резервной копии на системном разделе диска при условии отсутствия повреждений и изменений загрузчика (см. пункт 5), можно просто выйти из среды восстановления и загрузиться в восстановленную ОС. Если же вы выполняли шаги с 6 по 8, то дополнительно выполните следующие команды:
- bcdboot E:Windows /s Z: — здесь E — системный раздел, а Z — раздел «Зарезервировано».
- diskpart
- select volume M (номер тома зарезервировано, который мы узнавали ранее).
- remove letter=Z (удаляем букву зарезервированного раздела).
- exit
Выходим из среды восстановления и перезагружаем компьютер — Windows 10 должна загрузиться в ранее сохраненном состоянии. Есть и еще вариант: у вас нет раздела с загрузчиком на диске, в таком случае предварительно создайте его с помощью diskpart (размером около 300 Мб, в FAT32 для UEFI и GPT, в NTFS для MBR и BIOS).
Использование Dism++ для создания резервной копии и восстановления из неё
Описанные выше действия по созданию резервной копии можно выполнить проще: с помощью графического интерфейса в бесплатной программе Dism++.
Шаги будут следующими:
- В главном окне программы выберите Инструменты — Дополнительно — Бэкап системы.

- Укажите место сохранения образа. Другие параметры менять не обязательно.

- Дождитесь завершения сохранения образа системы (может занять продолжительный промежуток времени).
В итоге вы получите .wim образ вашей системы со всеми настройками, пользователями, установленными программами.
В дальнейшем восстановиться с него можно с помощью командной строки, как описывалось выше или всё также используя Dism++, однако для этого придется загрузить её с флешки (или в среде восстановления, в любом случае программа не должна находиться на том же диске, содержимое которого восстанавливается). Это можно сделать так:
- Создайте загрузочную флешку с Windows и на неё же скопируйте файл с образом системы и папку с Dism++.
- Загрузитесь с этой флешки и нажмите клавиши Shift+F10, откроется командная строка. В командной строке введите путь к файлу Dism++.
- При запуске Dism++ из среды восстановления будет запущен упрощенный вариант окна программы, где достаточно будет нажать «Восстановление» и указать путь к файлу образа системы.

- Учитывайте, что при восстановлении содержимое системного раздела будет удалено.
Подробнее о программе, её возможностях и где скачать: Настройка, очистка и восстановление Windows 10 в Dism++
Macrium Reflect Free — еще одна бесплатная программа для создания резервных копий системы
Про Macrium Reflect я уже писал в статье про то, как перенести Windows на SSD — отличная, бесплатная и сравнительно простая программа для резервного копирования, создания образов жестких дисков и подобных задач. Поддерживает создание инкрементальных и дифференциальных резервных копий, в том числе автоматически по расписанию.
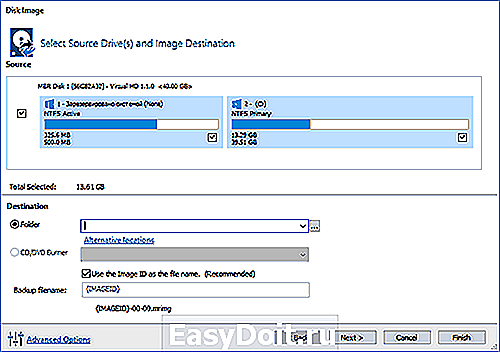
Восстановиться из образа можно как с помощью самой программы, так и созданной в ней загрузочной флешки или диска, который создается в пункте меню «Other Tasks» — «Create Rescue Media». По умолчанию, накопитель создается на базе Windows 10, а файлы для него загружаются из Интернета (около 500 Мб, при этом загрузить данные предлагается при установке, а создать такой накопитель — при первом запуске).
В Macrium Reflect присутствует значительное количество настроек и опций, но для базового создания резервных копий Windows 10 начинающим пользователем вполне подходят настройки по умолчанию. Подробно об использовании Macrium Reflect и где скачать программу в отдельной инструкции Резервная копия Windows 10 в Macrium Reflect.
Резервная копия Windows 10 в Aomei Backupper Standard
Еще один вариант создания бэкапов системы — простая бесплатная программа Aomei Backupper Standard. Ее использование, пожалуй, для многих пользователей окажется самым простым вариантом. Если вас интересует более сложный, но и более продвинутый бесплатный вариант, рекомендую ознакомиться с инструкцией: Резервные копии с помощью Veeam Agent For Microsoft Windows Free.

После запуска программы, перейдите на вкладку «Backup» и выберите, какого рода резервную копию вы хотите создать. В рамках этой инструкции это будет образ системы — System Backup (создается образ раздела с загрузчиком и образ системного раздела диска).
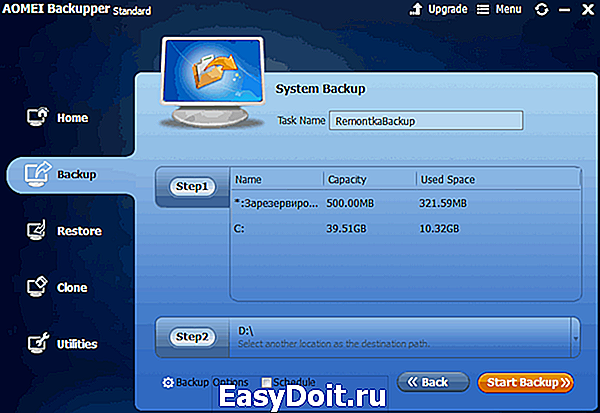
Укажите имя резервной копии, а также место сохранения образа (в пункте Step 2) — это может быть любая папка, диск или сетевое расположение. Также при желании вы можете установить опции в пункте «Backup Options», но для начинающего пользователя полностью подойдут настройки по умолчанию. Нажмите кнопку «Start Backup» и подождите, пока процедура создания образа системы не будет завершена.
Восстановить компьютер к сохраненному состоянию вы в дальнейшем можете прямо из интерфейса программы, но лучше предварительно создать загрузочный диск или флешку с Aomei Backupper, чтобы в случае проблем с запуском ОС можно было загрузиться с них и восстановить систему из имеющегося образа. Создание такого накопителя выполняется с помощью пункта программы «Utilities» — «Create Bootable Media» (при этом накопитель можно создать как на базе WinPE, так и Linux).
При загрузке с загрузочного USB или CD Aomei Backupper Standard, вы увидите обычное окно программы. На вкладке «Restore» в пункте «Path» укажите путь к сохраненной резервной копии (если расположения не определились автоматически), выберите ее в списке и нажмите «Next».

Убедитесь, что восстановление Windows 10 будет произведено в нужные расположения и нажмите кнопку «Start Restore» для начала применения резервной копии системы.
Скачать бесплатно Aomei Backupper Standard вы можете с официальной страницы http://www.backup-utility.com/ (Фильтр SmartScreen в Microsoft Edge почему-то блокирует программу при загрузке. Virustotal.com не показывает обнаружения чего-то вредоносного.)
Создание полного образа системы Windows 10 — видео
Дополнительная информация
Это далеко не все способы создания образов и резервных копий системы. Есть множество программ, позволяющих сделать это, например, многим известные продукты Acronis. Есть инструменты командной строки, такие как imagex.exe (а вот recimg исчез в Windows 10), но думаю, в рамках этой статьи выше описано уже достаточно вариантов.
Кстати, не забывайте, что в Windows 10 присутствует «встроенный» образ восстановления, позволяющий автоматически выполнить переустановку системы (в Параметры — Обновление и безопасность — Восстановление или в среде восстановления), подробнее об этом и не только в статье Восстановление Windows 10.
А вдруг и это будет интересно:
Почему бы не подписаться?
Рассылка новых, иногда интересных и полезных, материалов сайта remontka.pro. Никакой рекламы и бесплатная компьютерная помощь подписчикам от автора. Другие способы подписки (ВК, Одноклассники, Телеграм, Facebook, Twitter, Youtube, Яндекс.Дзен)
03.02.2019 в 14:04
После обновления винды решил откатиться..
Но теперь показывается такая картина.
Раньше слева и справа были по три одинаковых раздела. Теперь справа только один, системный.
И есть восстановить таким образом — система не запускается.
Aomei не видит нужные разделы. Как это исправить?
Сейчас диски такие:
04.02.2019 в 11:32
А где у вас сама резервная копия хранится? Если там же, куда вы хотите восстанавливать, то так не получится, потому и не показывает (т.е. он не может восстанавливать поверх места хранения копии).
04.02.2019 в 16:00
https://remontka.pro/backup-windows-10/
Здравствуйте я по поводу этой темы к Вам. Не давно обнаружил данный способ и очень был рад т.к мою флэшку винда не видит на которой был диск восстановления.
У маня есть пару вопросов.
1 можно ли этот архив удалить полностью
Т.к я его удаляю а он все равно отображается в вост.системы — защита дисков.
2 когда я делаю бэкап уже с загруженной винды мне пишет что ни какие программы не будут затронуты , когда делаю бэкап с среды восстановления то пишет что будет затронуты драйвера ( не мало количество ) это так и должно быть ?
04.02.2019 в 19:06
Здравствуйте.
Если честно, я не вполне понял ситуацию. Просто в восстановлении системы по идее точки восстановления отображаются, а не созданные описанным методом резервные копии. А удалить архив — да, конечно можете.
А по второму вопросу тоже не ясно. Можно скриншот? Просто так он может писать при восстановлении, но не при создании бэкапа, либо что-то изменилось с тех пор, как я это в последний раз делал.
04.02.2019 в 22:37
Просто когда удаляешься точку восстановления она не отображается, а когда я архив удалил он вроде бы удалился память вернулась которая была занята
Только вот он отображается в точках восстановления.
А как этот архив удалить полностью? Скриншот приложу позже т.к нет возможности(
И ещё, я восстановил С диск на Д, если у маня вдруг что то случится я только диск С смогу восстановить?
07.02.2019 в 17:20
Добрый день.
Как из списка дисков убрать ВТОРОЙ системный диск? У меня винда думает что диск Е — системный. И не даёт убрать с него галочку. Куда мне зайти и убрать это недоразумение?
Это мой SSD: Безымянный диск (без буквы) — активный (система). Диск С — загрузочный (с виндой).
И HDD: диски D и E (никаких скрытых файлов и папок на них нет).
Папка BOOT и файл BootMGR находятся на «безымянном диске».
Зарание спасибо!
07.02.2019 в 21:10
Странно. А комп грузится и работает исправно с физически отключенным hdd? история файлов для него никакая не включена? или может туда что-то системное переносилось типа файла подкачки?
10.04.2019 в 18:05
Вопрос. Например на виртуальной машине, установить чистую винду, установить драйверы, подстроить под себя правка реестра, отключение служб, прочее. Если снять с неё бэкап (с виртуалки), получится ли восстановиться с образа снятого с виртуалки? Бэкап хочу сделать персонально для одного конкретного пк.
11.04.2019 в 08:51
Может получиться, а может и нет, но в любом случае проблемы весьма вероятны: в виртуалке у вас не то же оборудование, что и в оригинальной системе (т.е. в виртуальной машине и устройства «виртуальные») и набор драйверов полностью другой.
16.04.2019 в 17:03
День добрый! А у меня AOMEI напрочь отключил штатное Восстановление, увы…
25.04.2019 в 20:52
Здравствуйте, не получеается создать копию системы на флешке 32Гб, отформатированной в NTFS (по просьбе W10, сначала винда просила форматнуть флешку в этой ФС, а после просто написала, что невозможно сохранить файл на этом диске) может это связанно с недостаточным объемом носителя?(установлены 7 игр , офис, и несколько небольших прог — аида, нвидия склинер)
26.04.2019 в 11:54
Вполне возможно, да, что дело в объеме, а может и в типе накопителя: обычно на внешние hdd делают резервные копии.
28.04.2019 в 10:28
Дмитрий подскажите создал пол года назад копию, хочу удалить старую и создать новую.
Как это сделать
P s как создать я знаю
28.04.2019 в 13:51
Если я правильно помню, там просто можно папку с копией удалить, она никак не защищена и удаляется как любая другая папка.
28.04.2019 в 14:34
Если я правильно понимаю если копия на диске D то на C следов ни каких нет, правильно, и можно спокойно удалить?
Просто вопрос в другом, я пробовал удалять просто папку, но этот бэкап отображается в списке точек восстановления( хотя по факту он удален
29.04.2019 в 08:41
Точки восстановления и резервная копия — это разные вещи. Не должен он там по идее отображаться (во всяком случае не припомню, чтобы показывался).
А вообще — да, можно удалить.
11.05.2019 в 21:55
Купил себе ноут Леново 530S-15IKB Laptop (ideapad) с 10й по умолчанию. Недели 2 бился с тем чтобы поставить туда 7ку. Когда сталкивался с очередной проблемой гуглил ее и постоянно натыкался на сайт remontka.pro, он мне уже стал как родной))
27.05.2019 в 07:19
Здравствуйте. я хочу поставить Windows 10 LTSC. Там надо докачать пакет русского языка и хотелось бы сделать слепок системы. Чтобы установка виндовс шла без программы делающей этот слепок. Т.е чтобы я смог пойти на любой компьютер и поставить виндовс, как на торентах. Хочется своё чистое…. Если не трудно продублируйте ответ емайл
Примечание: после отправки комментария он не появляется на странице сразу. Всё в порядке — ваше сообщение получено. Ответы на комментарии и их публикация выполняются ежедневно днём, иногда чаще. Возвращайтесь.
remontka.pro