Как смонтировать образ диска в Windows 10
Как смонтировать образ диска в Windows 10
На вопрос пользователя, как смонтировать образ диска в последнем издании операционной системы Windows под десятым номером, существует простой ответ.
Для этого достаточно воспользоваться функциональной особенностью самой системы, автоматически исключающей необходимость загрузки и установки на компьютер программ сторонних разработчиков.
Все знают, что образы дисков самых распространенных форматов ISO, VCD (VirtualCD), IMG и MDS/MDF (DAEMON Tools, Alcohol 120%), в основном загружающиеся пользователями из Интернета это сделанные точные копии всего содержимого оптических или съемных дисков. Также в формат ISO могут быть запакованы и любые файлы их владельца (обучающие курсы, игры, сборники программ, установочные диски ОС и т.д.).
Функция монтирования ISO/IMG-образов в Проводнике впервые была реализована в восьмой версии операционки. И это стало одним из лучших, полезных и актуальных нововведений операционной системы. Конечно же, для получения более расширенных возможностей в работе с файлами-образами дисков, пользователю не обойтись без дополнительно установленной на компьютер программы.
Например такой как UltraISO, которая на сегодняшний день является одной из самых популярных. А если вам необходимо только смонтировать или извлечь ISO-образ в/из виртуального привода, то сейчас и посмотрим, как Windows 10 легко справляется с этим.
КАК СМОНТИРОВАТЬ ОБРАЗ ДИСКА
Откройте файловый проводник и перейдите в целевую папку, где у вас лежит кандидат (ISO-образ) на монтирование. Дважды щелкните на нем или задействуйте правую кнопку мыши, где выберите пункт меню Подключить.

Перейдите в Этот компьютер и откройте виртуальный DVD-дисковод, где и будет размещен ваш диск-образ.
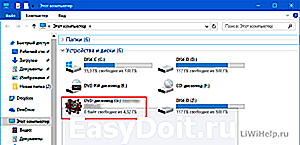
POWERSHELL
Как альтернатива первому способу, ещё можно воспользоваться PowerShell. Запустите командную оболочку и дайте следующую команду:
Mount-DiskImage -ImagePath ‘Полный файловый путь’
где Полный файловый путь вы можете ввести сами или скопировать его, воспользовавшись способом, опубликованным в инструкции по этой ссылке.
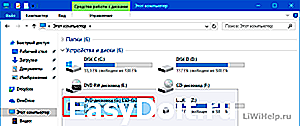
Dismount-DiskImage -ImagePath ‘Полный файловый путь’
безопасно извлечет его из привода.
Бывают случаи, когда после установки архиватора WinRAR, файлы-образы автоматически ассоциируются с этой программой и вместо Подключения открываются как архивы. Для исключения такого поведения, перейдите в параметры архиватора и уберите отметку в пункте Associate WinRAR with, или в настройках операционной системы назначьте программу по-умолчанию для открытия такого типа файлов.

На этом поставим точку в инструкции! Остались вопросы? Задавайте в комментариях.
Здесь расположена Карта блога для удобного поиска компьютерных советов. Прошу вступить в нашу группу Faceebook. Спасибо за уделенное нам внимание!
rabotaetvse.ru
Как смонтировать образ диска в Windows 10
На вопрос пользователя, как смонтировать образ диска в последнем издании операционной системы Windows под десятым номером, существует простой ответ.
Для этого достаточно воспользоваться функциональной особенностью самой системы, автоматически исключающей необходимость загрузки и установки на компьютер программ сторонних разработчиков.
Все знают, что образы дисков самых распространенных форматов ISO, VCD (VirtualCD), IMG и MDS/MDF (DAEMON Tools, Alcohol 120%), в основном загружающиеся пользователями из Интернета – это сделанные точные копии всего содержимого оптических или съемных дисков. Также в формат ISO могут быть запакованы и любые файлы их владельца (обучающие курсы, игры, сборники программ, установочные диски ОС и т.д.).
Функция монтирования ISO/IMG-образов в Проводнике впервые была реализована в восьмой версии операционки. И это стало одним из лучших, полезных и актуальных нововведений операционной системы. Конечно же, для получения более расширенных возможностей в работе с файлами-образами дисков, пользователю не обойтись без дополнительно установленной на компьютер программы.
Например такой как UltraISO, которая на сегодняшний день является одной из самых популярных. А если вам необходимо только смонтировать или извлечь ISO-образ в/из виртуального привода, то сейчас и посмотрим, как Windows 10 легко справляется с этим.
КАК СМОНТИРОВАТЬ ОБРАЗ ДИСКА
Откройте файловый проводник и перейдите в целевую папку, где у вас лежит кандидат (ISO-образ) на монтирование. Дважды щелкните на нем или задействуйте правую кнопку мыши, где выберите пункт меню “Подключить”.

Перейдите в “Этот компьютер” и откройте виртуальный DVD-дисковод, где и будет размещен ваш диск-образ.

POWERSHELL
Как альтернатива первому способу, ещё можно воспользоваться PowerShell. Запустите командную оболочку и дайте следующую команду:
где “Полный файловый путь” вы можете ввести сами или скопировать его, воспользовавшись способом, опубликованным в инструкции по этой ссылке.

безопасно извлечет его из привода.
Бывают случаи, когда после установки архиватора WinRAR, файлы-образы автоматически ассоциируются с этой программой и вместо “Подключения” открываются как архивы. Для исключения такого поведения, перейдите в параметры архиватора и уберите отметку в пункте “Associate WinRAR with”, или в настройках операционной системы назначьте программу по-умолчанию для открытия такого типа файлов.

На этом поставим точку в инструкции! Остались вопросы? Задавайте в комментариях.
Здесь расположена Карта блога для удобного поиска компьютерных советов. Прошу вступить в нашу группу Faceebook. Спасибо за уделенное нам внимание!
liwihelp.com
Образ диска: 5 способов запуска в операционной системе Windows

Образ диска: 5 способов запуска в операционной системе Windows

Зачем заклеивают камеру на ноутбуке и телефоне
 Windows 10 не видит жесткий диск
Windows 10 не видит жесткий диск

Не работает микрофон Windows 10

Не устанавливается Windows 10 с флешки
 Windows 10 не видит принтер
Windows 10 не видит принтер
 Образ диска — это виртуальный файл — копия, содержащий в себе всю информацию с любого физического носителя. Без программы для монтирования образов дисков никак не обойтись, если на компьютере имеется контент, представленный в формате виртуального клона CD/DVD-диска. Ниже рассмотрим пять способов, как в системе Windows смонтировать образ диска, чтобы его содержимое было доступно в виртуальном приводе.
Образ диска — это виртуальный файл — копия, содержащий в себе всю информацию с любого физического носителя. Без программы для монтирования образов дисков никак не обойтись, если на компьютере имеется контент, представленный в формате виртуального клона CD/DVD-диска. Ниже рассмотрим пять способов, как в системе Windows смонтировать образ диска, чтобы его содержимое было доступно в виртуальном приводе.
Как сделать образ диска штатными средствами Windows
Сначала рассмотрим штатный функционал монтирования образов CD/DVD-дисков в версии системы Windows 8.1.
Время создания версии Windows 8, из которой штатный функционал по работе с образами дисков перекочевал во все версии-преемницы – Windows 8.1 и 10 — пришлось на массовое явление отказа производителей компьютерных устройств от комплекции их приводами. CD/DVD-диски отживали свое, а отсутствие привода удешевляло конечную стоимость отдельных моделей ноутбуков и сборок ПК. Microsoft, по сути, ничего иного и не оставалось сделать, как реализовать штатную возможность подключения образов дисков, хотя бы только в популярном формате ISO, чтобы уж совсем не отбирать хлеб у разработчиков стороннего софта. Так, если в версии Windows 7 монтирование образов дисков возможно только посредством стороннего софта, то пользователи cмогут просмотреть содержимое самого диска в формате ISO средствами системы.
Так как в Windows 8.x и Windows 10 смонтировать ISO-образ диска? В проводнике выделите ISO-файл, вызовите контекстное меню и выберите команду «Подключить».
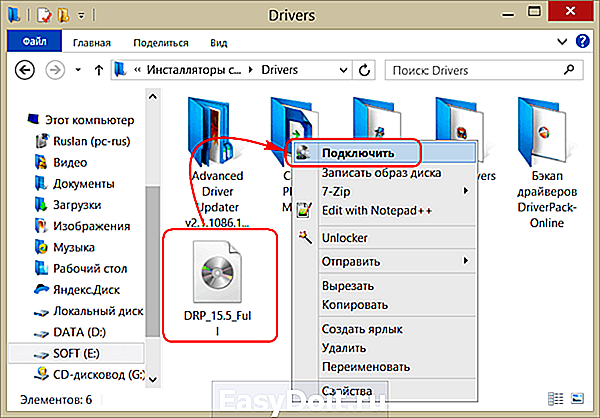
Все – образ смонтирован и виднеется в виртуальном приводе. Можно приступать к просмотру его содержимого в проводнике системы.
Программы для создания образа диска
Монтирование образов в программе Deamon Tools
Deamon Tools – это лидер на рынке программного обеспечения для создания образа диска. Первая версия Deamon Tools появилась в 2000 году, и, несмотря на то, что ее аналоги были выпущены на рынок софта ранее, она сразу же стремительно набрала популярность из-за дружелюбного пользовательского интерфейса и бесплатной редакции Lite, которой с лихвой хватало для домашнего непрофессионального применения. Daemon Tools работает практически со всеми форматами образов дисков. Работа программы незаметна даже для маломощных устройств, поскольку она использует минимум системных ресурсов. Бесплатная версия Lite содержит ограничения — в частности, это возможность одновременно смонтировать только 4 виртуальных привода. Тогда как в платной версии Pro Advanced на компьютере может быть смонтировано 32 привода.
Относительно недавно Daemon Tools кардинально изменился, и на смену классическому интерфейсу пришла серость и убогость, зато с предельно понятным описанием функций и четкой внутренней организацией разделов. Функционал программы пополнился, но не все доступно в версии Lite. Голая демонстрация отдельных функций без возможности их использования – это маркетинговый ход, чтобы побудить пользователей приобрести платную версию.
Daemon Tools Lite 10 доступен для бесплатного скачивания на сайте разработчика .

Важный момент при установке – выбор опции бесплатной лицензии.

В числе новшеств версии Daemon Tools – опция сканирования компьютера на предмет обнаружения образов дисков и отображение их во внутренней библиотеке. Что же, воспользуемся этой возможностью.

После сканирования в окне программы будут виднеться все возможные виртуальные CD/DVD- и жесткие диски. Выберите нужный тип, откройте контекстное меню и выполните команду «Монтировать».
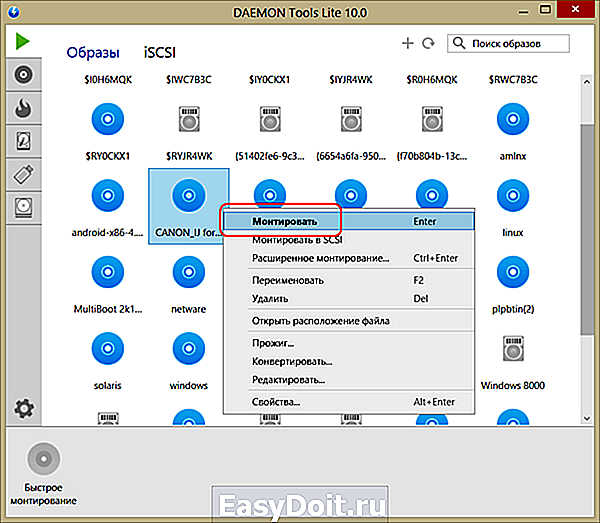

Как и прежде, образы дисков в интерфейс Daemon Tools можно добавлять по одному кнопкой быстрого монтирования.
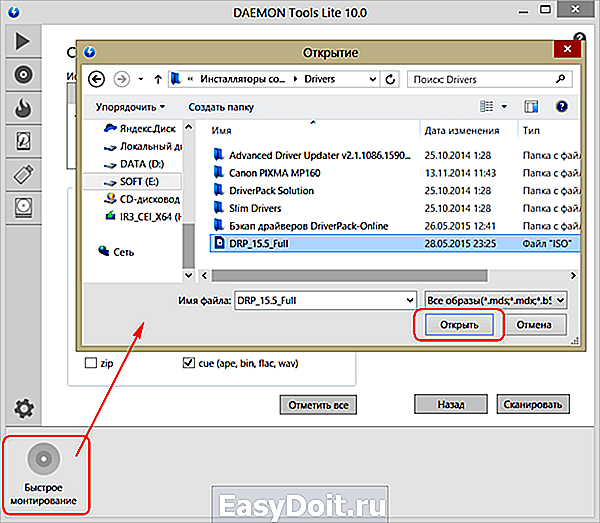
Чтобы размонтировать виртуальный привод, на значке его подключения внизу окна программы вызовите контекстное меню и выберите соответствующую команду.
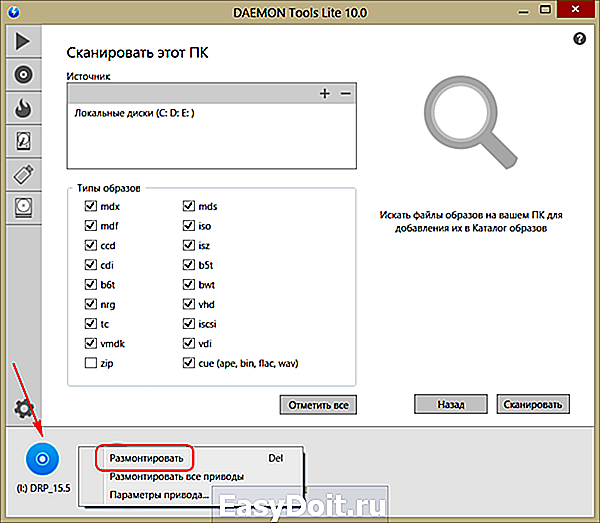
Как смонтировать образ в программе UltraISO
UltraISO – это мега-программа, рассчитанная на профессиональное применение. В числе ее возможностей такие как: создание образов CD/DVD-дисков, их запись на болванку и редактирование без распаковки, оптимизация структуры с целью экономии занимаемого места, конвертирование из одного формата в другой и т.п. Эта программа также надежный и проверенный инструмент для создания загрузочных флешек.
UltraISO – платный программный продукт. От бесплатной триал-версии проку немного, если речь идет о полноценном использовании большей части возможностей. Так, триал-версия имеет ограничения, в силу которых создать или записать ISO — файл, вес которого составляет больше 300 Мб, не удастся. На наш случай, когда речь идет сугубо о монтировании образа диска в виртуальный привод, это ограничение не распространяется. Потому можете смело скачивать триал-версию с русскоязычным интерфейсом с сайта разработчика UltraISO .

После запуска UltraISO вы увидите небольшое окошко, рассказывающее нам об ограничениях триал-версии и стимулирующее к покупке платной версии. Жмем кнопку «Пробный период».

В окне программы раскрываем меню «Файл» и жмем кнопку «Открыть».

Добавляем файл образа.
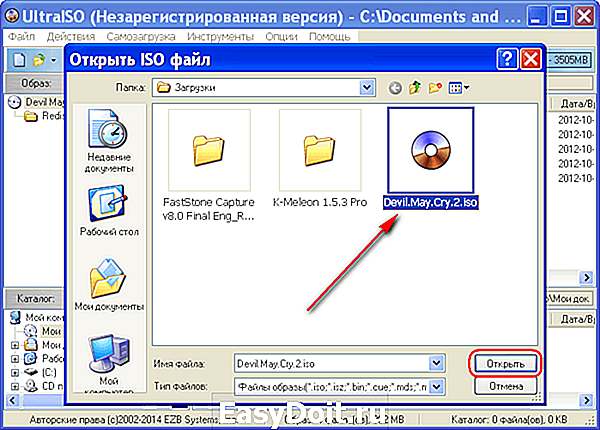
Раскрываем меню «Инструменты» и в числе присутствующих команд выбираем «Монтировать в виртуальный привод».
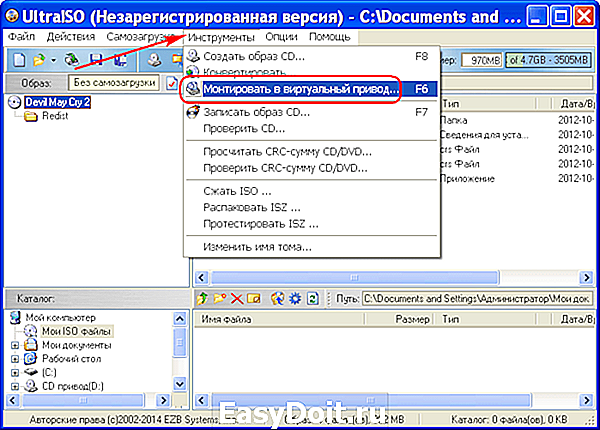
Появится небольшое окошко, где необходимо выбрать кнопку монтирования. Кнопку рядом — «Размонтировать» — нужно использовать, соответственно, для извлечения образа CD/DVD-диска из виртуального привода.

Как записать образ на диск в Alcohol 52%
Alcohol 52% Free Edition – это бесплатная урезанная версия известной программы для эмуляции CD/DVD Alcohol 120%. В отличие от последней платный Alcohol 52% позволяет монтировать одновременно ограниченное количество виртуальных приводов – до 6 штук. В бесплатной версии Alcohol 52% Free Edition это число и вовсе сведено к минимуму – только 2 параллельно работающих виртуальных привода. Также бесплатная версия не предусматривает запись дисков на болванки.
Бесплатную триал-версию утилиты можно скачать по ссылке с официального сайта разработчика .
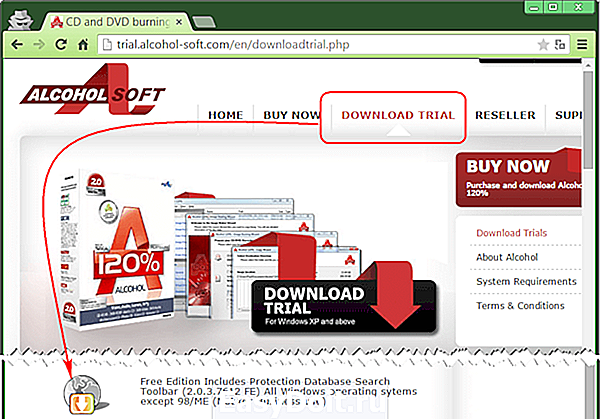
Во время написания данной статьи скачать инсталлятор программы загрузчиком браузера не удалось, но проблема успешно была решена с помощью менеджера закачек Download Master.

Хитростям разработчиков, желающих, чтобы у них приобрели платные версии программных продуктов, нет границ. В случае с триал-версией Alcohol 52% будем не просто смотреть на демонстрационное окошко с предложением купить полную версию программы, но придется даже подождать несколько секунд, пока станет активной кнопка запуска программы «Ок».

В окне программы Alcohol 52% раскройте меню «Файл» и выберите «Открыть».
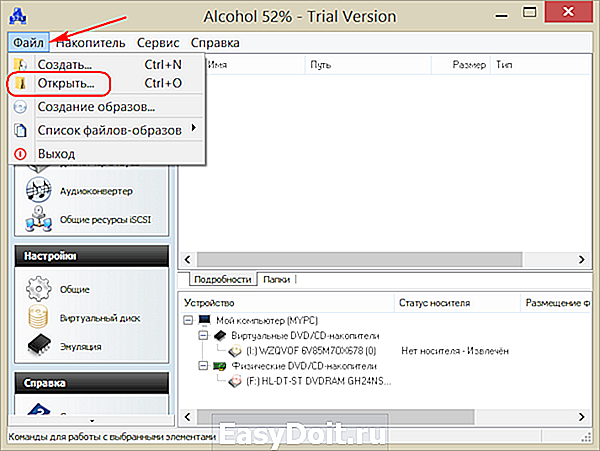
Добавьте необходимый файл в окно программы, вызовите на нем контекстное меню и выберите команду «Смонтировать на устройство».

Для извлечения образа из виртуального привода снова откройте контекстное меню и выберите, соответственно, команду «Демонтировать. ».

Самый быстрый способ монтировать и размонтировать виртуальный привод
Выше рассмотрены способы работы с виртуальными приводами внутри программ. Но есть и более удобный, более быстрый способ смонтировать и размонтировать виртуальный привод. Если Daemon Tools Lite при установке пропишется программой, открывающей файлы ISO по умолчанию, смонтировать привод можно открытием образа как обычного файла двойным кликом мышки из проводника системы. В случае с программой UltraISO образ диска будет мгновенно добавлен в окно программы для проведения дальнейших действий. А вот Alcohol 52% просто откроется, как и при обычном запуске, тем не менее, тоже удобно.
Если назначение программы по умолчанию во время инсталляции не произошло, это можно сделать в любой момент вручную. Чтобы назначить программу, по умолчанию открывающую тот или иной тип ISO файлов, найдите любой из них в проводнике Windows и в контекстном меню выберите «Свойства».
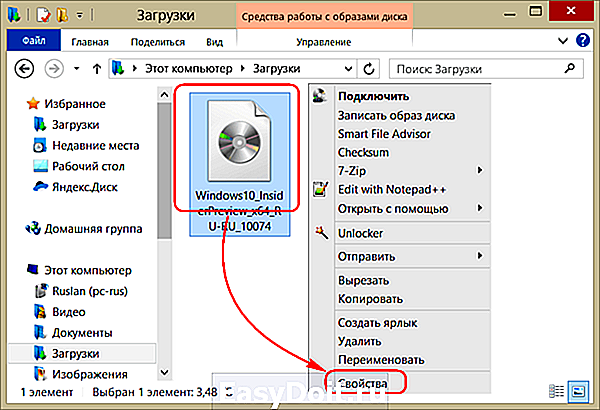
Нажмите кнопку изменения приложения.
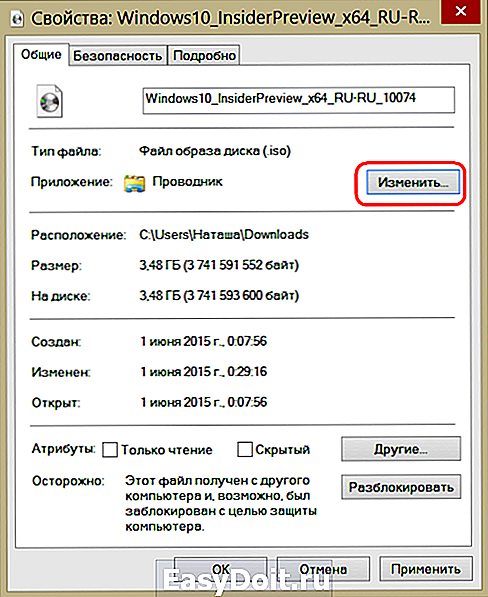
Если нужной программы в перечне нет, выберите «Дополнительно», опуститесь в конец списка и нажмите опцию поиска другого приложения.
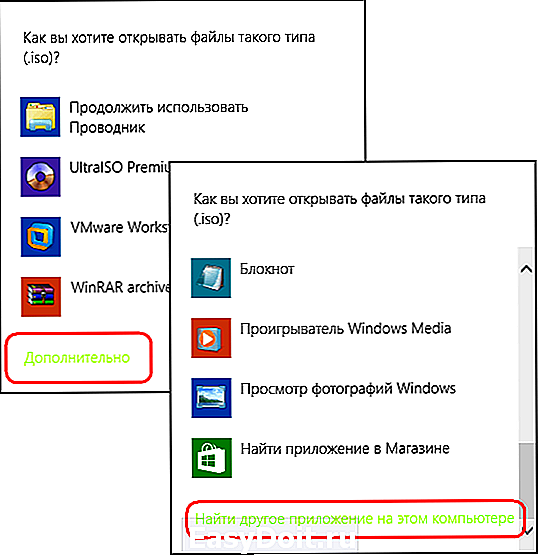
Укажите файл запуска программы в папке установки.
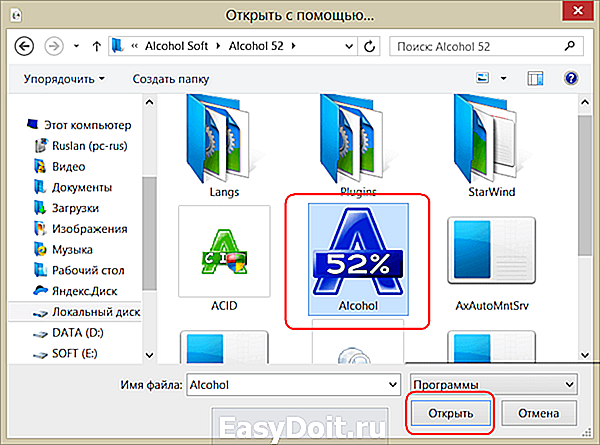

Теперь в системном проводнике файл образа CD/DVD-диска будет отображаться иконкой программы по умолчанию и при запуске откроется уже в этой программе.

Размонтировать виртуальный привод проще всего в системном проводнике. В числе команд контекстного меню, вызываемом на смонтированном приводе, имеется функция извлечения диска.
windowstips.ru
Как смонтировать образ в DAEMON Tools Lite 5?
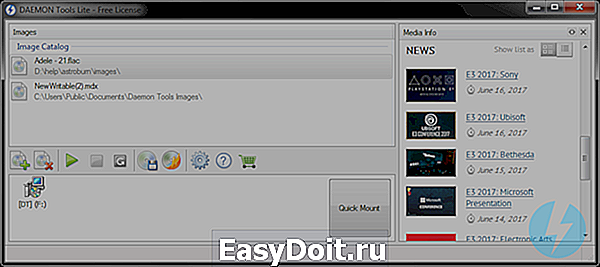
Все, кто хотя бы раз пытался монтировать образ ISO, знают, что такое DAEMON Tools Lite — бесплатная, удобная и простая программа для работы с виртуальными приводами. 26 февраля 2015 года вышла ее новая версия.
Сегодня я хотела бы опробовать появившиеся функции программы и разобраться, как смонтировать образ в DAEMON Tools Lite 5.
Как смонтировать образ диска с помощью опции Быстрое монтирование
В DAEMON Tools Lite 5 изменилась система монтирования образов. И теперь она стала значительно проще и удобнее. Напомню вам, как монтировать образ ISO в прошлых версиях программы. Для этого необходимо выполнить два шага: создать виртуальный привод, а потом смонтировать выбранный образ в него.
Теперь все намного проще, ведь DAEMON Tools Lite делает всю работу за вас. Вам необходимо только выбрать образ, а программа сама создает нужный привод. Теперь можно просто монтировать образ ISO, не думая о деталях.
Давайте подробнее рассмотрим, как смонтировать образ в DAEMON Tools Lite.
Вы уже обновились до последней версии? Если нет, тогда сейчас самое время. Скачать DAEMON Tools Lite 5 можно, нажав на кнопку ниже:
Поскольку я уже скачала и установила новую версию программы, мне остается только открыть главное окно и нажать кнопку Быстрое монтирование. После я нахожу нужный образ на жестком диске:

Также можно монтировать образ ISO из Каталога. Обычно я дважды щелкаю мышью по нужному файлу, но вы также можете перетащить файл в зону приводов или воспользоваться соответствующей опцией контекстного меню.
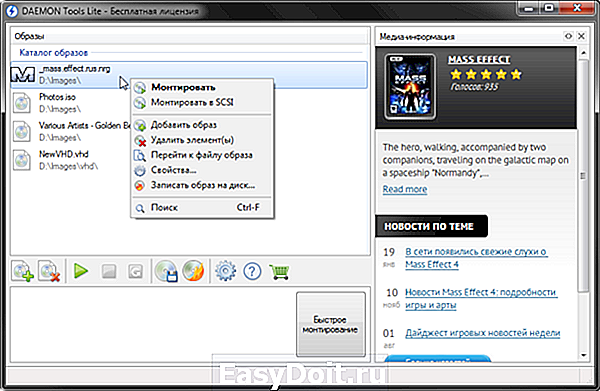
Помимо вышеперечисленного, можно смонтировать образ в DAEMON Tools Агенте и Гаджете. Или же просто найти нужный файл в Проводнике и дважды щелкнуть мышью по нему.
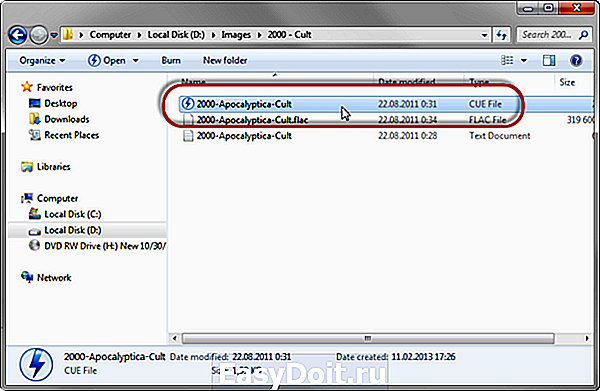
Какой бы способ вы ни выбрали, будет создан новый виртуальный DT-привод:
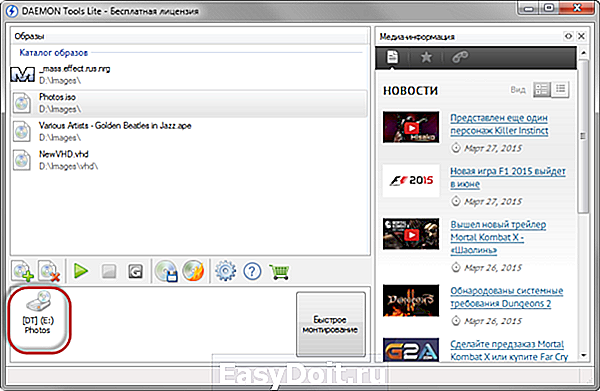
Шагов стало меньше, а монтирование стало удобнее, не правда ли?
Как монтировать образ защищенного диска?
Обсуждая вопрос о том, как смонтировать образ в DAEMON Tools Lite, мы упустили один важный случай. Как вы знаете, некоторые образы защищенных дисков нужно монтировать в виртуальный SCSI-привод. Для того чтобы работать со SCSI-устройствами, мне нужно поставить SPTD драйвер (не пропустите эту опцию на этапе установки программы). Что делать дальше?
По умолчанию, все приводы монтируются в виртуальное DT-устройство. Такие приводы работают быстрее и поэтому наиболее предпочтительны. Но некоторые защищенные образы лучше смонтировать в SCSI. Для этого просто выберите соответствующую опцию из контекстного меню файла, который сохранен в Каталоге образов.

Как смонтировать образ VHD, VMDK и TrueCrypt
Как монтировать образ ISO, мы разобрались. Теперь переходим к еще одной замечательной функции, которая появилась в DAEMON Tools Lite 5. Теперь программа позволяет эмулировать HDD-приводы и использовать их для монтирования файлов в форматах VHD, VMDK и TrueCrypt.
Файлы VHD и VMDK — это виртуальное представление жесткого диска, которое обычно используют виртуальные машины. Теперь вам не нужно специальное программное обеспечение, чтобы посмотреть, что хранится внутри. С помощью DAEMON Tools Lite вы можете монтировать файлы этих типов так же, как и обычные образы.
Файлы TrueCrypt представляют собой закодированный контейнер с данными. Создать TrueCrypt-файл можно с помощью DAEMON Tools Ultra и DAEMON Tools Pro, а вот открывать их может и DAEMON Tools Lite 5.

Поддержка Windows 10
Выход нового поколения операционной системы от Microsoft уже не за горами. У меня уже есть Windows 10 Technical Preview, и новая версия DAEMON Tools Lite отлично на ней работает. Теперь программа поддерживает все версии ОС, начиная от Windows XP и заканчивая Windows 10, а наша компания гордится тем, что всегда идет в ногу с инновациями в мире IT.
Монтируйте обычные образы и новые типы файлов, а также получайте бонусы!
Ну а теперь спешу напомнить вам о типах лицензий, которые доступны для DAEMON Tools Lite 5. Всего их три: персональная, коммерческая и бесплатная. Персональная лицензия позволяет установить DAEMON Tools Lite на 3 ПК без сторонних рекламных предложений, загружать все последующие обновления бесплатно и всегда получать максимально быстрый ответ на запрос в Службу поддержки.
Коммерческая лицензия будет интересна владельцам бизнеса, а бесплатная включает рекламу на этапе установки (при этом все сторонние предложения можно отклонить), а также не гарантирует поддержку 24/7. Больше о различиях лицензий можно прочесть в моем прошлом посте.
blog.daemon-tools.cc

