Как снять защиту с флешки за 5 минут
Как снять защиту с флешки за 5 минут
Как всегда, проблема случилась в самый неподходящий момент. Если вы начали читать эту статью, стало быть, оказались одним из тех «везунчиков», которые в один прекрасный момент решили что-то скинуть на свою флешку, а в итоге получили сообщение системы, что записывать данные на диск нельзя и теперь эту самую защиту необходимо снять. У человека, который столкнулся с подобным впервые резонно появляется полное недоумение. Попробуем выяснить причины, по которым не удаётся записать файлы на флешку и разобраться в методах устранения этой проблемы.
Причины ошибки «Диск защищен от записи. Снимите защиту или воспользуйтесь другим диском».
Вполне логично, что такая проблема возникает, если операционная система опрашивает диск, но права записи не получает. При этом нет возможности именно записывать файлы, хотя одновременно с этим считываться данные могут совершенно без проблем. Причины такого поведения бывают разные, но явно делятся на две группы:
- Программный сбой.
- Аппаратный сбой.
Важно понимать, что оба типа неполадок могут случиться как на флешке, так и на вашем компьютере.
Типы защиты от записи
По аналогии с причинами ошибки можно разделить и методы защиты от записи. Классическим примером аппаратной защиты может выступать наличие специального переключателя (на корпусе флешки), включающим и отключающим возможность записи на флешку.
Программная защита представляет собой разного рода программные комплексы, предназначенные для недопущения несанкционированного использования накопителя.
Механическое снятие защиты от записи с флешки
Решая вопрос как снять защиту, если «Диск защищен от записи», первым делом проверьте нет ли на корпусе специального небольшого переключателя. Он всегда присутствует на карточках формата SD, несколько реже встречается на обычных USB-накопителях. Нередки случайные переключения, когда флешка носится в кармане.
Также обязательно проверьте работоспособность флешки в других USB-портах, а ещё лучше, на другом компьютере. Если вы владелец настольного компьютера с системным блоком, предпочтительно проверять флешку, подключаясь к портам на задней стенке системного блока. Проблема может крыться плохом контакте, некачественных проводах, сбоях контроллера USB.
Программное снятие защиты от записи
Убедившись в отсутствии механической проблемы защиты, приступаем к проверке программного обеспечения.
Стандартно флешка форматируется с использованием файловой системы FAT32. Малое количество пользователей знают об ограничении в этой файловой системе на максимальный размер файла в 4Gb. Получается двоякая ситуация, формально разрешение на запись есть, но сообщение о невозможности выполнения таковой появляется. Имея необходимость переносить файлы большого размера, отформатируйте накопитель, используя NTFS – систему, где таких ограничений нет. Для этого откройте «Мой компьютер», нажмите правой кнопкой мышки на вашем съёмном диске и выберите «Форматировать». В появившемся окне, в строке «Файловая система» выберите NTFS, нажмите «Начать».
Важно! Перед извлечением флешки из разъёма всегда лучше пользоваться «безопасным извлечением». В силу некоторых особенностей, касательно флешек отформатированных в NTFS, это должно быть обязательным правилом.
Блокирование может быть установлено в реестре Windows. Сочетание клавиш Windows+R, вызовет окно «Выполнить», введите regeditи кликните OK.
В окне редактора нужно перейти в секцию HKEY_LOCAL_MACHINE SYSTEM CurrentControlSet Control StorageDevicePolicies, где справа увидите параметр WriteProtect. Двойным кликом по параметру вызовите диалог изменения параметра, установитезначение 0. Раздел StorageDevicePolicies может отсутствовать и придётся его создать. Для создания правой кнопкой мышки кликнитепредыдущий раздел Control, выбирайте «Создать > раздел», название должно быть StorageDevicePolicies. В пустой области правой части окна только что созданного раздела вновь нажмите правой кнопкой мышки, выделите в меню «Создать > Параметр DWORD», битность выберите 64 или 32, в зависимости от разрядности вашей системы. Назовите параметр WriteProtect и присвойте значение 0, как описано выше. Обязательно перезагрузитесь и проверяйте результат.
Удостоверьтесь в том, что запись на съёмные устройства не запрещена групповой политикой. Аналогично с запуском редактора реестра выполните gpedit.msc, что вызовет «Редактор локальной групповой политики». Пройдите по веткам «Конфигурация компьютера — Административные шаблоны — Система — Доступ к съёмным запоминающим устройствам». Справа проверьте параметр «Съёмные диски: Запретить запись». Он должен быть отключен или не задан. Если параметр включен, дважды кликните по нему, выберите «Отключить» и примените выбор. Перед проверкой не забудьте перезагрузиться.
Проверьте систему хорошим антивирусом со свежими базами. Есть некоторое количество вредоносных программ, блокирующих возможность нормальной работы с подключенными переносными устройствами хранения информации.
Снимаем защиту от записи в total commander
Значительное количество пользователей Windows отдают предпочтение файловому менеджеру Total Commander, предлагающему обширные функции и удобство работы. Важно понимать, что Total Commander по своей сути просто удобная надстройка над Windows, соответственно к нему применимо всё описанное в статье. Однако есть нюансы. Попробуйте скопировать ваши файлы в проводнике Wındows, если с копированием в проводнике проблем нет, в Total Commander откройте «Конфигурация > Настройка: Операции с файлами» и выберите «Автоматический выбор способа копирования». Авторы некоторых сборок этого менеджера выставляют настройки, вызывающие подобные сбои.
Убираем защиту от записи в коммандной строке (cmd)
Как снять защиту с флешки, защищённой от записи, воспользовавшись командной строкой. Способ чуть более сложный. Найдите в меню «Пуск» приложение «Командная строка» и запустите её с правами администратора. Далее последовательно вводите указанные ниже команды, подтверждая ввод каждой нажатием Enter.
Внимание! Всё содержимое флешки будет удалено безвозвратно!
- Diskpart – запускает утилиту управления дисками;
- list disk – отобразит все диски, подключённые к системе, необходимо определить, какой из них является вашей флешкой, для чего можете ориентироваться по размеру диска;
- select disk X – нацеливает программу на диск, вместо X укажите номер нужного диска;
- detail disk – покажет подробную информацию о выбранном диске, чтобы убедиться в правильности выбора;
- attributes disk clear readonly – обнуляет атрибут «только чтение»;
- clean – все тома и разделы на диске будут удалены;
- create partition primary – заново создаёт основной раздел;
- formatfs=fat32 – форматирует раздел, используя файловую систему FAT32 (можно выбрать файловую систему NTFS командойfs=ntfs);
- exit – завершает работу программы.
Программы для снятия защит от записи
Производители флешек заботятся о решении разного рода проблем, возникающих с их продукцией, выпуская фирменные утилиты для восстановления проблемных устройств. Не забудьте, что запускать любую из подобных утилит необходимо с правами администратора. Эти полезные программки можно свободно скачать на соответствующих сайтах фирм-изготовителей. У Transcend она называется JetFlash Recovery, у Silicon Power – USB Flash Drive Recovery, у Adata – USB Flash Drive Online Recovery, у Kingston – Kingston Format Utility. Их использование довольно простое и не вызывает сложностей даже у новичков.
Ниже перечисленные программы рассчитаны на продвинутого пользователя и перед началом использования следует ознакомиться с документацией. Независимые разработчики выпускают собственные универсальные программы, не привязанные к какому-либо вендору, но обладающие схожим функционалом.
Последняя работает только с накопителями на одноимённом контроллере, но у всех задача одна – помочь восстановить проблемное устройство. Столкнувшись с поиском решения того, как снять защиту с флешки, в качестве последней меры, следует попытаться перепрошить её. Полную информацию о типе контроллера, используемой памяти и даже дате производства расскажет Flash Drive Information Extractor. После извлечения нужных данных остаётся найти нужную микропрограмму и прошивальщик, что для Google или Yandex, как правило, не представляет сложности.
Итог
Мы надеемся, что описанные способы помогли вам восстановить работоспособность флешки. Если вы всё же не добились результата, придётся озаботиться выбором новой флешки поскольку она действительно не подлежит ремонту.
Еще 3 полезных статьи:
JetFlash Recovery – утилита для флеш-носителей производителей A-DATA, JetFlash, ranscend, восстанавливающая их работоспособность. Исправляет большинство…
Kingston Format Utility – утилита для улучшения производительности флеш-накопителя и устранения всех распространенных неполадок его…
MiniTool Power Data Recovery – специализированная программа для восстановления внешних носителей информации, таких как флэш-карты,…
www.hardtek.ru
Флешка пишет диск защищен от записи
 Извиняюсь за заголовок, но именно так задают вопрос, когда при действиях с USB флешкой или картой памяти Windows сообщает об ошибке «Диск защищен от записи. Снимите защиту или воспользуйтесь другим диском» (The disk is write-protected). В этой инструкции покажу несколько способов снять такую защиту с флешки и расскажу, откуда она берется.
Извиняюсь за заголовок, но именно так задают вопрос, когда при действиях с USB флешкой или картой памяти Windows сообщает об ошибке «Диск защищен от записи. Снимите защиту или воспользуйтесь другим диском» (The disk is write-protected). В этой инструкции покажу несколько способов снять такую защиту с флешки и расскажу, откуда она берется.
Отмечу, что в разных случаях сообщение о том, что диск защищен от записи может появляться по разным причинам — часто по причине настроек Windows, но иногда из-за испорченной флешки, коснусь всех вариантов. Отдельная информация будет по USB накопителям Transcend, ближе к концу руководства.
Примечания: Бывают флешки и карты памяти, на которых есть физический переключатель защиты от записи, обычно подписанный Lock (Проверьте и передвиньте. А еще он иногда ломается и не переключается обратно). Если что-то оказалось не совсем понятным, то внизу статьи есть видео, в котором продемонстрированы почти все способы исправить ошибку.

Убираем защиту от записи с USB в редакторе реестра Windows
Для первого способа исправить ошибку потребуется редактор реестра. Для его запуска вы можете нажать клавиши Windows + R на клавиатуре и ввести regedit, после чего нажать Enter.
В левой части редактора реестра вы увидите структуру разделов редакторе реестра, найдите пункт HKEY_LOCAL_MACHINE SYSTEM CurrentControlSet Control StorageDevicePolicies (учтите, что этого пункта может и не быть, тогда читаем дальше).

Если этот раздел присутствует, то выберите его и посмотрите в правой части редактора реестра, есть ли там параметр с именем WriteProtect и значением 1 (именно это значение может вызывать ошибку Диск защищен от записи). Если он есть, то кликните по нему дважды и в поле «Значение» введите 0 (ноль). После чего сохраните изменения, закройте редактор реестра, извлеките флешку и перезагрузите компьютер. Проверьте, была ли исправлена ошибка.
Если такого раздела нет, то кликните правой кнопкой мыши по разделу, находящемуся на уровень выше (Control) и выберите «Создать раздел». Назовите его StorageDevicePolicies и выберите его.

Затем кликните правой кнопкой мыши в пустой области справа и выберите пункт «Параметр DWORD» (32 или 64 бита, в зависимости от разрядности вашей системы). Назовите его WriteProtect и оставьте значение равным 0. Также, как и в предыдущем случае, закройте редактор реестра, извлеките USB накопитель и перезагрузите компьютер. После чего можно проверить, сохранилась ли ошибка.
Как убрать защиту от записи в командной строке
Еще один способ, который может помочь убрать ошибку USB диска, который вдруг показывает ошибку при записи — снять защиту в командной строке.
Для этого проделайте следующие действия:
- Запустите командную строку от имени администратора (в Windows 8 и 10 через меню Win+X, в Windows 7 — через правый клик по командной строке в меню Пуск).
- В командной строке введите Diskpart и нажмите Enter. Затем введите команду list disk и в списке дисков найдите свою флешку, вам потребуется ее номер. Введите по порядку следующие команды, нажимая Enter после каждой.
- select disk N (где N номер флешки из предыдущего шага)
- attributes disk clear readonly
- exit
Закройте командную строку и попробуйте снова произвести какие-либо действия с флешкой, например, отформатировать ее или записать какую-либо информацию, чтобы проверить, исчезла ли ошибка.
Диск защищен от записи на флешке Transcend
Если у вас USB диск Transcend и при его использовании вы столкнулись с указанной ошибкой, то оптимальным вариантом для вас будет воспользоваться специальной фирменной утилитой JetFlash Recovery, предназначенной для исправления ошибок их накопителей, в том числе и «Диск защищен от записи». (Впрочем, это не означает, что предыдущие способы решения не подходят, так что, если не поможет, попробуйте и их тоже).
Бесплатная утилита Transcend JetFlash Online Recovery доступна на официальной странице http://transcend-info.com (в поле поиска на сайте введите Recover, чтобы быстро найти ее) и большинству пользователей помогает решить проблемы с флешками этой фирмы.
Видео инструкция и дополнительная информация
Ниже — видео по данной ошибке, в которой показаны все описанные выше способы. Возможно, она сможет вам помочь разобраться с проблемой.
Если ни один из способов не помог, попробуйте также утилиты, описанные в статье Программы для ремонта флешки. А если и это не поможет, то можно попробовать выполнить низкоуровневое форматирование флешки или карты памяти.
А вдруг и это будет интересно:
Почему бы не подписаться?
Рассылка новых, иногда интересных и полезных, материалов сайта remontka.pro. Никакой рекламы и бесплатная компьютерная помощь подписчикам от автора. Другие способы подписки (ВК, Одноклассники, Телеграм, Facebook, Twitter, Youtube, Яндекс.Дзен)
28.03.2019 в 14:13
после перезагрузки комп вообще не загружается! Пробывала первый вариант… я в шоке!
28.03.2019 в 17:34
Попробуйте флешку вынуть.
В Windows же запущенной проделывали операцию? Именно флешку очищали, ничего не перепутали?
04.04.2019 в 19:20
Если у вас microSD (маленькая такая) и вставляете в адаптер,
проверьте на нём боковой переключатель!
Он и защищает от записи!
Я уж в низкоуровневые дебри полез, а сын спросил, глядя на картинку адаптера, что это?
Вуаля!
24.04.2019 в 13:31
Спасибо за ваш комментарий. У меня была именно эта проблема, переключила и теперь можно удалить. «а ларчик просто открывался»
27.06.2019 в 15:38
Я пробовала все описанные способы, ничего. Потом дошла до комментариев. Спасибо, вы мой спаситель.
02.08.2019 в 12:16
Мужик ты просто бог со своим коментом я уже что только не пробывал а тут тупо все так просто спасибо работает )))
06.04.2019 в 16:44
Реестр помог, спасибо!
07.04.2019 в 20:25
Программа помогла на ура. Восстановил 2 флешки которую пытались восстановить в сервисах. Огромное спасибо.
08.05.2019 в 10:54
Слава Богу, а Вам большая благодарность за статью!
Помог вариант:
«выберите «Создать раздел». Назовите его StorageDevicePolicies…»
08.05.2019 в 15:28
Пробовал снять защиту на диске, не помог ни один из вариантов
27.05.2019 в 00:48
02.06.2019 в 01:27
спасибо. через командную строку помогло. использовал clear readonly. Реестр поменять с 1 на ноль не помогло а так полвечера промаялся хорошо что нашёл вашу статью. Я уже думал что диск ssd заглючил выдавало: защищен от записи. Хорошо что есть умные люди)
04.06.2019 в 09:36
После проверки антивирусом обнаружена шпионская программа. Висит в карантине не удаляется. Флешка не снимается по защите от записи
12.06.2019 в 00:01
Спасибо большое!
Помогла лишь утилита Transcend JetFlash Online Recovery.
16.06.2019 в 17:06
Спасибо, последний вариант помог
12.07.2019 в 21:30
После того как я попробовал способ через командную строку, не видит флешку ни на моем пк ни на других. Что делать?
13.07.2019 в 10:32
А в утилите управление дисками флешка отображается? (Win+R — diskmgmt.msc)
14.07.2019 в 10:21
Спасибо большое, все получилось
Примечание: после отправки комментария он не появляется на странице сразу. Всё в порядке — ваше сообщение получено. Ответы на комментарии и их публикация выполняются ежедневно днём, иногда чаще. Возвращайтесь.
remontka.pro
Как снять защиту с флешки от записи
 Дискеты остались в далеком прошлом после того, как их успешно сменили флеш-накопители. Но современный человек, при попытке записать что-то на такую флешку порой может столкнуться с ситуацией, которая знакома еще со времен использования тех самых дискет (гибких дисков). Бывает, что съемный диск оказывается заблокированным и не может быть использован по назначению, то есть для записи каких-либо файлов. Как решить такую проблему? Этот вопрос мы подробно рассмотрим в данной статье.
Дискеты остались в далеком прошлом после того, как их успешно сменили флеш-накопители. Но современный человек, при попытке записать что-то на такую флешку порой может столкнуться с ситуацией, которая знакома еще со времен использования тех самых дискет (гибких дисков). Бывает, что съемный диск оказывается заблокированным и не может быть использован по назначению, то есть для записи каких-либо файлов. Как решить такую проблему? Этот вопрос мы подробно рассмотрим в данной статье.
Итак, вы столкнулись с ситуацией: нужно записать какую-то информацию на съемный накопитель, а при попытке сделать это, видите на экране сообщение типа «Диск защищен от записи, снимите защиту либо вставьте другой диск».

Такую проблему можно достаточно быстро устранить, и мы расскажем об этом немного позже, а сейчас же стоит сказать пару-тройку слов о том, для чего устанавливается защита от записи любой информации на флешку.
Способы снять защиту от записи с флешки
Аппаратный способ
Необходимо установить переключатель блокировки, который есть в некоторых моделях USB-флешек, а также на SD-картах. Зачастую, такой переключатель находится на боковом ребре того или иного накопителя. Поэтому необходимо внимательно рассмотреть со всех сторон тот накопитель, который есть у вас и найти на нем значок открытого и закрытого замка либо же надпись Lock.

Программный способ
Снятие защиты с помощью regedit
- Необходимо нажать значок «Пуск», затем в поле поиска ввести название редактора реестра Windows — «regedit». С помощью клика правой кнопкой мыши (далее — ПКМ) на программе и в контекстном меню нужно перейти к пункту под названием «Запуск от имени администратора».
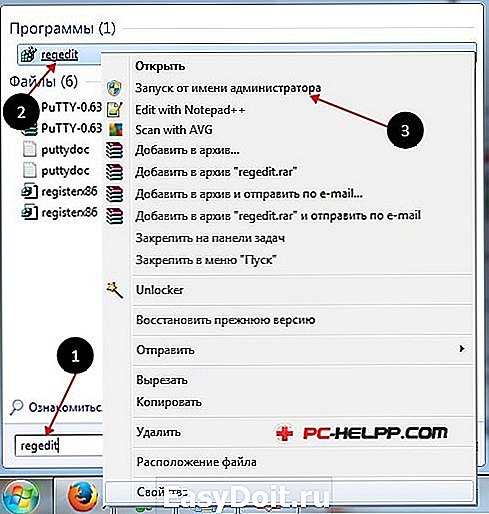
Теперь следует перейти к разделу StorageDevicePolicies, а именно:
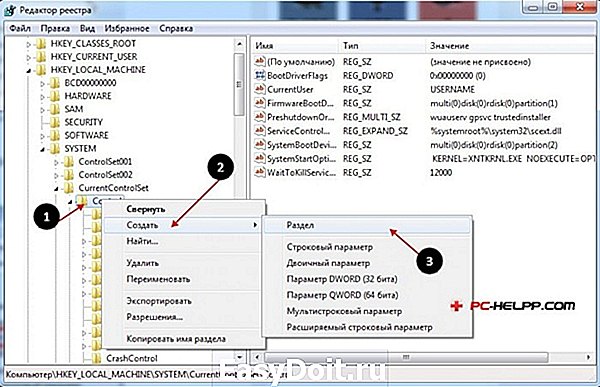
Далее важно создать (ПКМ в правой колонке реестра) параметр DWORD (размер 32 бита) в созданной только что ветке реестра. Для удобства можно назвать созданный элемент record.
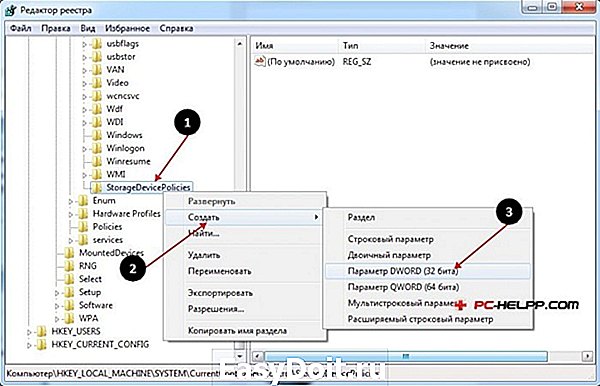
Необходимо убедится в том, что значение параметра record равно нулю. ПКМ на record, стоит выбрать параметр «Изменить». Если значение указано «1», то необходимо изменить его на «0» и затем нажать «Ок».

Снятие защиты с помощью Diskpart
Если же не получилось разблокировать флешку при помощи реестра, можно попробовать сделать это при помощи командного интерпретатора Diskpart. Последний дает возможность управлять с помощью команд, какие вводит пользователь непосредственно в командной строке дисками и разделами.
-
Необходимо начать все с того же нажатия клавиши «Пуск». После этого в поле поиска следует ввести название командной строки Windows — cmd. Кликом ПКМ на программе, в контекстном меню осталось осуществить «Запуск от имени администратора».
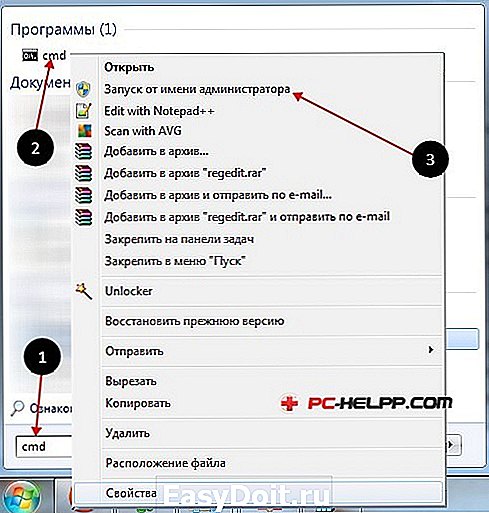
Теперь остается ввести такие команды: diskpart, list disk. При этом после ввода каждой из них, надо обязательно нажимать клавишу Enter.
В приведенном выше списке нужно точно определить, какой именно порядковый номер в наименовании имеет наш флеш-накопитель. Сделать это возможно, если ориентироваться на указанный размер, в конкретно нашем случае флеш-накопитель имеет объем 8 Гб и представленный в таблице под названием «Диск 2» с объемом 1914 Мбайт.

В этом шаге остается выбрать интересующий нас диск командой «select», очистить атрибуты, которые разрешают лишь чтение «attributes disk clear readonly». В случае, если флешку уже пора отформатировать, необходимо просто ввести команду «clean», создать раздел «create partition primary», и затем уже форматировать в NTFS «format fs=ntfs» либо же FAT «format fs=fat».
Снятие защиты с помощью редактора локальной групповой политики
- Нужно для начала открыть редактор нажатием комбинации клавиш на клавиатуре «Win+R», после этого следует ввести в появившуюся строку команду gpedit.msc, затем нажать «ОК» или же клавишу Enter.

В редакторе необходимо открыть такую ветку: Конфигурация компьютера — Административные шаблоны — Система и выбрать пункт «Доступ к съемным запоминающим устройствам». Теперь остается сделать следующее — открыть состояние параметра «Съемные диски: Запретить чтение». В том же случае, если параметр окажется включенным, его, естественно, необходимо отключить.

Чтобы отключить ограничение записи, можно просто два раза щелкнуть по параметру и в появившемся окошке выбираем «Отключить», затем снова нажать клавишу «ОК».
pc-helpp.com
