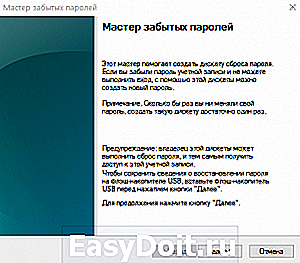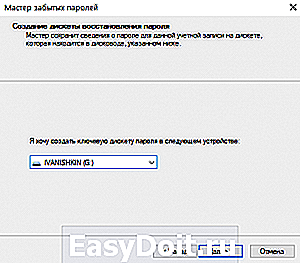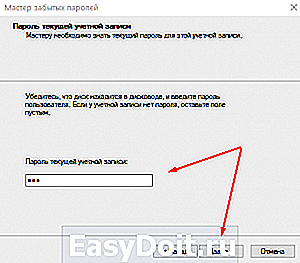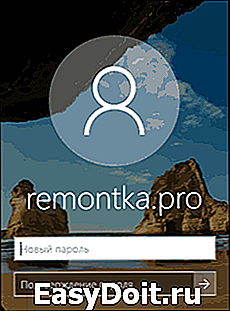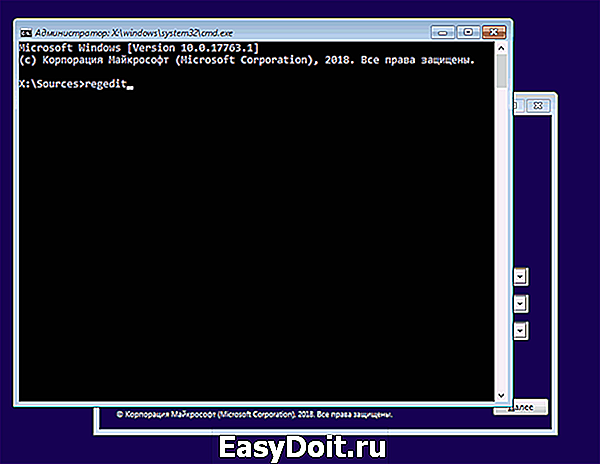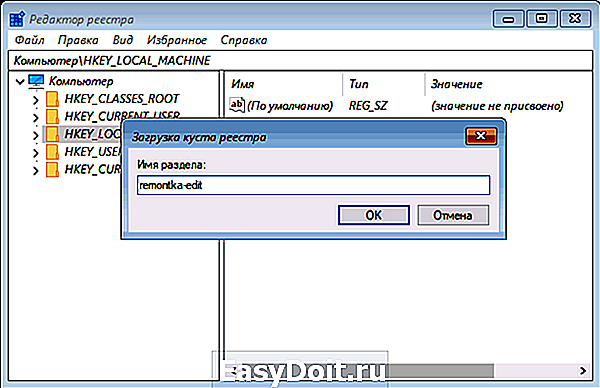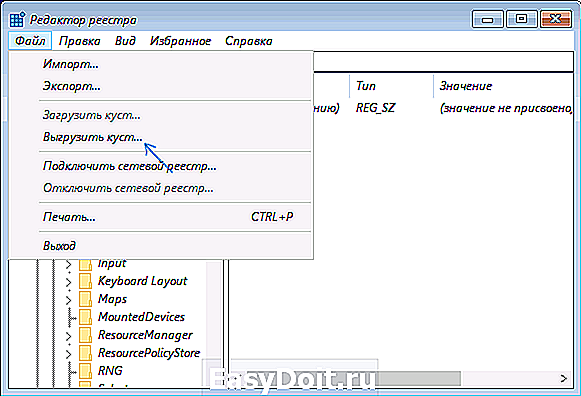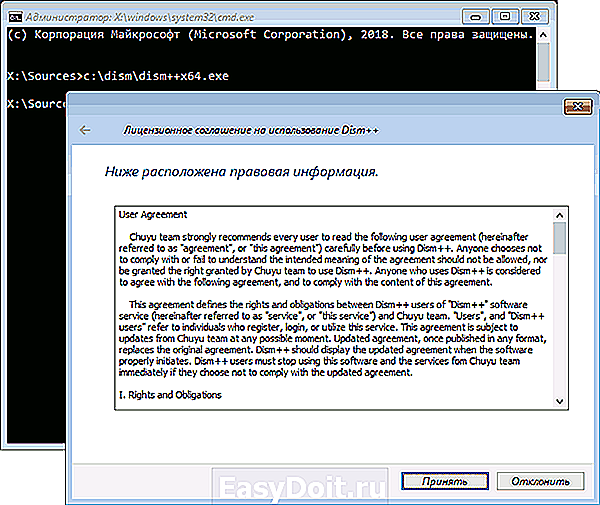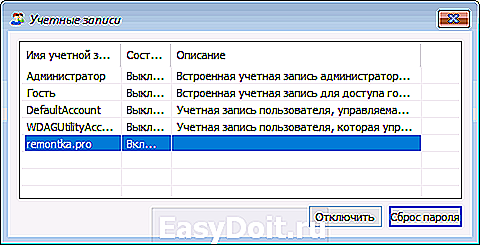Как создать флешку сброса пароля Windows 10
Как создать флешку сброса пароля Windows 10
Забытый пароль способен доставить немало хлопот владельцу персонального компьютера. В Windows 10 ситуация облегчается для тех пользователей, кто пользуется учетной записью Microsoft, потому что пароль можно легко восстановить онлайн, а потом подключить компьютер к Интернету и войти уже с новым паролем. А кто не доверяет нововведениям Microsoft и пользуется по старинке локальной учетной записью, будет вынужден восстанавливать пароль куда более трудозатратным способом, описанным в прошлой нашей статье, если только у него нет флешки восстановления пароля. Наличие такой флешки позволяет за считанные секунды восстановить пароль без последствий для шифрованных файлов пользователя.
Создание флешки сброса пароля
Простая и быстрая процедура поможет в будущем избежать проблем забытого пароля. Храните созданный носитель в надежном месте. Запомните место хранения созданной флешки, чтобы всегда иметь возможность сбросить пароль.
- Для начала вставьте в компьютер съемный носитель, который будет использоваться как флешка сброса. Форматировать носитель не придется, на него будет записан один файл небольшого размера.
- В меню Пуск или Поиск в Windows найдите приложение «Создание дискеты сброса пароля», откройте его. Можно также на клавиатуре нажать сочетание клавиш Ctrl+Alt+Del, затем «Изменить пароль» и «Создание дискеты сброса пароля». Кроме того, этот пункт доступен в Панели управления (раздел учетных записей).

- Откроется Мастер забытых паролей. Если этого не произошло, проверьте, вставлен ли съемный диск, перезагрузите компьютер, выключите его, а затем включите. Попытайтесь открыть мастер ещё раз. Прочитайте приветствие мастера и нажмите «Далее».

- Выберите тот носитель, на который будет записан файл сброса, нажмите «Далее».

- На этом этапе введите действующий пароль учетной записи. Оставьте поле пустым, если пароля в данный момент нет. Созданная дискета не будет привязана к текущему паролю и продолжит действовать, даже если пароль будет изменен.

- Если дискета сброса ранее уже создавалась, система выдаст предупреждение, что после создания новой дискеты старая перестанет работать. Для продолжения нужно с этим согласиться.
- Если случится, что ваша флешка уже содержит данные сброса, мастер спросит, хотите ли вы перезаписать эти данные. Т.е. один носитель может содержать данные сброса пароля только одной учетной записи.
- Операция займет несколько секунд. Нажмите «Далее» для завершения работы мастера.

- Последний шаг – ознакомиться с сообщением мастера и нажать «Готово».

Сброс пароля с помощью подготовленной флешки
Процедура сброса пароля при наличии рабочей дискеты сброса – дело предельно тривиальное.
- Вставьте флешку сброса в USB-порт.
- После неправильного ввода пароля нажмите на ссылку «Сбросить пароль» под полем для ввода.
- Откроется Мастер сброса пароля. Укажите носитель, на котором хранится файл сброса, введите новый пароль и подсказку для него.
- Войдите в свою учетную запись с новым паролем.
Опубликовано: 11.02.2016
dontfear.ru
Создание дискеты сброса пароля в Windows 10
Если вы замечали за собой, что очень часто забываете пароль к учетной записи — вы можете записать созданный пароль себе где-то в блокнот, можете его вообще отключить или создать флеш-накопитель сброса пароля. В Windows 10, есть возможность создать дискету сброса пароля для локальной учетной записи и сегодня мы расскажем как.
Данная функция создает файл на USB накопитель для сброса пароля только этой локальной учетной записи! То есть, если вы уже забыли пароль и у вас нет дискеты восстановления — лучше воспользуйтесь инструкцией «Как сбросить пароль учетной записи в Windows 10». А если вы устанавливаете пароль на свою локальную учетную запись и хотите подстраховать себя в будущем — найдите флешку и потратьте несколько минут на создания дискеты восстановления.
Создание флешки восстановления пароля Windows 10
Создание дискеты восстановления пароля возможно только для локальной учетной записи!
1. Зайдите в систему используя локальную учетную запись для которой создаете дискету восстановления.
2. Откройте «Панель управления»: один из способов — в строке поиска или в меню «Выполнить» введите control и нажмите Enter.
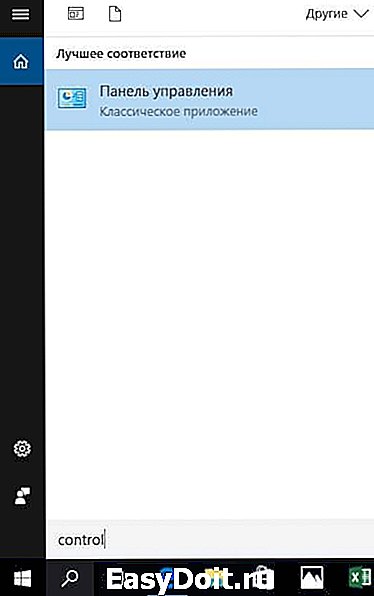
3.С правой стороны вверху выберите «Крупные значки», найдите в списке и откройте «Учетные записи пользователей».
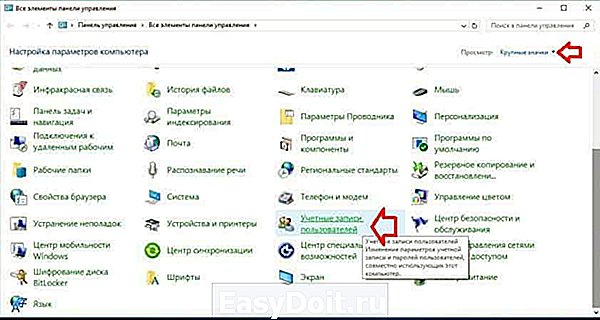
4.С левой стороны выберите «Создание дискеты сброса пароля».
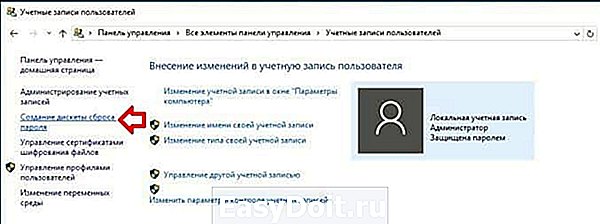
5.Вставьте в компьютер флеш-накопитель (он не будет форматирован, по этому данные на нём не пропадут, а просто добавится еще один файл).
6.В открывшемся окне «Мастер забытых паролей» нажмите «Далее».

7. Выберите свой накопитель из списка и нажмите «Далее».

8.Введите пароль к той учетной записи под которой вы вошли в Windows и нажмите «Далее».

9.Процесс создания диска сброса пароля займет не больше десяти секунд, когда будет написано «Выполнено 100%», нажмите «Далее».
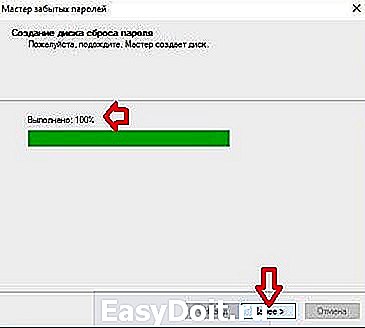
10.В следующем окне нажмите «Готово», теперь вашу флешку можно использовать для сброса пароля в любой момент, когда вы забудете пароль к этой локальной учетной записи.

В процессе создания дискеты восстановления на ваш USB накопитель был записан файл userkey.psw. Данный накопитель многоразовый, его можно использовать для этой учетной записи множество раз.

Теперь, если вы вдруг забудете пароль на эту локальную учетную запись:
1.Вставьте этот USB накопитель в компьютер;
2.Введите в поле пароль любой пароль, который помните и после того как напишет «Неправильный пароль. Попробуйте еще раз» — нажмите «ОК»;
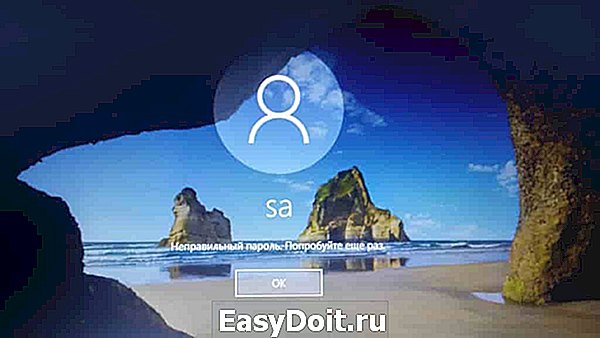
3.Внизу появится надпись «Сбросить пароль», нажмите на нее и проделайте всё по инструкции, которая пред вами появится.
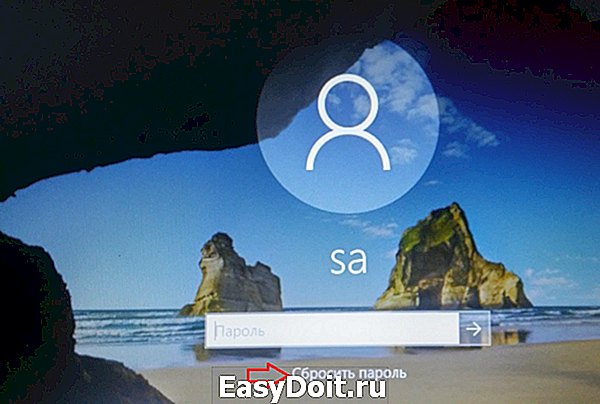
С помощью дискеты восстановления вы сможете восстановить пароль к вашей локальной учетной записи за минуту, а то и меньше. На сегодня всё, удачи Вам 🙂
vynesimozg.com
Как сбросить пароль Windows 10
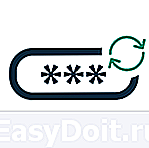 В этой инструкции — о том, как сбросить забытый пароль в Windows 10 вне зависимости от того, используете ли вы учетную запись Майкрософт или локальную учетную запись. Сам процесс сброса пароля почти такой же, как те, что я описывал для предыдущих версий ОС, если не считать пары незначительных нюансов. Обратите внимание, если текущий пароль вам известен, то есть более простые пути: Как изменить пароль Windows 10.
В этой инструкции — о том, как сбросить забытый пароль в Windows 10 вне зависимости от того, используете ли вы учетную запись Майкрософт или локальную учетную запись. Сам процесс сброса пароля почти такой же, как те, что я описывал для предыдущих версий ОС, если не считать пары незначительных нюансов. Обратите внимание, если текущий пароль вам известен, то есть более простые пути: Как изменить пароль Windows 10.
Если эта информация потребовалась вам из-за того, что пароль Windows 10, который вы устанавливали по какой-то причине не подходит, рекомендую для начала попробовать ввести его с включенным и выключенным Caps Lock, в русской и английской раскладке — это может помочь.
Если текстовое описание шагов покажется сложным, в разделе про сброс пароля локальной учетной записи также имеется видео инструкция, в которой все наглядно показано. См. также: Флешки для сброса пароля Windows.
Сброс пароля учетной записи Microsoft онлайн
Если вы используете учетную запись Майкрософт, а также компьютер, на котором вы не можете войти в систему, подключен к Интернету (или вы можете подключиться с экрана блокировки, нажав по значку соединения), то вам подойдет простой сброс пароля на официальном сайте. При этом, проделать описанные шаги по смене пароля вы можете с любого другого компьютера или даже с телефона.
Прежде всего, зайдите на страницу https://account.live.com/resetpassword.aspx, на которой выберите один из пунктов, например, «Я не помню свой пароль».
После этого, введите адрес электронной почты (также это может быть номер телефона) и проверочные символы, после чего следуйте указаниям для восстановления доступа к учетной записи Microsoft.

При условии, что у вас имеется доступ к электронной почте или телефону, к которому привязана учетная запись, процесс не будет сложным.
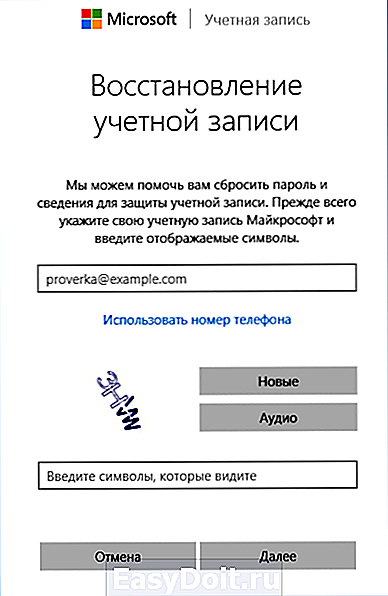
В итоге вам останется подключиться на экране блокировки к Интернету и ввести уже новый пароль.
Сброс пароля локальной учетной записи в Windows 10 1809 и 1803
Начиная с версии 1803 (для предыдущих версий способы описаны далее в инструкции) сброс пароля локальной учетной записи стал проще, чем раньше. Теперь, при установке Windows 10 вы задаете три контрольных вопроса, которые позволяют в любой момент произвести изменение пароля, если вы его забыли.
- После неправильного ввода пароля под полем ввода появится пункт «Сбросить пароль», нажмите его.

- Укажите ответы на контрольные вопросы.

- Задайте новый пароль Windows 10 и подтвердите его.

После этого пароль будет изменен и вы автоматически зайдете в систему (при условии верных ответов на вопросы).
Сброс пароля Windows 10 без программ
Для начала о двух способах сброса пароль Windows 10 без сторонних программ (только для локальной учетной записи). В обоих случаях вам потребуется загрузочная флешка с Windows 10, не обязательно с той же версией системы, что установлена на вашем компьютере.
Первый метод состоит из следующих шагов:
- Загрузитесь с загрузочной флешки Windows 10, затем в программе установки нажмите клавиши Shift+F10 (Shift + Fn + F10 на некоторых ноутбуках). Откроется командная строка.
- В командной строке введите regedit и нажмите Enter.

- Откроется редактор реестра. В нем в левой панели выделите HKEY_LOCAL_MACHINE, а затем в меню выберите «Файл» — «Загрузить куст».
- Укажите путь к файлу C:WindowsSystem32configSYSTEM (в некоторых случаях буква системного диска может отличаться от привычной C, но нужную букву легко определить по содержимому диска).
- Задайте имя (любое) для загруженного куста.

- Откройте загруженный раздел реестра (будет находиться под заданным именем в HKEY_LOCAL_MACHINE), а в нем — подраздел Setup.
- В правой части редактора реестра дважды кликните по параметру CmdLine и задайте значение cmd.exe

- Аналогичным образом поменяйте значение параметра SetupType на 2.
- В левой части редактора реестра выделите раздел, имя которого вы задавали на 5-м шаге, затем выберите «Файл» — «Выгрузить куст», подтвердите выгрузку.

- Закройте редактор реестра, командную строку, программу установки и перезагрузите компьютер с жесткого диска.
- При загрузке системы автоматически откроется командная строка. В ней введите команду net user чтобы посмотреть список пользователей.
- Введите команду net user имя_пользователя новый_пароль чтобы задать новый пароль для нужного пользователя. Если имя пользователя содержит пробелы, возьмите его в кавычки. Если нужно удалить пароль, вместо нового пароля введите двое кавычек подряд (без пробела между ними). Настоятельно не рекомендую набирать пароль на кириллице.

- В командной строке введите regedit и перейдите к разделу реестра HKEY_LOCAL_MACHINESystemSetup
- Удалите значение из параметра CmdLine и установите значение SetupType равным 0

- Закройте редактор реестра и командную строку.
В результате вы попадете на экран входа в систему, а для пользователя пароль будет изменен на нужный вам или удален.
Изменение пароля для пользователя с помощью встроенной учетной записи Администратора
Для использования данного способа, вам потребуется одно из: Live CD с возможностью загрузки и доступа к файловой системе компьютера, диск (флешка) восстановления или дистрибутив Windows 10, 8.1 или Windows 7. Я продемонстрирую использование последнего варианта — то есть сброс пароля с помощью средств восстановления Windows на установочной флешке. Важное примечание 2018: в последних версиях Windows 10 (1809, у некоторых — в 1803) описанный далее способ не работает, прикрыли уязвимость.
Первым шагом будет загрузка с одного из указанных накопителей. После загрузки и появления экрана выбора языка установки, нажмите клавиши Shift + F10 — это вызовет появление командной строки. Если ничего подобного не появляется, вы можете на экране установки, после выбора языка, слева внизу выбрать пункт «Восстановление системы», затем зайти в Устранение неполадок — Дополнительные параметры — Командная строка.
В командной строке введите по порядку команды (после ввода нажать Enter):
- diskpart
- list volume
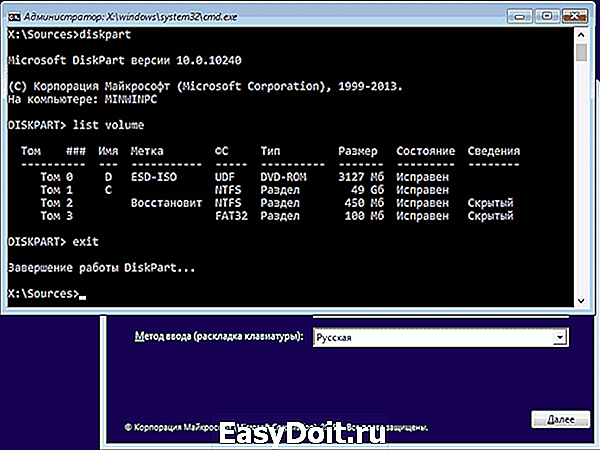
Вы увидите список разделов на жестком диске. Запомните букву того раздела (его можно определить по размеру), на котором установлена Windows 10 (это может быть не C в данный момент, при запуске командной строки из программы установки). Введите команду Exit и нажмите Enter. В моем случае это диск C, эту букву я и буду использовать в командах, которые следует ввести далее:
- move c:windowssystem32utilman.exe c:windowssystem32utilman2.exe
- copy c:windowssystem32cmd.exe c:windowssystem32utilman.exe
- Если все прошло успешно, введите команду wpeutil reboot для перезагрузки компьютера (можно перезагрузить и по-другому). В этот раз загрузитесь с вашего системного диска, а не с загрузочной флешки или диска.

Примечание: если вы использовали не установочный диск, а что-то еще, то ваша задача с помощью командной строки, как было описано выше или другими средствами, сделать копию cmd.exe в папке System32 и переименовать эту копию в utilman.exe.
После загрузки, в окне ввода пароля, нажмите по иконке «Специальные возможности» внизу справа. Откроется командная строка Windows 10.
В командной строке введите net user имя_пользователя новый_пароль и нажмите Enter. Если имя пользователя состоит из нескольких слов, используйте кавычки. Если вы не знаете имени пользователя, используйте команду net users чтобы посмотреть список имен пользователей Windows 10. После смены пароля, вы сразу же сможете зайти под новым паролем в учетную запись. Ниже — видео, в котором подробно показан данный способ.
Второй вариант сброса пароля Windows 10 (при уже запущенной командной строке, как это было описано выше)
Для использования данного способа, на вашем компьютере должна быть установлена Windows 10 Профессиональная или Корпоративная. Введите команду net user Администратор /active:yes (для англоязычной или русифицированной вручную версии Windows 10, используйте Administrator вместо Администратор).

Либо сразу после успешного выполнения команды, либо после перезагрузки компьютера у вас появится выбор пользователя, выберите активированную учетную запись администратора и войдите под ней без пароля.
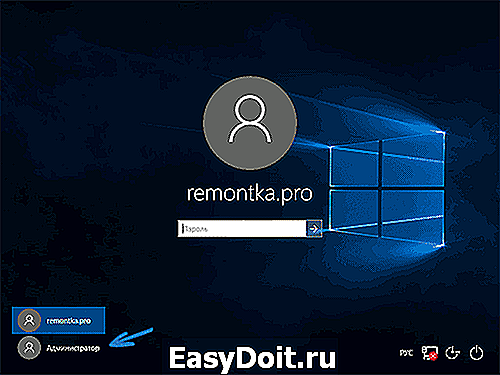
После входа (первый вход в систему занимает некоторое время), кликните правой кнопкой мыши по «Пуск» и выберите пункт «Управление компьютером». А в нем — Локальные пользователи — Пользователи.

Кликните правой кнопкой мыши по имени пользователя, пароль для которого нужно сбросить и выберите пункт меню «Задать пароль». Внимательно прочитайте предупреждение и нажмите «Продолжить».

После этого задайте новый пароль учетной записи. Стоит отметить, что этот способ в полной мере работает только для локальных учетных записей Windows 10. Для аккаунта Майкрософт необходимо использовать первый способ или же, если это невозможно, войдя под администратором (как это только что было описано), создать нового пользователя компьютера.
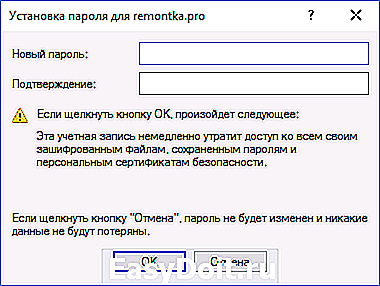
В завершение, если вы использовали второй способ для сброса пароля, рекомендую вернуть все в первоначальный вид. Отключить встроенную запись администратора с помощью командной строки: net user Администратор /active:no
А также удалить файл utilman.exe из папки System32, после чего переименовать файл utilman2.exe в utilman.exe (если это не получается сделать внутри Windows 10, то также, как и изначально, придется зайти в режим восстановления и произвести эти действия в командной строке (как именно показано в видео выше). Готово, теперь ваша система в первоначальном виде, и вы имеете доступ к ней.
Сброс пароля Windows 10 в Dism++
Dism++ — мощная бесплатная программа для настройки, очистки и некоторых других действий с Windows, позволяющая, помимо прочего, удалить пароль локального пользователя Windows 10.
Для того, чтобы выполнить это с помощью данной программы, проделайте следующие шаги:
- Создайте (где-то на другом компьютере) загрузочную флешку с Windows 10 и на неё же распакуйте архив с Dism++.
- Загрузитесь с этой флешки на компьютере, где нужно сбросить пароль, нажмите Shift+F10 в программе установки, а в командной строке введите путь к исполняемому файлу программы в той же разрядности, что и образ на вашей флешке, например — E:dismdism++x64.exe. Учитывайте, что на этапе установки буква флешки может отличаться от той, что используется в загруженной системе. Чтобы посмотреть актуальную букву можно использовать по порядку команды diskpart, list volume, exit (вторая команда покажет подключенные разделы и их буквы).
- Примите лицензионное соглашение.

- В запустившейся программе обратите внимание на два пункта в верхней части: слева — Windows Setup, а справа — Windows Нажмите по Windows 10, а затем нажмите «Открыть сессию».
- В разделе «Инструменты» — «Дополнительно» выберите «Учетные записи».

- Выберите пользователя, для которого нужно сбросить пароль и нажмите кнопку «Сброс пароля».

- Готово, пароль сброшен (удален). Можно закрыть программу, командную строку и программу установки, а затем загрузить компьютер с жесткого диска как обычно.

Подробно о программе Dism++ и о том, где её скачать в отдельной статье Настройка и очистка Windows 10 в Dism++.
В случае же если ничто из описанных вариантов не помогает, возможно, вам стоит изучить способы отсюда: Восстановление Windows 10.
remontka.pro