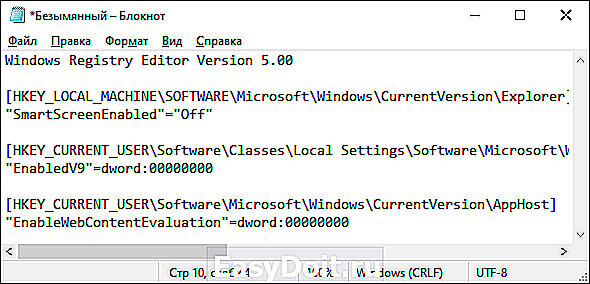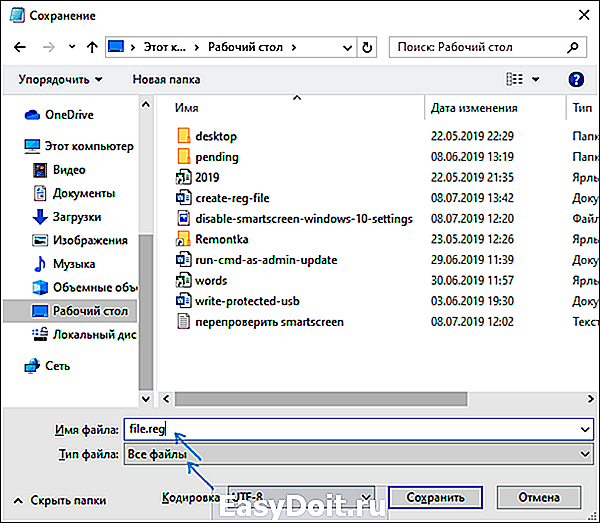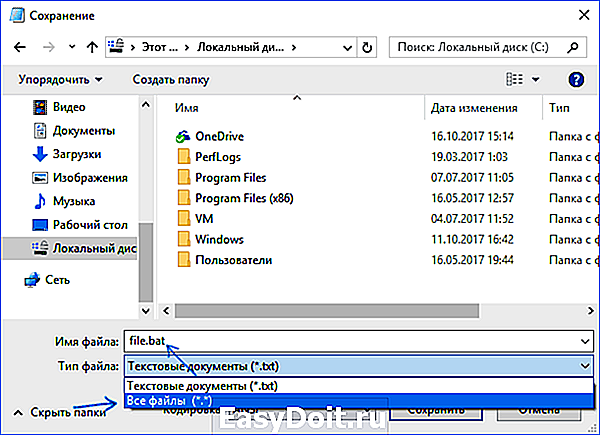Как создать REG файл для Windows
Как создать REG файл для Windows
 Файлы с расширением .reg в Windows 10, 8.1 и Windows 7 служат для добавления или изменения определенных параметров реестра. Часто, вместо редактирования реестра вручную, удобнее быстро создать такой файл (особенно если у вас есть готовый код для него) и «запустить» его, чтобы добавить в реестр нужные параметры.
Файлы с расширением .reg в Windows 10, 8.1 и Windows 7 служат для добавления или изменения определенных параметров реестра. Часто, вместо редактирования реестра вручную, удобнее быстро создать такой файл (особенно если у вас есть готовый код для него) и «запустить» его, чтобы добавить в реестр нужные параметры.
В этой инструкции для начинающих пошагово о том, как создать REG файл средствами системы и что именно он в себе содержит. См. также: Как создать bat файл в Windows.
Содержимое REG файла
Файл .reg является простым текстовым файлом, содержащим данные, которые вносятся в реестр. Разберем пример:
Приведенный код служит для отключения фильтра SmartScreen в Windows 10 последних версий. Файл начинается со строки «Windows Registry Editor Version 5.00», обязательной для reg-файлов актуальных на сегодня версий ОС.
Далее в квадратных скобках указывается раздел реестра, где нужно создать или изменить параметр (при отсутствии раздела, он будет создан), а затем сам параметр и его значение. В рамках одного раздела мы можем указать более одного параметра, каждый на новой строке.
Наиболее часто используемые параметры реестра — это значения DWORD и строковые параметры. В приведенном выше коде присутствуют оба типа:
- Строковый параметр с именем SmartScreenEnabled и значением Off, задаваемый без указания типа, но значение при этом берется в кавычки:
- Параметрs DWORD со значением 0, например, EnabledV9, задаваемый с указанием типа:
Создание файла REG с помощью текстового редактора
Для создания REG-файлов вы можете использовать любой текстовый редактор, работающий с простым текстом без форматирования. Далее — пример создания REG-файла с помощью встроенного редактора «Блокнот», присутствующего в Windows:
- Запустите Блокнот (есть в стандартных программах Windows, находится через поиск в панели задач Windows 10).
- Вставьте в него код REG-файла или введите собственный код.

- В меню выберите «Файл» — «Сохранить как». В поле «Тип файла» обязательно выберите «Все файлы», укажите место сохранения и обязательно — расширение .reg для файла.

- После сохранения файла вы можете добавить его содержимое в реестр, с помощью простого двойного клика и подтверждения добавления данных в реестр Windows.

На всякий случай — видео, где всё описанное выше показано наглядно:
На этом всё. Как видите, ничего сложного и, надеюсь, инструкция оказалась полезной.
А вдруг и это будет интересно:
Почему бы не подписаться?
Рассылка новых, иногда интересных и полезных, материалов сайта remontka.pro. Никакой рекламы и бесплатная компьютерная помощь подписчикам от автора. Другие способы подписки (ВК, Одноклассники, Телеграм, Facebook, Twitter, Youtube, Яндекс.Дзен)
09.07.2019 в 10:21
Спасибо! Инструкция полезна
Примечание: после отправки комментария он не появляется на странице сразу. Всё в порядке — ваше сообщение получено. Ответы на комментарии и их публикация выполняются ежедневно днём, иногда чаще. Возвращайтесь.
remontka.pro
Как создать BAT файл
 Данной статьей мы продолжаем серию материалов о командной строке. В этой статье вы узнаете о том, как создать BAT файл и как его использовать.
Данной статьей мы продолжаем серию материалов о командной строке. В этой статье вы узнаете о том, как создать BAT файл и как его использовать.
Что такое BAT файл
BAT файл (также известный как пакетный файл или батник) это текстовый документ с расширением . BAT в котором записаны команды, которые нужно выполнить с помощью командной строки. При запуске такого файла запускается программа CMD, которая считывает команды с данного файла и последовательно выполняет их.
С помощью BAT файлов можно автоматизировать многие процессы. Например, с помощью BAT файла можно выполнять запуск программ, резервное копирование файлов, архивацию данных и многое другое.
Создаем BAT файл
Создать BAT файл очень просто. Для этого достаточно запустить любой простой текстовый редактор, например «Блокнот», ввести команды и сохранить с расширением BAT.
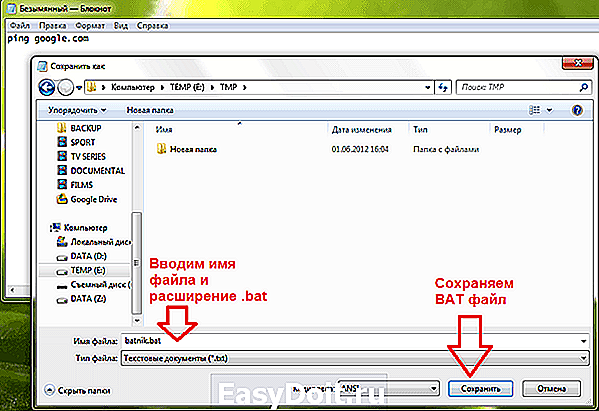
Все после этого в папке, которую мы указали при сохранении файла, появится BAT файл. Для того чтобы запустить его достаточно дважды кликнуть по нему мышкой.
Также вы можете запустить выполнение BAT файл из командной строки. Для этого достаточно ввести его адрес.

Если вы хотите продолжить редактирования BAT файла, например, добавить в него новые команды, для этого нужно снова открыть BAT файл с помощью текстового редактора. Это удобно делать с помощью контекстного меню.
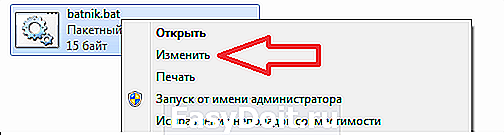
Кликните правой кнопкой мышки по BAT файлу и выберите пункт «Изменить». После этого запустится редактор Блокнот, в котором вы сможете отредактировать ваш BAT файл.
comp-security.net
Как создать bat файл в Windows
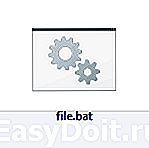 Нередко советы по тем или иным действиям и исправлениям в Windows 10, 8 и Windows 7 включают в себя шаги наподобие: «создайте файл .bat со следующим содержимым и запустите его». Однако, начинающий пользователь не всегда знает, как это сделать и что собой представляет такой файл.
Нередко советы по тем или иным действиям и исправлениям в Windows 10, 8 и Windows 7 включают в себя шаги наподобие: «создайте файл .bat со следующим содержимым и запустите его». Однако, начинающий пользователь не всегда знает, как это сделать и что собой представляет такой файл.
В этой инструкции подробно о том, как создать командный файл bat, запустить его и некоторая дополнительная информация, которая, возможно, окажется полезной в контексте рассматриваемой темы.
Создание .bat файла с помощью блокнота
Первый и самый простой способ создать bat файл — использовать стандартную программу «Блокнот», присутствующую во всех актуальных версиях Windows.
Шаги по созданию будут следующими
- Запустите Блокнот (находится в Программы — Стандартные, в Windows 10 быстрее запустить через поиск в панели задач, если блокнота нет в меню «Пуск», запустить его можно из C:Windowsnotepad.exe).
- Введите в блокнот код вашего bat файла (например, скопируйте откуда-то, либо напишите свой, о некоторых командах — далее в инструкции).

- В меню блокнота выберите «Файл» — «Сохранить как», выберите место сохранение файла, укажите имя файла с расширением .bat и, обязательно, в поле «Тип файла» установите «Все файлы».

- Нажмите кнопку «Сохранить».
Примечание: если файл не сохраняется в указанное расположение, например, на диск C, с сообщение «У вас нет разрешения на сохранение файлов в этом месте», сохраните его в папку «Документы» или на рабочий стол, а затем скопируйте в нужное расположение (причина проблемы в том, что в Windows 10 для записи в некоторые папки нужны права администратора, а поскольку блокнот не был запущен от имени администратора, он не может сохранить файл в указанную папку).
Ваш файл .bat готов: если его запустить, будут автоматически выполнены все перечисленные в файле команды (при условии отсутствия ошибок и необходимости прав администратора: в некоторых случаях может потребоваться запускать файл bat от имени администратора: правый клик по файлу .bat — запустить от имени администратора в контекстном меню).
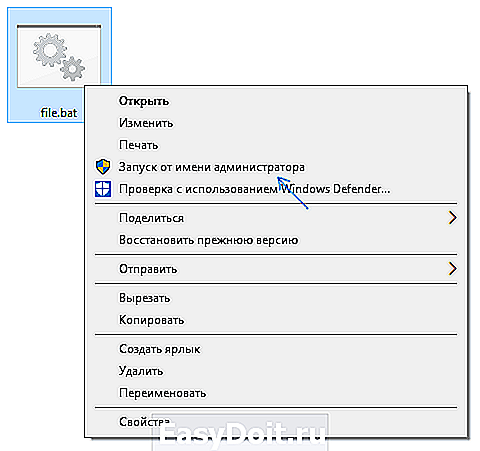
Примечание: в дальнейшем, если вы захотите отредактировать созданный файл, просто нажмите по нему правой кнопкой мыши и выберите «Изменить».
Существуют и другие способы сделать bat файл, но все они сводятся к написанию команд по одной команде в строке в текстовый файл в любом текстовом редакторе (без форматирования), который затем сохраняется с расширением .bat (например, в Windows XP и 32-битной Windows 7 вы даже можете создать файл .bat в командной строке с помощью текстового редактора edit).
Если у вас включено отображение расширений файлов (изменяется в панель управления — параметры проводника — вид — скрывать расширения зарегистрированных типов файлов), то вы можете просто создать файл .txt, затем переименовать файл, установив расширение .bat.
Запуск программ в файле bat и другие базовые команды
В командном файле вы можете запускать любые программы и команды из этого списка: https://technet.microsoft.com/ru-ru/library/cc772390(v=ws.10).aspx (правда, некоторые из указанных могут отсутствовать в Windows 8 и Windows 10). Далее — лишь некоторые базовые сведения для начинающих пользователей.
Чаще всего бывают следующие задачи: запуск программы или нескольких программ из .bat файла, запуск какой-то функции (например, очистка буфера обмена, раздача Wi-Fi с ноутбука, выключение компьютера по таймеру).
Для запуска программы или программ используйте команду:
Если путь содержит пробелы, возьмите весь путь в двойные кавычки, например:
После пути к программе можно также указать параметры, с которыми она должна запускаться, например (аналогично, если параметры запуска содержат пробелы, возьмите их в кавычки):
Примечание: в двойных кавычках после start по спецификациям должно указываться имя командного файла, отображаемое в заголовке командной строки. Это необязательный параметр, но при отсутствии этих кавычек выполнение bat файлов, содержащих кавычки в путях и параметрах может пойти неожиданным образом.
Еще одна полезная возможность — запуск другого bat файла из текущего файла, сделать это можно с помощью команды call:
Переданные параметры при запуске можно прочитать внутри другого bat файла, например, мы вызываем файл с параметрами:
В file2.bat можно прочесть эти параметры и использовать в качестве путей, параметров для запуска других программ таким образом:
Т.е. для каждого параметра мы используем его порядковый номер со знаком процента. Результатом в приведенном примере будет вывод в окно команд всех переданных параметров (команда echo используется для вывода текста в окно консоли).
По умолчанию, окно команд закрывается сразу после выполнения всех команд. Если нужно прочитать информацию внутри окна, используйте команду pause — она остановит выполнение команд (или закрытие окна) до нажатия любой клавиши в консоли со стороны пользователя.
Иногда, перед выполнением очередной команды нужно подождать некоторое время (например, до полного запуска первой программы). Для этого можно использовать команду:
При желании, вы можете запустить программу в свернутом виде или развернутом видео с помощью параметров MIN и MAX перед указанием самой программы, например:
Для закрытия окна команд после выполнения всех команд (хотя, обычно оно и так закрывается при использовании start для запуска), используйте команду exit в последней строке. В случае, если консоль все равно не закрывается после запуска программы, попробуйте использовать такую команду:
Примечание: в данном команде, если пути к программе или параметры содержат пробелы, могут быть проблемы с запуском, которые можно решить так:
Как уже было отмечено, это лишь очень базовые сведение о наиболее часто используемых командах в bat файлах. При необходимости выполнить дополнительные задачи, попробуйте найти нужную информацию в интернете (поищите, например, «сделать что-то в командной строке» и используйте эти же команды в файле .bat) или задайте вопрос в комментариях, я постараюсь помочь.
remontka.pro
Как создать файл бат (BAT) и использовать его

Командная строка полна возможностей. Благодаря правильному использованию ее функций вы можете создавать действительно удивительные вещи. Именно поэтому реально важно иметь представление о такой вещи, как BAT файл. Что это такое? Как создать файл бат и потом его использовать? На эти вопросы вы сможете найти ответы в этой статье! Мы постараемся максимально подробно и наглядно разъяснить как основной, так и дополнительный функционал подобных файлов. Давайте же начнем!
Что такое BAT файл?
BAT файлы — это документы с соответствующим разрешением. Часто их называют пакетными или батниками. В них записаны определенные команды, которые при запуске будут выполнены при помощи командной строки. Поэтому после активации по умолчанию будет стоять программа CMD. Ее функционал будет следующим: CMD считает команды и далее выполнит их. Собственно, это основы функционирования BAT файлов в системе.
Стоит отметить, что использование командной строки не слишком удобно на постоянной работе, однако она может выполнять недоступные ранее операции. Постоянный ввод различных команд и кодов сильно тормозит процесс, однако решение было найдено в BAT файлах. Они могут автоматически выполнять определенный список команд. К примеру, удалять временные файлы и другое. Однако об использовании BAT файлов мы поговорим в следующем блоке.
Основное использование BAT файлов
Как уже было сказано, задача BAT файлов заключается в том, чтобы последовательно активировать заданные вами команды. Подобная процедура в разы упрощает использование CMD, ведь вам не придется вручную вводить определенные скрипты и коды. Но перед тем, как рассказать о том, как создать файл бат, мы хотели бы рассказать о возможных вариантах его использования. К примеру:
- Одно из «любимых» использований функционала BAT файлов — очистка временных файлов. Иногда очень лень искать их и затем удалять. Однако они сохраняются примерно в одном месте, поэтому собранная комбинация команд, активируемая BAT файлом будет очень даже кстати. Также удобно, что можно настроить эти файлы на определенные действия без подтверждения, хотя изначально оно требовалось. Команды format или del требуют его от пользователя, но можно отключить эту функцию и выполнение целого «пакета» не встанет.
- С помощью BAT файла можно создать множество различных комбинаций. К примеру, последовательный запуск нескольких программ. Раньше приходилось их искать и активировать, однако правильно собранный файл такого формата исправит это упущение. Это также очень удобно, ведь экономит целую кучу времени!
- И финальной функцией можно обозначить создание «сети BAT файлов» . Вы можете настроить первый файл так, чтобы в процессе выполнения команд он открывал и другие такого же разрешения. Однако не обязательно код должен идти только «в одну сторону». Можно настроить различные вариации, которые будут работать в абсолютно любой ситуации.
На самом деле, перечислить все возможные функции и комбинации невозможно. Все зависит от мастерства и склада ума программиста. Поэтому не бойтесь и пробуйте!
Создание БАТ файла
Настало время перейти к главному — к созданию BAT файла. Читайте советы и рекомендации внимательно, ведь лишние действия могут привести к неисправности всей системы. Итак, мы будем рассказывать об этом пошагово.
- Мы будем создавать его через Блокнот. Для начала откройте это приложение. Его можно найти в списке стандартных или при помощи поиска в списке программ.
- Введите в блокнот необходимый код или скопируйте его из интернета. Тут главное быть уверенным в источнике, ведь без должного знания кода вы не сможете самостоятельно определить его правильность. Также будьте уверены, что сам код выполним, а то бывали случаи, когда пользователи пытались с его помощью открыть определенную программу, однако она не была установлена на ПК.
- Нажмите «Сохранить» и укажите в названии разрешение «.bat». Обязательно в графе «Тип файла» укажите «Все файлы». Смело сохраняйте! Поздравляем, файл создан!

Иногда пользователи обращают внимание на то, что диск С недоступен для сохранения. Обычно ПК выдает сообщение о том, что у владельца «нет прав для этого». Не переживайте, Windows не одобряет подобные операции, однако решение есть. Сохраните файл на рабочем столе и просто перенесите его в нужное место! Profit!
Заключение
Теперь вы имеете представление о том, как создать файл бат и его использовать. Мы надеемся, что данная информация поможет вам лучше освоиться в компьютере и использовать весь его потенциал. Как говорится, если есть сила — то использовать ее нужно всю! Давайте еще раз вспомним функции BAT файлов:
- Создание комбинаций кодов, которые будут работать «по ситуации». Таким образом, вы можете подстроить BAT файл под любую ситуацию.
- BAT файл объединяет больше, чем одну команду. Быстрое выполнение нескольких значительно уменьшает время, потраченное на это. В этом и есть главная суть создания подобных файлов.
- BAT файлы можно настроить на автоматизированное выполнение, поэтому любая команда будет выполняться без подтверждения.
Удачи! Мы уверены, что все у вас получится или уже получилось!
pc-guide.ru
Bat команды в Windows
В прошлом материале Мы пробовали создать bat файл в Windows 7, 8, теперь пришло время рассмотреть bat команды. В основном тут используются команды вводимые в cmd, но есть и такие, которые нет смысла использовать в командной строке.
Как получить полный список bat команд
Для описания всех команд потребуется написать целый ряд статей, чтобы Вас сильно не нагружать ограничимся в рамках одной статьи и рассмотрим компактную информацию. Как известно, команды bat файла и cmdодни и те же, чтобы получить их список запустите cmd в Виндовс 7 или командную строку в Windows 8. Введите команду справки, которая по-английски пишется как help, нажмите Enter. В результате компьютер в интерфейсе cmd пропишет все команды с кратким описанием.

Ознакомившись с данным списком, Вы захотите узнать поподробнее, что представляет собой определенная bat команда. Например, выберем команду for, для ее описания введем help for или for /? и кликнем энтер. В результате Вы получите оперативную справку по команде, она объемная, поэтому потребуется нажать несколько раз любую клавишу, чтобы ознакомиться с последующим описанием. Таким образом, можно изучить синтаксис той или иной команды.
Команды bat файла
Сейчас познакомимся с командами, используемыми в пакетном файле, с кратким описанием. Они не чувствительны к регистру, тем не менее, Мы их перечислили в верхнем регистре, чтобы помочь с идентификацией.
| @ | Все выполняемые bat команды выводятся на экран, чтобы убрать лишнее, перед командой ставится «собака». Часто используется с @echo off. |
| set | Задает переменные. Например, setper=c:windows здесь per присваиваем путь. В переменную можно записать громоздкое значение и указать ее в сценарии, что сделает код компактнее. Если ее содержание изменится, тогда не придется менять везде значения, где предусмотрена эта переменная. |
| :: | Один из двух методов комментирования в bat файле без вывода этой строки на экран. |
| :LABEL | При добавлении к слову двоеточия, создается метка, которая позволяет перейти к разным разделам батника. Метка может носить другое название, LABEL это пример. |
| CALL | Bat команда, вызывающая один пакетный файл в другом. Все параметры, описанные в одном из файлов, могут быть переданы друг другу. |
| CHOICE | Команда выбора. |
| CLS | Очищает содержимое командного интерпретатора, что выведено на экран выше CLS. |
| ECHO | Выводит сообщение на экран. Например, «ECHO Привет!» выведет «Привет!». Если не использовать @ECHO off в начале пакетного файла, тогда Вы увидите путь к bat файлу и два сообщения, что является излишним. Вы можете создать пустую строку введите ECHO. с точкой в конце. |
| EXIT | Завершает текущий пакетный сценарий. |
| GOTO LABEL | Используется для перехода к определенной метки, в данном случае к LABEL и исполняет сценарий после нее. |
| IF | Как и в языках программирования batкоманда ifолицетворяет выполнение условия, в зависимости от которого сценарий пойдет по тому или иному пути. С синтаксисом знакомьтесь в справке. |
| for | Цикл, используемый для организации выполнения одних и тех же действий. |
| PAUSE | Если необходимо ознакомиться с результатом сценария, а он выполняется, и окно быстро закрывается, тогда используйте PAUSE. Она позволит посмотреть результат и завершить сценарий по нажатию любой кнопки. |
| REM | Второй способ комментирования. В отличии от :: печатается на экране, если нет конструкции @ECHO off. |
| SHIFT | Изменяет положение пакетных параметров в bat файле. |
| START | Запускает программы, окна и т.д. Имеет множество атрибутов (смотрите справку). |
Это является основой bat команд. Синтаксис некоторых элементов сложен для новичков и требует определенные знания. Все команды bat файла, описанные выше, рассмотрены поверхностно, с целью узнать их предназначение, а полный синтаксис Вы найдете в справке Windows.
nastrojcomp.ru