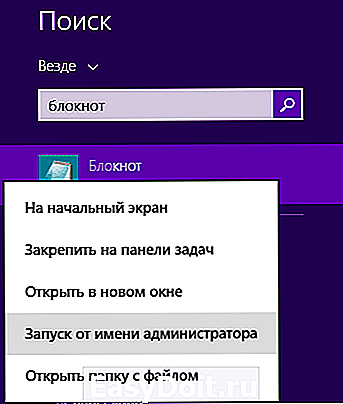Как убрать рекламу в скайпе
Как убрать рекламу в скайпе?
Очень раздражают баннеры в skype, как в нем отключить рекламу?
Избавиться от рекламы в скайпе нам помогут следующие способы. Они действуют на Windows Xp /7 /8 /10.
1. Убираем рекламу средствами самого Skype. Для этого заходим в Настройки Безопасность и убираем галочку «Разрешить показ целевой рекламы Microsoft». После этого перезагружаем наш Skype и на главной его странице не будет надоевших баннеров.
2. Также рассмотрим менее распространённые способы отключения рекламы в скайп.
Открываем файл с помощью программы Notepad и вписываем нужные строки:
После редактирования файла его нужно сохранить и перезагрузить Скайп.
3. Третий способ избавиться от рекламы в скайпе — с помощью программы Adguard. Эта программа полностью бесплатная и блокиреует все рекламные баннеры. Для этого нужно зайти в Настройки программы и выбрать подпункт Браузеры , затем нажать кнопку Добавить браузер и выбрать наш Skype. После всех проделанных действий программа Адгуард будет блокировать всю рекламу в данном приложении.
4. И последний способ котрый поможет нам удалить рекламу – настройка Internet Explorer. Для этого нам нужно зайти в Свойства браузера и выбрать вкладку Безопасность Блокировать , после чего нажать кнопку Сайты .
В открывшемся окне поочередно добавляем:
https://apps.skype.com
https://rad.msn.com
Если реклама все еще присутствет в скайпе — можно добавить также следующие сайты:
https://adriver.ru
https://static.skypeassets.com
https://api.skype.com
После того как добавили сайты, сохраняем изменения и закрываем браузер. Перегружаем скайп и убеждаемся в том, что реклама исчезла.
softcatalog.info
Как убрать рекламу в Скайпе
 Реклама в Skype может быть и не очень навязчивая, но иногда все равно возникает желание отключить ее, особенно когда внезапно вверху главного окна появляется баннер с сообщением, что я что-то выиграл и огоньками по кругу или же посреди окна чата Skype отображают квадратный баннер. В этой инструкции подробно о том, как отключить рекламу в скайпе штатными средствами, а также убрать ту рекламу, которая не убирается с помощью настроек программы. Все это просто и займет не более 5 минут.
Реклама в Skype может быть и не очень навязчивая, но иногда все равно возникает желание отключить ее, особенно когда внезапно вверху главного окна появляется баннер с сообщением, что я что-то выиграл и огоньками по кругу или же посреди окна чата Skype отображают квадратный баннер. В этой инструкции подробно о том, как отключить рекламу в скайпе штатными средствами, а также убрать ту рекламу, которая не убирается с помощью настроек программы. Все это просто и займет не более 5 минут.
Обновление 2015 — в последних версиях Skype исчезла возможность частично убирать рекламу, используя настройки самой программы (но этот способ я оставил в конце инструкции для тех, кто использует версии младше 7-й). Тем не менее, те же самые настройки мы можем поменять через файл конфигурации, что и было добавлено в материал. Также были добавлены актуальные сервера рекламы для блокировки в файле hosts. Кстати, а вы знали, что есть возможность использовать Онлайн-версию Skype в браузере без установки?
Два шага, чтобы полностью избавиться от рекламы в Skype
Описанные ниже пункты представляют собой шаги, позволяющие убрать рекламу в Skype версии 7 и выше. Предыдущие способы для более ранних версий описаны в разделах руководства, следующим за этим, их я оставил без изменений. Перед тем, как приступать, выйдите из скайпа (не сверните, а именно выйдите, можно через пункт главного меню Skype — Закрыть).
Первый шаг — изменить файл hosts таким образом, чтобы запретить скайпу доступ к серверам, откуда он берет рекламные объявления.
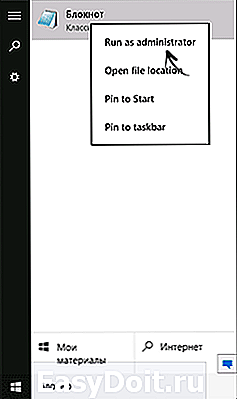
Для того, чтобы сделать это, запустите блокнот от имени Администратора. Для этого, в Windows 8.1 и Windows 10, нажмите клавиши Windows + S (чтобы открылся поиск), начните набирать слово «Блокнот» и когда он появится в списке, кликните по нему правой кнопкой мыши и выберите запуск от Имени администратора. Точно так же можно сделать это и в Windows 7, просто поиск находится в меню Пуск.
После этого в блокноте выберите в главном меню «Файл» — «Открыть», перейдите в папку Windows/ System32/ drivers/ etc, обязательно включите в диалоговом окне открытия «Все файлы» напротив поля «Имя файла» и откройте файл hosts (если их несколько, откройте тот, который без расширения).
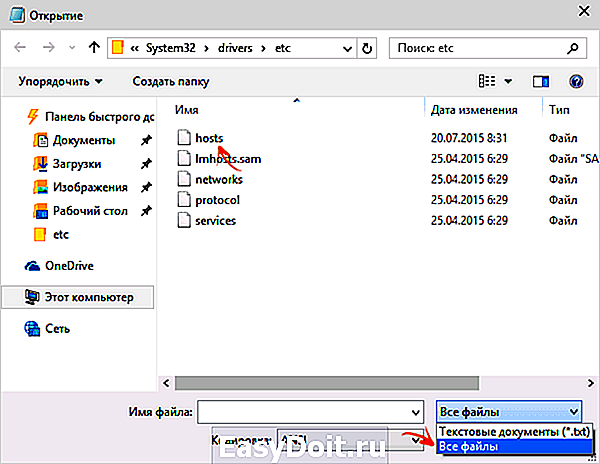
Добавьте в конце файла hosts следующие строчки:
Затем в меню выберите «Файл» — «Сохранить» и пока не закрывайте блокнот, он пригодится для следующего шага.
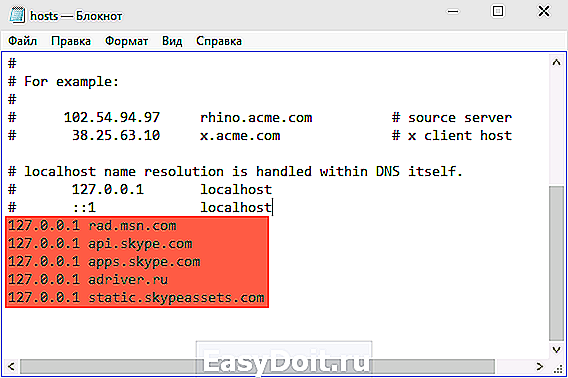
Примечание: если у вас установлена какая-либо программа, которая следит за изменением файла hosts, то на ее сообщение о том, что он был изменен, не дайте ей восстановить исходный файл. Также, последние три строчки теоретически могут повлиять на отдельные функции Skype — если вдруг что-то стало работать не так, как вам требуется, удалите их тем же способом, как добавляли.
Второй шаг — в том же блокноте, выберите файл — открыть, установите «Все файлы» вместо «Текстовые» и откройте файл config.xml, располагающийся в C: Users (Пользователи) Имя_пользователя AppData (скрытая папка) Roaming Skype Ваш_логин_скайп
В этом файле (можно через меню Правка — Поиск) найдите пункты:
- AdvertPlaceholder
- AdvertEastRailsEnabled
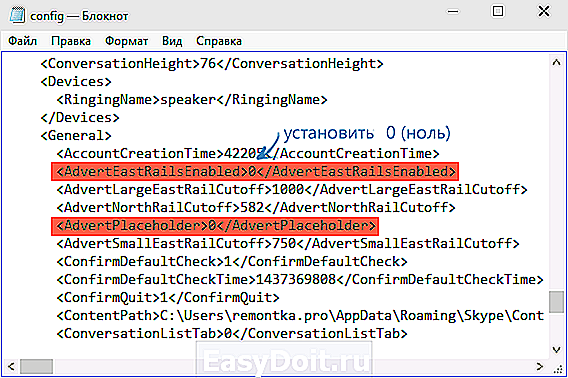
И измените их значения с 1 на 0 (на скриншоте показано, наверное, понятнее). После этого сохраните файл. Готово, теперь перезапустите программу, войдите, и вы увидите, что теперь Skype без рекламы и даже без пустых прямоугольников для нее.
Примечание: способы, описанные далее, относятся к предыдущим версиям скайпа и представляют собой более ранний вариант этой инструкции.
Убираем рекламу в главном окне Skype

Отключить рекламу, которая показывается в главном окне скайпа можно с помощью настроек в самой программе. Для этого:

- Зайдите в настройки, выбрав пункт меню «Инструменты» — «Настройки».
- Откройте пункт «Оповещения» — «Извещения и сообщения».
- Отключите пункт «Рекламные акции», также можно отключить и «Помощь и советы от Skype».

Сохраните измененные параметры. Теперь часть рекламы исчезнет. Однако, не вся: например, при звонках вы все равно будете видеть рекламный баннер в окне разговора. Однако, и его можно отключить.
Как убрать баннеры в окне разговора
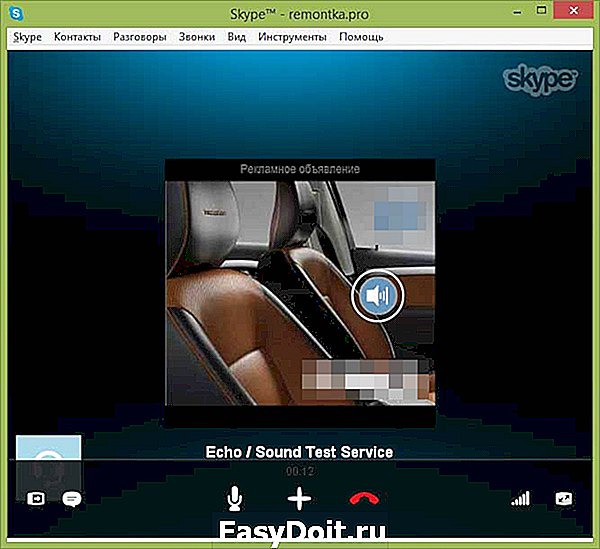
Рекламные объявления, которые вы видите при разговоре с одним из ваших контактов по Skype, загружаются с одного из серверов Microsoft (который предназначен как раз для поставки таких объявлений). Наша задача — заблокировать его, чтобы реклама не появлялась. Для этого мы добавим одну строчку в файл hosts.
Запустите блокнот от имени Администратора (это обязательно):
- В Windows 8.1 и 8 на начальном экране начните набирать слово «Блокнот», а когда он появится в списке поиска, кликните по нему правой кнопкой мыши и выберите «Запуск от имени администратора».

- В Windows 7 найдите блокнот в стандартных программах меню пуск, кликните по нему правой кнопкой мыши и запустите от имени администратора.

Следующее, что нужно сделать: в блокноте нажмите «Файл» — «Открыть», укажите, что требуется показывать не только текстовые файлы, а «Все файлы», после чего зайдите в папку Windows/System32/drivers/etc и откройте файл hosts. Если вы увидите несколько файлов с таким именем, откройте тот, который не имеет расширения (трех букв после точки).

В файле hosts нужно дописать одну единственную строку:

Данное изменение поможет убрать рекламу из скайпа полностью. Сохраните файл hosts через меню блокнота.

На этом задачу можно считать выполненной. Если вы выйдите, а потом снова запустите Skype, никакой рекламы вы больше не увидите.
А вдруг и это будет интересно:
Почему бы не подписаться?
Рассылка новых, иногда интересных и полезных, материалов сайта remontka.pro. Никакой рекламы и бесплатная компьютерная помощь подписчикам от автора. Другие способы подписки (ВК, Одноклассники, Телеграм, Facebook, Twitter, Youtube, Яндекс.Дзен)
05.12.2017 в 15:42
03.02.2018 в 11:17
11.06.2018 в 00:22
Во-перых, хочу подметить что «127.0.0.1 rad.msn.com» будет маловато, слабо останавливает. У меня лично не помогло пока не выставил в Хостсе целый ряд блоков:
127.0.0.1 rad.msn.com
127.0.0.1 apps.skype.com
127.0.0.1 api.skype.com
127.0.0.1 static.skypeassets.com
127.0.0.1 adriver.ru
127.0.0.1 devads.skypeassets.net
127.0.0.1 devapps.skype.net
127.0.0.1 qawww.skypeassets.net
127.0.0.1 qaapi.skype.net
127.0.0.1 preads.skypeassets.net
127.0.0.1 preapps.skype.net
127.0.0.1 serving.plexop.net
127.0.0.1 preg.bforex.com
127.0.0.1 ads1.msads.net
127.0.0.1 flex.msn.com
После чего будто прога не видит инет. Есть конечно побочный эффект с главной страницей — там теперь все говорит одно и тоже каждый раз — «Нет подключения к сети». Но так как там кроме рекламы нечего не было — плевать.
Во-вторых, так же хочу подметить что если рекламу блокнуть ДО вкл. Скайпа в первый раз (пока не создал записи в Roaming и т.д.), то «AdvertEastRailsEnabled» и «AdvertPlaceholder» попросту не будет — Мастер Установки (так назову первый запуск) не запишет эти строки если не увидит рекламу (и не должен, потому что мы её блокнули XD). Я лично весь XML перерыл и не нашел строки, вообще такое впечатление что их и не должно там быть. Ну я думаю как вы уже догадались — я сначала прописал Хостс, а уж потом инсталлировал Скайп…
26.09.2018 в 10:51
Инструкция помогла для Версии Skype 7.41
Спасибо большое.
Примечание: после отправки комментария он не появляется на странице сразу. Всё в порядке — ваше сообщение получено. Ответы на комментарии и их публикация выполняются ежедневно днём, иногда чаще. Возвращайтесь.
remontka.pro
Как убрать рекламу в Скайпе (Skype) в Windows 10
| Windows 10 | Разместил: Cesar, 2016-09-23 | 9301 4 |
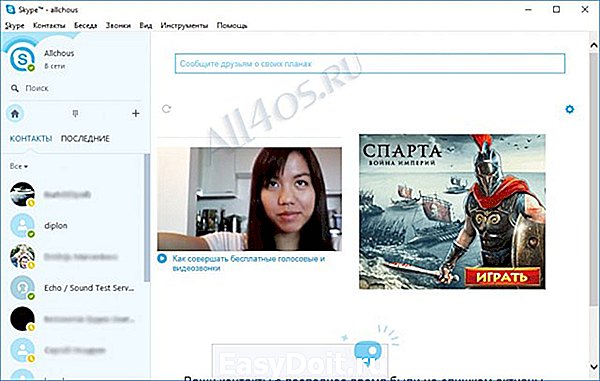
Скайп получил огромную популярность среди пользователей по всему миру, но наверняка многие замечали, что встроенная реклама в клиенте сильно замедляет его работу. С чем это связано? Все рекламные материалы подгружаются и обновляются постоянно, при этом расходуются ресурсы компьютера – оперативная память. Ее потребляет ресурсоемкий флеш плеер, который обеспечивает работу красивых баннеров. На самом деле убрать рекламу в Скайпе, в том числе в Виндовс 10, очень просто. Далее мы опишем пару простых способов, как это сделать. Кстати, если вы задаетесь вопросом, в каких версиях скайпа можно убирать рекламу? То смело ответим – во всех!
Первый способ самый простой и будет заключаться в добавлении адреса сервера, к которому обращается программа за рекламой, в список опасных сайтов.
1) Прежде всего завершите работу программы и полностью выйдите из нее через системный трей:

Теперь запустите диалоговое окно «Выполнить» при помощи нажатия клавиш Win+R и введите команду inetcpl.cpl. Нажмите OK.
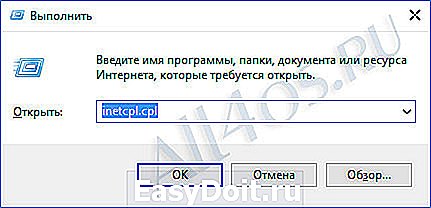
2) Откроются свойства интернет обозревателя, где нам нужно перейти на вкладку Безопасность -> Опасные сайты –> Сайты:

3) В пока еще пустой список ресурсов добавляем новый адрес — apps.skype.com, не забудьте нажать кнопку «Добавить» после того как впишите адрес сервера.
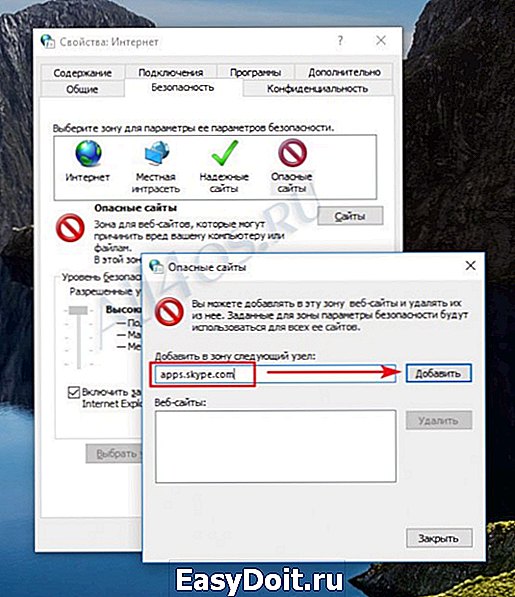
Далее подтверждаем все выполненные действия кнопкой OK в главном окне свойств.
4) Стоит отметить, что иногда этого оказывается недостаточно, и реклама через какое-то время, может вернуться вновь. Чтобы наверняка ее заблокировать задействуем второй более надежный метод блокировки, для него нам нужно добавить исключения дополнительных рекламных серверов в файл hosts.
Сам файл располагается по адресу C:WindowsSystem32driversetc. Откройте его, добавьте следующие строки и сохраните: (подробнее о том, как это сделать в Windows 10)
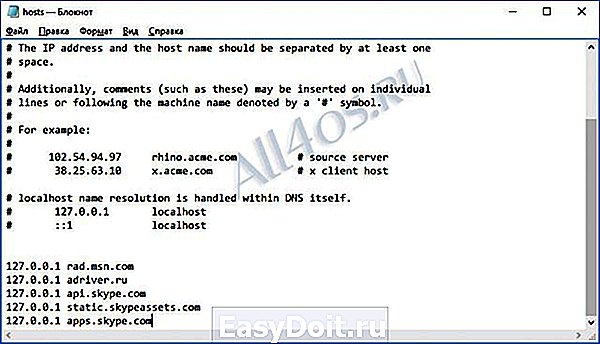
5) Теперь необходимо проверить наличие обновлений для клиента, и если они есть — установить. Это нужно для того, чтобы вновь установленные параметры из следующего пункта №6, сохранялись у вас как можно дольше, до следующего принудительного апдейта программы:

6) Последним этапом избавления от рекламы станет настройка конфигурационного файла программы. Для этого необходимо запустить проводник и перейти по адресу — C:usersимя пользователяAppDataRoamingSkypeиспользуемый логин в Skype.
Обратите внимание, что папка AppData как правило скрыта, и если вы ее не видите, то добавьте в адресную строку вручную данное имя, после чего можно будет продолжить путь по папкам, до нужного места.
Когда полный путь открыт — находим файл под именем config.xml и нажав на него правой кнопкой мышки выбираем пункт – «Изменить»:

Далее в содержимом файла находим нужные строки:
Меняем их значение на 0 и сохраняем файл:
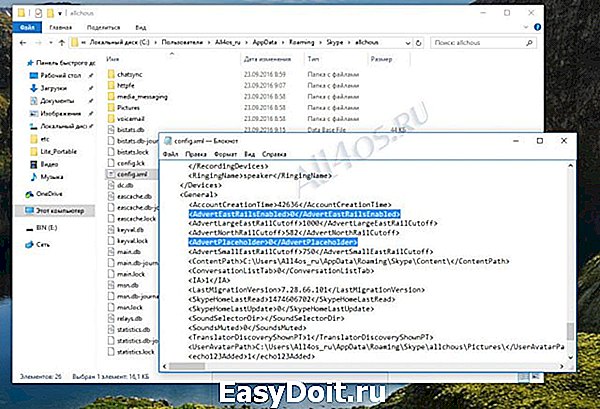
Теперь можно запустить скайп и проверить его работу, реклама должна пропасть на главной странице, сверху над содержимым чата и справа под контактами:
all4os.ru
Как отключить рекламу в Windows 10
Плохая новость: в Windows 10 есть реклама и, возможно, с выходом обновления Creators Update ее станет еще больше. Хорошая новость: эту рекламу можно легко отключить стандартными средствами. Правда, небольшая загвоздка заключается в том, что Microsoft не называет рекламу в своей операционной системе напрямую рекламой, поэтому поиск необходимых пунктов в настройках слегка затруднен. Но ничего страшного! Я все эти параметры нашел и уже подготовил для вас небольшую инструкцию по быстрому отключению рекламы в Windows 10.
Если в настройках экрана блокировки (Параметры → Персонализация → Экран блокировки) у вас выбрано отображение фотографий или слайд-шоу, то система будет показывать рекламные объявления. Но, напомню, что Microsoft напрямую не называют рекламу рекламой, поэтому для отключения данной опции необходимо снять галочку напротив пункта «Отображать забавные факти, шутки, подсказки и другую информацию на экране блокировки».
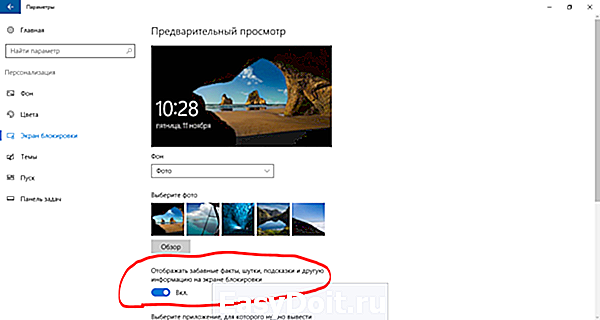
Идем дальше. Своего рода рекламные объявления есть и в меню «Пуск». Правда, опять же, называется это все «рекомендация приложений на основе ваших предпочтений». Если эти самые рекомендации вам не нужны, то в настройках (Параметры → Персонализация → Пуск) нужно снять галочку напротив пункта «Иногда показывать рекомендации в меню «Пуск».

Если вы пользуетесь не Microsoft Edge, а каким-то другим браузером (к примеру, Google Chrome), то наверняка уже пару раз видели сообщение в Центре уведомлений с предложением попробовать именно редмондовский браузер. Или, возможно, система советовала вам какую-то другую программу Microsoft. В общем, суть в том, что и такие уведомления можно отключить. Сначала вам нужно перейти по пути Параметры → Система → Уведомления и действия, а затем снять галочку напротив пункта «Показывать советы, подсказки и рекомендации при использовании Windows».
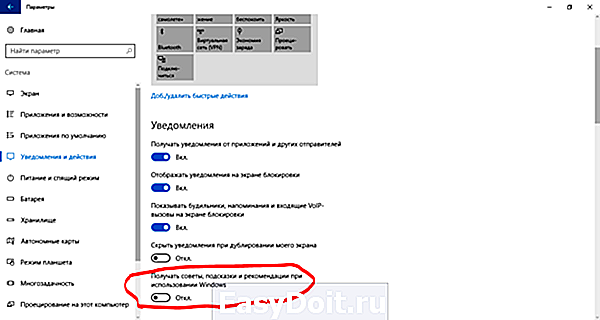
Еще в меню «Пуск» есть рекламные живые плитки. К примеру, у меня это приложение Flipboard. Оно вроде отображается как установленная программа, но при нажатии перебрасывает в Windows Store и предлагает установить. Также у всех есть плитка «Получить Office», которая, в принципе, не несет никакой ценности. Решается это просто – удалением.

Также Microsoft отслеживает ваши интересы, чтобы на их основе рекомендовать вам приложения из Windows Store. На самом деле, это не так страшно, как звучит. К тому же, как я писал в руководстве по Windows 10 для параноиков, это все легко отключить. Для этого нужно перейти по пути Параметры → Конфиденциальность → Общие и снять галочку напротив пункта «Позволять приложениям использовать мой идентификатор получателя рекламы».

Как видите, все достаточно просто. К тому же реклама в Windows 10 отличается от той, которую мы обычно привыкли видеть в Интернете. Microsoft никогда не станет показывать на экране блокировки объявления о продаже кроссовок или чего-то подобного. А то что есть можно легко отключить.
Если вы нашли ошибку, пожалуйста, выделите фрагмент текста и нажмите Ctrl+Enter.
keddr.com
Как убрать рекламу из Skype в Windows 8.1 и Windows 10?
Информация актуальна на начало 2016 года.
Думаю, все уже заметили, что новая версия Skype для Windows 8.1 и Windows 10 пестрит рекламой как новогодняя ёлка. И, хоть Новый Год мы недавно уже встретили, реклама в Skype продолжает моргать, лезть прямо под нос и занимать большое количество полезного пространства окна программы.
Конечно, я полностью за то, чтобы разработчики получали деньги за свой труд в том числе и посредством показа рекламы. Но реклама в том виде, в каком она есть в Skype, абсолютно безобразна: она не дополняет работу в программе, а, наоборот, мешает. Да, кроме того, ещё и маскируется под часть самого Скайпа, обманным путём заставляя пользователей нажимать на неё. Нет, такой хоккей нам не нужен!
Есть способ «перекрыть кислород» рекламе, запретив в системе доступ к серверам, где она хранится.
Так как нужно будет править системный файл, вам понадобится запустить текстовый редактор (например, «Блокнот» от имени администратора и, соответственно, вам нужно иметь админский доступ.
Вот инструкция как это сделать:
Сначала запустите текстовый редактор с админскими правами. Например, «Блокнот». Для этого нажмите клавишу Windows, чтобы появилось меню «Пуск» и строка поиска. В строке напишите «Блокнот». Соответствующее приложение появится в списке. Теперь правой кнопкой щёлкните на нём и выберите пункт «Запуск от имени администратора«. С вас спросят админские права, и можно после этого приступать к редактированию.
Затем надо открыть файл C:WindowsSystem32driversetchosts
Для этого в меню Файл выбираете Открыть и вставляете в строку путь к файлу, выделенный жирным выше.
Когда файл откроется, добавьте в конец следующие строки:
Таким образом мы указываем, до каких серверов отключить доступ в системе. И сохраните файл. Всё. Теперь после перезапуска Скайпа реклама должна исчезнуть.
Правда, в системе остался ещё кэш и, возможно, какое-то время данные будут браться из него. Можно, правда, просто подождать, через какое-то время он сам очистится. Но чтобы прекратить это немедленно, сделайте следующее:
Вызовите командную строку. Для этого нажмите клавишу Windows, чтобы появилось меню «Пуск» и строка поиска. В строке напишите cmd и откройте найденное приложение (оно будет называться «Командная строка» либо «cmd.exe» в более старых Windows).
В открывшемся чёрном окошке введите ipconfig /flushdns и нажмите Enter.
Теперь перезапустите Skype. Всё, теперь точно реклама вас не будет беспокоить (по крайней мере, пока в Microsoft не почешутся поменять домены или придумать какую-нибудь другую гадость).
maslov.co