Как убрать стрелки с ярлыков windows 10 — два разных способа
Как убрать стрелки с ярлыков windows 10 — два разных способа
Статья посвящена проблеме как убрать стрелки с ярлыков windows 10. Все операционные системы Windows добавляют к значкам ярлыков особую пометку в виде стрелочки. Это делается по мнению разработчиков для того, чтобы вы могли сразу же отличить ярлык от файла. Но вот у меня за все время, как я работаю за компьютером, не возникало необходимости отличать ярлык от приложения. А вот вид этих самых стрелочек меня порядком раздражает. Плюс к этому операционная система каждый раз добавляет к имени ярлыка надпись «Ярлык». Выглядит это вот так:
Если у вас так же как и у меня вид этих элементов вызывает спорные чувства, дальше в статье вы узнаете как избавиться от этих элементов. В самом конце статьи видео, демонстрирующее все действия пошагово.
Избавляемся от стрелок с помощью редактора реестра
Запустите редактор реестра нажав сочетание клавиш Win+R и в поле «Открыть» введите команду «regedit». Нажмите Enter или кнопку Ok.
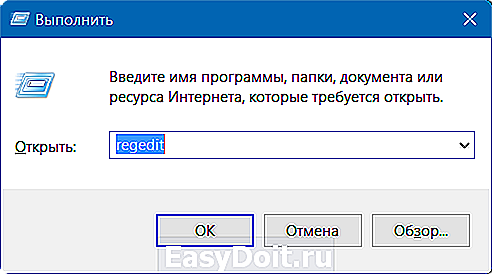
Найдите в редакторе реестра в левой части раздел:
Скорее всего в конечном разделе Explorer вы не найдете раздел под названием Shell Icons. Если у вас как и у меня его нет, его необходимо создать (если раздел присутствует, соответственно его создавать не надо). Для этого выберите раздел Explorer и в правой части экрана нажмите правой кнопкой мыши на свободной области. Выберите Создать -> Раздел.
Система предложит ввести имя для вновь созданного раздела. Введите имя Shell Icons как показано на изображении.
Теперь у вас есть раздел реестра для задания соответствующих параметров. Выберите данный раздел и справа нажмите правой кнопкой мыши на свободной области. Выберите Создать -> Строковый параметр. Задайте этому параметру имя 29.
Теперь дважды нажмите на созданном параметре и в поле «Значение» введите данную строку:
%windir%System32shell32.dll,-50
Этим параметром вы указываете системе использовать для иконок параметр из библиотеки shell32.dll. Перезагрузите Windows и иконки для ярлыков не будут содержать стрелочку. Однако при таком способе удаления стрелок с ярлыков в Windows 10 может иногда выдавать неожиданные результаты в виде пустых квадратиков. Если такое произошло, существует второй способ избавиться от стрелочек.
Он заключается в том, что вы должны найти файл иконки, который представляет собой полностью пустое изображение и указать его в реестре для использования в качестве стрелок для ярлыков. Такой файл вы может найти указав в поисковике «blank ico«. Скачайте такой файл на свой компьютер и положите его в любую папку. Например можно сохранить ее в корень диска C:.
Теперь необходимо вернуться в редактор реестра и в качестве значения параметра «29» указать путь к данному файлу. Откройте реестр и нажмите дважды на параметре «29». Введите в поле значение следующую строку (при условии что вы сохранили файл blank.ico в корень диска C):
C:Blank.ico,0
После этого закройте редактор реестра и перезагрузите систему. Теперь в качестве стрелок для ярлыков в Windows 10 система будет использовать пустой файл иконок и соответственно не будет отображать ничего.
Видео инструкция для удаления стрелок ярлыков
Как вернуть убранные стрелки обратно или задать собственные
Если вы проделали все действия, описанные выше для удаления стрелок, вы без проблем сможете вернуть все назад. Вам необходимо в редакторе реестра перейти к разделу:
Найти в данном разделе созданный параметр «29» и просто удалить его нажав правой кнопкой мыши на нем и выбрав в контекстном меню «Удалить». Если вы создавали новый раздел Shell Icons, можно удалить и этот раздел полностью.

Теперь закройте редактор реестра и перезагрузите Windows. Проверьте, все стрелки на ярлыках должны появиться на своих прежних местах.
Поделиться «Как убрать стрелки с ярлыков windows 10 — два разных способа»
sprosivideo.com
Как убрать стрелки с ярлыков Windows 10
Стрелки на ярлыках Windows 10 являются отличительным знаком ярлыка от настоящего файла или папки. Хоть эти стрелки и помогают выявить ярлыки, но можно убрать стрелки с ярлыков Windows 10 и тогда отличить ярлыки от настоящих файлов визуально будет невозможно. Убирают стрелки с ярлыков с помощью Редактора реестра. Чтобы открыть Редактор реестра необходимо на клавиатуре одновременно нажать сразу две клавиши WIN+R. Откроется окно Выполнить в которое вписывается команда regedit и нажимается ОК.
Чтобы убрать стрелочки с ярлыков Windows 10 открываем Редактор реестра
Команда regedit открывает окно Редактора реестра которое состоит из левой и правой части. Сначала нужно в левой части Редактора реестра создать раздел, для этого в левой части Редактора реестра раскрываете HKEY_LOCAL_MACHINE — SOFTWARE — Microsoft — Windows — CurrentVersion — Explorer. Наведите курсор на последний пункт Explorer и нажимаете правую кнопку мыши. Откроется контекстное меню в котором выбираете пункт Создать, а в дополнительном меню Раздел и сразу у появившегося нового пункта изменяем имя (Новый параметр) на Shell Icons.
 Как удалить стрелки с ярлыков Windows 10
Как удалить стрелки с ярлыков Windows 10
Затем наводите курсор на этот только, что созданный пункт Shell Icons и нажимаете правую кнопку мыши. Откроется контекстное меню в котором сначала выбираете пункт Создать, а затем в дополнительном меню Строковый параметр.
В правой части появится новый пункт под названием Новый параметр. Меняете название Новый параметр на 29. Затем снова наведите курсор на этот параметр 29 и нажав правую кнопку выберите пункт Изменить.
 В Редакторе реестра присваиваем новое значение параметру 29
В Редакторе реестра присваиваем новое значение параметру 29
Откроется окошко под названием Изменение строкового параметра. В этом окошке нужно в поле значение вписать на ваш выбор %windir%System32shell32.dll,-50 или же %windir%System32imageres.dll,-17. После этого нажмите ОК и перезагрузите компьютер. После перезагрузки стрелки на ярлыках исчезнут. Если снова вам понадобится вернуть стрелки на ярлыки то в левой части Редактора реестра нужно будет удалить созданный вами раздел Shell Icons и после перезагрузки компьютера все стрелки вернутся на свои места.
Две синие стрелки на ярлыках Windows 10 означают, что в свойствах этого файла установлен атрибут Сжимать содержимое для экономии места.
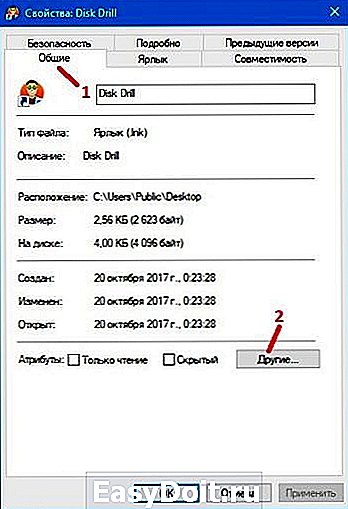 Свойства ярлыка
Свойства ярлыка
Чтобы отключить эти стрелки нужно открыть свойства ярлыка, перейти на вкладку Общие и там нажать на кнопку Другие.
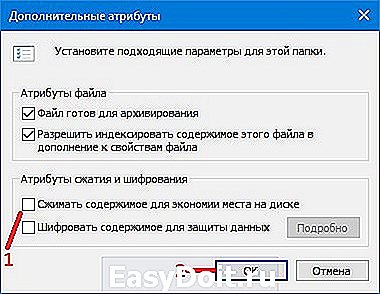 Другие свойства ярлыка
Другие свойства ярлыка
После этого откроется окно в котором нужно будет убрать галочку с пункта Сжимать содержимое для экономии места на диске. Затем кнопкой ОК закрываете все окна с подтверждением прав администратора.
10win.ru
Как убрать стрелки с ярлыков Windows 10
 В этой инструкции — пошаговое описание того, как убрать стрелки с ярлыков в Windows 10, а также при желании заменить их на свои собственные изображения или вернуть к первоначальному виду. Также ниже имеется видео инструкция, в которой продемонстрированы все описываемые действия.
В этой инструкции — пошаговое описание того, как убрать стрелки с ярлыков в Windows 10, а также при желании заменить их на свои собственные изображения или вернуть к первоначальному виду. Также ниже имеется видео инструкция, в которой продемонстрированы все описываемые действия.
Несмотря на то, что стрелки на создаваемых ярлыках в Windows позволяют легко отличить их от просто файлов и папок, их внешний вид довольно спорный, а потому желание многих пользователей избавиться от них вполне понятно. См. также: Как убрать щит с ярлыка Windows.
Убираем стрелки с ярлыков с помощью редактора реестра
Примечание: ниже будет описано два варианта одного способа убрать изображения стрелок с ярлыков, при этом в первом случае будут задействованы только те средства и ресурсы, что имеются в самой Windows 10, а результат будет не идеальным, во втором придется прибегнуть к загрузке или созданию отдельного файла для последующего его использования.
Для описываемых ниже действий, запустите редактор реестра Windows 10, для этого нажмите клавиши Win+R (где Win — клавиша с эмблемой ОС) и введите regedit в окно «Выполнить».
В левой части редактора реестра перейдите к разделу HKEY_LOCAL_MACHINE SOFTWARE Microsoft Windows CurrentVersion Explorer
Посмотрите, присутствует ли в этом разделе подраздел с именем «Shell Icons». Если такового нет, то кликните правой кнопкой мыши по «папке» Explorer — Создать — Раздел и задайте ему указанное имя (без кавычек). После этого выберите раздел Shell Icons.
Кликните правой кнопкой мыши в правой части редактора реестра и выберите «Создать» — «Строковый параметр». Задайте имя «29» (без кавычек) для данного параметра.
После создания, дважды кликните по нему и введите в поле «Значение» следующее (опять же, без кавычек, лучше первый вариант): «%windir%System32shell32.dll,-50» или «%windir%System32imageres.dll,-17». Обновление 2017: в комментариях сообщают, что начиная с версии Windows 10 1703 (Creators Update) работает только пустое значение.

После этого закройте редактор реестра и либо перезапустите процесс Explorer.exe (Проводник) с использованием диспетчера задач, либо просто перезагрузите компьютер.
После перезагрузки стрелки с ярлыков исчезнут, однако могут появиться «прозрачные квадраты» с рамкой, что тоже не очень хорошо, но единственный возможный вариант без использования сторонних ресурсов.
Для того, чтобы решить эту проблему, мы можем задать для строкового параметра «29» не изображение из системной библиотеки imageres.dll, а пустую иконку, которую можно найти и скачать в интернете по запросу «blank.ico» (у себя не выкладываю, поскольку я вообще не выкладываю на этом сайте каких-либо загрузок), либо создать самому (например, в каком-либо онлайн-редакторе иконок).
После того, как такая иконка найдена и сохранена где-либо на компьютере, в редакторе реестра снова перейдите к параметру «29», который был создан ранее (если не был, то процесс описан выше), кликните по нему мышью дважды и в поле «Значение» введите путь к файлу пустой иконки, а через запятую — 0 (ноль), например, C:Blank.ico,0 (см. скриншот).

После этого так же закройте редактор реестра и перезагрузите компьютер или перезапустите процесс Explorer.exe. В этот раз стрелки с ярлыков полностью исчезнут, каких-либо рамок тоже не будет.
Видео инструкция
Также записал видео руководство, в котором наглядно показаны все необходимые действия для того, чтобы убрать стрелки с ярлыков в Windows 10 (оба способа). Возможно, кому-то такая подача информации покажется более удобной и понятной.
Возвращаем или изменяем стрелки
Если по той или иной причине вам потребовалось вернуть стрелки ярлыков, то сделать это можно двумя способами:
- Удалить созданный строковый параметр в редакторе реестра.
- Задать для него значение %windir%System32shell32.dll,-30 (это расположение стандартной стрелки в Windows 10).
Также вы можете изменить такую стрелку на свою собственную, указав соответствующий путь к файлу .ico с вашим изображением стрелки. И, наконец, многие сторонние программы для оформления или твиков системы также позволяют убирать стрелки с ярлыков, однако не думаю, что это та цель, ради которой следует пользоваться дополнительным ПО.
Примечание: если делать всё это вручную для вас сложно (или не получается), то убрать стрелки с ярлыков можно в сторонних программах, например, бесплатной Winaero Tweaker.
А вдруг и это будет интересно:
Почему бы не подписаться?
Рассылка новых, иногда интересных и полезных, материалов сайта remontka.pro. Никакой рекламы и бесплатная компьютерная помощь подписчикам от автора. Другие способы подписки (ВК, Одноклассники, Телеграм, Facebook, Twitter, Youtube, Яндекс.Дзен)
14.02.2018 в 23:41
Дмитрий нужна помощь срочно у меня после каждого включения ноута стрелки на ярлыках пропадают не на всех но если обновить рабочий стол или навести мышкой на ярлык то стрелочка появляется подскажите почему происходит windows 8.1 64 для одного языка
15.02.2018 в 10:11
Бывает, что просто глюк: если не установлены драйверы видеокарты правильные или масштабирование отличное от 100%
16.02.2018 в 20:06
Спасибо я так и думал наверно драйвер видяхи ерундит
10.03.2018 в 21:44
Стрелочки ярлыков убрал, Спасибо, win 10 сборка: 1709, пустое значение прекрасно работает, ни каких ненужных «прозрачных квадратов» нет.
01.11.2018 в 16:43
есть же утилита Windows Shortcut Arrow Editor (250к/байт) запустить и просто выбрать No Arrow, и в реестр лезть не надо…
09.01.2019 в 19:16
Спасибо получилось.
Вводил «%windir%System32shell32.dll,-50» и без скачивания «blank.ico» все чудесным образом получилось.
У меня Windows 10 Pro версия 1809, сборка 17763.253
Товарищу через тимвивер делал тож все ок.
09.01.2019 в 19:19
Спасибо, все помогло даже без пустой иконки)
20.05.2019 в 10:51
стрелки ушли а рамки стали полностью белыми после «blank.ico»
11.07.2019 в 08:53
Не проканало.
Что ещё присоветуете?
11.07.2019 в 14:06
В комментариях люди делятся, как другие пути к пустой иконке указывают, попробуйте. И не забудьте перезагрузку или перезапуск проводника.
Примечание: после отправки комментария он не появляется на странице сразу. Всё в порядке — ваше сообщение получено. Ответы на комментарии и их публикация выполняются ежедневно днём, иногда чаще. Возвращайтесь.
remontka.pro
Как убрать стрелки с ярлыков
 Если в тех или иных целях вам требуется убрать стрелки с ярлыков в Windows 7 (хотя, в общем-то, это будет работать и для Windows 8), здесь вы найдете подробную и простую инструкцию, в которой описывается, как это сделать. См. также: Как убрать стрелки с ярлыков Windows 10
Если в тех или иных целях вам требуется убрать стрелки с ярлыков в Windows 7 (хотя, в общем-то, это будет работать и для Windows 8), здесь вы найдете подробную и простую инструкцию, в которой описывается, как это сделать. См. также: Как убрать стрелки с ярлыков Windows 10
Каждый ярлык в Windows, помимо, собственно иконки, имеет также стрелку в левом нижнем углу, которая и означает, что это ярлык. С одной стороны, это полезно — вы не перепутаете сам файл и ярлык на него и в результате не получится, что вы пришли на работу с флешкой, а на ней вместо документов только ярлыки на них. Однако, иногда хочется сделать, чтобы стрелки не отображались на ярлыках, так как они могут портить задуманное оформление рабочего стола или папок — пожалуй, это основная причина, по которой может потребоваться убрать пресловутые стрелки с ярлыков. Также может быть полезным: Как убрать щит с ярлыка Windows 10, 8 или Windows 7.
Изменение, удаление и возвращение на место стрелок на ярлыках в Windows
Предупреждение: удаление стрелок с ярлыков может затруднить работу в Windows в связи с тем, что сложнее будет отличить ярлыки от файлов, которые ими не являются.
Как убрать стрелки с ярлыков с помощью редактора реестра
Запустите редактор реестра: самый быстрый способ сделать это в любой версии Windows — нажать клавиши Win + R на клавиатуре и ввести regedit, после чего нажать Ок или Enter.
В редакторе реестра откройте следующий путь: HKEY_LOCAL_MACHINESOFTWAREMicrosoftWindowsCurrentVersionExplorerShell Icons
Если в разделе Explorer отсутствует Shell Icons, то создайте такой раздел, кликнув по Explorer правой кнопкой мыши и выбрав пункты «Создать» — «Раздел». После этого установите имя раздела — Shell Icons.
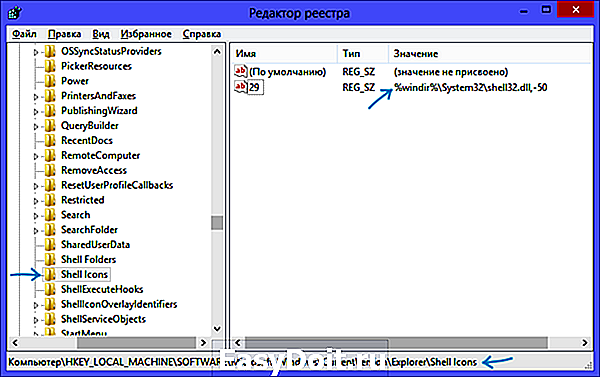
Выбрав требуемый раздел, в правой области редактора реестра кликните правой кнопкой мыши по свободному месту и выберите «Создать» — «Строковый параметр», назовите его 29.
Кликните по параметру 29 правой кнопкой мыши, выберите пункт контекстного меню «Изменить» и:
- Укажите путь к файлу ico в кавычках. Указанная иконка будет использоваться в качестве стрелки на ярлыке;
- Используйте значение %windir%System32shell32.dll,-50 чтобы убрать стрелки с ярлыков (без кавычек); Обновление: в комментариях сообщают, что в Windows 10 1607 следует использовать %windir%System32shell32.dll,-51
- Используйте %windir%System32shell32.dll,-30 для отображения маленькой стрелки на ярлыках;
- %windir%System32shell32.dll,-16769 — для отображения большой стрелки на ярлыках.
После сделанных изменений, перезагрузите компьютер (или выйдите из Windows и снова зайдите), стрелки с ярлыков должны исчезнуть. Этот способ проверен в Windows 7 и Windows 8. Думаю, должен работать и в двух предыдущих версиях операционной системы.
Видео инструкция о том, как убрать стрелки с ярлыков
В видео ниже показан только что описанный способ, если в текстовом варианте руководства что-то осталось непонятным.
Манипуляции над стрелками ярлыков с помощью программ
Многие программы, предназначенные для оформления Windows, в частности, для изменения иконок, умеют также и убирать стрелки со значков. Например, это могут делать программы Iconpackager, Vista shortcut overlay remover (несмотря на Vista в названии, она работает и с современными версиями Windows). Более подробно, думаю, нет смысла описывать — в программах это интуитивно, и, более того, думаю, что способ с реестром значительно проще и не требует установки чего-либо.
Файл Reg для удаления стрелок на значках ярлыков
Если вы создадите файл с расширением .reg и следующим текстовым содержанием:
А после этого запустите его, то в реестр Windows будут внесены изменения, выключающие отображение стрелок на ярлыках (после перезагрузки компьютера). Соответственно, чтобы вернуть стрелку ярлыка — вместо -50 укажите -30.
В общем-то это все основные способы убрать стрелку с ярлыков, все остальные являются производными от описанных. Так что, думаю, для поставленной задачи, предоставленной выше информации будет достаточно.
remontka.pro
Как настроить?
Всё о Интернете, сетях, компьютерах, Windows, iOS и Android
Как убрать стрелки с ярлыков в Windows 10
В одной старой пословице говорится: «На вкус и цвет товарищей нет». Древняя мудрость права — каждый из нас с Вами — это индивидуальность, со своим, уникальным взглядом на мир. Именно по этой причине каждый пытается всё изменить и оптимизировать под свой вкус. И так абсолютно во всём. Начиная от элементов одежды и заканчивая своим рабочим местом — как реальным, так и виртуальным.
Ярлыки в операционный системах от Майкрософт в этом тоже не исключение. Кому-то нравятся стрелки на ярлыках, кому-то не нравится, а кто-то вообще на это внимание не обращает. Сейчас я покажу Вам как можно стрелки с ярлыков в Windows 10, если это необходимо. Кстати, этот же способ актуален и на предыдущих версиях ОС — Windows 7, 8 или 8.1.
На рабочем столе (ну или в любом другом месте, где будет удобно) создадим файл текстовый файл. Затем сменим ему расширение с *.txt на *.reg.
После этого у файла должен смениться значок:
Кликаем на нём правой кнопкой и выбираем в выпавшем меню пункт «Изменить». Содержимое файла должно открыться в текстовом редакторе «Блокнот». Туда надо прописать следующее:
Windows Registry Editor Version 5.00
[HKEY_LOCAL_MACHINESOFTWAREMicrosoftWindowsCurrentVersionexplorerShell Icons]
«29»=»%windir%\System32\shell32.dll,-50″
В результате должно получиться вот так:
Сохраняем и закрываем Блокнот. Теперь надо запустить reg-файл на исполнение, кликнув на нём дважды левой кнопкой мыши. Этим Вы внесёте в реестр Windows изменения, указанные в файле и тем самым сможете убрать стрелку с ярлыка в Windows 10. Только не забудьте перезагрузить компьютер для изменения значков.
Если Вам нужно будет сделать так, чтобы стрелки на ярлыках появились обратно — просто измените в файле значение параметра , прописав вместо «-50» число «-30», и запустите его на исполнение.
set-os.ru
