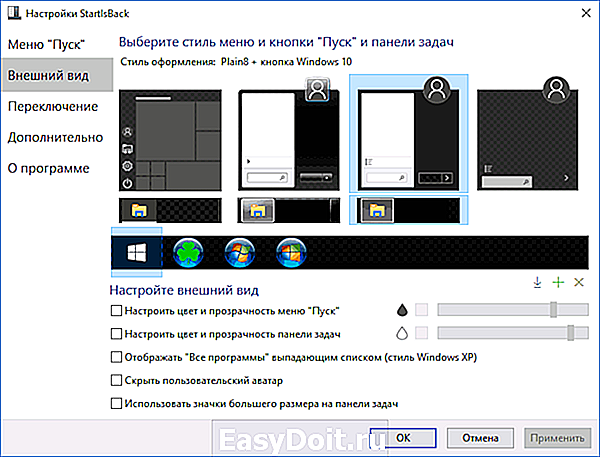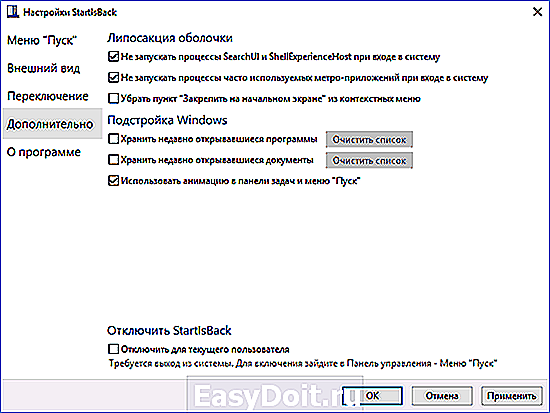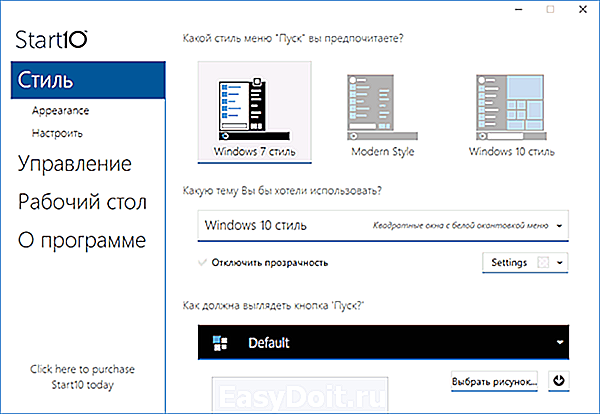Как убрать все плитки из меню Пуск в Windows 10
Как убрать все плитки из меню Пуск в Windows 10?
| Windows 10 | Разместил: Cesar, 2014-10-14 | 78495 2 |
Долгожданное меню Пуск, которое Microsoft вернула в своей новой версии Windows 10, отличается от предшественников оригинальностью и необычным решением совместить классический интерфейс и современный стиль Metro. Что особо приятно, разработчики предоставили пользователю возможность всегда вернуться к стандартному виду и придать меню Пуск более привычный вид, как это было, например в Windows 7 или XP.
Итак, для того, чтобы избавиться от плиток в меню, необходимо открыть его, после чего кликнуть правой кнопкой мышки по плитке и выбрать пункт «Unpin from Start» (Изъять из меню Пуск):
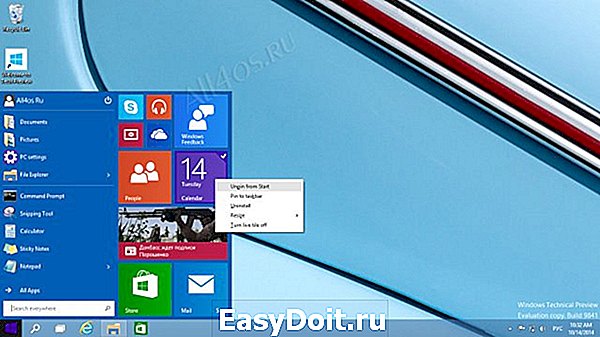
Ненужная плитка будет немедленно убрана с экрана:

Далее проделываем те же действия со всеми оставшимися плитками, после чего меню Пуск полностью очиститься и будет более компактным, аккуратным и не столь перегруженным различной информацией:

Для того чтобы вернуть меню к первоначальному виду или отобразить отдельные плитки, нужно открыть список всех приложений «All Apps» в Пуске и выборочно пройтись по нужным вам ярлыкам правой кнопкой мышки, выбирая пункт «Pin to Start»:
all4os.ru
Как убрать живые плитки из Windows 10 сразу и насовсем
Есть мнение, что знаменитые живые плитки в Windows 10 (так же как и в Win 8) довольно быстро начинают надоедать своим мельканием, даже если на компе установлено не очень много приложений.
Все эти интерактивные фирменные tales, надо сказать, довольно симпатично выглядят на экране смартфона или планшета, но даже на экране ноутбука действительно как-то напрягают время от времени.
Понятно, что в Windows 10 живые плитки для отдельных приложений всегда можно отключить (клик ПКМ по нужной плитке -> «Дополнительно» -> «Отключить живые плитки«). Однако стандартным способом отключаются именно отдельные плитки для отдельных приложений.
В этой связи, поделимся информашкой, как вообще отключить их все сразу и навсегда, притом чтобы они в Windows 10 не появлялись больше никогда, даже для новых приложений, которые вы установите или переустановите.
Итак, как убрать живые плитки из Windows 10 сразу и насовсем.
На самом деле, способов у нас не так и много. Точнее всего два. Отключить живые плитки можно либо через штатный редактор групповой политики системы, либо через редактор реестра Windows. Однако у каждого из них есть своя специфика, потому далее — с подробностями:
способ 1: отключить живые плитки редактором групповой политики
Как известно, редактор групповой политики доступен не во всех версиях ОС Windows 10. В Home Edition вы его просто так точно не найдете (не доступен по умолчанию), потому если вы пользуетесь «домашней» Win 10, то для удаления живых плиток вам следует воспользоваться вторым способом, который описан ниже. Если у вас другая Win 10, то тогда делаем следующее:
- смотрим на все эти плитки в последний раз, потом открываем меню «Пуск«, пишем в строке поиска gpedit.msc и жмем Enter;
- подтверждаем учетную запись, после чего ваша Win 10 откроет редактор локальной групповой политики;
- в левой части окна редактора переходим (жмем) «Политика «Локальный компьютер» -> «Конфигурация пользователя» -> «Административные шаблоны» -> «Меню «Пуск» и панель задач» -> «Уведомления»;

- далее в правой части окна находим строку «Отключить уведомления плиток«, двойной клик по названию, в появившемся окне выбираем «Включено» и жмем ОК;
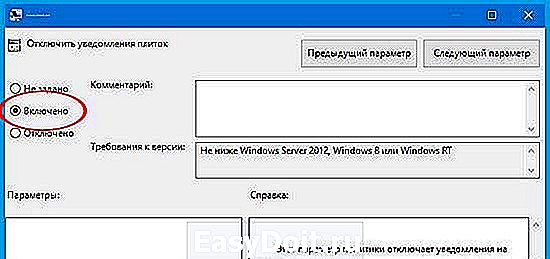
Теперь ни система, ни приложения не будут обновлять свои плитки на стартовом экране. Кстати, тут же в редакторе таким же способом при необходимости можно отключить и другие уведомления.
способ 2: отключить живые плитки редактором реестра Windows
- открываем меню «Пуск«, пишем в строке поиска regedit и жмем Enter;
- подтверждаем учетную запись, открывается «Редактор реестра» Windows 10;
- в левой части окна переходим: HKEY_CURRENT_USER -> SOFTWARE -> Policies -> Microsoft -> Windows -> CurrentVersion -> PushNotifications;
- правой кнопкой мыши кликаем по PushNotifications, в меню выбираем «Создать» -> «Параметр DWORD (32 бита)«;
- новый параметр называем NoTileApplicationNotification, двойной клик по его названию, в появившемся окошке присваиваем ему значение 1 и жмем ОК.
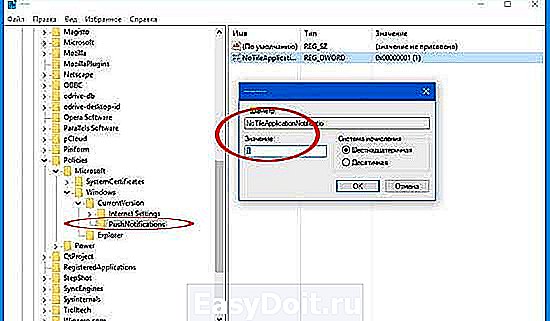
- после этого в левой части окна редактора переходим KEY_CURRENT_USER -> SOFTWARE -> Policies -> Microsoft -> Windows -> Explorer, в последнем разделе точно так же создаем для Explorer новый 32-битный DWORD-параметр, который называем ClearTilesOnExit, затем тоже присваиваем ему значение 1 и жмем ОК.
- перезагружаем комп.
Таким вот образом, вы отключите кэширования данных для живых плиток и в конечном итоге отключите уведомления для них во всей Windows 10.
www.gadgetstyle.com.ua
Классическое меню пуск Windows 7 в Windows 10
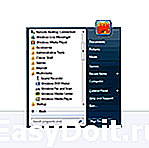 Один из частых вопросов пользователей, перешедших на новую ОС — как сделать пуск Windows 10 как в Windows 7 — убрать плитки, вернуть правую панель меню Пуск из 7-ки, привычную кнопку «Завершение работы» и другие элементы.
Один из частых вопросов пользователей, перешедших на новую ОС — как сделать пуск Windows 10 как в Windows 7 — убрать плитки, вернуть правую панель меню Пуск из 7-ки, привычную кнопку «Завершение работы» и другие элементы.
Вернуть классическое (или близкое к нему) меню пуск из Windows 7 в Windows 10 можно с помощью сторонних программ, в том числе и бесплатных, о которых и пойдет речь в статье. Также есть способ сделать меню пуск «более стандартным» без использования дополнительных программ, этот вариант также будет рассмотрен.
Classic Shell состоит из нескольких модулей (при этом при установке вы можете отключить ненужные компоненты, выбрав для них «Компонент будет полностью недоступен».
- >В рамках этого обзора рассмотрим только Classic Start Menu из комплекта Classic Shell.
-
После установки программы и первого нажатия по кнопке «Пуск» откроются параметры >Примечание: больше параметров Classic Start Menu можно увидеть, если отметить пункт «Показаться все параметры» вверху окна программы. При этом полезным может оказаться скрытый по умолчанию параметр, находящийся на вкладке «Управление» — «Щелчком правой кнопки мыши открывать меню Win+X». На мой взгляд, очень полезное стандартное контекстное меню Windows 10, от которого сложно отвыкнуть, если уже привыкли.
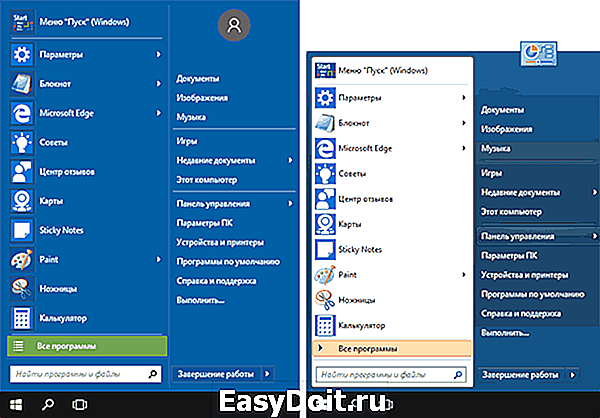
Скачать Classic Shell на русском языке вы можете бесплатно с официального сайта http://www.classicshell.net/downloads/
StartIsBack ++
Программа для возвращения классического меню пуск в Windows 10 StartIsBack также доступна на русском языке, но использовать ее бесплатно можно только в течение 30 дней (цена лицензии для русскоязычных пользователей — 125 рублей).
Одновременно, это один из лучших по функциональности и реализации продукт для того, чтобы вернуть обычное меню Пуск из Windows 7 и, если Classic Shell пришлась вам не по душе, рекомендую попробовать этот вариант.
Использование программы и ее параметры выглядят следующим образом:
- После установки программы нажмите кнопку «Настроить StartIsBack» (в дальнейшем попасть в настройки программы вы сможете через «Панель управления» — «Меню пуск»).
- В настройках вы сможете выбрать различные варианты изображения кнопки пуск, цветов и прозрачности меню (а также панели задач, для которой вы можете изменить цвет), внешний вид меню пуск.

- На вкладке «Переключение» настраивается поведение клавиш и поведение кнопки Пуск.
- Вкладка настроек «Дополнительно» позволяет отключить запуск служб Windows 10, которые не обязательны (такие как поиск и ShellExperienceHost), изменить параметры хранения последних открытых элементов (программ и документов). Также при желании можно отключить использование StartIsBack для отдельных пользователей (поставив отметку «Отключить для текущего пользователя», будучи в системе под нужной учетной записью).

Программа работает без нареканий, а освоение ее настроек, пожалуй, проще чем в Classic Shell, особенно для начинающего пользователя.

Официальный сайт программы — http://www.startisback.com/ (также есть русская версия сайта, перейти на которую вы можете нажав «Русская версия» вверху справа официального сайта и если вы решите приобрести StartIsBack, то это лучше сделать именно на русскоязычном варианте сайта).
И еще один продукт Start10 от Stardock — разработчика, специализирующегося на программах именно для оформления Windows.
Назначение Start10 то же самое, что и у предыдущих программ — возврат классического меню пуск в Windows 10, использовать утилиту бесплатно возможно в течение 30 дней (цена лицензии — 4.99 долларов).
- Установка Start10 проходит на английском языке. При этом, после запуска программы интерфейс на русском (правда, некоторые пункта параметров по какой-то причине не переведены).
- Во время установки предлагается дополнительная программа этого же разработчика — Fences, отметку можно снять, чтобы не устанавливать ничего кроме Start
- После установки нажмите «Start 30 Day Trial», чтобы начать бесплатный пробный период на 30 дней. Потребуется ввести свой адрес электронной почты, а затем нажать подтверждающую зеленую кнопку в пришедшем на этот адрес письме, чтобы программа запустилась.
- После запуска вы попадете в меню настроек Start10, где можно выбрать желаемый стиль, изображение кнопки, цвета, прозрачность меню пуск Windows 10 и настроить дополнительные параметры, схожие с теми, что представлены в других программах для возврата меню «как в Windows 7».

- Из дополнительных возможностей программы, не представленных в аналогах — возможность задать не только цвет, но и текстуру для панели задач.
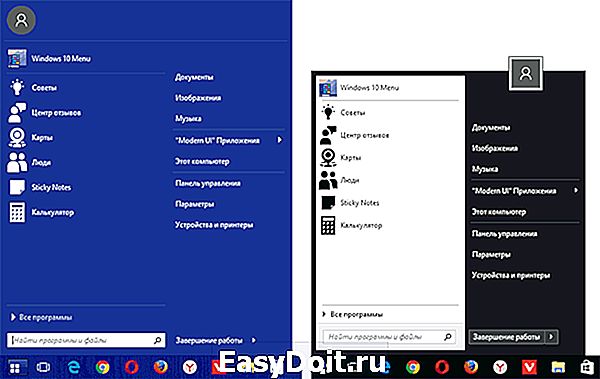
Вывода по программе определенного не даю: стоит попробовать если остальные варианты не подошли, репутация у разработчика отличная, но чего-то особенного по сравнению с тем, что уже было рассмотрено, не заметил.
Бесплатная версия Stardock Start10 доступна для загрузки на официальном сайте http://www.stardock.com/products/start10/download.asp
Классическое меню Пуск без программ
К сожалению, полноценное меню Пуск из Windows 7 вернуть в Windows 10 не получится, однако можно сделать его внешний вид более обычным и привычным:
- Открепите все плитки меню пуск в правой его части (правый клик по плитке — «открепить от начального экрана»).
- Измените размер меню Пуск, используя его края — правый и верхний (перетаскивая мышью).
- Помните, что дополнительные элементы меню пуск в Windows 10, такие как «Выполнить», переход к панели управления и другим системным элементам доступны из меню, которое вызывается при нажатии на кнопку Пуск правой кнопкой мыши (или по сочетанию клавиш Win+X).
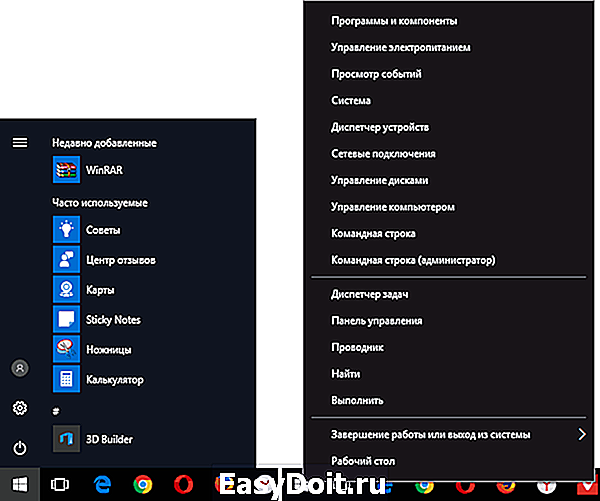
В целом, этого достаточно, чтобы комфортно использовать имеющееся меню, не устанавливая при этом стороннего программного обеспечения.
На этом завершаю обзор способов вернуть обычный Пуск в Windows 10 и надеюсь, что вы найдете подходящий для себя вариант среди представленных.
remontka.pro
Как настроить плитки в меню «Пуск» на Windows 10
Разработчики Windows 10, порадовали своих пользователей красивым, ярким и удобным интерфейсом. Так, например, в меню Пуск, расположились яркие плитки. В меню «Пуск» плитки представляют собой приложения. Они организованы в группы, такие как «События и общение» или «Развлечение и отдых». Если вы хотите настроить плитки с учетом своих потребностей и хотите узнать, что можно делать с этими плитками — читайте дальше и следуйте инструкциям, приведенным ниже.
Переименование групп плиток
- Если хотите, вы можете переименовать группу, выполнивши следующие шаги:
- Нажмите кнопку «Пуск», чтобы отобразить меню «Пуск».
- Нажмите название группы плиток, и откроется строка для редактирования.
- Удалите текущий заголовок, а затем введите новый заголовок.
- Нажмите в любом месте за пределами названия, чтобы сохранить название.
2. Если вы хотите использовать полный экран меню «Пуск» зайдите в меню «Персонализация» (щелкните правой кнопкой мыши на рабочем столе и выберите «Персонализация»). В появившемся окне «Персонализация» нажмите «Пуск» на левой панели, а затем нажмите переключатель «Открывать меню «Пуск» в полноэкранном режиме».
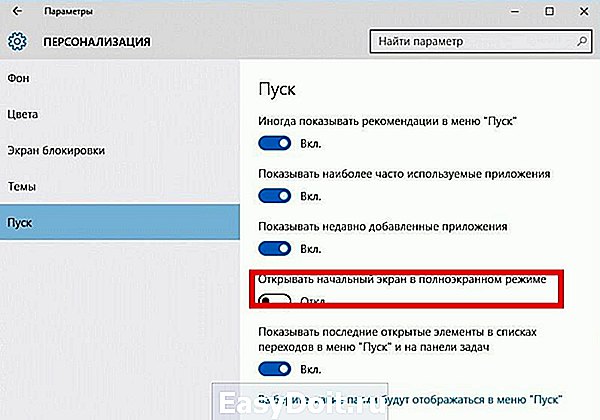 Окно «Персонализация»
Окно «Персонализация»
Перестановка плиток
- Если вы хотите, чтобы приложения, которые вы используете чаще всего, находились в верхней части меню «Пуск», вы можете перегруппировать плитки.
- Нажмите кнопку «Пуск».
- Нажмите на плитку, удерживайте и перетащите ее на новое место.
- Отпустите плитку.
2. Если вы хотите переместить целую группу, нажмите заголовок чуть выше плиток, например, «События и общение». Нажмите кнопку, обозначенную двумя полосками в правой части строки заголовка группы, и перетащите группу в новое место. Отпустите мышь, чтобы завершить ход.
Изменение размеров плиток
- По умолчанию плитки установлены разных размеров. Вы можете изменить их размер, чтобы они были меньше, и вы могли больше поместиться в меню «Пуск» или больше, чтобы легче и быстрее находить наиболее часто используемое приложение.
- Нажмите кнопку «Пуск».
- Щелкните правой кнопкой мыши на плитке. В появившемся всплывающем меню выберите «Изменитьразмер».
- В появившемся боковом меню выберите нужный вам размер: «Малый», «Средний» или «Широкий».
2. Также плитки можно удалять: щелкните правой кнопкой мыши на плитке и выберите «Открепить от начального экрана» и плитка удалится.
besthard.ru
Настройка живых плиток меню пуск в Windows 10
Одним из основных отличий Windows 10, заметных для пользователей, от предыдущих версий, стало изменение интерфейса операционной системы. Мы расскажем, как производится настройка меню Пуск в Windows 10 под себя для комфортной работы с системой.
Стиль Metro: новая реализация
Такой интерфейс оказался очень комфортным для владельцев мобильных устройств (смартфонов и планшетов), оснащенных сенсорными экранами. Но пользователи настольных ПК и ноутбуков нововведение восприняли неоднозначно. Навигация по плиточному меню с помощью мыши оказалась заметно сложнее, чем управление с тачкскрина, и некоторые люди восприняли новшество в штыки.
Впрочем, учитывая рост популярности сенсорных экранов в нише ноутбуков и настольных компьютеров, следует ожидать, что популярность Metro-интерфейса лишь возрастет.
Меню Пуск возвращается
Меню пуск на протяжении долгих лет было неотъемлемой частью интерфейса ОС Windows, но в 2012 году от его использования было решено отказаться в угоду рабочему столу Metro. Не всех устроило такое нововведение, и в свежей версии своей ОС Microsoft решили вернуть его, изрядно доработав.
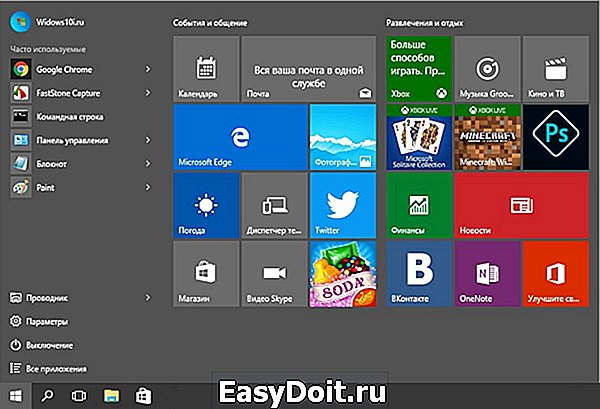
Споров на тему, нужно ли меню Пуск в 10 версии Windows, было немало, но большинство пользователей высказывалось за необходимость возврата этого элемента интерфейса. Неизвестно, прислушались ли в Microsoft к мнению пользователей, или руководствовались эргономикой, но, так или иначе, доработанное меню Пуск вернулось.
Главным отличием новой реализации этого элемента интерфейса стало объединение классических пунктов меню и живых плиток. Расширились и возможности настройки: теперь каждый может настроить меню Пуск под себя.
Настройка плиточного интерфейса в Пуск
В отличие от классических пиктограмм, отвечающих за вызов приложений, плитки являются интерактивными элементами. Они могут использоваться не только в качестве ярлыка, но и служат для вывода актуальной информации из приложения. Это может быть прогноз погоды, количество непрочитанных сообщений, курс иностранных валют, служебные уведомления.
Функциональность живых плиток в новой ОС осталась на уровне Windows 10, видимых нововведений в Microsoft не вносили. Чтобы настроить под себя плитки, достаточно просто нажать правой клавишей мыши по значку. Можно редактировать размер, цвет, включить ил выключить анимацию, отправить значок на панель задач или удалить пиктограмму из «Пуска».
Добавление и удаление новых плиток
Чтобы добавить новую плитку приложения, найдите его в списке программ и нажмите правой клавишей мыши по его названию. Во всплывающем меню следует выбрать пункт «Закрепить на начальном экране».
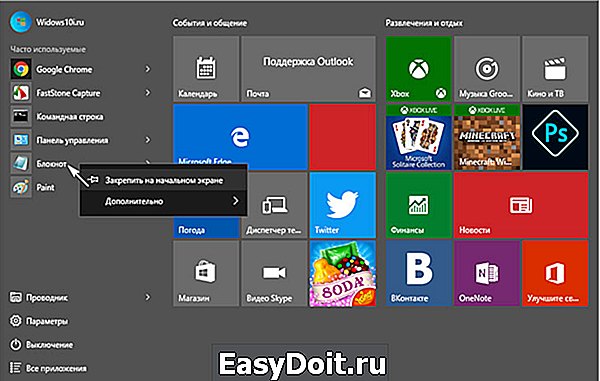
Аналогичные операции нужно выполнить и для удаления плитки, только выбирать нужно пункт «Открепить от начального экрана».
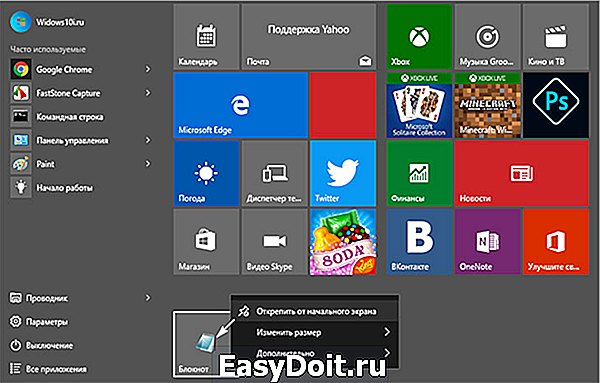
Для того, чтобы изменить расположение значка в меню, необходимо зажать плитку правой кнопкой мыши и перетащить ее в нужное место.
Настройка размера
Для того чтобы изменить размер плитки, необходимо кликнуть по ней правой кнопкой мыши и выбрать опцию «Изменить размер».
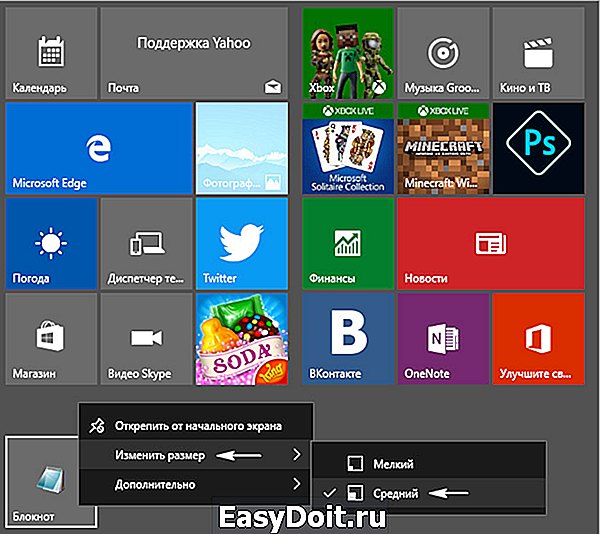
Плитка может иметь прямоугольный или квадратный размер. Чем больший размер она имеет, тем шире функциональность, но на небольших экранах потери пространства могут перекрыть все выгоды от этого.
Небольшой недостаток плиток состоит в том, что если установлен маленький размер, а количество нечетное — в меню останутся пустые места. Устранить его можно, изменяя размеры отдельных значков и их расположение.
Запрет обновления плиток
Получать в режиме реального времени различные уведомления из приложений довольно удобно. Но иногда разработчики слишком много внимания уделяют этой возможности, и как следствие — пользователя постоянно отвлекают малозначимые сообщения программы. Чтобы избежать этого, в настройках меню Пуск предусматривается возможность отключить уведомления из отдельных плиток.
Чтобы сделать это, кликните правой кнопкой по плитке и во всплывающем меню выберите пред последний пункт «Отключить живые плитки».
После этого дизайн плитки всегда будет оставаться неизменным и назойливые сообщения беспокоить перестанут.
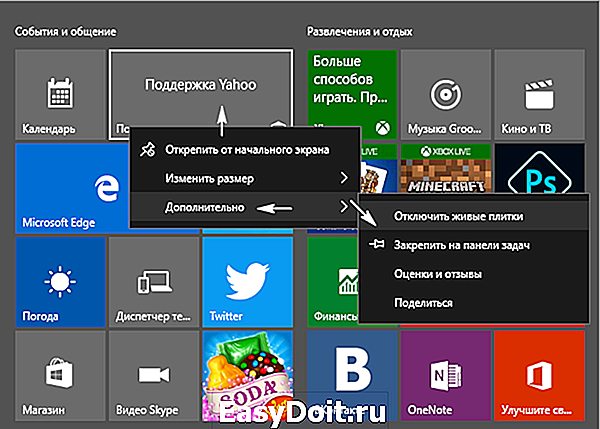
Настройка расцветки меню Пуск
Фон подложки в Windows 10 можно изменить так же, как и цвет отдельных плиток. Для этого нажмите ПКМ в любом месте, не занятом иконкой и выберите пункт меню «Персонализация».
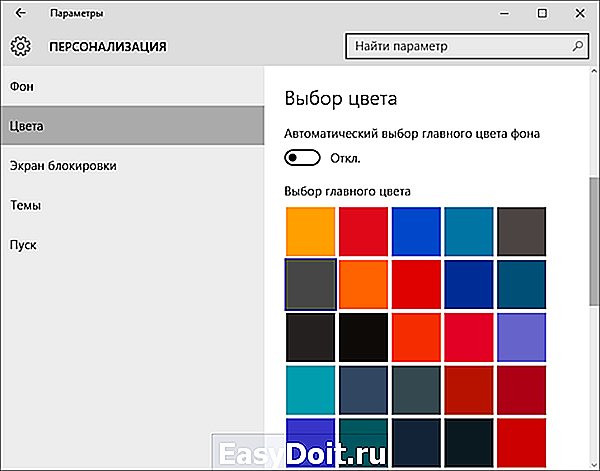
В открывшемся окне можно указать цвет фона в меню Пуск, а также изменить некоторые другие параметры. Можно подобрать под себя не только цвет, но и его насыщенность. Пользователь может выбрать уже готовую цветовую схему, или детально настроить ее на свой вкус самостоятельно.
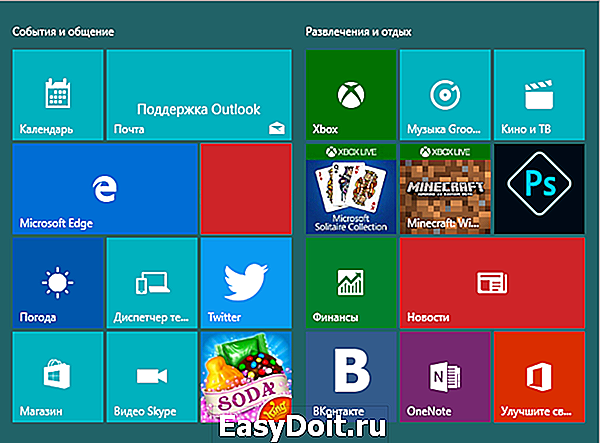 Измененная цветовая схема меню
Измененная цветовая схема меню
Закрепление ярлыка программы в начальном экране меню Пуск
Чтобы сделать это, нажмите правой кнопкой мыши на ярлык нужной вам программы или приложения на рабочем столе. После этого появится всплывающее меню, где необходимо нажать «Закрепить на начальном экране». Теперь можно открывать меню и изменять расположение созданной плитки, перемещая её между группами.

Также для вновь добавленной плитки, можно задать название группы, в которой она расположена. Существует и обратный процесс, из любой плитки находящейся в начальном экране можно сделать ярлык, зажав плитку правой кнопкой мыши и перетащить её на рабочий стол.
Закрепленные в левой части «Пуска» значки можно легко удалить оттуда, достаточно просто нажать правую кнопку мыши и выбрать опцию «Дополнительно» и «Не показывать в этом списке».
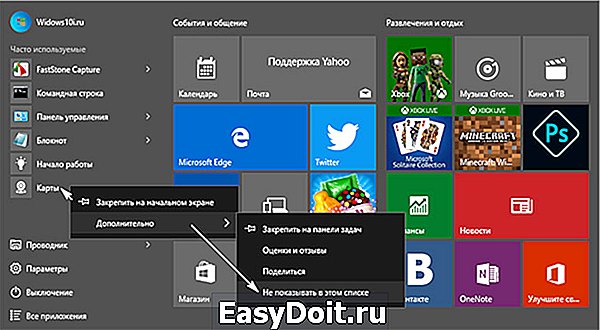
Добавление специальных элементов
Такая возможность в Windows 10 тоже присутствует, но принцип ее работы несколько отличается от добавления плиток. В первую очередь, следует выйти на Рабочий стол, а затем кликнуть по пустому месту правой кнопкой мыши и выбрать опцию «персонализация». В появившемся окне следует выбрать вкладку «Пуск» в нижней части. В появившемся диалоговом окне можно обнаружить перечень элементов, которые можно добавить в левую половину «Пуска».
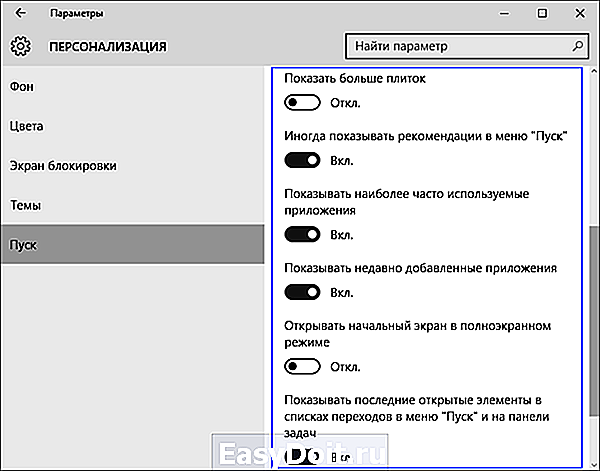
Возврат меню Пуск из Windows 7
Не всем пришелся по душе обновленный интерфейс Windows 10. Одни давно привыкли к старому облику ОС, другим просто не нравятся плиточные элементы «Пуска». На этот случай разработчики предусмотрели возможность возврата меню к классическому облику, знакомому всем по Windows 7. Настроить «Пуск» можно так, что внешне он не будет отличаться от позапрошлой версии ОС от Microsoft.
Самый простой метод сделать это — убрать все живые плитки. Отключить их в пару кликов, к сожалению, не выйдет, придется каждую из них удалять вручную. Затем можно изменить ширину правой части окна так, чтобы она оказалась свернута.
Возврат плиточного меню Metro
Владельцы планшетов с небольшим экраном, привыкшие к меню Metro, могут счесть возврат «Пуска» неудобным на их устройстве. Поэтому, разработчики из Microsoft предусмотрели возможность вручную активировать стартовый экран Metro в ОС.
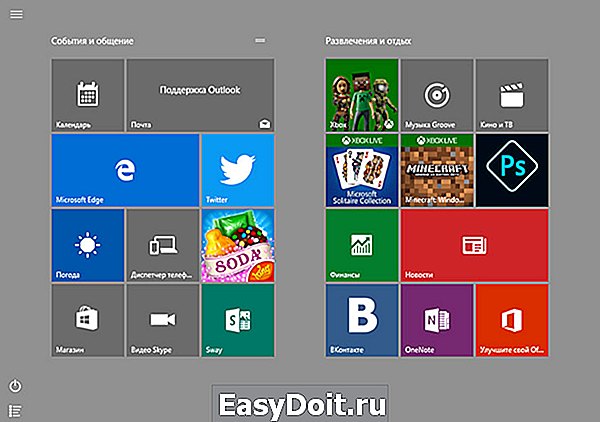
Чтобы сделать это, на панели задач кликните правой клавишей мыши, и выберите пункт «персонализация» во всплывающем меню. В открывшемся окне следует открыть вкладку «Пуск» и включить опцию «Открывать начальный экран в полноэкранном режиме». В финальной сборке Windows больше не предложит осуществить повторный вход в систему и вы сможете наслаждаться стартовым меню, знакомым по Windows 8 без перезагрузки ПК.
Что нужно знать перед обновлением до Windows 10
Помимо привлекательных новшеств, которые уже понравились многим пользователям, не лишена новая ОС и недостатков.
Так, на данный момент еще не обеспечена полная и безошибочная поддержка всех устройств, которые отлично работают под Windows 7. Невозможность отключения авто обновления системы обычным способом также может огорчить многих пользователей. Ведь при лимитированном трафике или низкой скорости соединения загрузка апдейтов может обернуться дополнительными затратами или повлиять на качество интернет-браузинга на период загрузки.
Тех, кто не любит вмешательства в его жизнь, может насторожить тот факт, что ОС анализирует поведение пользователя и собирает сведения о нем. Делается это как для улучшения работы, так и в рекламных целях, поэтому многих подобный подход не радует.
Так что, устанавливая новую версию ОС, следует знать о ее особенностях и принять на себя всю ответственность за ее нестабильную работу или распространение сведений о пользователе.
windows10i.ru