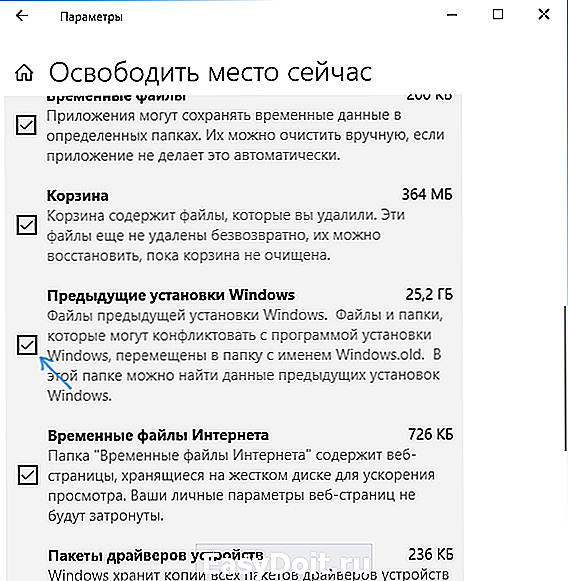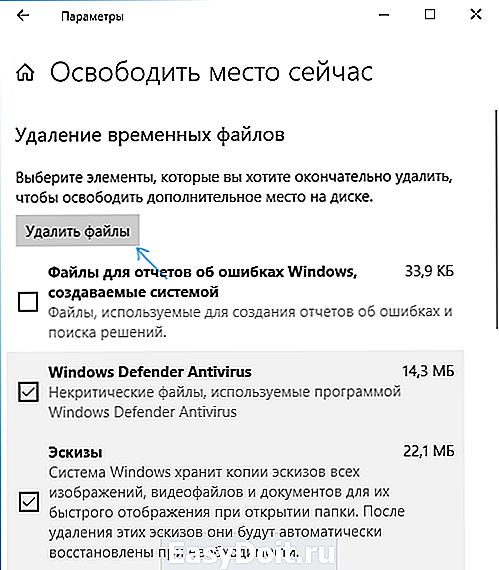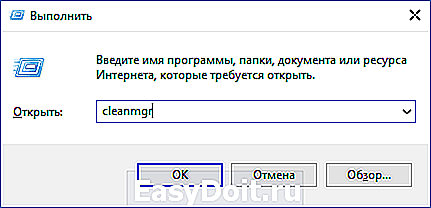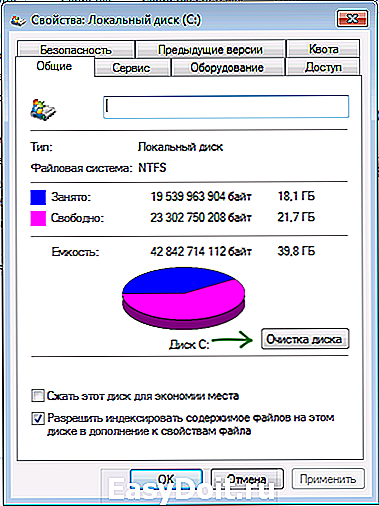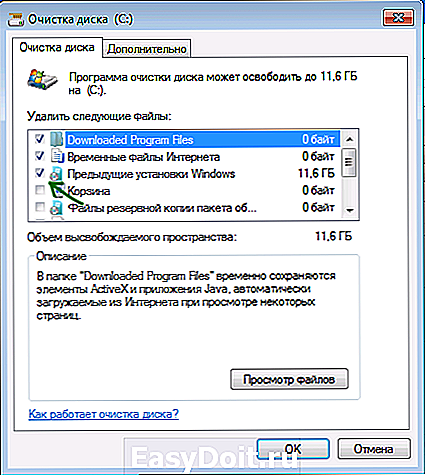Как удалить папку
Как удалить папку Windows.old
 После установки Windows (или после обновления Windows 10) некоторые начинающие пользователи обнаруживают на диске C внушительных размеров папку, которая при этом не удаляется полностью, если пробовать это сделать обычными методами. Отсюда и возникает вопрос о том, как удалить папку Windows.old с диска. Если что-то в инструкции оказалось не ясным, то в конце есть видео руководство об удалении этой папки (показано на Windows 10, но подойдет и для предыдущих версий ОС).
После установки Windows (или после обновления Windows 10) некоторые начинающие пользователи обнаруживают на диске C внушительных размеров папку, которая при этом не удаляется полностью, если пробовать это сделать обычными методами. Отсюда и возникает вопрос о том, как удалить папку Windows.old с диска. Если что-то в инструкции оказалось не ясным, то в конце есть видео руководство об удалении этой папки (показано на Windows 10, но подойдет и для предыдущих версий ОС).
Папка Windows.old содержит файлы предыдущей установки Windows 10, 8.1 или Windows 7. Кстати, в ней же, вы можете отыскать некоторые пользовательские файлы с рабочего стола и из папок «Мои документы» и аналогичных им, если вдруг после переустановки вы их не обнаружили. В этой инструкции будем удалять Windows.old правильно (инструкция состоит из трех разделов от более новых к более старым версиям системы). Также может быть полезным: Как очистить диск C от ненужных файлов.
Как удалить папку Windows.old в Windows 10 1803 April Update и 1809 October Update
В последней версии Windows 10 появился новый способ удалить папку Windows.old с предыдущей установкой ОС (хотя и старый метод, описанный далее в руководстве, продолжает работать). Учитывайте, что после удаления папки, автоматический откат к предыдущей версии системы станет невозможным.
В обновлении была усовершенствована автоматическая очистка диска и теперь выполнить её можно и вручную, удалив, в том числе, и ненужную папку.
Шаги будут следующими:
- Зайдите в Пуск — Параметры (или нажмите клавиши Win+I).
- Перейдите в раздел «Система» — «Память устройства».
- В разделе «Контроль памяти» нажмите «Освободить место сейчас».

- После некоторого периода поиска необязательных файлов, отметьте пункт «Предыдущие установки Windows».

- Нажмите кнопку «Удалить файлы» вверху окна.

- Дождитесь завершения процесса очистки. Выбранные вами файлы, в том числе папка Windows.old будет удалена с диска C.
В чем-то новый метод удобнее описанного далее, например, он не запрашивает прав администратора на компьютере (хотя, не исключаю, что при их отсутствии может и не работать). Далее — видео с демонстрацией нового способа, а после него — методы для предыдущих версий ОС.
Если же у вас одна из предыдущих версий системы — Windows 10 до 1803, Windows 7 или 8, используйте следующий вариант.
Удаление папки Windows.old в Windows 10 и 8
Если вы обновились до Windows 10 с предыдущей версии системы или же использовали чистую установку Windows 10 или 8 (8.1), но без форматирования системного раздела жесткого диска, на нем окажется папка Windows.old, подчас занимающая внушительные гигабайты.
Ниже описан процесс удаления этой папки, однако, следует учитывать, что в том случае, когда Windows.old появилась после установки бесплатного обновления до Windows 10, файлы, находящиеся в ней, могут послужить для быстрого возврата к предыдущей версии ОС в случае возникновения проблем. А потому я бы не рекомендовал удалять ее для обновившихся, по крайней мере в течение месяца после обновления.
Итак, для того, чтобы удалить папку Windows.old, выполните по порядку следующие действия.
- Нажмите на клавиатуре клавиши Windows (клавиша с эмблемой ОС) + R и введите cleanmgr а затем нажмите Enter.

- Дождитесь запуска встроенной программы очистки диска Windows.

- Нажмите кнопку «Очистить системные файлы» (вы должны иметь права администратора на компьютере).

- После поиска файлов, найдите пункт «Предыдущие установки Windows» и отметьте его. Нажмите «Ок».

- Дождитесь завершения очистки диска.
В результате этого, папка Windows.old будет удалена или, по крайней мере, ее содержимое. Если что-то осталось непонятным, то в конце статьи есть видео инструкция, в которой показан весь процесс удаления как раз в Windows 10.
В том случае, если по какой-то причине этого не произошло, кликните правой кнопкой мыши по кнопке Пуск, выберите пункт меню «Командная строка (администратор)» и введите команду RD /S /Q C:windows.old (при условии, что папка находится на диске C) после чего нажмите Enter.
Также в комментариях был предложен еще один вариант:
- Запускаем планировщик заданий (можно через поиск Windows 10 в панели задач)
- Находим задание SetupCleanupTask и дважды кликаем по нему.
- Кликаем по назаванию задания правой кнопкой мыши — выполнить.
По итогу указанных действий папка Windows.old должна быть удалена.
Как удалить Windows.old в Windows 7
Самый первый шаг, который сейчас будет описан, может закончиться неудачей в случае, если вы уже пробовали удалить папку windows.old просто через проводник. Если так случится, не отчаивайтесь и продолжайте чтение руководства.
- Зайдите в «Мой компьютер» или Проводник Windows, кликните правой кнопкой мыши по диску C и выберите пункт «Свойства». Затем нажмите кнопку «Очистка диска».

- После непродолжительного анализа системы откроется диалоговое окно очистки диска. Нажмите кнопку «Очистить системные файлы». Снова придется подождать.

- Вы увидите, что в списке файлов для удаления появились новые пункты. Нас интересует «Предыдущие установки Windows», как раз они и хранятся в папке Windows.old. Отметьте галочкой и нажмите «Ок». Дождитесь завершения операции.

Возможно, уже описанных выше действий будет достаточно для того, чтобы ненужная нам папка исчезла. А возможно и нет: могут остаться пустые папки, вызывающие при попытке удаления сообщение «Не найдено». В этом случае, запустите командную строку от имени администратора и введите команду:
После чего нажмите Enter. После выполнения команды папка Windows.old будет полностью удалена с компьютера.
Видео инструкция
Также записал и видео инструкцию с процессом удаления папки Windows.old, где все действия производятся в Windows 10. Однако те же способы подойдут и для 8.1 и 7.
Если ничто из статьи вам по какой-то причине не помогло, задавайте вопросы, а я постараюсь ответить.
remontka.pro
Удаление старого Windows после установки нового — пошаговая инструкция
В ситуации, когда компьютер начинает медленно работать единственным верным выходом среди рекомендаций по самостоятельной настройке компьютера вы найдете переустановку операционной системы, но не всегда это выполняется корректно, поэтому дальше возникает необходимость убрать старый windows после установки нового. Обычно установка ОС производится на чистый раздел, но если так случилось, что вы установили новую операционную систему Windows туда же (в тот же логический диск), куда и старую, то она автоматически уберет файлы старой операционной системы в папку под названием «Windows.old». После того как все нужные файлы были сохранены, папку со старой ОС можно удалить. Тем более что место на жестком диске никогда не бывает лишним. Сделать это можно двумя способами.
Удаление средствами Windows
Вот вы уже самостоятельно разобрались в настройках биоса на компьютере, ваша новая система запущена и вы готовы к работе. Но чтобы она была ничем не затруднена, в корпорации Microsoft уже успели подумать над тем, как удалить старый windows после установки нового удобно для пользователя, поэтому добавили такой пункт в стандартное ПО как «Очистка диска». Все выполняемые работы будем производить в операционной системе Windows 7. В других операционных системах семейства Windows порядок будет такой же. Давайте пошагово разберем, как это работает:
- Нажмите кнопку «Пуск» (в левом нижнем углу экрана).
- Введите в строке поиска «Очистка».
- Вверху окна выберете «Очистка диска».
- Откроется выбранное предыдущим действием приложение.
В появившемся окне выберете диск, где ранее была установлена операционная система и нажмите OK. Дальше программа оценит, сколько места на диске можно освободить и откроет следующее окно, в котором необходимо поставить галочку в пункте «Предыдущие установки Windows» и нажать ОК. Программа спросит повторно, хотите ли вы удалить файлы. Соглашайтесь, нажимайте «Удалить файлы», и через несколько минут файлы предыдущей установки Windows будут удалены.
Открыть программу, которая очистит диск, можно еще одним способом. Нажать «Пуск», далее «Все программы». Затем выбираем «Стандартные», в них — «Служебные», а после «Очистка диска».
Удаление старой установки Windows вручную
Если вы по какой-то причине желаете удалить папку со старой версией Windows вручную, то придется немного повозиться и выполнить ряд настроек.
Для начала необходимо войти в систему под административной учетной записью с полными правами. Иначе вы не сможете удалить паку.
Теперь давайте выполним настройки поэтапно:
- Откройте «Мой компьютер».
- Откройте диск с установленной операционной системой (например, локальный диск C).
- Найдите папку «Windows.old».
- Щелкнув правой кнопкой мышки по папке, откройте контекстное меню и выберете строчку «Свойства».
- В раскрывшемся окне выберете вкладку «Безопасность».
- Нажмите кнопку «Дополнительно» — перед вами откроется окно «Дополнительные параметры безопасности для Windows.old».
- Перейдите на вкладку «Владелец» и нажмите кнопку «Изменить».
- В следующем окне выберете в качестве владельца свою учетную запись, то есть ту запись из-под которой будет выполняться удаление, и нажмите «Применить».
- Вы увидите сообщение о том, что вы стали владельцем папки Windows.old — нажимайте OK и закрывайте окно свойств.
- Можете приступать к удалению папки со старой операционной системой Windows.
Удалить папку тоже можно двумя способами. Первый — щелкнуть правой кнопкой мышки по значку папки и выбрать пункт «Удалить». Согласиться с тем, что вы желаете удалить папку. Затем очистить корзину. Второй — выделить папку щелчком левой кнопкой мышки, на клавиатуре одновременно нажать клавиши Shift+Del, согласиться с удалением. Папка удалится мимо корзины, то есть ее не надо будет очищать.
После того как вы справились с установкой новой ОС и удалением старых файлов, рекомендуем почитать статью о драйверах для Windows 10, поскольку не все из них идут в установочном пакете. Если вы еще не переходили на новую систему, то узнать, как скачать драйвера для « семерки » , вы можете здесь.
Очистка меню загрузки
После того как вы установили новую операционную систему в тот же раздел, у вас может появиться проблема в виде меню, которое при загрузке предлагает выбрать, какую ОС выбрать. Эту проблему решить достаточно просто.
- Нажмите «Пуск»;
- В строке поиска наберите msconfig;
- Выберете эту программу в результатах поиска;
- В следующем окне перейдите на вкладку «Загрузка»;
- Выберете старую операционную систему;
- Нажмите кнопку «Удалить», после чего программа сообщит о необходимости перезагрузки;
- Перезагрузите компьютер.
После всех перечисленных действий операционная система загрузится в обычном режиме и меню с выбором операционной системы больше не появится.
В том, как удалить старые установки Windows нет ничего сложного, главное — определиться со способом выполнения. Теперь вы можете приступать и к настройкам звука на компьютере, и к настройке драйверов, сети и прочего со спокойной душой. Помните: для того чтобы избежать процедуры удаления предыдущих версий операционных систем, рекомендуется проводить установку Windows на заранее отформатированный раздел. Тем самым вы спасете свою новую операционную систему от мусора в виде программ и файлов предыдущей версии Windows.
bitu.ru
Как после установки новой версии удалить старую Windows 10?
В статье рассмотрим, как удалить старую версию Windows 10 после установки новой или инсталляции обновлений. В процессе обновления операционной системы на диске остаётся каталог Windows.old, занимающий до десятка гигабайт. В нём хранятся установочные файлы предыдущей сборки ОС. Классическим методом данная папка не удаляется по причине отсутствия у пользователя соответствующих полномочий.
Очистка диска
Для решения проблемы предусмотрен штатный инструмент – утилита «Очистка диска».
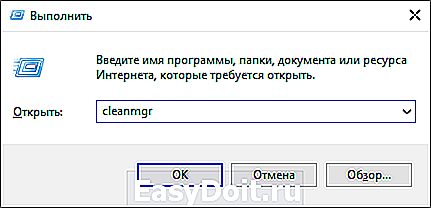
2. После завершения анализа кликните «Очистить системные файлы».
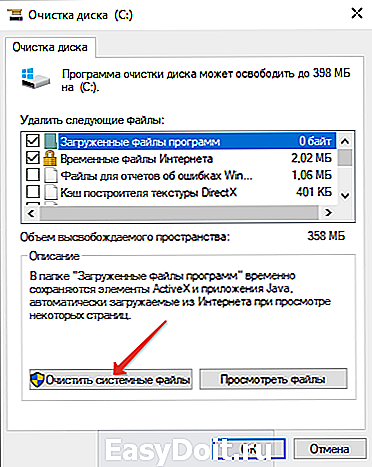
3. Поставьте флажок возле показанного на скриншоте пункта, кликните «ОК» и дожидайтесь завершения процесса.
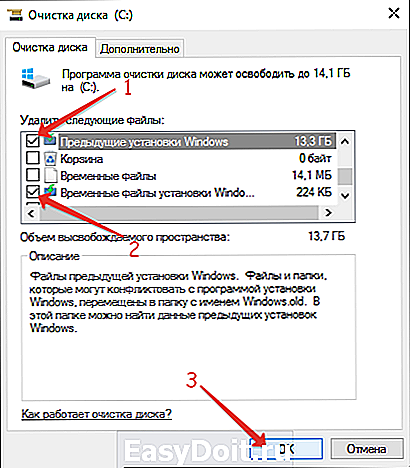
4. Дайте согласие на удаление файлов.

Автоматическая очистка
Было бы неплохо выполнять эту операцию автоматически, и Microsoft это предусмотрели. Начиная с Fall Creators Update появилась функция удаления старых установочных файлов спустя 10 дней после обновления операционной системы.
2. Перейдите в первый раздел «Система».
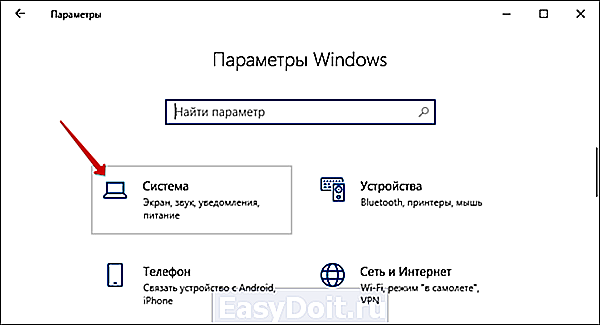
3. Посетите подраздел «Память устройства».
4. Активируйте опцию «Контроль памяти».
5. Щелкните по ссылке «Изменить способ автоматического…».
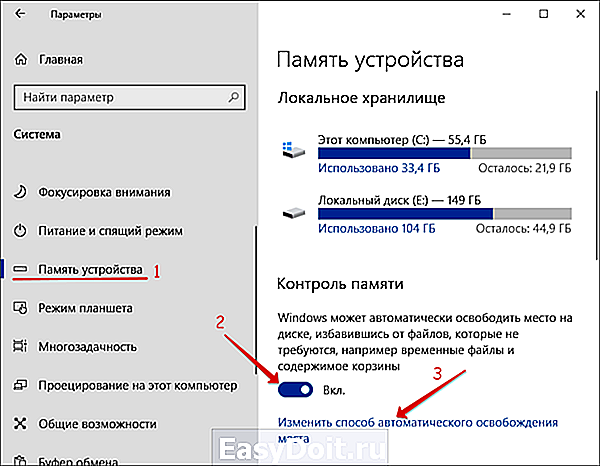
6. Отметьте пункт «Предыдущие установки…» если нужно удалить немедленно нажмите «Очистить сейчас».

Также можете избавиться от остального мусора, который захламляет системный том: временные файлы, содержимое Корзины, пакеты для установки драйверов, эскизы изображений и прочее.
Командная строка
Ещё один действенный способ решения проблемы – командная строка.
1. Откройте её от имени Администратора (через контекстное меню Пуска).

2. Выполните в ней команду:
- rd – команда удаления каталога;
- /s, /q – параметры, отвечающие за удаление всех подкаталогов и отсутствие запроса на подтверждение операции соответственно;
- последний аргумент – путь к папке
Содержимое каталога будет стерто, минуя Корзину.
windows10i.ru
Как удалить старый виндовс 7 (Windows 7)
Иногда пользователи устанавливают новую Windows 7, но забывают удалить старую. Нет ничего критичного в этом, однако старая винда занимает немало места. В этой статье информация, как удалить старый виндовс 7.
Есть несколько способов удалить старый Windows:
1. Удаление старого виндовс с помощью «Очистки диска»
Необходимо запустить программу «Очистка диска». Найти её можно через «Пуск». Щёлкаем «Все программы», там «Стандартные», затем «Служебные» и в списке находим нужный компонент.

Далее в списке «Диски» выбираем диск, на котором расположена старая винда 7 (тот диск, где находится папка Windows.old) и нажимаем OK. Ожидаем загрузки и видим такой список.
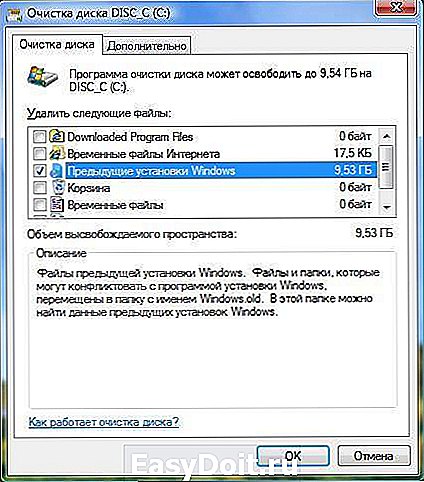
Именно пункт «Предыдущие установки Windows» нам и нужен. Выделяем галочкой, если её нет и нажимаем OK. На вопрос про необратимое удаление отвечаем «Удалить файлы». Через некоторое время файлы старого виндовс 7 будут удалены.
2. Удаление старого виндовс без программ
Если программу по каким-то причинам найти не удаётся или же с ней какие-то проблемы можно удалить Windows вручную. Для этого находим папку Windows.old и выставляем необходимые для удаления права.
Заходим в свойства папки (ПКМ — Свойства) и переходим на вкладку «Безопасность»
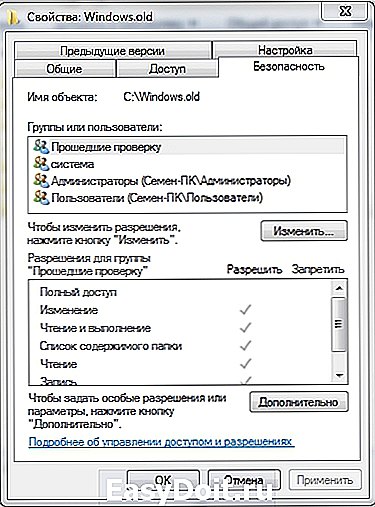
Щёлкаем на «Дополнительно». На вкладке «Владелец» выбираем текущего пользователя и ставим галочку на «Заменить владельца подконтейнеров и объектов» и нажимаем «Применить».

Теперь на вкладке «Разрешения» выбираем учетку, которую сделали владельцем папки и меняем её (кнопка «Изменить»)

Появляется окно с Элементом разрешения, где ставим галочки там, где выделено на скриншоте ниже. Затем щёлкам OK и с предупреждением по безопасности.

После проделанных манипуляций можно будет удалить папку Windows.old не составит труда и вопрос, как удалить старый виндовс 7 решается.
3. Удаление старого Windows форматированием диска
Этот метод более кардинальный, но как говорится «безотказный». Суть в том, что необходимо загрузиться с установочного диска или флешки и начать устанавливать чистую винду. На моменте выбора диска, необходимо будет удалить все разделы, разметить жесткий диск заного и отформатировать все разделы. Таким образом мы получаем чистую систему, без каких-либо признаком старых операционых систем.
Внимание! Этот метод удалит все данные, которые есть на компьютере, поэтому рекомендуется, если их не жаль.

Работа компьютера — сложный процесс, который задействуем много процессов и соответственно данных, которые часто остаются в системе, даже когда не используются. Эта статья посвящена чистке виндовс 7 2-мя разными.

Многие хотят использовать программы бесплатно и это не удивительно, ведь очень часто покупать лицензионные программы дорого — это касается и операционных систем. В этой статье я опишу все методы, как продлить виндовс.

Часто при запуске компьютера мы запускаем одни и те же программы, поэтому для экономии времени можно указать, какие программы запускать при загрузке ОС. В этой статье я расскажу о том, как настроить автозапуск в Windows 7.Существует 2 способа.
howwindows.ru