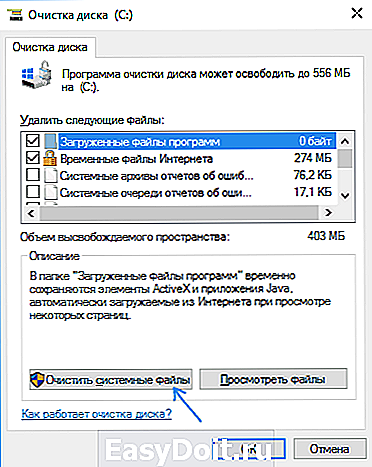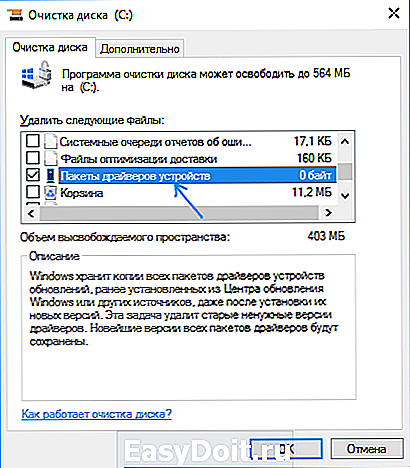Как удалить старые драйвера в Windows 10
Как удалить старые драйвера в Windows 10
Не секрет, что Windows 10 со временем занимает все больше и больше места на жестком диске. Постоянные обновления требуют немало свободного пространства на винчестере. Иногда после обновления Windows 10 остается слишком мало памяти на системном диске C:. Чистка корзины, удаление лишних программ и файлов не спасают ситуацию – места не хватает. А если у вас SSD диск с 120 или 240 гигабайтами памяти? Тогда ситуация критична.
Windows 10 сохраняет все старые и неиспользуемые драйвера устройств, которые когда-либо подключались к этому компьютеру. Это могут быть драйвера смартфонов, видеокарт, ТВ-тюнеров, принтеров, USB-флешек, модемов, внешних HDD и т.д. Зачем? Чтобы не устанавливать их заново, в случае повторного подключения устройства. Большое количество ненужных драйверов засоряют систему.
Раньше чтобы удалить старые драйвера в Windows 10 нужно было заходить в диспетчер устройств, просматривать скрытые драйвера и по одному удалять неиспользуемые (они подсвечиваются серым). В одном из “билдов” (обновлений) появилась возможность делать это намного проще.
Зайдите в Проводник и найдите системный диск (C:) Правой клавишей мыши кликните по нему и в контекстном меню выберите “Свойства”.
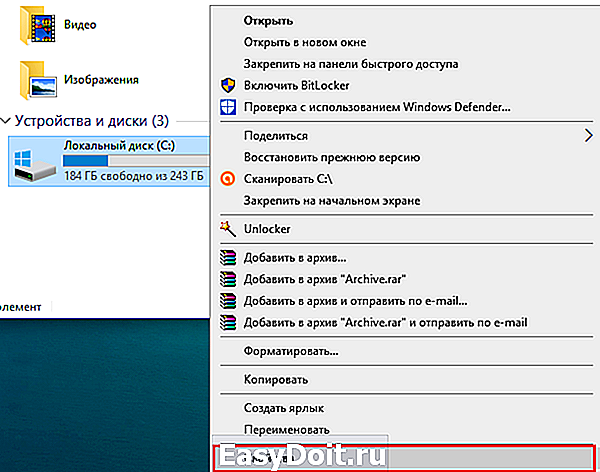
Возле небольшой диаграммы, отображающей емкость, нажмите на “Очистка диска”.
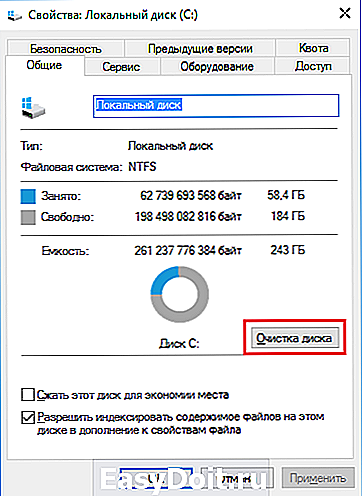
Несколько минут программа будет анализировать состояние диска и наличие на нем “мусора”.

Теперь жмем на “Очистить системные файлы” и опять ждем несколько минут.

В появившемся окне найдите и отметьте галочкой “Пакеты драйверов устройств”. Если выбрать этот пункт, в нижней части окна появится описание, которое гласит о хранении копий всех драйверов устройств, даже если они не используются. Если Windows стоит у вас не долго, или вы не подключали к нему посторонних устройств, возможно удалять будет нечего.

Если вы хотите не только удалить старые драйвера, но и почистить диск (С:) – отмечайте галочками все пункты. Вы можете прочитать более подробную статью, как почистить и ускорить компьютер. Отметили? Жмем OK. Появится еще одно небольшое окно для подтверждения удаления файлов.

Соглашаемся и ждем, пока операционная система избавиться от ненужных драйверов и файлов. После данной процедуры желательно перезагрузить компьютер. Вот и все. Желаю удачи.
Если вы нашли ошибку, пожалуйста, выделите фрагмент текста и нажмите Ctrl+Enter.
mypclife.ru
Как удалить старые драйверы Windows
 При установке (обновлении) драйверов устройств Windows, копии старых версий драйверов остаются в системе, занимая при этом место на диске. И это содержимое можно очистить вручную, что и продемонстрировано в инструкции далее.
При установке (обновлении) драйверов устройств Windows, копии старых версий драйверов остаются в системе, занимая при этом место на диске. И это содержимое можно очистить вручную, что и продемонстрировано в инструкции далее.
Если удаление старых драйверов Windows 10, 8 и Windows 7 интересовало в распространенных контекстах удаления старых драйверов видеокарты или USB устройств, рекомендую использовать отдельные инструкции на эту тему: Как удалить драйверы видеокарты, Компьютер не видит флешку и другие USB устройства.
Также на схожу тему может оказаться полезным материал: Как создать резервную копию драйверов Windows 10.
Удаление старых версий драйверов с помощью утилиты очистки диска
Во всех последних версиях Windows присутствует встроенная утилита очистки диска, о которой уже писалось на этом сайте: Использование утилиты очистки диска в расширенном режиме, Как очистить диск C от ненужных файлов.
Этот же инструмент дает нам возможность легко удалить старые драйверы Windows 10, 8 или Windows 7 с компьютера. Для этого выполните следующие действия.
- Запустите «Очистку диска». Нажмите клавиши Win+R (где Win — клавиша с эмблемой Windows) и введите cleanmgr в окно «Выполнить».
- В утилите очистки дисков нажмите по кнопке «Очистить системные файлы» (для этого требуется, чтобы у вас были права администратора).

- Отметьте пункт «Пакеты драйверов устройств». У меня на скриншоте указанный пункт не занимает места, но в некоторых случаях размер хранимых драйверов может достигать нескольких гигабайт.

- Нажмите «Ок» для запуска удаления старых драйверов.
После непродолжительного процесса, старые драйверы будут удалены из хранилища Windows. Однако учитывайте, что при этом, в свойствах драйверов в диспетчере устройств кнопка «Откатить» станет неактивной. Если же у вас, как и на скриншоте, указано, что пакеты драйверов устройств занимают 0 байт, когда на самом деле это не так, используйте следующую инструкцию: Как очистить папку DriverStore FileRepository в Windows 10, 8 и Windows 7.
А вдруг и это будет интересно:
Почему бы не подписаться?
Рассылка новых, иногда интересных и полезных, материалов сайта remontka.pro. Никакой рекламы и бесплатная компьютерная помощь подписчикам от автора. Другие способы подписки (ВК, Одноклассники, Телеграм, Facebook, Twitter, Youtube, Яндекс.Дзен)
24.08.2016 в 20:24
У меня в пункте пакеты драйверов устройств тоже 0 байт, но от него стрелкой ниже идёт следующий пункт:предыдущие установки windows (перед корзиной) там стоит 17,2 ГБ. Можно их удалить?
25.08.2016 в 06:28
Можно, если не планируете откатываться на предыдущую версию или редакцию Windows (удалится папка Windows.old)
25.08.2016 в 21:52
Следуя рекомендациям этой статьи попытался посмотреть и удалить старые драйвера на своем ПК с установленной ОС Windows 7 Pro. Но вот незадача! В утилите очистки дисков нет кнопки «Очистить системные файлы». Как такое могло случиться и что можно предпринять? Спасибо.
26.08.2016 в 08:53
Предположение: ваш пользователь не имеет прав администратора на компьютере.
02.02.2017 в 13:05
В папке FileRepository аж 10 старых версий драйверов nvidia (4 гига!) и ваш способ их не удаляет
Примечание: после отправки комментария он не появляется на странице сразу. Всё в порядке — ваше сообщение получено. Ответы на комментарии и их публикация выполняются ежедневно днём, иногда чаще. Возвращайтесь.
remontka.pro
Основные способы удаления драйвера из системы Windows 10
Необходимость в удалении драйверов часто возникает при замене элементов системного блока, в особенности при замене видеокарты. Дело в том, что программное обеспечение разрабатывается производителем для своей линейки устройств и оно не подходит к продуктам от других производителей.
Более того, если просто установить программное обеспечение для нового элемента, не удалив старые драйверы, может возникнуть конфликт между программами, что будет мешать корректной работе всей системы. Такой же конфликт иногда может возникнуть при установке более новой версии программного обеспечения устройства поверх старой.
Далее будут рассмотрены несколько способов, которые помогут Вам удалить драйверы в Windows 10.
Как удалить драйвер из системы Windows 10
Если обновлять драйверы до новой версии, не стирая при этом старую, то со временем старые и неиспользуемые версии будут накапливаться в системе.
Чтобы удалить уже неиспользуемое, но все еще установленное программное обеспечение, открываем ”Пуск” — “Проводник”. В появившемся окне выбираем тот локальный диск, на котором установлена операционная система (на иконке будет значок Windows рядом с диском, обычно это диск C). Щелкаем правой кнопкой мыши на нем и выбираем пункт “Свойства”.
В появившемся окне выбираем тот локальный диск, на котором установлена операционная система (на иконке будет значок Windows рядом с диском, обычно это диск C). Щелкаем правой кнопкой мыши на нем и выбираем пункт “Свойства”. В новом окне нажимаем “Очистка диска”.
В новом окне нажимаем “Очистка диска”. Ждем, пока система соберет информацию о неиспользуемых файлах.
Ждем, пока система соберет информацию о неиспользуемых файлах. Далее кликаем по “Очистить системные файлы”.
Далее кликаем по “Очистить системные файлы”.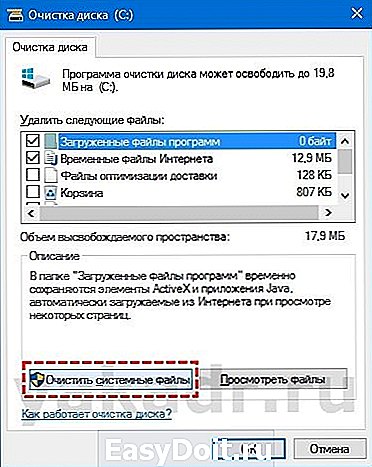 Снова ожидаем, пока система соберет всю информацию.
Снова ожидаем, пока система соберет всю информацию. В открывшемся окне отмечаем “Пакеты драйверов устройств” и нажимаем “ОК”. Если для этого пункта размер указан в 0 байт, значит в системе нет неиспользуемых старых драйверов.
В открывшемся окне отмечаем “Пакеты драйверов устройств” и нажимаем “ОК”. Если для этого пункта размер указан в 0 байт, значит в системе нет неиспользуемых старых драйверов.

Удаление стандартным способом, на примере звукового драйвера realtek
Многие драйверы можно удалить тем же способом, что и любую другую программу.
Нажимаем правой кнопкой мыши по меню “Пуск” и выбираем пункт “Программы и компоненты”.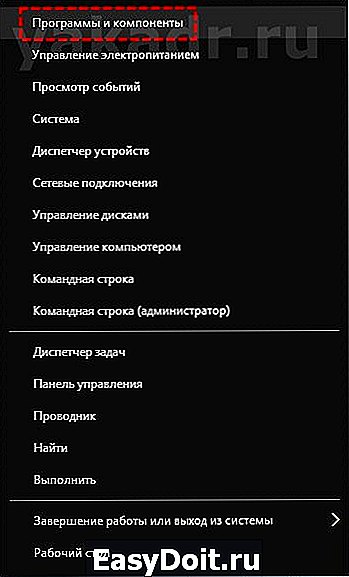 В открывшемся списке находим нужный драйвер. Кликаем по нему правой кнопкой мыши и выбираем “Удалить”. В данной статье (в том числе и в следующих способах) рассмотрим всё на примере удаления аудио драйвера.Запустится стандартное средство для удаления программ Windows. Подтверждаем то, что мы хотим удалить приложение, и ждем окончания работы программы.
В открывшемся списке находим нужный драйвер. Кликаем по нему правой кнопкой мыши и выбираем “Удалить”. В данной статье (в том числе и в следующих способах) рассмотрим всё на примере удаления аудио драйвера.Запустится стандартное средство для удаления программ Windows. Подтверждаем то, что мы хотим удалить приложение, и ждем окончания работы программы. После того, как процесс завершится, перезагружаем компьютер. Драйвер звуковой карты будет удален.
После того, как процесс завершится, перезагружаем компьютер. Драйвер звуковой карты будет удален.
Удаляем через диспетчер устройств
Другой вариант деинсталляции — воспользоваться диспетчером устройств Windows. Это может быть особенно полезно, если Вы не уверены, как именно называется программное обеспечение устройства, которое хотите удалить.
Откроем диспетчер. Для этого нажимаем правой кнопкой мыши по меню “Пуск” и выбираем “Диспетчер устройств”.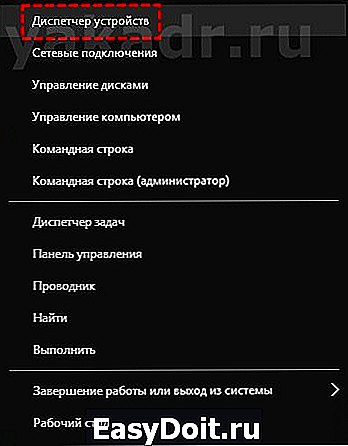 Далее открываем список с тем типом устройств, драйвер которого должен быть удален.
Далее открываем список с тем типом устройств, драйвер которого должен быть удален.
Driver Sweeper помощник удаления драйверов
Помимо встроенных средств Windows 10 можно также использовать стороннее программное обеспечение. В данной статье рассмотрим утилиту Driver Sweeper, которая распространяется бесплатно и имеет русскоязычный интерфейс.
Для начала находим в интернете и скачиваем установщик программы. Далее устанавливаем утилиту, процесс установки происходит стандартным образом и не должен вызвать проблем.
Если на Вашем компьютер не был установлен .NET Framework 3.5, то Windows предложит скачать его при запуске Driver Sweeper. Нажимаем “Скачать и установить этот компонент”. Ожидаем, пока необходимые файлы не будут скачаны и установлены.
Ожидаем, пока необходимые файлы не будут скачаны и установлены.
yakadr.ru
Как удалить драйвера видеокарты NV > 24.04.2015   windows
 Обновление драйверов видеокарты может в значительной степени повлиять на производительность самой Windows (или другой ОС), а также игр. В большинстве случаев используется автоматическое обновление NVidia и AMD, однако в некоторых случаях может потребоваться сначала полное удаление драйверов с компьютера, и лишь потом — установка последней версии.
Обновление драйверов видеокарты может в значительной степени повлиять на производительность самой Windows (или другой ОС), а также игр. В большинстве случаев используется автоматическое обновление NVidia и AMD, однако в некоторых случаях может потребоваться сначала полное удаление драйверов с компьютера, и лишь потом — установка последней версии.
Например, NVIDIA официально рекомендует удалить все драйвера перед обновлением до новой версии, так как иногда могут возникать непредвиденные ошибки в работе, или, например, синий экран смерти BSOD. Впрочем, это происходит сравнительно редко.
В этом руководстве — о том, как полностью удалить драйвера видеокарт NVIDIA, AMD и Intel с компьютера (включая все побочные элементы драйвера), а также о том, чем ручное удаление через Панель управления хуже, чем использование утилиты Display Driver Uninstaller для этих целей. (см. также Как обновить драйвера видеокарты для максимальной производительности в играх)
Удаление драйверов видеокарты через панель управления и Display Driver Uninstaller
Обычный способ удаления — зайти в Панель управления Windows, выбрать пункт «Программы и компоненты», найти все пункты, имеющие отношение к вашей видеокарте, после чего по очереди удалить их. С этим справится любой, даже самый начинающий пользователь.

Однако, у этого метода есть и недостатки:
- Удалять драйвера по одному неудобно.
- Удаляются не все компоненты драйвера, остаются драйвера видеокарт NV >В случае, если удаление потребовалось по причине каких-либо проблем в работе видеокарты при обновлении драйверов, последний пункт может иметь критическое значение, и самый популярный способ осуществить полное удаление всех драйверов — бесплатная программа Display Driver Uninstaller, автоматизирующая этот процесс.
Использование Display Driver Uninstaller

Скачать Display Driver Uninstaller можно с официальной страницы (ссылки на загрузку находятся внизу страницы, в загруженном архиве вы найдете еще один самораспаковывающийся архив exe, в котором уже и находится программа). Установка на компьютер не требуется — достаточно запуска «Display Driver Uninstaller.exe» в папке с распакованными файлами.

Программу рекомендуется использовать, запустив Windows в безопасном режиме. Она может самостоятельно перезагрузить компьютер, а можно сделать это вручную. Для этого нажмите Win + R, наберите msconfig, после чего на вкладке «Загрузка» выберите текущую ОС, установите отметку «Безопасный режим», примените настройки и выполните перезагрузку. Не забудьте по завершении всех действий убрать эту же отметку.
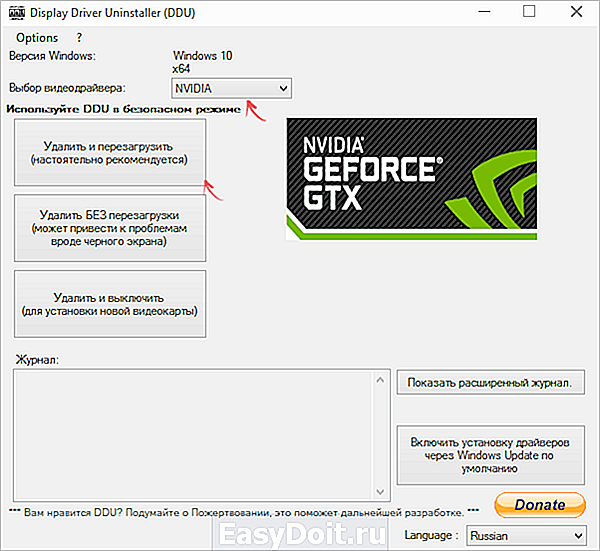
После запуска можно установить русский язык программы (у меня он не включился автоматически) справа внизу. В главном окне программы вам предлагается:
-
Выбрать драйвер видеокарты, который нужно удалить — NV >В большинстве случаев достаточно выбрать первый вариант — Display Driver Uninstaller автоматически создаст точку восстановления системы, проведет удаление всех компонентов выбранного драйвера и перезагрузит компьютер. На всякий случай программа также сохраняет логи (журнал действий и результатов) в текстовый файл, который можно просмотреть, если что-то пошло не так или нужно получить информацию о произведенных действиях.
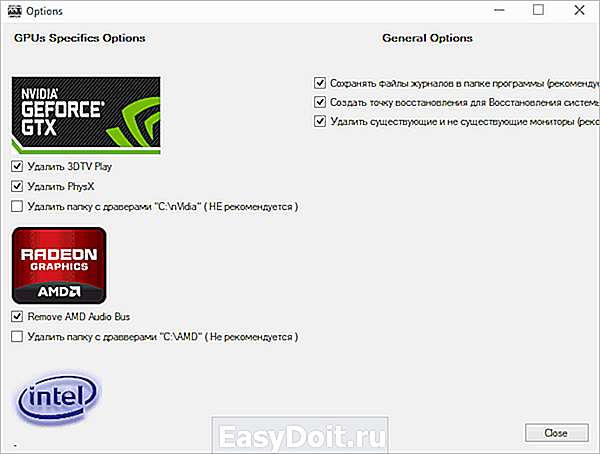
Дополнительно, прежде чем удалить драйвера видеокарты, вы можете нажать «Options» в меню и настроить опции удаления, например, отказаться от удаления NVIDIA PhysX, отключить создание точки восстановления (не рекомендую) и другие опции.
А вдруг и это будет интересно:
Почему бы не подписаться?
Рассылка новых, иногда интересных и полезных, материалов сайта remontka.pro. Никакой рекламы и бесплатная компьютерная помощь подписчикам от автора. Другие способы подписки (ВК, Одноклассники, Телеграм, Facebook, Twitter, Youtube, Яндекс.Дзен)
31.08.2015 в 23:12
Спасибо за статью, очень помогла.
05.09.2015 в 22:34
Спасибо, Display Driver Uninstaller хорошая программа. Nvidia — драйверы удалились все, без остатка. Удалял через msconfig — безопасный режим. Ещё раз спасибо.
14.10.2015 в 21:58
Здравствуйте. При попытке запустить программу получил ошибку инициализации 0хс0000135. Что бы это значило?
10.12.2015 в 21:18
отличная статья, точно в точку
спасибо
04.01.2016 в 16:00
Здравствуйте у меня два компьютера и одна видеокарта я переставлял видеокарту и вдруг она перестала работать помогите!
05.01.2016 в 11:15
В обоих компьютерах теперь не работает? Не отломали ли там чего-нибудь? Или питание дополнительное (если нужно) забыли подключить?
19.02.2016 в 15:51
Здравствуйте, у меня такая проблема случилась, на window 10 после установки display driver uninstaller, программа запросила перезапуск с последующим безопасном режимом, компьютер не опознает пин-код при входе в систему, хотя раньше всегда правильно распозновал пин. Вкл выкл Capslock, shift, eng рус не помогает. Помогите!
20.02.2016 в 08:23
Странно. Но ведь тогда можно войти обычно и по простому паролю? В крайнем случае, сброс пароля Windows 10 или активация скрытого пользователя Администратор.
31.10.2018 в 17:58
Читайте внимательно, там написано ввести пароль, а не пин-код
19.03.2016 в 20:23
Доходчиво и интересно Спасибо
31.05.2016 в 23:34
Спасибо большое автору за статью! Дай бог тебе здоровья! Ты даже не представляешь как мне помог!
28.06.2016 в 19:33
у меня такая проблема, сломалась видео карта а чтобы поставить бу надо удалить драйвера. а как мне удалить драйвера если комп. не запускается
28.06.2016 в 19:34
и еще он запускается но не запускается полностью. т.е. я могу открыть меню f11
15.07.2016 в 16:28
автор! столкнулся со следующей проблемой! ПРОШУ ВСЕХ УЧЕСТЬ
система windows 10 64-bit
видеокарта amd radeon HD 7xxx dual grafics
проблема в том, что когда я удалил свои видеодрова и решил перезапуститься в безопасный режим как описано выше, то попросту не смог больше зайти в систему…
все почему? оказалось, что поскольку ранее я постоянно заходил в систему с пин-кодом (именно циферным пином, а не с паролем от учетки майкрософт), то мой пароль от учетки каким-то образом завис в локальной учетке внутри компа и не обновлялся, т.е. даже если я его поменял, и потом зашел с пин-кодом, он не обновился! интернет при этом всегда был включен
но когда же я зашел в безопасный режим, установив, как указано выше режим нормал без сетевых дров, то попал в замкнутый круг: чтобы зайти, нужно вспомнить старый пароль — средств восстановления нет, инета нет, командную строку не откроешь, откатиться к точке восстановления никак — везде нужен пароль учетки, который уже новый!
ПОЭТОМУ, прошу автора внести эти доводы в статью и предупреждаю всех, что прежде чем перезагружаться в безопасный режим, убедитесь, что вы потом сможете зайти в свою учетку!
свой пароль я сменил 10 июля, пытался замутить то, что описано выше 15 июля
хотя парень с техподдержки майкрософт (которым я звонил кстати) и убеждал, что якобы если я заходил в свою учетку с пинкодом с доступом в инет, то пароль должен был обновиться автоматически, чего не произошло
в итоге он (тот парень с МС) посоветовал мне угадайте
1) переустановить винду
2) вспомнить старый пароль (что противоречило его доводам, кстати)
вот сижу переустанавливаю с мака
и кстати да я читал тот коммент Григория выше, но я не понял, что он имеет ввиду пока сам не столкнулся с этой же проблемой, а полагаю, что таких как мы с ним не двое, тогда тем более автору просто обязательно нужно описать эти моменты в статье! если что свяжитесь со мной я объясню что да как было
22.09.2016 в 23:12
Там в самой программе написано: Important note fo Windows 8/8.1/10 users:
Your Windows «PASSWORD» is required! (PIN is NOT working in safe mode)
Quit Immediately if you lost or don’t know it!
Внимательней надо быть.
14.07.2019 в 00:58
Здравствуйте! У меня случилась такая же проблема… Подскажите пожалуйста как решили?
17.10.2016 в 21:29
Спасибо. Хорошая програмулина. Еще бы для звуковых и сетевых такую прогу
02.01.2017 в 14:09
удалил драйвера с помощью DDU, устанавливаю заранее скаченные драйвера, пишет этот графический драйвер не обнаружил совместимого графического оборудования
03.01.2017 в 08:57
А в диспетчере устройств отображается каким-то образом ваш видеоадаптер? Точно ли нужные драйверы?
01.12.2018 в 13:14
Похожая ситуация, в диспетчере написано «базовый видеоадаптер». Вроде делал всё по инструкции, в безопасном режиме, инет отключил. В логах вроде бы тоже нет проблем…
01.12.2018 в 20:29
А какая видеокарта, версия ОС (включая разрядность) и скачиваемые драйверы? Также, если это ноутбук — то марка и модель ноутбука.
28.01.2017 в 18:16
Здравствуйте нужен ваш совет обновила драйвер AMD после этого ноутбук доходит до логотипа запуск виндовс перезагружается так же и безопасный режим перезагружается и безопасный режим с командной строкой только работает восстановление запуска. подскажите в функций восстановление запуска есть командная строка пожалуйста скажите может можно как то отключить драйвер временно через командную строку чтобы я попала хотя бы в безопасный режим и может быть из-за этого или все таки что-то другое. Заранее огромное спасибо.
29.01.2017 в 09:59
Здравствуйте. Помимо безопасного режима с командной строкой, там есть еще безопасный режим со стандартным графическим драйвером (не помню точного названия пункта). Попробуйте его, а из него удалить драйвер.
Также в командной строке можно попробовать ввести rstrui.exe — это для использования точек восстановления, если вам повезло и они есть.
29.01.2017 в 17:54
Здравствуйте, а у меня ситуация следующая. Не ставится видеодрайвер. Я все остатки драйверов удаляю, но когда перезагружаю комп, то виндовс 10 снова самостоятельно запускает установку СВОЕГО драйвера нвидиа. У меня интернет выключен, где он хранит файл с автозапуском этого драйвера? Как не дать его установить?
30.01.2017 в 11:40
И после этого не получается официальный установить (он обычно должен заменить тот, что Windows поставила)? А прямо в безопасном режиме установка драйвера не работает, сразу после того как удалили (сам не пробовал, возможно и не сработает).
30.01.2017 в 22:46
В общем, через безопасный режим драйвер виндовс 10 сам не ставит, но все равно сбой происходит установки. Я не понимаю в чем дело, антирвирус не установлен, который бы блокировал. Что ещё можно предпринять? Понятно, что можно винду обновить, но это крайний случай.
02.02.2017 в 21:11
Здравствуйте пробовала вести чтобы откатить но точек восстановления нет. Вы знаете нашла сайт майкрософт там описано как отключить драйвер если система не загружается. Нашла вот начала что нужно сделать. Но я так не чего и не поняла одно слово может это уже устаревшая информация.
(текст удален администратором, но прочитан).
03.02.2017 в 09:32
Я нашел применяемую вами статью с сайта майкрософт… и, если честно, я сам не понимаю, что там описано, такое ощущение, что машина писала : ) (я даже попробовал повторить).
Возможно, вам стоит просто попробовать загрузиться в безопасном режиме и там выполнить удаление драйвера?
P.S. Текст удалил, поскольку не могу у себя на сайте размещать тексты с других сайтов.
14.02.2017 в 22:00
Здравствуйте пробовала безопасный режим и такой с загрузкой сетевых драйверов и с командной строкой и последняя удачная конфигурация все функции которые там есть пробовала.
Вы знаете работает только функция восстановление запуска там могу и в реестр попасть но знаете беспокоит один вопрос если с той функций восстановление запуска могу попасть в реестр и диск С.
я нашла там файлы драйверов ведь можно найти и удалить драйвер из-за которого проблема.
Просто не хочется вызывать мастера из-за какого то драйвера у меня много раз получалось восстанавливать систему если синий экран конечно с помощью советов. Сегодня искала драйвер из-за которого проблема знаю АМД драйвер но как называется последнее обновление этого драйвера не знаю. Подскажите можно в реестре или на диске С удалить драйвер? у меня в реестре много файлов драйверов под названием амд и так же на диске С. под названием driverStore и drivers
15.02.2017 в 08:15
Здравствуйте. А если у вас синий экран, то на нем обычно указано имя файла драйвера проблемного. Да, можно попробовать удалить, но вот только не факт, что поможет.
30.04.2017 в 13:23
Пробовал подставить драйвер на gt610 всё время пишет нет сигнала после установки графический драйвер пропадает экран при установке даже пишет нет сигнала без драйвера не посидеть да в безопасном режиме все работает только граф драйвер не знаю что с ним делать
31.07.2017 в 02:24
Прошу, помогите! Скачал с сайта NVidia обновление для драйвера, запустил, начал установку. Прихожу в комнату через минуту — BSOD. Перезапустил, снова он. Пытаться ещё загружаться в безопасном режиме? Или лучше просто в ремонт сдать?
31.07.2017 в 09:10
Ну вообще лучше сначала попробовать самостоятельно и безопасный режим и, если есть флешка (или есть где создать) с той же версией Windows, что установлена, загрузиться с нее, на втором экране внизу слева выбрать «восстановление системы» и попробовать точки восстановления.
01.08.2017 в 03:38
Я сейчас хочу попробовать в безопасном загрузиться, попробовать откатиться или удалить драйвер вручную и снова поставить. Я думаю, второй раз экран был из-за игры в автозапуске.
02.08.2017 в 04:28
Получилось. Удалил драйверы через DDU и поставил с установщика. Всё нормально работает.
10.10.2017 в 13:01
Спасибо, сработало отлично!
12.02.2018 в 06:23
Здравствуйте, у меня такая проблема. Одно время мой компьютер (Lenovo G500, AMD HD8500M, i3), просто прекрасно обновлял драйвера AMD, но летом прошлого года, что то пошло не так с 17 версией и после обновления, которое оказалось корявым, слетели как драйвера Intel, так и AMD. На последнем пишет, что драйвер установлен не правильно. Когда залезла в везде где только можно, выяснила, что драйвера у меня стоят HD8570M, в диспетчере HD8500M, а драйвер, который до обновления 2017 года стоял R5 M200/HD 8500M, после же драйвер не вставал вообще. В итоге, скачав программу для автоматического поиска драйверов AMD она выдает, что драйвер, который установился при переустановке Windows 8.1 — 16.xxxx, а в диспетчере 13.251xxx. Как вообще обновить этот драйвер без урона для Intel — ума не приложу.
13.03.2018 в 01:13
Здравствуйте. У меня следующая проблема.
Накрылась видеокарта Radeon 6850.
Купил новую Asus Geforce 1050 2G. Сначала был чёрный экран, но после сброса биоса перед загрузкой ОС стал выскакивать синий экран (то system…, то driver sql)
Я так понял, нужно удалить драйвера от старой видекарты, но как это сделать, если система не запускается?
13.03.2018 в 09:15
По идее, в безопасном режиме должна загрузиться.
Также вы можете отключить видеокарту и подключить монитор к встроенному в материнку выходу (интегрированное видео), если есть.
06.04.2018 в 00:30
Поставила безопасный режим, перезагружаю, а ноут теперь пытался восстановиться поначалу, но теперь просто включаешь он типа включается но идёт загрузка и он выключается. Помогите пожалуйста
06.04.2018 в 08:57
А после чего это произошло? Просто когда включили безопасный режим? Странно… А есть загрузочная флешка с Windows? Если есть, можно с нее загрузиться, а потом на втором экране (после выбора языка) внизу слева нажать «восстановление системы» и там использовать точки восстановления.
09.07.2018 в 18:02
Здравствуйте, Дмитрий! Можно с вами как-нибудь связаться, просто у меня есть одна проблема с выключением компьютера, и я очень надеюсь, что вы мне сможете помочь!
10.07.2018 в 07:59
Здравствуйте. Я отвечаю здесь, в комментариях.
19.10.2018 в 18:05
По ссылке скачивается вирус. Параллельно, без вашего ведома, ставится как минимум «вулкан» чего-то там».
19.10.2018 в 18:09
Подозреваю, что на официальном сайте вы не по ссылке скачивания программы нажали (которая внизу страницы), а по рекламе вверху страницы.
14.07.2019 в 01:03
Здравствуйте! Пожалуйста помогите решить проблему. Установил Display Driver Uninstaller. Начал перезагрузку и затем я не могу войти в систему! Пин код который я вводил ранее не помогает…
14.07.2019 в 12:31
Здравствуйте.
Не должен этот софт никак на вход влиять, очень странно. Также: там можно использовать вход по паролю, попробуйте.
Примечание: после отправки комментария он не появляется на странице сразу. Всё в порядке — ваше сообщение получено. Ответы на комментарии и их публикация выполняются ежедневно днём, иногда чаще. Возвращайтесь.
remontka.pro