Как удалить Windows 10 и вернуться к Windows 7 или 8
Как удалить Windows 10 и вернуться к Windows 7 или 8.1
Впрочем, даже если прошло больше месяца, можно просто переустановить предыдущую версию Windows с помощью установочного диска и лицензионного ключа.
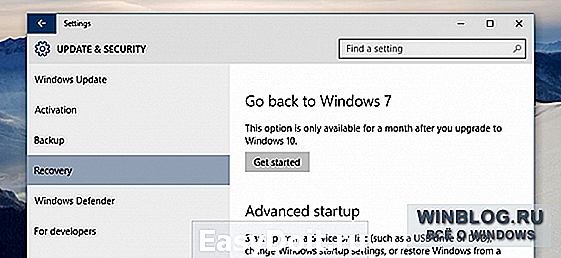
Возвращение к Windows 7 или 8.1
Если Windows 10 была установлена на компьютер в качестве обновления (именно так, а не с нуля на отформатированный диск), можно с легкостью вернуться к предыдущей версии Windows. Для этого откройте меню «Пуск» (Start) и нажмите ссылку «Параметры» (Settings). Далее откройте раздел «Обновление и безопасность» (Update & security), а в нем выберите пункт «Восстановление» (Recovery).
Там должна быть опция «Выполнить откат к Windows 7» (Go back to Windows 7) или «Выполнить откат к Windows 8.1» (Go back to Windows 8.1). Нажмите кнопку «Начать» (Get started), чтобы избавиться от Windows 10 и вернуться к предыдущей версии Windows. При этом вас попросят объяснить, почему вы хотите выполнить откат.
Если прошло больше месяца или если после обновления вы удалили предыдущую установку Windows с помощью средства «Очистка диска» (Disk cleanup) либо просто вручную удалили папку «C:Windows.old», этой опции в настройках не будет. По истечении месяца с момента обновления Windows 10, судя по всему, автоматически удаляет предыдущую установку Windows.
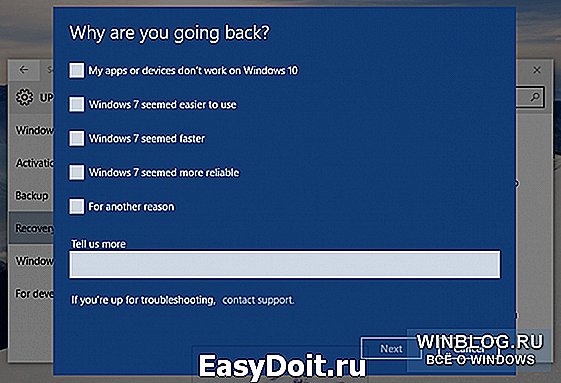
Функция отката к предыдущей версии использует файлы прежней установки Windows в папке «C:Windows.old», которая создается при обновлении до Windows 10. Увидеть эту папку можно в Проводнике (File Explorer), только не надо пытаться ее удалить. Зато можно ее открыть и восстановить отдельные файлы из старой установки.
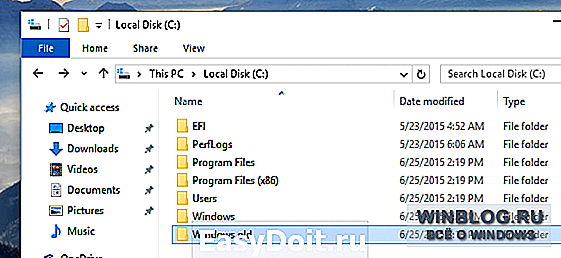
Разумеется, для хранения всех файлов предыдущей версии Windows требуется очень много места. Точнее можно узнать с помощью средства «Очистка диска». Чтобы его запустить, откройте меню «Пуск», введите в поиске «очистка диска» (без кавычек) и выберите результат «Освобождение места на диске за счет удаления ненужных файлов». Запустите утилиту, дождитесь, пока она просканирует диск, а затем нажмите кнопку «Очистить системные файлы» (Clean up system files).
Когда утилита пересканирует диск заново, найдите в списке пункт «Предыдущие установки Windows» (Previous Windows installation(s)) – и увидите, как много места старая операционная система занимает на диске. Если вы уверены, что она вам больше не понадобится, можете удалить ее с помощью средства очистки диска и освободить место.
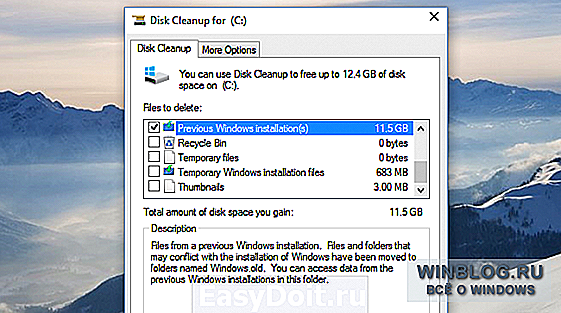
Как удалить Windows 10, если опции отката нет
Если на компьютере, обновленном до Windows 10, раньше стояла Windows 7 или 8.1, к нему должен прилагаться лицензионный ключ. Чтобы вернуть предыдущую операционную систему, нужно установить ее с нуля (что многие энтузиасты и так часто делают на новых компьютерах).
К счастью, теперь Microsoft позволяет легко скачать ISO-файлы Windows 7 и 8.1. Скачайте такой файл и запишите на диск либо скопируйте на USB-накопитель с помощью утилиты Windows USB/DVD Download Tool . Потом загрузите компьютер с этого диска или накопителя и переустановите Windows 7 или 8.1, перезаписав имеющуюся установку Windows 10. Только перед этим не забудьте создать резервные копии важных файлов.
Для переустановки понадобится лицензионный ключ. Если речь идет о Windows 7, ищите наклейку с сертификатом подлинности – ключ должен быть написан на ней. Наклейка может быть на днище ноутбука, в батарейном отсеке под батареей или на блоке питания. В случае с Windows 8 ключ может и не понадобиться – он часто вшит прямо в микропрограммное обеспечение компьютера и при установке система обнаруживает его самостоятельно, так что вводить ключ вручную не требуется.
Если на компьютер сразу была предустановлена Windows 10, установить предыдущую версию Windows будет сложнее. Чтобы сделать это на законных основаниях, придется купить лицензию на Windows 7 или 8.1 и установить систему с нуля, указав в процессе купленный лицензионный ключ.
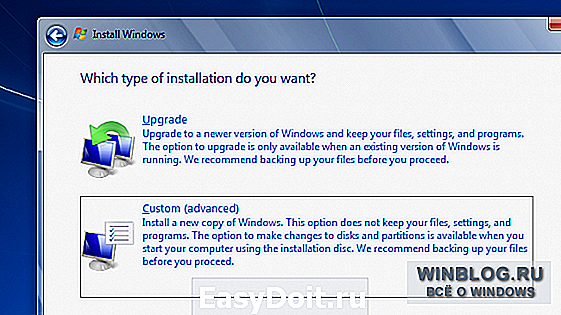
Откат до предыдущей версии Windows может потребоваться, если важные для вас программа или устройство не работают в Windows 10. Желание откатиться может возникнуть и в том случае, если Windows 10 работает недостаточно стабильно. Тогда после возвращения к предыдущей версии следует подождать несколько месяцев, прежде чем обновляться снова. Ну а кто-то, возможно, захочет отказаться от Windows 10 просто из любви к Windows 7.
В конце концов, обновление до Windows 10 будет бесплатным целый год после ее выпуска.
www.winblog.ru
Как вернуться на Windows 7 с Windows 10
Многие пользователи после обновления системы до Windows 10 выражают желание вернуться на Windows 7. Причины недовольства новой операционной системой бывают разные. У кого-то на Windows 10 не заработали нужные ему старые программы, кто-то не нашел нужные драйверы, но в большинстве таких случаев пользователям просто не нравится Windows 10.
Для того чтобы вернуться на Windows 7 с Windows 10 вам необходимо открыть окно «Параметры». Проще всего это делается с помощью меню «Пуск». Откройте меню «Пуск» и кликните по ссылке «Параметры», которая будет находиться в левом нижнем углу.
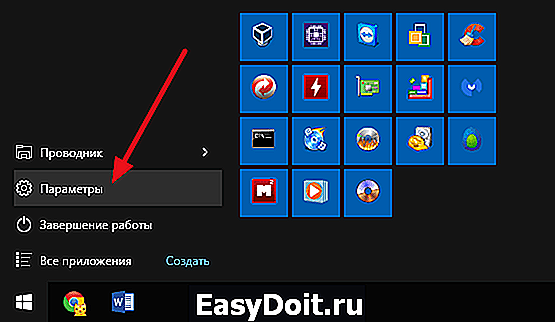
После того, как вы открыли окно «Параметры», вам необходимо перейти в раздел «Обновление и безопасность», а потом открыть подраздел «Восстановление». В этом разделе окна «Параметры» есть функция возврата к Windows 7. Для того чтобы запустить данную функцию нажмите на кнопку «Начать».

В результате перед вами должно открыться окно со списком причин возврата к предыдущей операционной системе. Здесь нужно просто выбрать причину, по которой вы решили вернуться на Windows 7 с Windows 10 и нажать на кнопку «Далее».
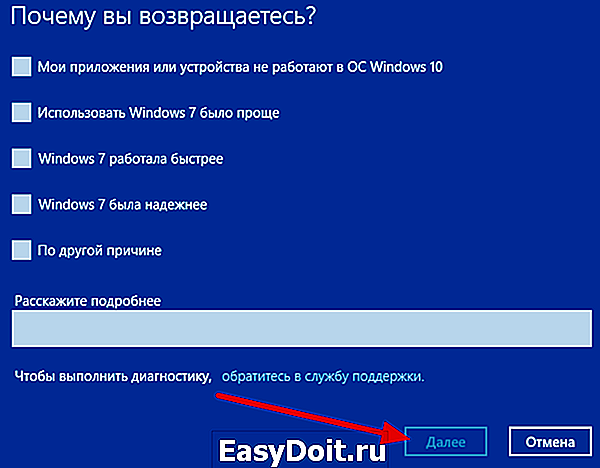
После этого система предупредит вас о некоторых особенностях возврата к старой Windows. Ознакомьтесь с данной информацией и нажмите на кнопку «Далее».
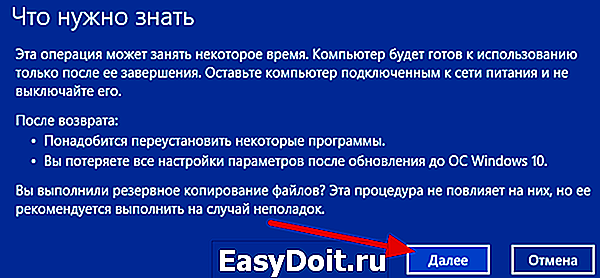
Также система предупредит вас о том, что вы должны помнить пароль, который использовался для входа в Windows 7. Если вы помните пароль или для входа в Windows 7 не использовался пароль, то нажмите на кнопку «Далее» для того чтобы продолжить.
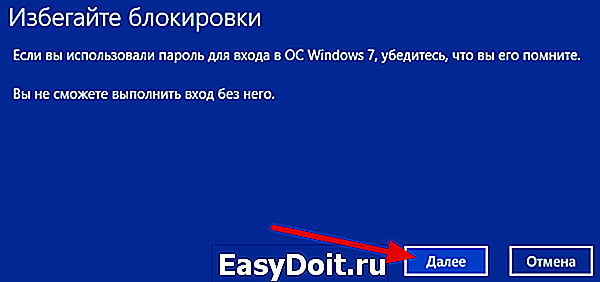
На последнем этапе нужно просто нажать на кнопку «Вернуться к Windows 7». После чего система начнет восстановление предыдущей версии Windows.

Дальше вам нужно просто подождать, пока система закончит процесс возврата и перезагрузится.
Что делать, если в окне «Параметры» нет функции «Вернуться к Windows 7»
Функция «Вернуться к Windows 7» доступна только в течении 30 дней после установки Windows 10. После истечения этого времени система удаляет папку Windows.old, в которой находятся файлы Windows 7 и возврат становится невозможен. Также вы не сможете вернуться к Windows 7 если вы удалили папку Windows.old вручную.
Если у вас нет функции «Вернуться к Windows 7», то для возврата к Windows 7 вам придётся выполнять установку системы с нуля.
Я не планирую возвращаться к Windows 7, как мне удалить ее файлы?
Как уже говорилось, файлы Windows 7 хранятся в папке Windows.old, которая лежит в корне системного диска. Если вам понравилась Windows 10, и вы не планируете возвращаться к Windows 7, то вы можете удалить эти файлы и освободить несколько гигабайт на системном диске.
Самый простой способ удаления файлов из папки Windows.old это очистка диска. Откройте свойства системного диска и кликните на кнопку «Очистка диска».

После того как появится окно «Очистка диска», кликните на кнопку «Очистить системные файлы».
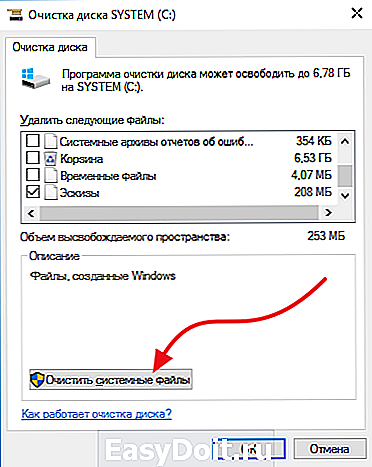
После этого в окне «Очистка диска» появится пункт «Предыдущие установки Windows». Выберите его и нажмите на кнопку «Ok».
comp-security.net
Как вернуться с Windows 10 на Windows 7 или 8

Разбираемся, как вернуться с Windows 10 на Windows 7 или 8
Здравствуйте друзья. Совсем недавно (29 июля) официально стала доступна новая версия операционной системы Windows под номером 10.
Как частенько бывает, на старте в массовое использование, крупные проекты бывают не совсем стабильные и радующие глаз. Более того, такие крупные релизы, как операционные системы, являются очень сложными во внедрении на ПК к обычным пользователям.
Условия для успешного возврата с Windows 10 на предыдущую систему:
- Вернуться можно только в течении 30 дней, то есть вам даётся на освоение ровно месяц
- На локальном диске «С» не нужно удалять папку C:Windows.old, в ней хранятся нужные для восстановления данные
- Сделать откат можно, только если вы делали обновление на Windows 10 через интернет. Если установка была чистой, так сказать «с нуля», то возвращаться некуда
Происходит это потому, что в процессе этого нужно учесть совместимость со многими сторонними программами, утилитами, драйверами и прочим. На первых порах, всё это, просто не возможно идеально подружить, всегда появляются какие-либо проблемы.

Так вот и на этот раз с официальным стартом продаж (и бесплатных обновлений) Windows 10, появилось достаточно много проблем.
Основные претензии к Windows 10:
- Отключилось какое-то устройство (wi-fi, сеть и др.) лишь потому, что произошла нестыковка драйверов, может это исправляется несложным способом, но как факт такие случаи присутствуют и их достаточно много
- Система сама обновилась до 10-й версии, которая вас не устраивает
- Первое официальное обновление Windows 10 и вовсе не захотело нормально установиться, только лишь в ручную
- Не поддерживаются старые нужные программы
- Не приглянулся внешний вид новой системы и её удобство
- Также пользователи обнаружили совсем уж неприятную ситуацию со сбором почти всех данных о них, с возможностью их отправки не только разработчикам, но и правоохранительным органам
Вот с такими основными вопросами столкнулись юзеры, после того как установили себе новую ОС. Хотя, если в общем смотреть на выход в свет Windows 10 — то он прошёл удачно, и не просто так. Новая система получилась продуманная и в какой-то степени революционная, почему читайте в статье Windows 10 основные особенности.
Наша же с вами задача, в виду перечисленных выше неприятностей на старте новой ОС (они действительно есть только сейчас, впоследствии почти всё будет устранено), вернуться на прежнюю Windows 7 или 8, пока 10-ю версию не отладят как нужно.
Для этого не придётся делать ничего сложного или долгого, всё, что нам необходимо для отката с Windows 10 на 7 или 8 версию уже у нас под рукой, стоит лишь выполнить некоторые несложные действия.
Только важно помнить, что для возврата на прежнюю ОС у вас есть всего лишь 30 дней, потом придётся делать полную переустановку системы или восстановление из заранее созданного образа ОС.
Итак, приступим выполнять откат на Windows 7 или 8
- Заходим в «Пуск»
- Нажимаем на строку «Параметры»
- Откроется меню «Обновление и безопасность»
- В нём подменю «Восстановление»
И, если вам доступна возможность вернуться назад на предыдущую систему вы увидите надпись «Вернуться на Windows 7 или 8». Всё, что вам потребуется сделать, это нажать «Начать».

После возврата может понадобиться переустановить программы или внести какие-либо настройки в систему.
Вот так можно вернуться с Windows 10 на прежнюю Windows 7 или 8, в общем-то, несложно, но могут возникнуть различные нюансы, их можно задавать в комментариях ниже.
Что делать, если нет кнопки «Вернуться к Windows 7/8.1»?
- Всё, этой возможности у вас нет, теперь нужно только производить новую установку Windows или с загрузочного диска или с загрузочной флешки.
А так, если подытожить, то новая операционная система Windows 10 получилась вполне удачной и приемлемой для многих пользователей. Не обошлось, конечно, без некоторых проблем, но куда же без них в процессе запуска такого крупного проекта.
rempc.by
Как вернуться с Windows 10 на Windows 7 или Windows 8?

Релиз новой операционной системы всегда сопровождается массой проблем. Это может быть отсутствие совместимости с драйверами для компонентов компьютера или определенными приложениями. Некоторым пользователям просто не пришлась по нраву операционная система Windows 10 из-за своего нового дизайна и наличия массы изменений в плане функциональности, по сравнению с прошлыми версиями программного обеспечения. Если новая операционная система от компании Microsoft не устроила пользователя компьютера в плане функциональности, есть несколько способов вернуться с Windows 10 на Windows 7 или Windows 8. Это можно сделать штатными средствами системы и при помощи сторонних приложений.
Как восстановить Windows 7 или Windows 8 после установки Windows 10 средствами системы
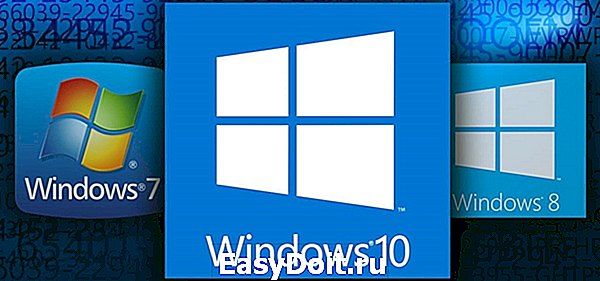
При установке новой версии операционной системы, на компьютере предусмотрительно остается папка Windows.Old, которой можно воспользоваться, если требуется вернуть прошлую версию Windows. При этом она сохраняется только в той ситуации, когда проходило обновление операционной системы без форматирования жесткого диска.
Чтобы воспользоваться папкой Windows.Old для восстановления Windows 7 или 8 после обновления на Windows 10, необходимо сделать следующее:
- Нажать на кнопку «Пуск» и перейти в «Параметры» операционной системы;
- Далее найдите среди представленных пунктов меню «Обновление и безопасность»;

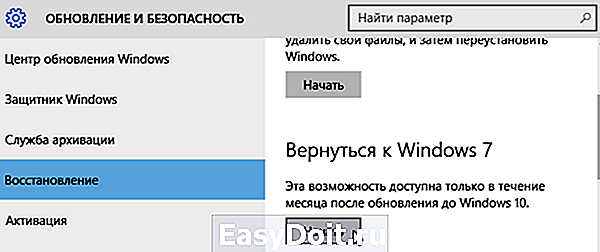
Внимание: Если в процессе обновления папка Windows.Old была повреждена и не сохранила резервные сведения для восстановления операционной системы, данный пункт меню может отсутствовать.
При описанном выше методе отката с Windows 10 на более ранние версии операционной системы, пользователь получает возможность сохранить при восстановлении все свои программы, а также имеющиеся файлы.
В ситуации, когда восстановиться подобным образом не получилось (из-за отсутствия пункта в меню или по другой причине), рекомендуем попробовать восстановление системы с использованием стороннего софта, которое описано ниже в инструкции.
Откат системы с Windows 10 на Windows 7 или Windows 8 при помощи стороннего софта
Когда в параметрах операционной системы отсутствует пункт восстановления до прошлой версии Windows, но при этом папка Windows.Old сохранена, можно воспользоваться специализированными утилитами, которые в некоторых случаях способны решить проблему. Наиболее известной программой, позволяющей восстановить Windows 7 или Windows 8 после установки Windows 10, является Neosmart Windows 10 Rollback Utility. Она весит чуть более 200 мегабайт и является образом, который необходимо записать на CD/DVD-диск или флешку, чтобы создать носитель для восстановления.
Проще всего записать программу Neosmart Windows 10 Rollback Utility с использованием специальной утилиты, также разработанной компанией Neosmart, которая носит название USB Creator. Все озвученные выше программы имеются на официальном сайте разработчиков в бесплатных пробных версиях, которых будет достаточно для того, чтобы вернуться с Windows 10 на версию операционной системы, сохраненную в Windows.Old. Обратите внимание, что также для записи загрузочного диска или флешки можно использовать и другие приложения, к примеру, известную программу UltraISO.
Когда утилита будет записана, можно начинать процедуру восстановления. Для этого зайдите в BIOS и выставьте процесс загрузки с носителя, на который записана утилита. После этого перезагрузите компьютер и выберите пункт Automated Repair на первом открывшемся экране. Далее вы увидите все системы, к которым можно вернуться. Чтобы начать процедуру восстановления, кликните на Roll Back.
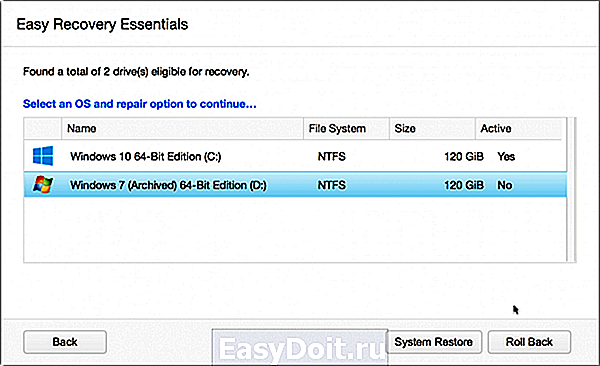
Внимание: Приложение Neosmart Windows 10 Rollback Utility автоматически при откате системы сохраняет текущую версию Windows 10 на тот случай, если с установкой произойдут проблемы.
Как вернуть Windows 7 или Windows 8 после установки Windows 10 при полном форматировании
Если вы полностью удалили прошлую версию операционной системы с компьютера и установили Windows 10 на чистый жесткий диск, можно попробовать восстановить Windows 7 или Windows 8 при помощи сохранившихся инструментов системы или лицензионных ключей.
На ноутбуках практически всегда присутствует отдельный раздел на жестком диске, который является системным, и на нем хранится образ восстановления системы. В зависимости от модели ноутбука или компьютера, данный инструмент может работать по-разному, но он позволяет установить ту версию операционной системы, которая была на жестком диске изначально.

Второй способ восстановить Windows 7 или Windows 8 – это загрузка образа системы из интернета. На сайте компании Microsoft можно скачать образ любой версии Windows. Далее его необходимо записать на флешку или DVD-диск и установить. Проблема в процессе установки возникнет с отсутствием лицензионного ключа, но если вы используете ноутбук или компьютер, на котором изначально был установлен Windows, то можно получить необходимые OEM-ключи заранее.
Обратите внимание, что компания Microsoft дает пользователям 30 дней на то, чтобы они вернулися с Windows 10 на более раннюю версию операционной системы по OEM-ключу. Через 30 дней он перестает быть действительным и «прикрепляется» к Windows 10.
okeygeek.ru
Как вернуться к Windows 7. Как откатить Windows 10 до предыдущей версии

После неудавшегося плана перевести 1 млрд пользователей с младших версий на Windows 10 (несмотря на агрессивное продвижение, перешли втрое меньше), Microsoft начинает новое наступление по всем фронтам.
В начале августа вышло масштабное обновление Windows 10 Anniversary, которое добавляет ряд новых возможностей и правок интерфейса, а также включает поддержку HoloLens и новые функции Cortana.
Но что если вы соблазнились и бесплатно установили «десятку», однако она категорически вам не понравилась, нестабильно работает, или вы просто раздумали информировать Microsoft обо всех своих действиях?
Специально для вас мы расскажем, как удалить Windows 10 и вернуться к Windows 7 или Windows 8.1.
Как откатить Windows 10 до Windows 7 или 8.1?
Без переустановки откатить «десятку» к предыдущей версии получится только если вы установили ее в качестве обновления существующей системы.
Для отката Windows 10 откройте меню «Пуск» — «Параметры» — «Обновление и безопасность» — «Восстановление».
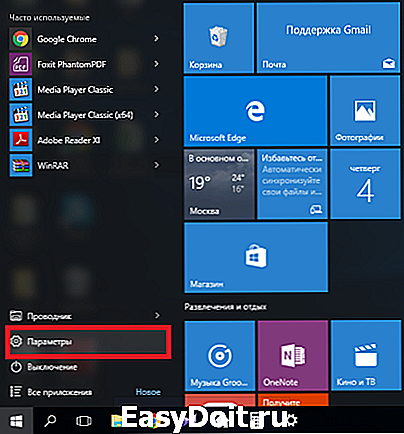
Открываем «Пуск», находим «Параметры»

Выбираем «Обновление и безопасность»
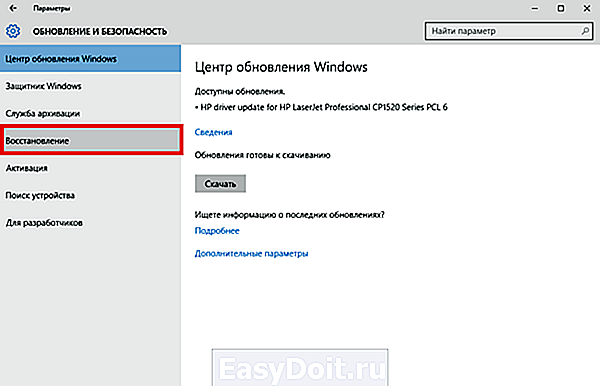
Находим пункт «Восстановление»
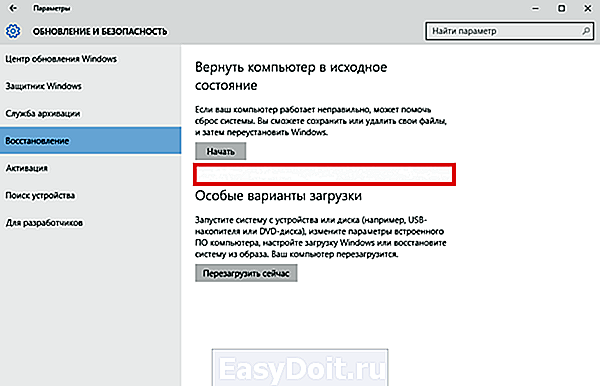
На месте красного прямоугольника должна быть опция «Вернуться к Windows 7» или «Вернуться к Windows 8.1».
В нашем случае ее нет, потому что с момента обновления прошло больше месяца
В открывшемся окне выберите пункт «Вернуться к Windows 7» или «Вернуться к Windows 8.1» — в зависимости от того, какая версия операционной системы была установлена прежде. Затем нажмите кнопку «Начать».
При этом система потребует объяснений, чем Windows 10 вас не устроила. Расскажите Microsoft все, что вы о ней думаете (шутка!)
Далее просто выполняйте инструкции установщика; после перезагрузки компьютер вернется к предыдущей версии Windows.
Почему я не могу найти кнопку «Вернуться к Windows 7»?
Это может произойти по двум причинам:
- Прошло больше месяца после обновления. По истечении этого срока система удаляет файлы предыдущей версии Windows.
- Вы стерли файлы предыдущей версии с помощью утилиты «Очистка диска», либо вручную удалили папку «C:Windows.old»
Удалил, можно что-то сделать?
Избавиться от Windows 10 все еще можно, но придется переустанавливать Windows 7 или Windows 8.1 с нуля. Скачайте образы установочного диска нужной операционной системы с сайта Microsoft (образ Windows 7 или Windows 8.1).
Обратите внимание, что для этого вам понадобится лицензионный ключ. В случае с Windows 7 ищите наклейку, подтверждающую подлинность вашей копии операционной системы. У ноутбуков такая наклейка может быть на нижней панели, под батареей или даже на блоке питания.
С Windows 8 или 8.1 все еще проще. Ключ может вообще не понадобиться — он часто вшит в железо, и при установке система найдет его сама.
Перед установкой операционной системы не забудьте сделать копии важных файлов.
В каких случаях стоит делать откат Windows 10?
«Десятка» может просто вам не понравиться, и этой причины может быть достаточно для возвращения к предыдущей версии.
Однако переход на новую операционную систему всегда несет с собой определенный риск. Существуют миллионы непредсказуемых вариантов конфликтов между программами, устройствами и Windows 10, которые могут привести к нестабильной работе компьютера.
Хорошо, что антивирусные решения ESET NOD32 совместимы с Windows 10 и другими современными ОС 🙂
club.esetnod32.ru
Добавить комментарий
detector
