Как ускорить работу компьютера на windows 10
Как ускорить работу компьютера на windows 10?
После прочтения статьи, вы не узнаете свой компьютер! Хотя не буду ничего обещать, но мой стал значительно быстрее работать и перестал тормозить, что не может меня не радовать:)
Стоит попробовать, правда?
Кому неинтересна предыстория статьи, могут смело переходить к решению проблемы. А для тех, кому не жалко потратить минуту, расскажу интересную историю:
Три года назад родители купили мне ноутбук, с установленной операционной системой windows 7. Хотя она мне очень нравилась, я решил обновится до только что вышедшей хорошо распиаренной десятки.
Удивлению не было предела, новый ноутбук тормозит на windows 10! Я попытался решить проблему, но мне это показалось очень сложным. Так я продолжил тратить нервы на ежедневные подвисания и жуткие тормоза, сославшись на слабые характеристики компьютера.
Только пару месяцев назад я наткнулся на видео «Почему тормозит ноутбук и как ускорить его работу windows 10». Оказалось, что даже простенький компьютер в несколько кликов мыши можно сделать значительно быстрее!
Прежде, чем вы начнете читать статью, хочу сделать небольшое замечание, ноутбук и компьютер — одно и тоже, так как в этой статье это не имеет значения.
Как ускорить работу ноутбука windows 10 — пошаговая инструкция:
Настройка быстродействия — отключение визуальных эффектов:
Переходим в поиск Виндовс (значок лупа, в нижнем левом углу, рядом с пуском) и пишем система.

Дальше кликаем пункт Дополнительные параметры системы.
И попадаем в свойства системы — дополнительно, в которой нам нужна вкладка быстродействие, выделенная синим цветом.

Я снимаю все галочки, кроме Сглаживания неровностей экранных шрифтов.

Нажимаем, применить, а затем кнопку ок и один из пунктов ускорения компьютера мы выполнили.
Отключение фоновых приложений
На вашем компьютере запущены программы, работающие в фоновом режиме, которые расходуют ресурсы, не зависимо используете ли вы их в данный момент или нет.
Большинство приложений вы даже ни разу не включали, так зачем они замедляют систему? — Отключаем однозначно!
В правом нижнем углу нажимаем на значок выделенный красным прямоугольником, а затем кликаем Все параметры.
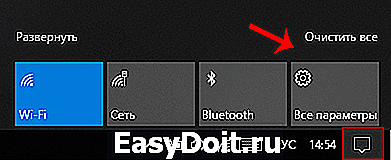
И попадаем в Параметры windows, где выбираем Конфиденциальность. На самом деле пунктов, больше — 13 штук, но я акцентирую внимание на необходимом нам.

Нажимая, на Конфиденциальность, вы попадаете в раздел Общие, в котором расположено дополнительное меню слева. Крутим до конца бегунок, предпоследний пункт — Фоновые приложения.

В фоновом режиме у меня работало более 40 программ, которые тормозили ноутбук. Я оставил всего 5 приложений, остальные отключил.
Советую проанализировать ваш список и выключить все неважные или неиспользуемые.
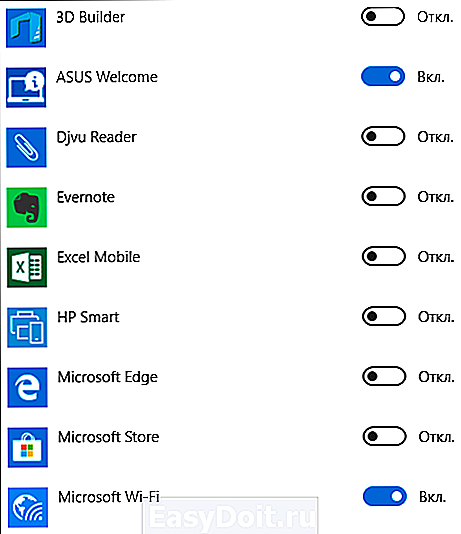
Как ускорить загрузку windows 10 при включении?
Мало того, что мой ноутбук долго включался, так еще и отказывался работать первые несколько минут после запуска.
Оказывается, сразу после включения, запускается огромное количество программ, жрущих ресурсы. Они то и обеспечивают тормоза компьютера.
Рассказываю, как отключить:
Нажимаем одновременно комбинацию клавиш ctrl+alt+delete, после чего появиться список из четырех пунктов. Выбираем последний, Диспетчер задач. (Не могу прикрепить снимок экрана, так как в данном режиме невозможно его сделать.)

Переходим во вкладку автозагрузка:
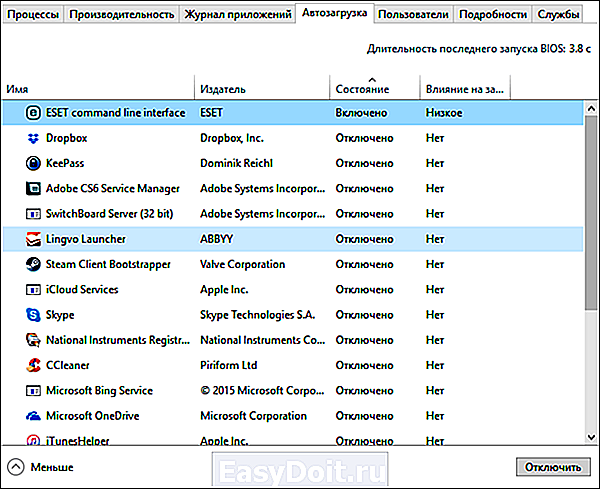
Нажимаем правой кнопкой мыши на программу, которую хотите отключить — нажимаете отключить. В следующий запуск компьютера она не будет автоматически включаться.
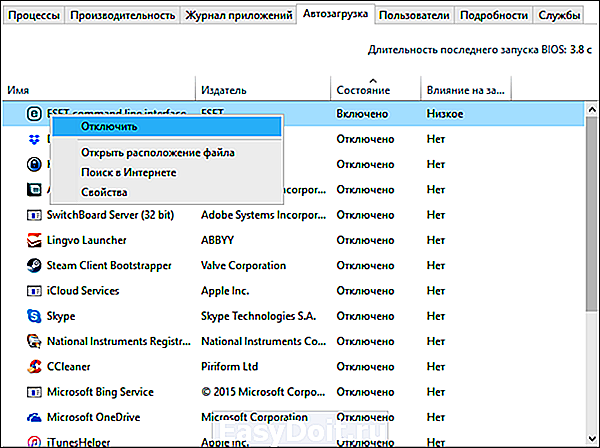
Я отключил автозагрузку всех программ, кроме антивируса. Как результат, компьютер стал загружаться быстрее, чем в 2 раза!
Резюмирую:
В ходе комплексных манипуляций, описанных в данной статье, ноутбук стал включаться и работать значительно быстрее, пропали лаги и зависания.
В общем я очень рад, что разобрался в данной теме. Хотя, есть еще способы сделать компьютер быстрее, но о них я расскажу немного позднее.
Пиши в комментариях, начал ли работать компьютер быстрее?
guidecomputer.ru
Почему тормозит компьютер и как ускорить его работу: 14 способов
Очень часто пользователи операционной системы Windows сталкиваются с проблемой «торможения» системы. Почему такое происходит и как этого избежать? Сегодня я дам вам 14 базовых советов о том, как улучшить скорость работы компьютера.
1. Дефрагментация
Итак, мы уже говорили о том, для чего нужна дефрагментация диска и насколько регулярно нужно проводить эту процедуру. Дефрагментация дисков поможет разложить все фалы по полочкам, в результате чего система начнет значительно быстрее реагировать на работу. Можно использовать программу для дефрагментации Defraggler, ее можно скачать на официальном сайте разработчика: piriform.com, которая заметно отличается от стандартного дефрагментатора виндовс. Запустив программу нужно произвести «Анализ». После того, как анализ диска закончен, нажмите на «Дефрагментация», появится запрос об очистки корзины – утвердительно.
2. Регулярная дефрагментация
ОС виндовс имеет интересную способность производить дефрагментацию в фоновом режиме. Для того, чтобы запустить эту функцию заходим в меню Пуск, в строке поиска забиваем «Defragmetation», в списке видим «Дефрагментация жесткого диска».
Нам нужно создать задание для автоматического дефрагментирования. Итак, «Настроить расписание» — указываем день, дату дефрагментации и нажимаем окей. Но можно и в любой момент выбрать дефрагментацию нажав на кнопку «Дефрагментация диска».
3. Убираем мусор
Произведя дефрагментацию, для более лучшего результата нужно провести и глобальную очистку системы от мусора.
В Windows есть стандартная программа для удаления мусора. Чтобы ее запустить, заходим в меню «Пуск», в поисковой строке набираем «Очистка диска», выбираем раздел диска и нажимаем ОКей.
В этой программе есть огромный недостаток – малая информативность. Не предоставляет выбора перед тем, как удалить тот или иной файл. В противном случае, после использования этой программы могут возникнуть ошибки. Рекомендую сделать копию системы, и если будет нужно произвести откат системы, набрав меню «Восстановление системы» и воспользовавшись последним сохранением.
В виндовс также есть возможность узнать производительность системы. Для того, чтобы это узнать, набираем в Пуске «Счетчики и средства производительности».
4. Удаляем мусор системный
На сегодняшний день интернет просто кишит всевозможными программами для очистки системы. Самая распространенная программа – это CCleaner. Программа позволит не только очистить мусор системы, а так же поможет произвести дефрагментацию. Есть еще одна не плохая утилита TweakNow regCleaner 2012, она также имеет в своем арсенале все необходимое для очистки мусора.
5. Визуальность
Aero эфеккты используются в виндовс 7 а также в виндовс виста. Конечно, выглядит это очень красиво, но именно этот интерфейс Аеро затормаживает работу вашего компьютера. Оставить рабочий стол привлекательным можно, даже отключив ненужные функции. Это также снизит нагрузку на процессор.
Итак, настраиваем графический интерфейс виндовс. Заходим в «Диспетчер визуальных эффектов Windows». Вбиваем в поиск следующие слова «Визуальные эффекты», кликаем по «Настройка представления и производительности системы». Убираем ненужные флажки, сохраняем, перезагружаем наш компьютер.
6. Удаляем программы
Несомненно, у вас есть программы, которые вы не используете. Открываем меню Пуск – пишем «Установка и удаление программ», заходим. Перед вами откроется список установленных программ, поудаляйте те, которые вы не используете. Для деинсталирования программ, можно использовать софт о котором мы уже говорили, это программа TweakNow regCleaner 2012.
7. Очистка реестра системы
Реестр представляет собой хранилище настроек системы. Дефрагментация реестра происходит таким же образом, как и дефрагментация жестких дисков. Итак, для очистки реестра можно использовать все ту же софтинку CCleaner. Запустив программу перейдите в раздел «Реестр», нажимаем кнопку «Поиск проблем», затем производим очистку нажав на кнопку «Исправить». Готово.
8. О числе запущенных программ
Очень часто от пользователей можно слышать о том, что у них компьютер работает очень медленно, при том, что запущено сразу много программ. Естественно, это приведет к торможению системы. Не стоит запускать одновременно несколько программ.
9. Чаще перезапускайте ПК
Если вы не используете компьютер или ноутбук долго время, то отключи его. Если ПК по долгу не используются, не стоит переводить его в режим сна. Можно использовать режим гибернации, но лучше всего выключать компьютер полностью.
10. Очистка оперативной памяти
В основном, это ключевой момент. Именно оперативная память в большинстве влияет на быстродействие всей системы. Итак, для ее корректной очистки можно использовать специальную утилиту CleanMen, скачать ее можете с официального сайта разработчика. После ее использования, вы заметите, что приложения откликаются значительно быстрее.
11. Оптимизация автозагрузки
Существует программа для оптимизации автозагрузки. Хотелось бы предупредить сразу, что она предназначена для опытных пользователей. AutoRuns, скачать ее можно на сайте, стоит всегда помнить, что убирать из автозагрузки программы нужно аккуратно, поскольку очень просто нарушить работу системы.
12. Отключаем службы
Отключив ненужные службы Виндовс, вы также улучшите работоспособность системы. Итак, можно использовать и стандартную программу для отключения служб, но я рекомендую скачать утилиту Smart. В ней есть три конфигурации, первая из них это безопасная.
13. BIOS and Driver
Итак, для корректной и быстрой работы системы, стоит использовать новейшие драйвера и установлена последняя версия БИОСа. Проверим. Устанавливаем программу DeviceDoctor для мониторинга. Программа запустится автоматически и сама же начнет проверку и анализ драйверов.
14. Отключаем ненужные компоненты Windows
Ускорить систему позволит отключение ненужные компонентов Виндовс. В поисковике набираем «Установка и удаление программ», переходим в раздел «Включение или отключение компонентов Windows». В открытом диалоговом убираем галочки:
- IE;
- Telnet-сервер;
- клиент Telnet;
- компоненты планшетного ПК;
- платформа гаджетов Windows;
- подсистема Unix-приложений;
- сервер очереди сообщений Microsoft;
- служба индексирования;
www.ekant.ru
Четыре главных причины торможения и зависания Windows 10
Windows 10 имеет хорошую оптимизацию, но если параметры компьютера недостаточны для использования определённых программ, система тормозит и зависает. Ошибки в работе также вызываются перегревом ПК и недостатком места на системном диске. Встроенные средства позволяют провести начальную диагностику, но для определения температуры лучше использовать утилиту Speccy.
Слишком слабый компьютер
ПК или ноутбук на Windows 10 может тормозить и зависать в случае, когда для выполнения приложений не хватает системных ресурсов. Проверить текущее использование компонентов системы можно при помощи диспетчера задач. Откройте его нажатием комбинации клавиш «Ctrl + Shift + Esc». Перейдите на вторую вкладку — раздел «Производительность». Здесь отображаются графики обращений к ресурсам:
- Центральный процессор
- Оперативная память
- Жёсткие диски
- Wi-Fi
- Ethernet (проводная сеть)
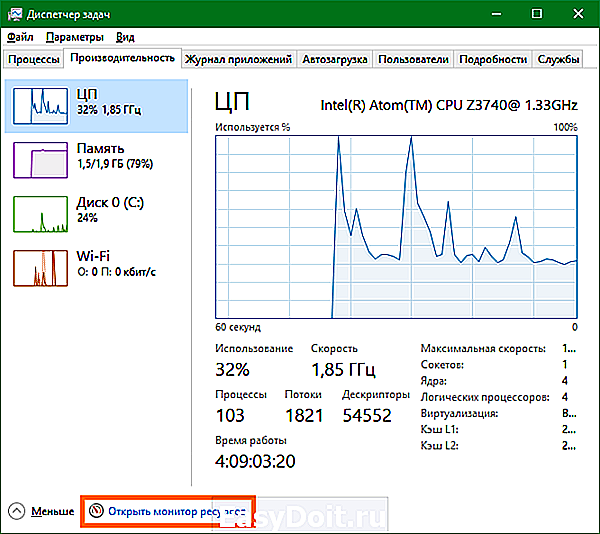
Совет! Диспетчер также можно вызвать из контекстного меню панели задач. Для этого кликните на ней правой кнопкой мыши, а затем выберите соответствующий пункт.
Более подробную информацию об использовании аппаратных компонентов можно получить в мониторе ресурсов. Он открывается по нажатию на пункт «Открыть монитор ресурсов» в предыдущем окне. Кроме общего потребления, здесь также выводится детальная статистика для каждого из компонентов. Полезная особенность ресурсного монитора — разделение на процессы.
Анализируя данные из таблицы, вы сможете выяснить, какие программы используют наибольшее количество памяти и процессорного времени, в результате чего устройство зависает и тормозит. При отсутствии возможности модернизировать компьютер, этим программам лучше найти замену, нагружающую компьютер меньше.
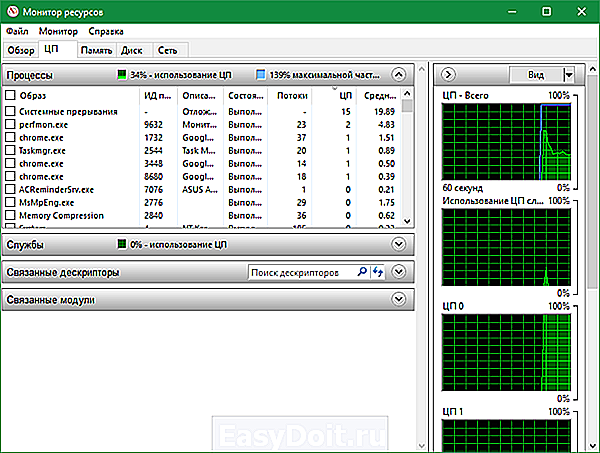
Перегруженность автозапуска
Операционная система Windows 10 тормозит и зависает не только при использовании тяжёлых приложений, с которыми не справляется компьютер. Нехватку оперативной памяти и ресурсов процессора вызывает также большое количество программ, запущенных одновременно. Часть приложений пользователь открывает самостоятельно, но программы из списка автозагрузки запускаются автоматически, без дополнительного оповещения.
Проконтролировать, какие утилиты открываются при каждом включении Windows 10, можно на вкладке «Автозагрузка» в диспетчере задач. Таблица содержит четыре колонки:
- Имя (название приложения);
- Издатель (разработчик);
- Состояние (включено или отключено);
- Влияние на загрузку.
Для отмены автозапуска выберите приложение из списка и нажмите «Отключить» в правом нижнем углу окна.

Чрезмерный нагрев ПК
Сильное повышение температуры устройства оказывает негативное влияние не только на аппаратные детали, но и на быстродействие. При перегреве процессора, материнской платы или видеокарты, Windows 10 тормозит и зависает, а в некоторых случаях — автоматически отключается. Такое выключение требуется чтобы предотвратить дальнейшее повышение температуры.
Проверить нагрев деталей ПК или ноутбука можно при помощи бесплатной программы Speccy. Запустите установщик и выберите русский язык из выпадающего списка в правой верхней части интерфейса. При необходимости задайте дополнительные параметры установки по ссылке «Customize». Кликните «Install» для распаковки файлов и копирования на компьютер.

После окончания установки нажмите «Run Speccy» для запуска утилиты. Флажок «View release notes» можно снять, если вы не желаете читать список изменений в последней версии.
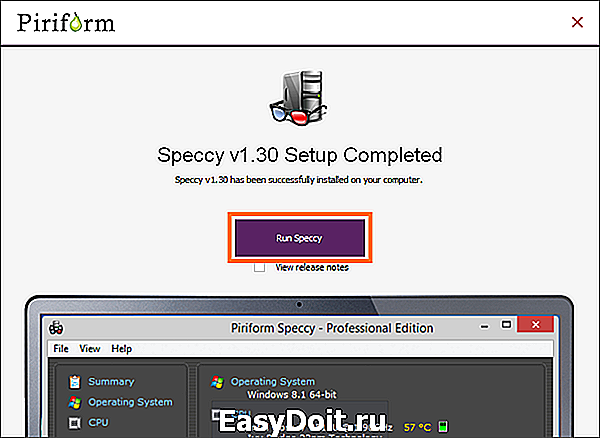
При запуске программы будет выполнен сбор сведений о Windows 10 и установленном железе. Когда он закончится, на стартовом экране откроется содержимое вкладки «Общая информация». Здесь отображается температура деталей устройства. Если она указана красным цветом, нагрев электроники критический, компьютер тормозит или зависает именно по этой причине.
Загрязнённые радиаторы и кулеры не обеспечивают нормального охлаждения. Поэтому, чтобы уменьшить температуру компьютера, почистите его от пыли. Для ноутбуков также помогает использование охлаждающей подставки со встроенными вентиляторами.

Обратите внимание! Если срок гарантии ещё не истёк, не рекомендуется разбирать устройство самостоятельно. Повреждение заводских пломб приводит к отказу от гарантийных обязательств со стороны производителя.
Обучающее видео: Как настроить оптимальную работу Windows 10
Переполнение жёсткого диска
Когда на системном диске остаётся мало свободного места, Windows 10 тормозит. Временные файлы, создаваемые системой при работе, не имеют возможности сохраняться на HDD и остаются в оперативной памяти. Если места осталось слишком мало, ОС выдаёт предупреждение о необходимости очистки, а иногда даже зависает.
Проверить заполненность устройств хранения информации можно в разделе «Этот компьютер». В первую очередь уточните, достаточно ли места в разделе, на котором установлена система. Если оно заканчивается, полоса под именем локального диска поменяет цвет с синего на красный. Откройте контекстное меню раздела и выберите «Свойства».

В открывшемся окне можно активировать сжатие диска. Это позволит архивировать файлы, которые редко используются. При дальнейшем обращении к ним будет производиться быстрая распаковка. Нажмите на кнопку «Очистка диска». Прогресс анализа данных будет отображаться в новом всплывающем окне. Операция займёт несколько минут.

По завершении поиска временных данных, доступных к удалению, откроется таблица с их списком. В неё добавлены также старые версии файлов, которые не используются после обновления, системные отчёты об ошибках и папка «Корзина». Поставьте галочки напротив пунктов, которые желаете очистить. Нажмите «Очистить системные файлы» и дождитесь, пока операция будет завершена.

Важно! Для более эффективного поиска и удаления временных файлов используйте стороннюю утилиту CCleaner. Эта программа позволяет очистить не только файлы системы, но и кэш пользовательских приложений.
winetwork.ru
Почему тормозит компьютер, как можно ускорить его работу?
Доброго времени суток!
Народная мудрость: «Дело было не в бабине, кое-кто сидел в кабине».
Думаю, что почти каждый бывалый пользователь сталкивался с медленной работой, ошибками, зависаниями при работе за компьютером (ноутбуком). Причем, тормоза могут быть как на старых машинах (что не удивительно), так и на новых.
Причин из-за которых тормозит компьютер — десятки! Но большинство из них вполне можно решить самостоятельно, своими силами, без обращения к спецам.
В этой статье хочу рассмотреть несколько самых распространенных причин медленной работы компьютера, зависаний и лагов. К каждой причине будет приведено решение и рекомендации к ее устранению.
- советы из статьи актуальны для ОС Windows 7, 8, 8.1, 10;
- также все рекомендации из статьи актуальны для ПК, ноутбуков, нетбуков;
- выполнив «рецепты» из статьи, я почти уверен, что если они и не устранят полностью тормоза, то уж точно ускорят работу вашего компьютера!
- Статью построю не совсем обычным образом. Сначала краткое описание (когда и в каком приложении наблюдаются тормоза), затем причины и решение данной проблемы. В статье изобилуют ссылки на мои предыдущие инструкции, опубликованные на сайте.
Причины и их устранение
Диагностика, поиск приложения, нагружающего ПК
И так, у вас все работало нормально, и вдруг. компьютер начал ни с того ни с сего медленно работать. В первую очередь, рекомендую обратить внимание на:
- какие программы были запущены, перед тем, как компьютер начал тормозить;
- в каких именно случаях тормозит ПК? Например, при загрузке ОС, при копировании файлов, при работе в браузере и пр. Все эти случаи разобраны у меня в статье ниже;
- Проверьте обязательно диспетчер задач: посмотрите, не указаны ли в нем приложения, которые нагружают процессор на 30% и более, не перегружен ли жесткий диск, оперативная память, сеть. Примечание : чтобы вызвать диспетчер задач, нажмите сочетание кнопок Ctrl+Shift+Esc;
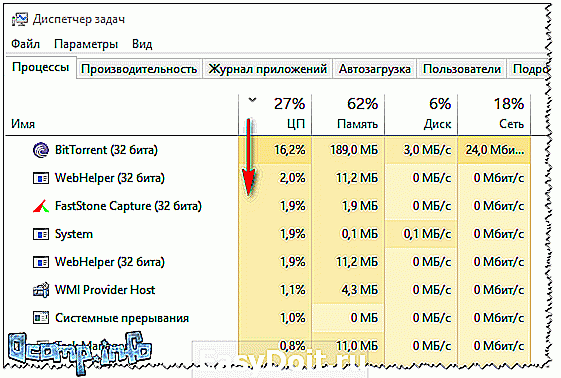
Диспетчер задач: процессы отсортированы по нагрузке на ЦП (процессор)
Если вы нашли какое-либо приложение, которые сильно нагружает ЦП, диск, память — попробуйте его закрыть.
Если в диспетчере задач все нормально и приложений, нагружающих ПК вроде бы и нет, а он все равно тормозит, попробуйте использовать сторонние приложения, например, Advanced SystemCare . В его арсенале есть монитор производительности (отображается по умолчанию в правом верхнем углу на рабочем столе). Скачать утилиту и прочитать полное описание — можете здесь: https://ocomp.info/programmyi-optimizatsii-windows.html#____Windows
Панель загрузки (монитор встроен в Advanced SystemCare)
Кроме Advanced SystemCare, чтобы проверить и найти приложения, которые нагружают ваш ПК, рекомендую попробовать Process Explorer (чтобы скачать программу и посмотреть описание работы с ней — перейдите по ссылке ниже, в статью про нагрузку на ЦП, см. чуть ниже).
Если тормоза связаны с нагрузкой на ЦП — рекомендую ознакомиться со статьей: https://ocomp.info/protsessor-zagruzhen-na-100-i-tormozit.html
Если у вас занята почти вся оперативная память согласно диспетчеру — попробуйте ее освободить, настроить файл подкачки (кстати, особо на это внимание нужно обратить, если у вас еще появляются ошибки, вида «Недостаточно памяти. «). Об очистке ОЗУ — можете прочитать здесь: https://ocomp.info/kak-ochistit-operativnuyu-pamyat.html
Если причины тормозов связаны с жестким диском (например, его загрузка на 100%), и закрытые приложения ничем не помогли (нагрузка все равно есть, или грузят системные процессы, которые нельзя закрыть) для начала рекомендую ознакомиться вот с этой статьей: https://ocomp.info/zhestkiy-disk-zagruzhen-na-100-protsentov.html
Важно!
Если у вас беспричинно (на первый взгляд) тормозит ПК (или его нагружают сильно системные процессы) — вполне может быть, что вы подцепили вирус (к слову, если компьютер заражен вирусами или рекламным ПО — тормоза и медленная работа могут быть в любых приложениях).
Поэтому, рекомендую проверить компьютер на вирусы и удалить оные (если будут): https://ocomp.info/esli-antivirus-ne-vidit-virusov.html (кстати, больше к вирусам в этой статье не возвращаюсь).
Медленная работа ОС Windows, плохая отзывчивость
Пожалуй, это самая распространенная жалоба: вроде бы после переустановки Windows — компьютер «летает», но со временем начинает все медленнее и медленнее реагировать, вот уже и приложения открываются как-то с неохотой, долго и пр.
Происходит это главным образом из-за того, что в Windows скапливает большое количество «мусора», который время от времени необходимо чистить. Добавьте к этому ошибочные строки в системном реестре, нерабочие ярлыки, разросшийся кэш браузеров, «хвосты», оставшиеся от старых давно удаленных программ.
Как почистить компьютер от мусора (приведу пару ссылок):
Лучшие утилиты для комплексной очистки ноутбука, компьютера — https://ocomp.info/programmyi-dlya-ochistki-musora.html
Чистка компьютера от мусорных файлов в ручном и авто-режиме — https://ocomp.info/kak-pochistit-kompyuter-ot-musora.html
Важно!
После того, как жесткий диск будет очищен от всего лишнего, рекомендую выполнить дефрагментацию своего жесткого диска (если, конечно, у вас не новомодный SSD). Данная операция позволит увеличить скорость доступа к файлам на диске. Более подробно о «механизме» и принципе ее работы, можете почерпнуть на https://ru.wikipedia.org/.
Дополнение!
Для максимального ускорения ОС Windows — рекомендуется выполнить ее оптимизацию (настройку под себя, под свои нужды и требования). Тема это достаточно обширная, ниже приведена ссылка на одну из моих статей, рекомендую выполнить (актуально для Windows 10, 8, 7).
При загрузке Windows
Каждая пятая программа, которую вы устанавливаете (а может и больше) — прописывает себя в автозагрузке (т.е. стартует и загружается в память ПК вместе с загрузкой вашей Windows). Например, ICQ, Skype, uTorrent, редакторы картинок, и т.д. Как правило, большинство пользователей даже не обращает на это внимание (до поры, до времени) .
Взять тот же uTorrent — если у вас пару сотен торрентов в нем, то на проверку их всех и загрузку программы может потребоваться ни одна минута (к тому же на жесткий диск будет высокая нагрузка, которая отразится на отзывчивости вашего ПК).
Решение в этом случае:
- Настроить автозагрузку, контролировать ее время от времени, удалять из нее приложения, которые вам не нужны при каждом включении ПК;
- Тормоза, кстати, могут быть связаны с драйверами (например, если наблюдается конфликт драйверов для разного оборудования). Рекомендую проверить и обновить драйвера с помощью спец. утилит, либо с официального сайта производителя вашего оборудования.
- Купить и начать использовать SSD-диск. Правда, здесь есть свои минусы: они дороги, меньшего объема, чем HDD, ОС Windows необходимо будет перенести с HDD на SSD, чтобы не потерять свои данные.
- И последнее, обратите внимание на свой антивирус. Нередко, при загрузке Windows они начинают проверять все авто-загружаемые программы, чем нередко вешают ПК.
В помощь вам следующие статьи:
После переустановки Windows
Нередко, что компьютер начинает тормозить после того, как была переустановлена ОС Windows. Если старая ОС настолько не тормозила и вела себя иначе, рекомендую обратить внимание на несколько нижеперечисленных вещей.
После установки Windows, она по умолчанию начинает искать и загружать обновления. Этот поиск и загрузка — часто оказывают сильное влияние на загрузку ЦП (что, конечно, сказывается на производительности). Отвечает за это служба Windows Update, и если ее отключить — то Windows обновляться перестанет.
Как отключить обновления (в Windows 10, способ применим и к Windows 7, 8) — https://ocomp.info/kak-otklyuchit-obnovlenie-v-win-10.html
Примечание : однако я не рекомендую совсем не обновлять систему. Я лишь сторонник отключения авто-обновления системы, чтобы оно не мешало работать. Но раз-пару раз в месяц, на мой взгляд, стоит включить службу и вручную проверить обновление (когда это не будет мешать вашей работе).
Как правило, после переустановки ОС — теряются старые рабочие драйвера (проверенные временем ☺). К тому же Windows часто в процессе инсталляции ставит свой драйвера. И не редкость, что работают они из рук вон плохо.
Поэтому, рекомендую зайти на сайт своего производителя ноутбука (компьютера), скачать оттуда драйвера и установить их вручную. Либо использовать специальный утилиты для авто-обновления и поиска драйверов. Ссылки привожу ниже.
Большая таблица с программами для обновления драйверов (топ-20) — https://ocomp.info/update-drivers.html
Не та разрядность Windows (Видит не всю память)
Если у вас 4 ГБ оперативной памяти (и более), а вы установили версию Windows 32 bit — то видеть она будет только 3 ГБ, что в свою очередь будет сказываться на производительности! К тому же, часть программ (видеоредакторы, граф. редакторы и пр.) лучше и быстрее работают в системах Windows 64 bit.
Проблема в ОС Windows (сборки — зло)
Если вы установили всевозможные сборки ОС Windows — тормоза могли появиться из-за качества самой сборки. Дело в том, что в ней вполне возможно, что отключены некоторые нужные службы, что-то нужное удалено и пр. И если на одном компьютере такая сборка может работать нормально, то на другом — могут начать сыпаться ошибки, зависания и пр. В конце концов, ни один сборщик не проверяет настолько свой продукт, как это делает официальный разработчик.
После некоторого времени работы (через 15-30 мин.)
Высокая температура, перегрев
Лично я, при подобном, в первую очередь бы рекомендовал обратить внимание на температуру. Дело в том, что, если система охлаждения не справляется, температура начинает расти, когда она доходит до определенных значений — компьютер начинает тормозить.
Как узнать температуру компонентов ПК? Очень просто — воспользуйтесь одной из утилит: Speccy, Aida и пр. Весь перечень в этой статье: https://ocomp.info/harakteristiki-kompyutera.html#__Aida_Speccy
Примечание : в Aida (на скрине ниже), чтобы увидеть температуру основных компонентов, необходимо открыть раздел «Компьютер/Датчики».
Далее посмотрите, нет ли каких-либо показателей, превышающих допустимые значения для вашего железа. Дать цифры здесь можно лишь приблизительные, обратите внимание на температуру, если:
- ЦП: если превысила показание в 60 гр. Ц.;
- для жесткого диска: более 40 гр. Ц.;
- для видеокарты: более 60-65 гр. Ц.
Кстати, рекомендую ознакомиться со статьей, ссылка на которую ниже (в ней я подробно рассмотрел вопросы по температуре).
Как узнать температуру процессора, видеокарты и жесткого диска, что считается нормой? Способы снижения температуры компонентов компьютера/ноутбука — https://ocomp.info/kak-uznat-temperaturu-cpu-gpu-hdd.html
Кстати, температура, обычно, начинает расти из-за:
- забившейся системы охлаждения (пыль (о том, как от нее почистить ПК — см. ниже) , неудачно поставленная мебель, закрывающая вентиляционные отверстия);
- остановившегося куллера (например, просто мог перестать крутиться из-за отошедшего контакта);
- в летнюю жаркую пору, когда температура в комнате и за окном становится значительно выше, чем в остальное время.
Как правило, при значительном запылении устройства — температура в нем начинает расти (будь то обычный системный блок, или ноутбук). Поэтому, пару раз в год желательно проводить чистку системного блока от пыли. О том, как это делать, рассказано в отдельной статье, ссылка на нее ниже.
Если вы не знаете как почистить от пыли ноутбук, рекомендую эту запись: https://ocomp.info/kak-pochistit-noutbuk-ot-pyili.html
«Кривое» ПО (например, игра). Игроманам: обратите внимание на Steam
Очень часто в играх тормозят определенные моменты из-за недоработки разработчиков (например, не оптимизировали игру под старую линейку видеокарт). В следствии этого, в некоторых играх, когда видишь огонь (как вариант) — экран игры будто зависает (в других играх — подобное может происходить с водой). Рекомендация здесь простая: попробуйте посмотреть официальные требования игры, тематические форумы. Наверняка, если есть такая проблема — фаны этой игры уже ее «разобрали по косточкам».
Также одно время такой популярный сервис как Steam, подводил своих пользователей. Процесс «steam.exe» сильно подвешивал систему после нескольких минут после запуска игры. Поэтому, если пользуетесь этим сервисом — сверните игру и посмотрите в диспетчере задач (кнопки вызова Ctrl+Shift+Esc ), всё ли в порядке.
Стресс-тест видеокарты (если в играх)
Кстати, оценить всё ли в порядке с видеокартой, нет ли проблем с ней — поможет стресс-тест (кстати, его рекомендуется провести, если у вас тормозят игры на ПК). О том, как его провести — можете узнать из одной моей старой статьи, ссылка ниже.
Стресс тест видеокарты — проверка видеокарты на производительность и стабильность — https://ocomp.info/stress-test-videokartyi.html
Обновления в Windows
Также медленную работу и подвисания в играх может вызвать обновление Windows (например, когда оно запуститься в процессе вашей игры). Рекомендую отключить автоматические обновления, и включить их вручную, когда они не будут вам мешать. О том, как это сделать: https://ocomp.info/kak-otklyuchit-obnovlenie-v-win-10.html
Обратите внимание на такие p2p-программы, как uTorrent, StrongDС и пр. Дело в том, что, если в них начнут хэшироваться файлы, либо активная скачка ваших файлов другими пользователями — у вас может снизиться производительность. Поэтому, рекомендуется перед началом игры — закрыть подобные приложения (в случаях их притормаживания).
В игре, при установке игр
Тормоза в играх — это, наверное, одна из самых частых и насущных проблем многих пользователей. Вообще, для начала рекомендую Вам ознакомиться с одной моей статьей — почему тормозят игры.
Проблема при установке (игра запакована архиватором)
Многие пользователи жалуются, что компьютер дико тормозит при установке какой-нибудь игры (хотя вроде бы и компьютер новый. ). Вообще, как правило, многие игры запакованы в архивы. При установке, инсталлятор извлекает эти данные и помещает их в вашу папку, которую вы указали перед установкой. Сам по себе этот процесс очень часто нагружает жесткий диск и ЦП компьютера.
Таким образом, если ПК тормозит при установке — в этом нет ничего удивительного (лишь бы не зависал). Даже больше, рекомендую перед установкой закрыть другие ресурсоемкие приложения (видеоредакторы, графические редакторы, да и тот же uTorrent, и пр.).
Если установка зависает, либо идет очень долго (превышая разумные пределы) — рекомендую проверить состояние вашего жесткого диска — https://ocomp.info/proverit-hdd-na-oshibki-bed-bloki.html
Высокие системные требования игры
Многие любители игр не обращают внимания на системные требования. Ведь на всех играх всегда указаны минимальные и рекомендуемые системные требования для комфортной игры. Если ваш компьютер не удовлетворяет рекомендуемым требованиям — ничего удивительного в том, что он тормозит. Однако, унывать не стоит, ознакомившись со статьями ниже — вы сможете несколько ускорить работу своей машины.
Не «родные» драйвера
При установке современной версии Windows (например, Windows 10) — она также ставит автоматически драйвера для всего оборудования, что она распознает. В большинстве случаев, всё работает нормально, но иногда драйвера ставятся не те, или начинают конфликтовать.
Я вообще, рекомендую скачать драйвера для вашей видеокарты с официального сайта производителя (либо воспользоваться спец. утилитами для авто-обновления драйверов). Ссылки ниже.
Не настроены драйвера на производительность
В настройках драйверов разных видеокарт (nVidia, AMD Radeon, IntelHD) — можно задать режим работы: либо повысить качество картинки, либо задать максимальную производительность. Только за счет такой тонкой подстройки драйверов — можно существенно ускорить любую из игр. О том, как это делается, рассказано в предыдущих моих статьях, ссылки на которые ниже.
Не работает дискретная видеокарта (у ноутбуков с 2-мя картами)
Многие современные ноутбуки сегодня оснащены двумя видеокартами: встроенной и дискретной. При запуске игр, в большинстве случаев, должна активироваться и начать работать дискретная карта. Но происходит подобное не всегда.
При просмотре видео
При просмотре видео компьютер так же часто может подвисать: картинка будет дергаться, звук заикаться, и все эмоции от просмотра будут стремиться к нулю.
Происходит подобное по разным причинам, но в большинстве случаев виной тому кодеки, проигрыватель, и слабый ПК. Более подробно об этом ниже.
Важно! Обратите внимание, речь идет о видео, которое вы смотрите у себя на компьютере. Если речь идет об онлайн-видео (с сервисов YouTube, ВК, Одноклассники) — тогда рекомендую ознакомиться с этой статьей: https://ocomp.info/tormozit-onlayn-video-v-internete.html
Устаревшие (некачественные) кодеки
Очень часто видео тормозит из-за некачественных кодеков. При подобной проблеме рекомендую в первую очередь попробовать удалить свои старые кодеки и установить новый современный набор (например, K-Lite Codec Pack. Как его правильно установить — можете прочитать в статье по ссылке ниже).
Слишком высококачественное видео для вашего ПК
Сейчас в интернете какого только видео нет: как по форматам AVI, MP4, WMV и пр., так и по кодекам, которые их сжали. Также каждое видео обладает определенным качеством: 720p или 1080p (например), столь популярны в последнее время.
Обратите внимание, что для воспроизведения видео качества 1080p требуется в два раза мощнее ПК, чем, скажем, для 720p. Не каждый старый ПК такое видео потянет и сможет качественно (без рывков) его воспроизвести.
В этом случае могу порекомендовать следующее:
- попробовать переустановить кодеки;
- установить парочку других проигрывателей и проверить, как видео воспроизводится в них (10 лучших видеопроигрывателей — https://ocomp.info/free-videoproigryivateli.html);
- закрыть все другие приложения, нагружающие ПК, перед воспроизведением видео;
- скачать такое же видео в более низком качестве (дабы сегодня, с развитием интернета, очень многое можно найти очень быстро. ☺).
Не оптимизированная программа/проигрыватель
Уже чуть выше пару слов сказал о том, что разные проигрыватели при воспроизведении одного и того же ролика, могут вести себя по-разному: один будет грузить процессор до 100% и тормозить, другой воспроизведет нормально ролик (все зависит от алгоритмов и кода, на чем написана программа — от чего и зависят ресурсы, которые ей необходимы. Программисты ведь «пишут» по-разному. ).
Также ознакомьтесь с одной моей статьей — Почему тормозит видео на компьютере/ноутбуке: https://ocomp.info/tormozit-video-na-kompyutere.html
Примечание! Проигрыватели, которые рекомендовано попробовать использовать на старых компьютерах: BS.Player, Media Player Classic, VLC media player, Splash HD Player Lite.
Не задействована дискретная видеокарта (у ноутбука с 2-мя картами)
Эту проблему описал более подробно, чуть выше в статье (см. про игры).
При подключении к интернету
Если пи подключении к сети интернет — компьютер начинает притормаживать, первое, на что я рекомендую обратить внимание — это на службу Windows Update (именно она отвечает за обновление системы). Если открыть диспетчер задач — загрузка ЦП и памяти идет от процесса svchost.exe .
В этом случае нужно отключить авто-обновления и включать их в ручном варианте, по мере необходимости. Как это сделать — см. в этой статье: https://ocomp.info/kak-otklyuchit-obnovlenie-v-win-10.html
Трояны, рекламное ПО, вирусы
Второе, что бы порекомендовал, это проверить компьютер на вирусы и рекламное ПО. Часто при появлении доступа в интернет — рекламное ПО начинает загружать и показывать вам рекламу. Из-за сего действия — компьютер часто работает не стабильно, производительность падает.
Примечание. При проверке рекомендую использовать две антивирусные программы: например, классический антивирус Касперского, и утилиту AdwCleaner.
Загружена сеть программами, пожирающими трафик
Следующий важный момент — посмотрите в диспетчере задач (кнопки вызова Ctrl+Shift+Esc), нет ли там программ, которые активно скачивают информацию в сети. Например, различные торренты, браузеры, FTP-программы и пр. Поэтому, проверьте, нет ли приложений, которые активно что-то скачивают в интернете, когда он появляется (тот же uTorrent может начать хэшировать и перепроверять файлы, при появлении доступа к интернету).
Медленная работа интернета
Если у вас, например, тормозит онлайн-видео или онлайн-игра, вполне возможно, что причину нужно искать не в самом компьютере, а в сети. Если скорости вашего канала будет недостаточно, например, для определенной игры (или любого другого приложения) — то ничего удивительного в подвисаниях нет.
Рекомендую провести парочку не хитрых тестов, чтобы проверить и узнать свою скорость интернета. Об этом расскажет статья ниже по ссылке.
При работе в браузере
Браузерами пользуются 99,999% пользователей ПК/ноутбуков (даже те, кто не подключен к сети интернет). Возможно поэтому, жалоб на браузеры много, они постоянный и неиссякаемы ☺.
Если вы пользователь браузера Chrome или его производных (а сейчас он один из самых популярных) — рекомендую ознакомится со статьей ниже (рассказано и дано несколько советов, которые сделают ваш браузер быстрее).
Большое количество вкладок
Чем больше открыто вкладок в браузере — тем больше памяти они потребуют (да и нагрузка на ЦП возрастает). Таким образом, при открытии n-го количества вкладок (в зависимости от характеристик ПК и типа интернет-страничек) — ваш ПК начнет заметно притормаживать.
Здесь две рекомендации: стараться не открывать во вкладках всё, что можно; и попробовать использовать менее требовательные к ресурсам браузеры.
Обилие рекламы на странице. Браузер заражен рекламным ПО (вирусом)
На интернет-страничках где много (я бы даже сказал обилие) рекламы — не только не приятно находиться, но это еще сказывается на отзывчивости и производительности вашего ПК. Причем, хочу заметить, что реклама на страничках может отображаться даже в тех случаях, когда вы установите специальные плагины для ее блокировки (происходит такое в случаях заражения браузера рекламным ПО. В последнее время — настоящая напасть!).
Как убрать рекламу в браузере и вылечить его от рекламного ПО — https://ocomp.info/kak-ubrat-reklamu-v-brauzere.html
Старый компьютер и новый браузер.
Если у вас довольно старый компьютер — возможно, что его просто не хватает для комфортной работы в современном браузере, у которого включены десятки плагинов и доп. «плюшек». На слабых машинах рекомендую попробовать браузеры с минимальной нагрузкой на ЦП и память. О таких браузерах можете прочитать в одной из моих статей, ссылка ниже.
Медленная скорость работы интернета
Если у вас долго грузятся интернет-странички — узнайте для начала свою реальную скорость интернета (ссылка ниже). Также рекомендую попробовать использовать браузеры Opera и Яндекс-браузер в турбо-режиме (есть такая опция, позволяющая ускорить загрузку страниц при медленном интернете).
Кроме этого, попробуйте отключить графику на сайтах (флеш анимацию, картинки, рекламу) — это ускорить также загрузку страничек, снизит нагрузку на систему в целом.
Зависания, тормоза компьютера при обращении к файлам
Проблема с жестким диском (бэды)
Если вы хотите скопировать какой-то файл с жесткого диска и в результате он зависает — это довольно тревожный симптом (особенно, если ваш диск неестественно шумит: стучит, щелкает и пр.).
Также на состояние диска рекомендую обратить, если: у вас стали пропадать файлы, они перестали открываться, очень медленная скорость копирования файлов, слетает ОС Windows и пр. Всё это может указывать, как на проблемы с механикой, так и, например, что на диске появились бэд-блоки.
Тема эта достаточно обширна — поэтому приведу ссылку на статью ниже, которая поможет разобраться и узнать состояние вашего жесткого диска.
Как проверить жесткий диск на ошибки и битые сектора (бэд-блоки). Как работать с программой Victoria в DOS и Windows — https://ocomp.info/proverit-hdd-na-oshibki-bed-bloki.html
Мелкие файлы и их слишком много
Если вы копируете очень много мелких файлов (например, сборники картинок) с одного диска на другой — то, как правило, скорость копирования падает, и становится очень низкой. Многие пользователи негодуют (особенно, если нужно передать десятки гигабайт картинок) .
Решение: на самом деле с вашим ПК всё в порядке, при копировании множества мелких файлов — компьютер всегда так себя и ведет. В этом случае дам один совет — попробуйте запаковать в архив все ваши мелкие файлы (например, в ZIP без сжатия — делается он очень быстро!), а затем скопировать сам архив. Скорость вырастет в разы!

Бесплатный архиватор 7-Zip — создаем ZIP-архив без сжатия
Файл поврежден (не загружен до конца). Нет программы для открытия файла
Если ваш файл не загружен до конца (т.е. был скачан, скажем, только на 80%, вместо 100) — то при его открытии вы увидите какую-нибудь ошибку, либо ваш компьютер просто «задумается» и полминуты-минуту ровным счетом ничего не произойдет.
Кстати, похожая картина бывает, если у вас нет приложения, которое может открыть определенный тип файлов. Далеко не всегда сразу же всплывает табличка, с просьбой выбрать программу для открытия того или иного файла.
Для задания и настройки ассоциации файлов зайдите в: Панель управленияПрограммыПрограммы по умолчаниюВыбор программ по умолчанию . Далее выберите определенную программу и задайте, какие расширения файлов она может открывать (скрин ниже).

Программы по умолчанию (ассоциации файлов)
Антивирус блокирует доступ к файлу
Ну и последнее, проверьте не блокирует ли доступ к файлу ваш антивирус. Особенно, если это касается каких-то игр, помощников к играм, русификаторов и пр. дополнений к различным приложениям (которые распространяют не официальные издатели).
Почти любой современный антивирус можно отключить на определенное время (пример показан ниже) .

Отключение антивируса Avast (навсегда)
Понимаю, что статья получилась довольно большой, и проверка всех причин может занять длительное время (тем более, у начинающего пользователя). Тем не менее, надеюсь, что кому-то статья поможет сэкономить: деньги, время и нервы. А значит время на нее потрачено не зря!
За дополнения по теме — заранее большое мерси.
ocomp.info
