Как установить гаджеты Windows
Как установить гаджеты Windows
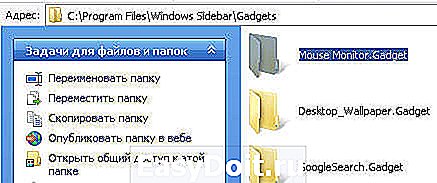
Гаджеты для Windows абсолютно одинаковы не зависимо от версии операционной системы, это один и тот же набор файлов, они абсолютно одинаковы как для Windows XP так и для Windows 7/8 так же и гаджеты для Windows 10, отличие заключается только в установке, а это значит, что вы любые гаджеты можно установить без всяких проблем.
Единственным отличием установки гаджетов для Windows XP от установки гаджетов на Windows 7/8/10 заключается в том, что гаджеты для Windows XP устанавливаются ТОЛЬКО НА БОКОВУЮ ПАНЕЛЬ Windows Sidebar, за исключением специальных мини приложений — гаджетов, которые созданы как самостоятельные программки и обычно имеют формат .exe
Как установить гаджеты для Windows XP
1. Скачайте любой архив с гаджетом на нашем сайте, например такой Mouse_Monitor.rar в любую временную папку или прямо на рабочий стол.
2. Зайти в папку Gadgets, находится C:Program FilesWindowsSidebarGadgets, здесь хранятся все гаджеты. В этой папке создаем папку с названием нашего гаджета, Mouse Monitor.Gadget ВАЖНО! Имя папки должно обязательно заканчиваться так .Gadget
3. Распаковываем архив с гаджетом в созданную папку, Mouse Monitor.Gadget и получаем файл примерно вот такого вида MouseMonitor rus.gadget это тоже архив, только zip, его мы так же распаковываем в эту же папку.

4. Теперь можно удалить файлы архивов и оставить только те файлы, которые распаковались. В итоге всё должно выглядеть вот так.

Если всё сделано правильно, то отправляемся на рабочий стол — жмем плюсик вверху боковой панели — находим ярлык только, что установленного гаджета. возможно потребуется перезагрузить боковую панель Windows Sidebar.

Как установить гаджеты для Windows 7
1. Скачайте любой архив с гаджетом на нашем сайте, например такой Yandex_Weather.rar в любую временную папку или прямо на рабочий стол.
2. Распакуйте архив с гаджетом в ту же папку, после его распаковки мы получаем файл Yandex_Weather.gadget со специальным расширением .gadget, так обозначаются файлы гаджетов для Windows 7.
3. Теперь остается только установить гаджет, для этого быстро кликнете два раза по файлу Yandex_Weather.gadget после чего появится окно:
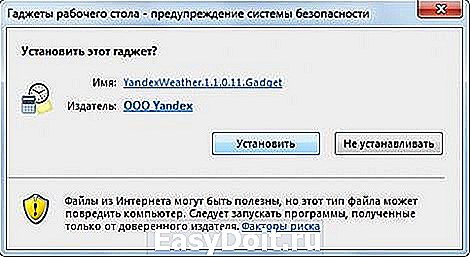
Если согласны, то нажмите кнопку «Установить».
Гаджет установлен, через несколько секунд он появится на вашем рабочем столе:

Для того что бы добавить новые гаджеты на рабочий стол нужно зайти в специальное меню, для этого нажмите правую кнопку мыши в области рабочего стола, выберите из выпадающего меню пункт «Гаджеты».

Откроется окно, где представлены установленные гаджеты доступные к использованию, чтобы установить гаджет на рабочий стол нам нужно просто перетащить его иконку в область рабочего стола.
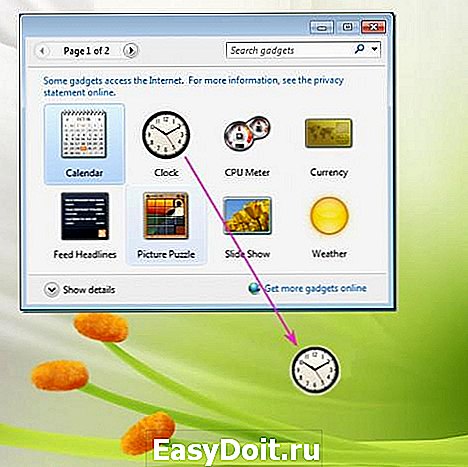
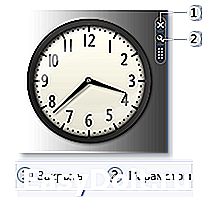
1. Закрыть — удалить гаджет с рабочего стола
2. Настроить — изменить Параметры
Для неопытных пользователей перед установкой каких либо программ или приложений, настоятельно рекомендуем создать ТОЧКУ ВОССТАНОВЛЕНИЯ.
winzoro.net
Как установить гаджеты для Windows 10
Сейчас я расскажу, откуда можно скачать и установить гаджеты для операционной системы Windows 10. Гаджеты — мини-приложения, запускаемые на компьютере, которые выводят полезную информацию на Рабочий стол для более продуктивной работы.
В операционной системе Windows 10 пользователь не найдет гаджетов для Рабочего стола, так как этих приложений больше нет в составе операционной системы.
Многие пользователи привыкли к гаджетам в операционной системе Windows 7, в которую они встроены. В последующих операционных системах Windows 8.1 и Windows 10 таких приложений уже нет. Корпорация Microsoft удалила гаджеты из операционной системы по двум основаниям:
- В операционной системе появились живые плитки, которые показывают нужную информацию.
- Использование гаджетов менее безопасно из-за возможных действий злоумышленников, использующих уязвимости в кодах приложений.
Как получить бесплатные гаджеты для Windows 10? У пользователей есть возможность установить гаджеты в Windows 10, с помощью 4 бесплатных программ: Gadgets Revived (Windows Desktops Gadgets), 8GadgetPack, XWidget, Missed Features Installer 10.
В сети можно найти много отдельных гаджетов, поэтому не проблема, скачать гаджеты для Windows 10 из интернета, работающие на русском или английском языках. После установки, отдельные гаджеты добавляются в общий список гаджетов в окне соответствующей программы.
Установите одну из предложенных программ на компьютер для того, чтобы добавить в систему набор гаджетов для Windows 10. Первые три приложения помогут установить гаджеты в операционную систему Windows 8.1.
Gadgets Revived (Windows Desktops Gadgets)
Программа Gadgets Revived (Windows Desktops Gadgets) работает в операционных системах Windows 10, Windows 8.1 (Windows 8). Программу Gadgets Revived можно скачать с официального сайта http://gadgetsrevived.com/download-sidebar/ .
После завершения установки приложения, в контекстном меню правой кнопки мыши появится пункт «Гаджеты». После нажатия на пункт контекстного меню «Гаджеты», откроется окно со стандартными гаджетами, входившими в состав операционной системы Windows 7. Вы видите, что здесь есть гаджеты часы, погода, календарь и т. д.

Добавьте приложения на Рабочий стол своего компьютера. Здесь я добавил некоторые стандартные гаджеты, а также скачанный из интернета гаджет радио.

Программа поддерживает другие приложения (гаджеты), которые можно скачать, а затем установить на компьютер. После установки, в окне приложения появится новый гаджет.
Настраивайте приложения из контекстного меню: регулируйте размер объектов, их прозрачность, делайте другие настройки.
8GadgetPack
Программа 8GadgetPack, как видно из названия, предназначена для операционной системы Windows 8 (Windows 8.1), но работает и в Windows 10. Скачайте 8GadgetPack со страницы официального сайта http://8gadgetpack.net/ .
После завершения установки компонентов, вы увидите, что в этой программе, находится гораздо больше количество гаджетов, чем в программе Gadgets Revived. Здесь присутствуют все стандартные гаджеты из семерки, а также много других приложений.
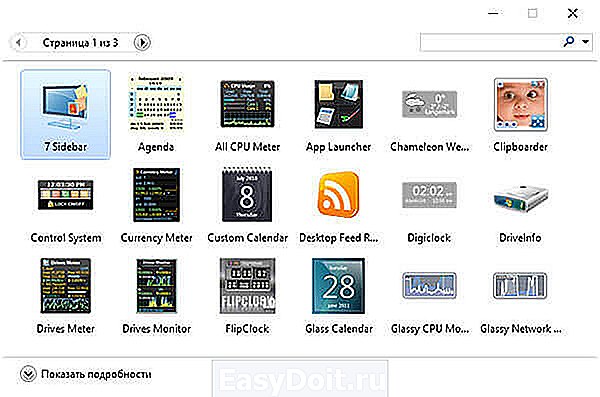
Программа 8GadgetPack добавляет в контекстное меню пункт «Гаджеты».
На этом изображении вы видите некоторые стандартные гаджеты, а также другие гаджеты (в правой части экрана), например, показывающие состояние процессора, оперативной памяти ПК.
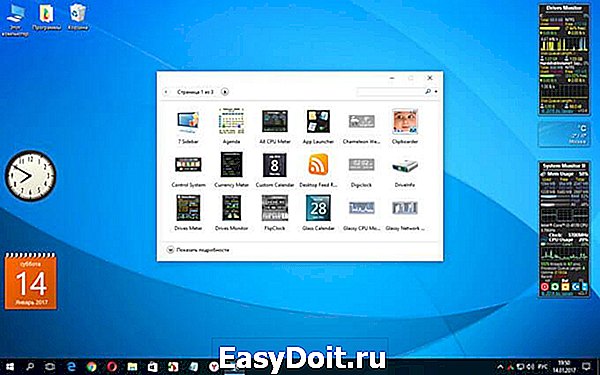
Программа XW >http://www.xwidget.com/ .
После установки, в окне «Галерея XWidget» вы увидите дополнительные виджеты, которые можно скачать и установить на компьютер.

По умолчанию, на экране монитора сразу запускается несколько виджетов (на изображении в левой части экрана). Я скачал и установил виджеты на Рабочего стол Windows 10, которые вы видите в правой части экрана. Среди них псевдо-панель, выполненная в стиле панели Dock из операционной системы Mac OS.

Missed Features Installer 10
Missed Features Installer 10 — образ в формате ISO (общий размер более 1,3 ГБ), в который входят инструменты для изменения настроек операционной системы Windows 10. В настоящее время разработчик перестал поддерживать и удалил это приложение.
Для установки гаджетов на компьютер, в окне Missed Features Installer 10 нужно нажать на кнопку «Gadgets».

Missed Features Installer 10 под именем Windows Desktops Gadgets добавляет в Windows 10 гаджеты, входящие в программу 8GadgetPack, поэтому подробно разбирать это приложение нет смысла.
Выводы статьи
В операционную систему Windows 10 можно добавить поддержку гаджетов. С помощью бесплатных программ: Gadgets Revived (Windows Desktops Gadgets), 8GadgetPack, XWidget, Missed Features Installer 10 в Windows 10 добавляются стандартные гаджеты из операционной системы Windows 7, а также другие мини-приложения.
vellisa.ru
как установить гаджеты для windows 10 и windows 8.1? — Программы Desktop Gadgets Installer и 8GadgetPack

Как многим должно быть известно Microsoft убрали поддержку гаджетов рабочего стола в своих последних операционных системах Windows 8.1 и windows 10. Почему они это сделали мы уже писали на главной странице нашего сайта. Вернуть любимые гаджеты в windows 10/8.1 можно при помощи специальных программ, которые называются 8GadgetPack и Desktop Gadgets Installer , доступные для скачивания на нашем сайте совершенно бесплатно. Сделать это сможет любой компьютерный пользователь с минимальным багажом знаний. Ниже мы подробно рассмотрим обе программы, которые помогут установить любые гаджеты в windows 8.1 и windows 10.
Desktop Gadgets Installer — программа для установки гаджетов в windows 8.1 и windows 10 №1
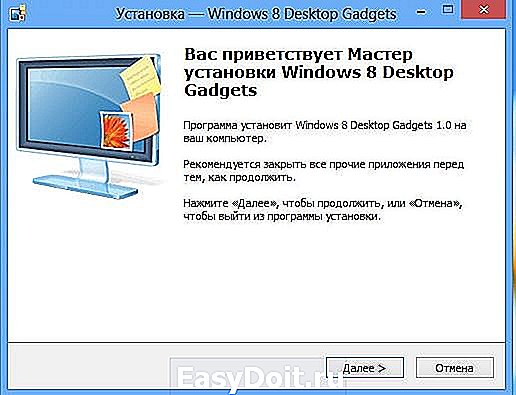
Представляем вашему вниманию одну из двух программ, которая за 1 минуту сможет вернуть поддержку ваших любимых гаджетов рабочего стола в операционные системы windows 10 и windows 8. После установки Desktop Gadgets Installer вы снова сможете устанавливать гаджеты в том числе и из ОС Windows 7 в вышеперечисленные версии windows.
Как установить гаджеты в Windows 10 и Windows 8.1 с помощью Desktop Gadgets Installer?
1. Скачиваем программу Desktop Gadgets Installer по ссылке ниже;
2. Запускаем скачанный файл;
3. Выбираем язык установки;

4.Установите программу, нажатиями на кнопки «Далее» внизу открывшегося окна;
5. После того, как программа будет установлена в контекстном меню рабочего стола (вызывается нажатием на правую клавишу мышки на любом свободном месте рабочего стола) как и в windows 7 появится пункт меню «Гаджеты».

6. Выбрав этот пункт меню вы попадете в стандартное окно настройки и выбора гаджетов рабочего стола windows 8.1 и windows 10.

8GadgetPack — программа для установки гаджетов в windows 8.1 и windows 10 №2

Программа 8GadgetPack как и Desktop Gadgets Installer предназначена для возврата поддержки гаджетов рабочего стола в windows 10 и windows 8.1. Но есть одно отличие от программы выше. Она не только включат поддержку гаджетов, но также устанавливает в систему уже готовый набор гаджетов (около 50-ти штук), в который входят гаджеты погоды, температуры процессора и памяти, боковая панель гаджетов и многое другое.
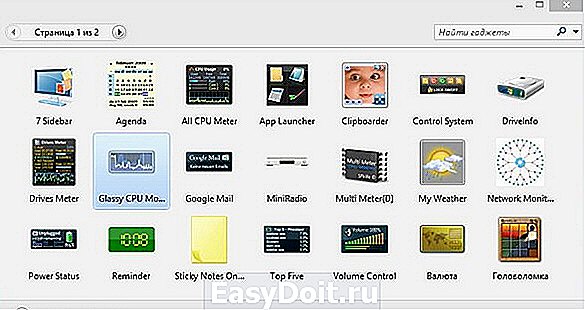
Устанавливается 8GadgetPack как обычная программа. После скачивания установочного файла, запускаете его и следуете указаниям мастера установки, нажатиями на кнопки «Далее» или «Next» внизу окна. После чего, как и в случае с Desktop Gadgets Installer, в контекстном меню рабочего стола (вызывается нажатием на правую клавишу мышки на любом свободном месте рабочего стола) появится пункт меню «Гаджеты», зайдя в который вы сможете вытаскивать установленные гаджеты на рабочий стол windows 10/8.1.
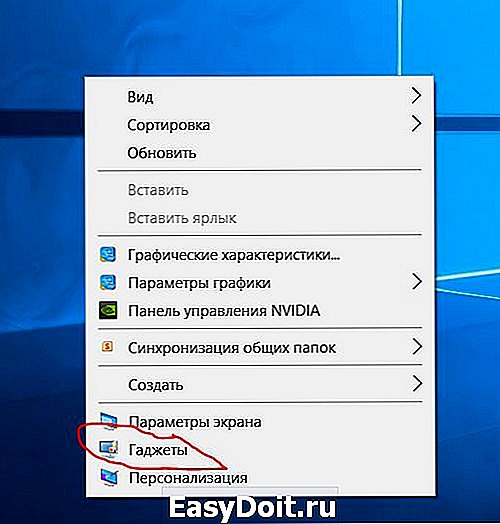
Расскажите о нас в социальных сетях. Помогите нашему сайту!
win10gadgets.ru
Гаджеты для Windows 10: как скачать и установить

Гаджеты для Windows 10: как скачать и установить

Зачем заклеивают камеру на ноутбуке и телефоне
 Windows 10 не видит жесткий диск
Windows 10 не видит жесткий диск

Не работает микрофон Windows 10

Не устанавливается Windows 10 с флешки
 Windows 10 не видит принтер
Windows 10 не видит принтер

Одной из наиболее востребованных функций Windows 7 всегда оставались настольные гаджеты, которые изначально появились в Windows Vista. Кроме целого ряда встроенных гаджетов в Vista и 7, обе операционные системы поддерживают установку сторонних гаджетов из интернета, которые предлагают быстрый доступ к различной информации при минимальном потреблении системных ресурсов.
Возможно, вы заметили, что Microsoft отказалась от гаджетов после выпуска Windows 8. Нет их и в Windows 10, по крайней мере, на данном этапе. Компания удалила эту функцию из соображений безопасности . Более того, Microsoft даже предлагает инструмент для полного отключения боковой панели и гаджетов в операционной системе Windows 7.
В новых версиях Windows в качестве настольных гаджетов в какой-то степени выступают динамические плитки. Например, плитка приложения «Погода» отображает столько же или больше информации, чем гаджет погоды. То же самое можно сказать и о большинстве других плиток. Тем не менее, несмотря на то, что они более информативные, их нельзя закрепить на рабочем столе, в отличие от гаджетов, поэтому, чтобы узнать текущую температуру воздуха за окном, например, пользователь вынужден открыть начальный экран или меню «Пуск» (в Window 10).
Лично я не почувствовал отсутствия этих гаджетов, так как никогда не использовал их. Однако есть немало людей, которые очень любят эту функцию. Если вы один из них и при этом используете Windows 10, продолжайте читать эту статью, потому что здесь мы расскажем, как установить гаджеты в новую версию операционной системы от Microsoft.
За последние несколько лет сторонние разработчики выпустили множество решений, позволяющих установить гаджеты в Windows 8 и 8.1. Большинство из них работают и в «десятке», но не все они достаточно хороши, чтобы тратить на них свое время.
Ниже приведены два лучших приложения, которые помогут вам установить родные desktop gadgets из Windows 7 в Windows 10.
Desktop Gadgets Installer
Мы уже упоминали эту программу в одной из наших предыдущих статей, когда рассказывали о том, как добавить гаджеты в Windows 8. Эта программа отлично подходит и для установки гаджетов в Windows 10.
Desktop Gadgets Installer добавляет все родные гаджеты, доступные в Windows 7. Все что вам нужно сделать, это просто установить программу.

В дополнение к гаджетам, Desktop Gadgets Installer также добавляет опцию «Гаджеты» в контекстное меню рабочего стола, которая обеспечивает быстрый доступ ко всем установленным гаджетам – так же как в Windows 7.

Чтобы скачать программу (она полностью совместима с Windows 10 x86 и x64.), посетите официальный сайт , который, среди прочего, содержит более 500 дополнительных гаджетов.
Установщик Desktop Gadgets Installer не включает в себя никаких «сюрпризов», т.е. вы можете быть уверены, что в дополнение к гаджетам в вашу систему не будут установлены браузерные панели инструментов или другой «мусор».
8GadgetPack
Как и программа выше, 8GadgetPack является бесплатным приложением для установки гаджетов. Изначально программа была разработана для Windows 8/8.1, но она полностью совместима с Windows 10.

Установив 8GadgetPack, вы получите боковую панель для размещения ваших любимых гаджетов. Всего в составе программы есть 45 гаджетов, в том числе часы, календарь, информер валют, индикатор процессора и т.д. Также 8GadgetPack добавляет опцию «Гаджеты» в контекстное меню рабочего стола.
Заключение
После установки одного из перечисленных выше приложений, вы сможете установить и загрузить сотни настольных гаджетов из интернета, но вы должны быть осторожны. Мы рекомендуем скачивать гаджеты только из надежных источников, ибо многие из гаджетов, доступных в интернете, не что иное, как вредоносные программы.
windowstips.ru
Как установить гаджеты
для Windows 10
Многие пользователи Windows 7 привыкли к гаджетам — небольшим удобным инструментам, которые можно добавлять на рабочий стол и быстро получать с их помощью актуальную информацию о каких-то важных моментах: текущей дате, погоде, степени загрузки процессора, оперативной памяти и др.
В Windows 10 гаджеты отсутствуют. Разработчики отказались от их включения в новые версии Windows по причине возможности их использования злоумышленниками.
Тем не менее, установить гаджеты в Windows 10 все-таки можно.
Для использования гаджетов в Windows 10 необходимо инсталлировать дополнительное программное обеспечение, в частности, бесплатную программу Gadgets Revived.
После установки этой программы в Windows 10 можно будет пользоваться гаджетами точно так же, как и в «Семерке». Набор гаджетов, их названия, внешний вид и функционал будут аналогичными.
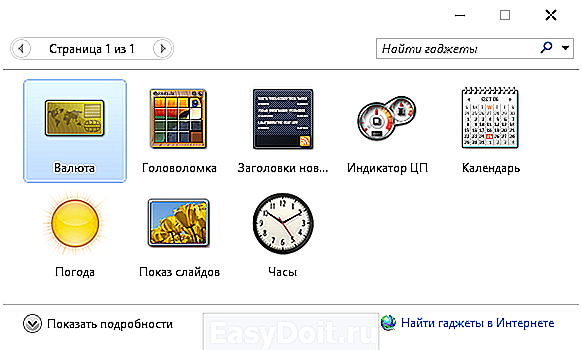
Гаджеты станут доступны в контекстном меню рабочего стола. Чтобы активировать какой-то из них, нужно щелкнуть правой кнопкой мышки по рабочему столу и выбрать пункт «Гаджеты».
Рабочий стол — важная часть операционной системы Windows, занимающая почти все пространство экрана компьютера и находящаяся в поле нашего зрения значительную часть времени. Поэтому очень важно, чтобы его внешний вид вызывал позитивные эмоции. Достигается это во многом благодаря размещению на рабочем столе красивых фоновых изображений (обоев).
В статье речь пойдет о том, как настроить автоматическую смену фоновых изображений рабочего стола с определенной периодичностью.
В операционной системе Windows предусмотрена возможность изменения фонового рисунка рабочего стола. При этом, можно использовать как предустановленные в системе изображения, так и фотографии, созданные пользователем самостоятельно, загруженные им из Интернета или полученные из других источников.
В то же время, штатные средства для смены обоев есть не во всех версиях Windows. Например, в Windows 7 Starter поменять фоновый рисунок рабочего стола можно только при помощи стороннего программного обеспечения или путем ручной правки системного реестра. Подробнее о смене обоев в версиях Windows начального уровня читайте здесь.
Ну а о способах изменения фона рабочего стола в остальных версиях Windows речь пойдет в этой статье.
В Windows 7 Starter, а также в некоторых других начальных версиях Windows, есть много ограничений. Одним из них является отсутствие штатных средств для смены обоев рабочего стола.
В «урезанных» версиях Windows поменять фоновый рисунок возможно только при помощи дополнительного программного обеспечения или путем правки системного реестра.
Все файлы, расположенные на Рабочем столе, фактически хранятся на системном диске компьютера. Как правило, это диск C. В то же время, настройки компьютера лучше изменить таким образом, чтобы содержимое Рабочего стола сохранялось в другом месте.
Этому есть несколько весомых причин. Во-первых, пространство системного раздела обычно ограничено, поэтому на Рабочий стол не рекомендуется копировать много больших файлов (фильмы, музыка и т.д.). Во-вторых, если Windows компьютера выйдет из строя, вероятность потери файлов, находящиеся на системном разделе, значительно выше, чем файлов, хранимых на других дисках.
Многие пользователи компьютера иногда попадают в ситуацию, когда изображение на мониторе переворачивается. Это может стать следствием шалости детей, случайного нажатия определенной комбинации клавиш, активности программ-шуток и т.д.
По понятным причинам, работать с «перевернутым» монитором весьма неудобно и проблему нужно решать. Порядок необходимых действий зависит от версии Windows компьютера.
Cкриншот (англ. screenshot — снимок экрана) – это фотография картинки, отображаемой на мониторе компьютера, или определенной ее части.
Чтобы сделать скриншот экрана, удобно использовать специальные программы, которых существует достаточно много. Неплохим вариантом является программа Screenshot Creator. Она не требует установки, очень проста в использовании, имеет низкие системные требования. Существуют аналогичные программы, ничем не уступающие Screenshot Creator.
Хочу обратить внимание, что создать скриншот экрана можно вообще без каких либо программ, используя лишь штатные средства Windows. Но такой способ не предоставит пользователю столько вариантов, как предложенный в этой статье.
ПОКАЗАТЬ ЕЩЕ
www.chaynikam.info
