Как установить принтер к ноутбуку Windows 10
Как установить принтер к ноутбуку Windows 10
Как подключить принтер к ноутбуку windows 10
После обновления до Windows 10 многие юзеры сталкиваются с проблемами своих принтеров и МФУ, которые система не видит, не опознает, или они не печатают так, как это было в предыдущей версии операционной системы. Если у вас возникла подобная ситуация, то мы рассмотрим несколько дополнительных способов, которые могут помочь исправить проблему.
Как подключить принтер к ноутбуку
Воспользовавшись утилитой диагностики панели управления Windows 10 можно попробовать автоматическое решение проблем с устройством.
Для запуска понадобится открыть панель управления, выбрать «Диагностика», кликнуть по пункту «Устранение неполадок», затем в разделе «Оборудование и звук» щелкнуть пункт «Использование принтера» (еще один путь: «зайти в устройства и принтеры» — кликнув по нужному варианту — «Устранение неполадок»). Также для запуска инструмента устранения неполадок можно скачать файл с официального сайта Microsoft.

Запустится диагностическая утилита, которая в автоматическом режиме проверит наличие всех типичных проблем, которые могут препятствовать правильной работе, при обнаружении проблем исправит их.
Программой будет проверено наличие новых драйверов, работоспособность необходимых служб, проблемы соединения с устройством, очереди печати.
Этот способ рекомендуется попробовать в первую очередь, гарантии что он даст положительный результат нету.
Добавить принтер в windows 10
Если автоматическая диагностика не помогла или печатающее устройство вовсе не отображается в списке, можно попробовать добавить его вручную, для старых моделей в Виндовс 10 имеются дополнительные возможности обнаружения.
В первом случае понадобится кликнуть по значку уведомлений, выбрать «Параметры».

Можно нажать клавиши «Win + I», затем выбрать «Устройства»
«Принтеры и сканеры».
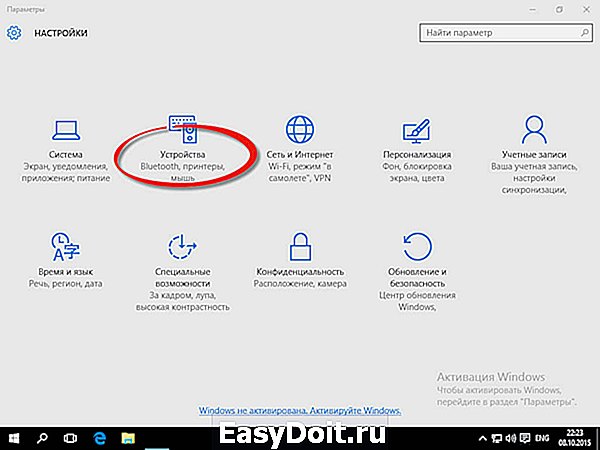
Нажать кнопку «Добавить принтер или сканер» и подождать, возможно, Windows 10 обнаружит устройство и драйвера для него начнут устанавливаться автоматически, если есть подключение к Интернету, возможно не найдет.
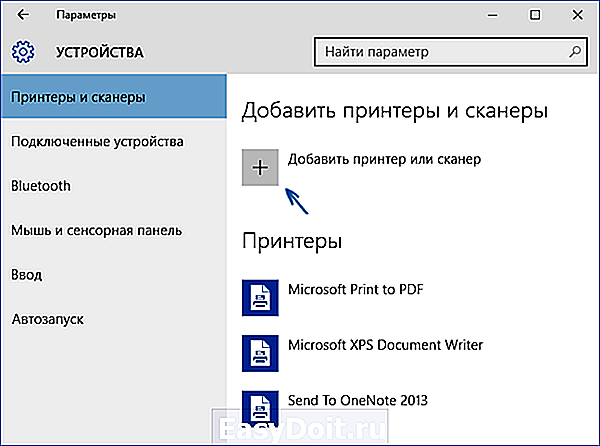
Во втором случае, понадобится нажать по пункту «Необходимый принтер отсутствует в списке», он появится под индикатором процесса поиска. Появится возможность выполнить установку по другим параметрам: указать его адрес в сети, отметить что он уже стар (в этом случае его поиск системой будет осуществлен с измененными параметрами), добавить беспроводный принтер.
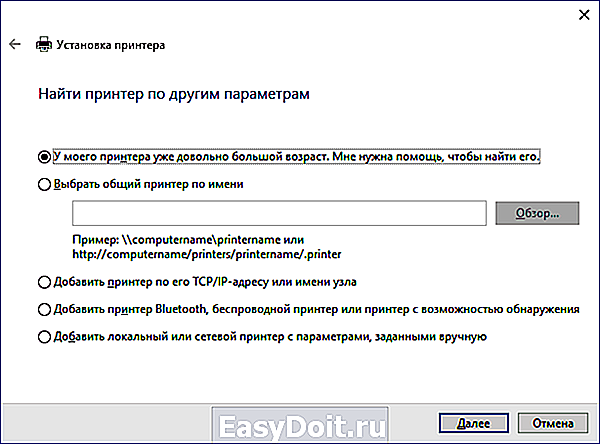
Как установить драйвер принтера на windows 10 вручную
Зайдите на официальный сайт производителя вашего устройства, там нужно найти раздел «Поддержка» / «Support», а там доступные драйвера и скачать их на компьютер. Прежде чем запускать установку, рекомендуется зайти в «Панель управления» — «Устройства и принтеры», если ваш принтер там определяется, но не работает, то нужно кликнуть по нему правой клавишей мыши, нажать «Удалить» и подождать пока все компоненты удаляться из системы. После этого запускать установщик.
Как удалить драйвер принтера
Если установка дров не помогла, то понадобится удалить файлы принтера, нужно выполнить следующие действия. Через Пуск найти команду «Принтеры и факсы», в меню файл выбрать «Свойства сервера». Во вкладке «Драйверы» выделить подлежащий удалению параметр, нажать кнопку «Удалить».
Только полностью удаленный драйвер не помешает и не навредит установке нового.
Установка драйверов с Windows 8
Если после тщательного поиска драйвер не нашли, то получается одно, либо производитель пока его не выпустил, либо еще не обеспечена его качественная работа на новой ОС Windows 10.
Тогда остается только попытаться найти и установить дрова для предыдущей версии системы. В Windows 10 есть обратная совместимость с Win 8 и 7. В Microsoft официально подтверждали, что если драйвера работают на седьмом и восьмом Виндовс, то они будут работать и с Win 10. Добавление дров предыдущих ОС может решить проблему.
Придется снова зайти сайт производителя, по названию модели искать драйвер для Windows 8, скачать и установить его на Windows 10.
Информация от производителей принтеров по поддержке Windows 10
Компания HP (Hewlett-Packard) гарантирует, что большинство устройств будут работать. Те, которые работали в Windows 7 и 8.1 не потребуют обновления. При возникновении проблем, можно загрузить драйвер с официального сайта для Win 10. На сайте HP имеется инструкция по решению проблем с компонентами этого производителя в новых ОС.
Фирма Epson обещает поддержку принтеров и МФУ в Windows. Необходимые драйверы для новой системы можно загрузить с их официального сайта.
В информации производителя Canon сообщается, что большинство печатающих устройств будут поддерживать новую операционную систему. Дрова можно загрузить с оф. сайта, выбрав нужную модель.
Компания Panasonic обещает выпустить драйверы для Виндовс 10 в ближайшем будущем. Фирма Xerox пишет об отсутствии проблем с работой их устройств печати в новой ОС.
Установка принтера с диска с драйверами
При подключении печатающего устройства через USB кабель Windows 10 автоматически находит драйвер практически всегда. Но как поступить, если понадобилось подключить новый принтер к ПК без доступа к Интернет.
В таком случае можно воспользоваться диском с драйверами, который идет в комплекте с принтером. Для примера подключим Printer Canon PIXMA G3400 к компьютеру через интерфейс USB.
Понадобится установить оптический диск в DVD-привод и запустить его. Откроется стартовое окно. В этом окне щелкнуть кнопку «Настройка принтера», потом принять лицензионное соглашение.
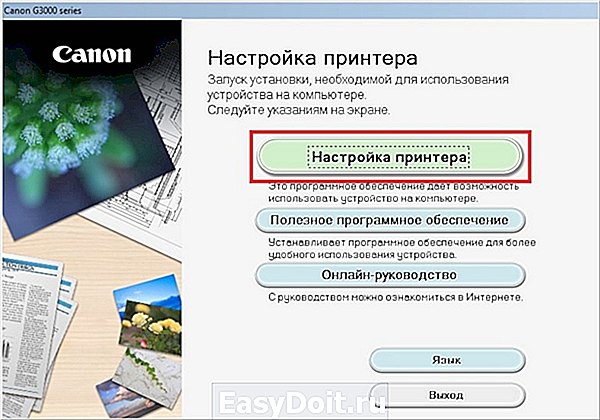
Следующим шагом разрешить мастеру установки все действия.

Выбрать подключение для принтера через USB.
Инсталлятор начнет установку, по завершению в системе появиться новый установленный струйник Canon PIXMA G3400.
secretwindows.ru
Как правильно подключать принтер к ноутбуку без установочного диска

Как подключить принтер к ноутбуку без установочного диска (или с ним), какие этапы стоит пройти, могут ли возникнуть трудности? С этими вопросами будем разбираться в данной публикации. Рассмотрим простую инструкцию и способы устранения возможных проблем.

Современные технологии
Если раньше печатающие устройства можно было встретить только в офисах или учреждениях, предоставляющих услуги сканирования/копирования/принтинга, то сейчас практически у кажого компьютерного пользователя есть принтер или МФУ.
Такие аппараты имеют массу разновидностей, касающихся качества печати (отличаются показателем DPI), типа картриджей, способа нанесения на бумагу (с помощью чернил, порошка, точечных ударов плоттера), наличия дополнительных интерфейсов подключения, удобных элементов управления, экрана и т.д.
С каждым днем всё большую популярность приобретают беспроводные устройства, соединяемые с ПК, смартфонами посредством Wifi или Bluetooth. Очень хороший вариант, когда хотите избавиться от проводов. Но пока такие приспособления относятся к премиум-сегменту, и не каждый готов переплачивать за этот функционал.
Поэтому, в инструкции сделаем упор на более привычное и распространенное проводное соединение с ноутбуком или стационарным ПК.
Сопряжение с электросетью
Очевидно, что для работы принтера необходимо отдельное питание, поскольку USB не обеспечивает аппарат нужным напряжением. В комплекте должен обязательно быть кабель, один конец которого вставляем в принтер (разъем располагается сзади), а другой – в розетку. Лучше использовать сетевой фильтр или стабилизатор, чтобы уберечь технику от повреждений во время грозы или перепадов вольтажа.

Уверен, что первый шаг не вызывает у Вас никаких затруднений. Единственный момент, с которым многие сталкиваются – это наличие дополнительной кнопки включения, спрятанной где-то сзади.
Поэтому, если сразу после соединения с источником питания индикаторы не загораются, устройство не подает признаков жизни – смотрим на переднюю панель, ищем клавишу с подобным обозначением:

Или же сзади используем переключатель:

Как подключить принтер к ноутбуку Windows 10 через USB кабель
Последняя версия ОС Виндовс оснащена встроенными средствами по настройке, которые значительно сокращают длительность процесса и делают его понятным для новичков. В Windows 7/8 ситуация практически аналогичная.
Вам понадобиться специальный шнур, который не всегда идет в комплекте. Не забудьте уточнить этот момент у продавца и приобрести шнур при необходимости.

Далее соединяем ПК с принтером, включаем его и дожидаемся реакции системы: новое приспособление в большинстве случаев определяется автоматически, а при наличии интернета драйвера должны устанавливаться без Вашего участия. Это занимает до 1 минуты.
К сожалению, бывает так, что компьютер не видит принтер. В первую очередь советую перезагрузить ноутбук, затем использовать другой USB-порт. Если не помогает – попробуем выполнить настройку вручную.
- Через строку поиска Виндовс 10 вводим соответствующий запрос;
- Переходим в раздел параметров «Принтеры/сканеры»;
- Нажимаем на + для добавления нового устройства:
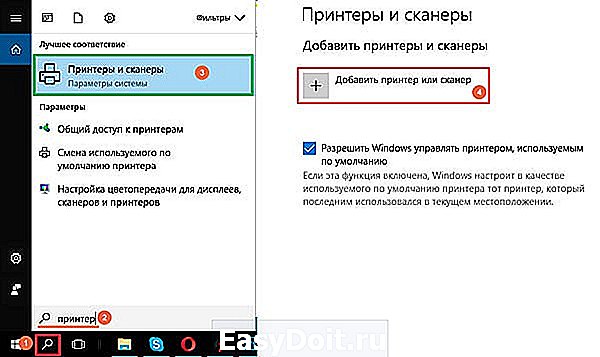
- Дале просто следуем указаниям «Мастера установки».
Если у Вас «семерка», то просто открываем меню «Пуск» и там видим нужный объект:

Когда откроется перечень доступных внешних приспособлений, сверху кликаем по кнопке добавления и дожидаемся, пока система найдет Вашу технику.

- После возможны такие варианты развития событий: ОС сама подберет программное обеспечение на автомате или же предложит загрузить его с интернета (официального сайта производителя). Также можно вставить в привод комплектный CD/DVD-носитель и указать путь к требуемому inf-файлу;
- Перезагружаем ПК и наслаждаемся результатом.
Если искать софт вручную не хотите или не умеете, тогда советую утилиту для автоматической загрузки актуальных апдейтов – IObit Driver Booster:
Полезный контент:
Коннект через Wifi
Здесь всё предельно просто. Обычно производители дают ссылку на скачивание приложения, через которое удобно настраивать беспроводной режим. Или же в комплектацию входит дисковый накопитель (иногда может быть флешка) с нужным ПО. Достаточно его установить и выполнять подсказки.
Второй возможный вариант – использование кнопки WPS на роутере. Но также её должен поддерживать и печатающий аппарат (смотрим характеристики в инструкции или на сайте разработчиков).

Третий способ – ручной ввод пароля от беспроводной сети. Необходимо с помощью кнопок и экрана на технике включить поиск доступных сетей, затем из списка выбрать Вашу и ввести код доступа (ключ безопасности), если он установлен на маршрутизаторе. Вот пример для Epson (к содалению, меню чаще всего на английском):

Вот полезный ролик, который поможет лучше разобраться в теме:
Если необходимо произвести подключение без установочного диска, тогда смотрим следующее видео:
Как подключить принтер к ноутбуку Windows 7 8 10 – надеюсь разобрались. Если остались вопросы, испытываете трудности – пишите, попробуем рассмотреть Вашу ситуацию индивидуально.
it-tehnik.ru
Как установить принтер на ноутбук?
Принтер — популярное периферийное устройство, которому нашлось широкое применение в офисах, на предприятиях, в госучреждениях и дома благодаря возможности моментально распечатать любые документы. Он достаточно прост в использовании и не требует от владельца каких-то особых навыков. Однако иногда владельцы оргтехники испытывают проблемы с ее настройкой.
Как подключить принтер к ноутбуку?
Рассмотрим все действия более подробно.
Подключение принтера
Установка проводного принтера начинается с его подключения к источнику электропитания, а также к ноутбуку или компьютеру. Для этих целей устройство комплектуется двумя соответствующими кабелями. Установив соединение с компьютером через USB-порт, принтер следует включить, нажав кнопку питания на корпусе.
В большинстве случаев Windows автоматически определяет новое устройство в системе и устанавливает необходимое программное обеспечение для работы с ним. Однако, если этого не произошло, владельцу ноутбука или ПК нужно выполнить следующие действия:
В Windows 10:
- Открыть меню «Пуск», перейти в «Параметры» и выбрать раздел «Устройства».

- Кликнуть по строке «Принтеры и сканеры», нажать кнопку «Добавить принтер или сканер».
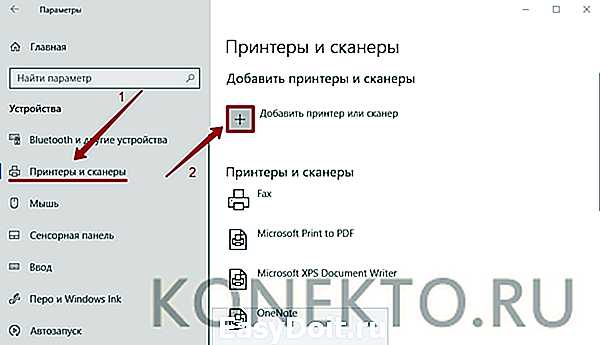
- Дождаться, пока компьютер завершит поиск, и выбрать из предложенного перечня подходящий вариант. Если ноутбук не может обнаружить устройство печати, надо нажать «Обновить» либо «Необходимый принтер отсутствует в списке» и следовать дальнейшим инструкциям системы.

В Windows 7 и 8:
- Найти в меню «Пуск» раздел «Устройства и принтеры».

- Нажать кнопку «Установка принтера». Кликнуть на опцию «Добавить локальный принтер» в открывшемся диспетчере.
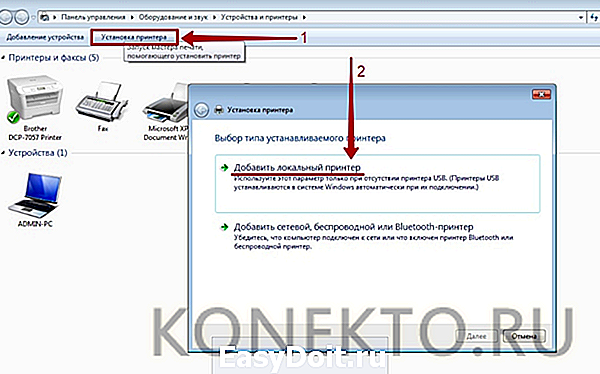
- На странице «Выберите порт принтера» нажать «Использовать существующий и рекомендуемый».
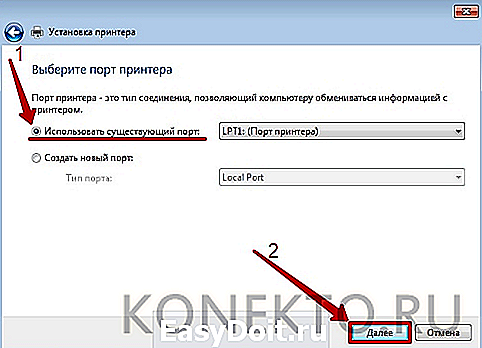
Совет: ознакомьтесь со списком лучших МФУ для домашнего пользования, если вы еще не определились с выбором.
Установка драйверов
Для корректной работы устройства печати требуются драйвера. Обычно они содержатся на диске, который вместе с кабелями прилагается к принтеру при покупке. Для установки драйверов нужно поместить носитель в дисковод своего ноутбука и дождаться автоматического запуска. Если диск не открывается сам, следует сделать это вручную через «Мой компьютер», дважды кликнув по названию дисковода с драйвером.
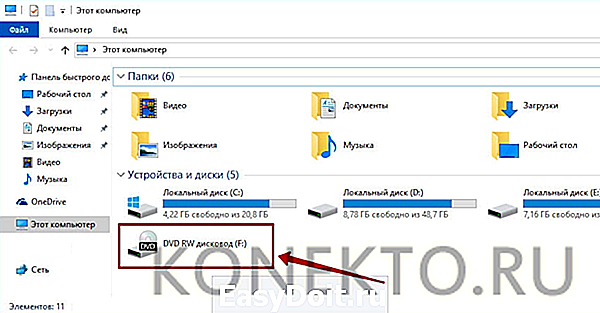
Программа установки запускается через файл «Setup.exe», «Install.exe» или «Autorun.exe». Ее интерфейс отличается у разных производителей принтеров, однако общая структура в большинстве случаев остается неизменной — владельцу компьютера необходимо внимательно следовать инструкциям системы для инсталляции драйверов. Программа попросит согласиться с условиями использования, выбрать метод подключения принтера, указать папку для установки файлов.
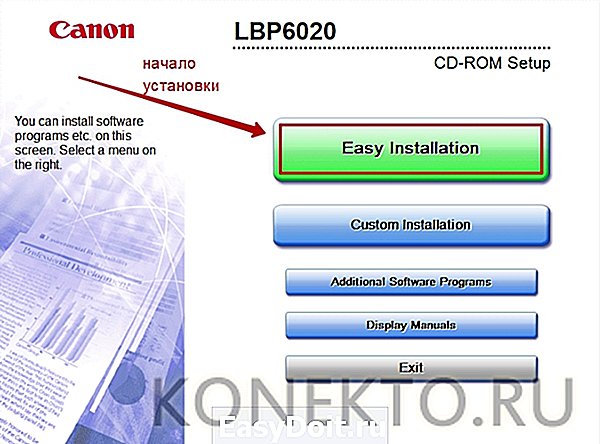
Важно: если у вас нет диска с драйверами для вашего устройства, их можно скачать через Центр обновления Windows и на сайте производителя. Подробнее эти способы описаны ниже.
Настройка печати
После успешного подключения принтера к ноутбуку остается выполнить настройку печати. Эта процедура осуществляется через панель управления компьютера. От пользователя требуется:
- Войти в «Панель управления» и выбрать категорию «Устройства и принтеры».
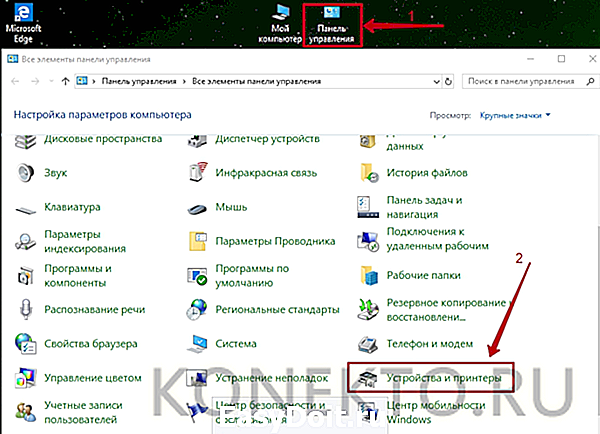
- Найти название своей оргтехники в списке, кликнуть по нему правой кнопкой и нажать «Настройка печати».
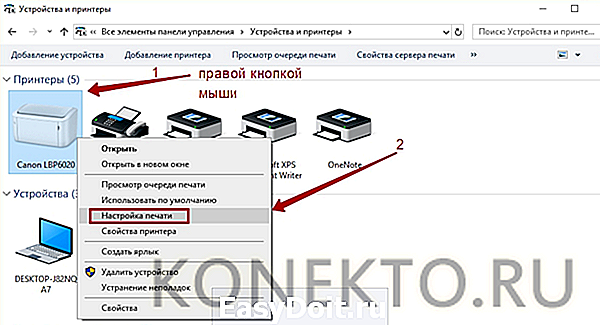
- В открывшемся окне задать подходящие параметры: размер бумаги, ориентацию страниц, количество копий, качество изображения, источник бумаги и т.д. Нажать кнопку «Применить», чтобы изменения вступили в силу. Указанные настройки будут использоваться при печати документов с ноутбука.
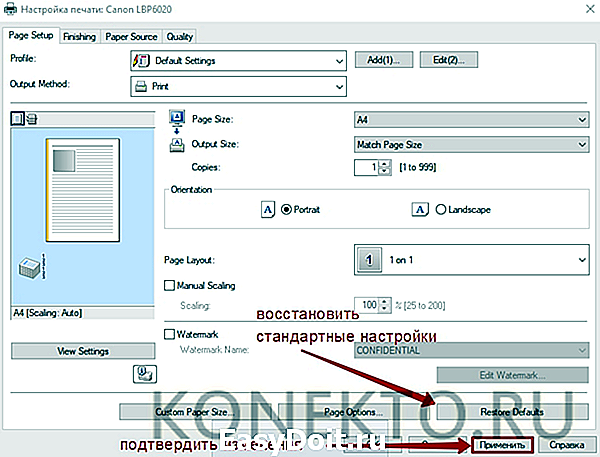
Как установить принтер без установочного диска?
Владельцы принтеров нередко теряют диски с драйверами. Кроме того, не все современные ноутбуки оснащены CD-приводами, поэтому даже при наличии носителя установка будет невозможна. В этом случае необходимо прибегнуть к альтернативным способам инсталляции драйверов.
При помощи Центра обновления Виндовс:
- Войти в «Панель управления» и открыть «Диспетчер устройств».
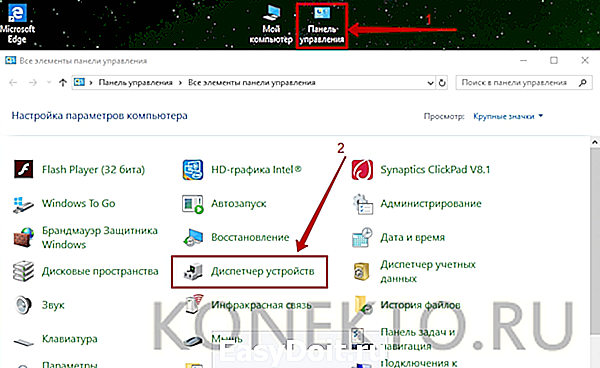
- Развернуть раздел «Принтеры» и найти свою модель в выпадающем списке. Кликнуть по названию устройства правой кнопкой мыши и нажать «Обновить драйверы». Выбрать вариант «Автоматический поиск» и следовать дальнейшим инструкциям.
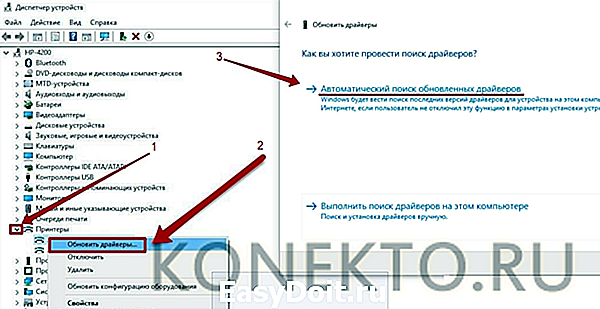
Совет: если у вас не работает главное меню операционной системы, узнайте, что делать, когда не открывается «Пуск» на Windows 10.
Вручную через сайт производителя устройства печати:
- Если Центр обновления Windows не может обнаружить искомый драйвер, следует скачать его самостоятельно.
- Актуальные файлы чаще всего размещаются на странице поддержки официального сайта производителя принтера. Там же пользователю предоставляют детальную инструкцию по установке и настройке.
- Ссылки для скачивания драйверов на принтеры популярных производителей:
- HP — support.hp.com;
- Canon — canon.ru/support;
- Epson — epson.ru/suppor;
- Samsung — samsung.com/ru/support.
Как подключить принтер к ноутбуку через Wi-Fi?
Многие современные принтеры можно подсоединить к компьютеру через сеть Wi-Fi. Перед установкой подобного устройства нужно убедиться, что на нем включена и доступна функция беспроводного подключения. Узнать это позволяет кнопка с соответствующим значком. На большинстве моделей оргтехники она подсвечивается синим цветом, если подключение функционирует корректно. Также для работы с беспроводным принтером обязательно наличие доступа к Интернету. Проверив подключение, пользователю следует добавить принтер в систему для последующей настройки:
- ВWindows 10 (алгоритм такой же, как с проводным устройством печати):
- Если система не идентифицирует оргтехнику автоматически, открыть «Пуск», перейти к «Параметрам», в разделе «Устройства» выбрать «Принтеры и сканеры».
- Нажать на кнопку «Добавить».
- Если устройство не найдено, кликнуть «Необходимый принтер отсутствует в списке» для перехода к ручной настройке.
- ВWindows 7, 8 (алгоритм такой же, как с проводным устройством печати):
- Войти в меню «Пуск», открыть «Устройства и принтеры».
- Нажать «Установка принтера».
- Выбрать вариант «Добавить сетевой, беспроводной или Bluetooth-принтер».
- Найти нужную модель в списке, предложенном системой, и нажать «Далее».
- Подтвердить установку драйверов.
- Следовать инструкциям мастера установки до успешного окончания процесса.
Совет: если вы испытываете трудности при работе со сканером, узнайте, как сканировать документ на компьютер.
Подводим итоги
Ручная установка принтера на ноутбук осуществляется в три шага. Необходимо подсоединить оргтехнику к источнику электропитания и к ПК. Затем поставить на компьютер актуальную версию драйверов с диска или из Интернета. Финальный этап — настройка параметров печати для будущих документов. На Windows 10 подключение проводного и беспроводного принтеров выполняется по единому алгоритму. Небольшие отличия присутствуют в более ранних версиях операционной системы.
Отблагодарите автора, поделитесь статьей в социальных сетях.
konekto.ru
