Как установить windows 10 на ноутбук? Пошаговая инструкция
Как установить windows 10 на ноутбук? Пошаговая инструкция
Приветствую вас, читатели блога.
Я уже несколько раз упоминал о размещении разных операционных систем от Microsoft на различных устройствах. Теперь же хотелось рассказать от том, как проходит установка виндовс 10 на ноутбук. Последняя версия считается самой удачной и сегодня уже используется по всему миру. В целом сам процесс практически ничем не отличается от стационарных компьютеров. Но все же есть определенные нюансы. В статье я постараюсь изложить всю необходимую информацию, которая поможет без проблем справиться с поставленной задачей.
Содержание статьи
Достоинства ( к содержанию ↑ )
Сразу стоит сказать, что по сравнению с предыдущей версией ОС, вы вряд ли заметите какие-то революционные изменение. При этом по многим основным пунктам, новинка может порадовать не только скоростью, но и управляемостью.
Так, например, разработчики решили вернуть привычное меню «Пуск», которое отсутствовало в восьмой версии. При этом с ним стало удобней взаимодействовать – для запуска любой программы достаточно только в строке поиска набрать первые несколько символов названия.
Microsoft наконец-то представила новый браузер Edge – он быстрее и «умнее» знакомого всем IE. Но и это не позволило ему завоевать того признания, на которое надеялись создатели.
Настройка компьютера теперь стала понятной. Здесь находится несколько простых пиктограмм.
И это далеко не все, что удалось изменить или дополнить разработчикам в своем детище.
Минимальные параметры ( к содержанию ↑ )
Главное, что нужно понимать – не все устройства подходят для установки того или иного программного обеспечения. И это никак не зависит от производителя, будь то HP или тот же Asus. Важно, какие компоненты установлены внутри. Далее представлен список характеристик, соблюдение которых обязательно для расположения ОС на оборудовании:
Экран, обладающий разрешением 800*600 пикселей.
Не меньше 20 Гб свободного места. При этом стоит учитывать, что постоянно выходят обновления, для которых тоже нужно пространство. Кроме того, необходимо брать в расчет и программы, которые будут устанавливаться в будущем. Так что эта цифра может смело приближаться к 60, а то и 80 Гб.
Оперативная память – минимум 1 Гб. А при установке 64-битной версии – 2.
Видеокарта, поддерживающая девятую версию DirectX.
Частота процессора должна быть не менее 1 ГГц.
Под вышеперечисленные требования подходят многие мобильные компьютеры, которые выпускались за последние 3-5 лет.
А вот поддержка более старых моделей уже гарантируется. Установка ОС на такие устройства может привести не только к плохой работе, но и выходу из строя оборудования. А потому перед началом процедуры лучше всего почитать хотя бы несколько отзывов, связанных с этой темой.
Стоит отметить, что от используемого устройства напрямую зависит скорость установки. В частности, важно иметь новый накопитель (многие рекомендуют SSD от Самсунг). Кроме того, на это повлияет и скорость соединения с Интернетом. В большинстве случаев процесс длится от 25 минут до часа.
Варианты установки ( к содержанию ↑ )
Конечно же лучше всего устанавливать новую операционку, с предварительным форматированием системного диска. Обычно это делается с флешки. Так как данная процедура считается самой быстрой. Хотя сегодня некоторые все же продолжают осуществлять это с диска.

Кроме того, многие пользователи прошлых версий Win заявляют, что есть и более простой вариант – через «Центр обновлений». Просто проверьте соответствующий инструмент – у вас должно появится приглашение для скачивая и дальнейшей установки нужной сборки.
Для проведения подобной процедуры на диске также должно хватать свободного места.
Подготовка ( к содержанию ↑ )
Если вы решили все же сделать так называемую «чистую установку», нужно предварительно подготовить некоторые важные элементы.
Главное, что нам понадобится – небольшой софт, который позволит записать соответствующую информацию на флешку или пластиковый диск. Он называется Media Creation Tool. Перед скачиваем необходимо правильно выбрать разрядность системы. При этом программа позволяет обновить устройство даже без создания соответствующих носителей. Для этого нужно просто выбрать пункт меню.
Кроме того, можно воспользоваться приложением WinToFlash или Rufus. Они выполняют одинаковые функции. Но для них предварительно нужно подготовить образ с ОС. И если в работе последних двух решений каждый сможет разобраться самостоятельно (тем более, что ранее я уже упоминал о них), то о первом лучше рассказать подробнее.
Итак, пошаговая инструкция по использованию Media Creation Tools выглядит следующим образом:
Устанавливаем приложение и запускаем его.
Появится окно, в котором указываем, хотим ли мы прямо сейчас установить Win 10 или же намерены создать загрузочную переносную память. Нас интересует второй вариант.
Далее выбираем подходящее издание операционки, язык и разрядность.
Указываем носитель. Это может быть чистый диск или флешка, и их цена не важна. Главное, чтобы объем был не менее 4 Гб.
Стоит отметить, что многие современные ноутбуки лишены приводов для чтения CD или DVD. Так что альтернативных вариантов остается немного.
Установка ( к содержанию ↑ )
Теперь перейдем непосредственно к самому процессу. Он состоит из простой цепочки действий:
Теперь нужно указать загрузку с нужного диска. Это можно сделать через БИОС. В разных устройствах за процедуру отвечают различные клавиши. Например, в Леново и Асер можно попробовать нажать «F1» или «F2». Кроме того, в первом случае иногда помогает «F12». А вот во втором «Ctr+Alt+Esc». В любом варианте, независимо от производителя, читайте появляющиеся подсказки на мониторе.
Отправляемся в меню «Boot», где выбираем пункт «Priority», в котором указываем на наше переносное устройство. Нажимаем «F10», подтверждаем сохранение и выход.
Теперь появится темный экран, на котором будет надпись, говорящая, что нам нужно нажать кнопку для продолжения процесса. Что и делаем.
После некоторого времени появится предложение выбрать язык, время и некоторые другие параметры. Можно все оставить по умолчанию.
Далее нажимаем «Установить».
Появится меню ввода ключа. Если он есть – указываем. В противном случае выбираем «У меня нет…».
Лицензионное соглашение – читаем и принимаем. Нажимаем «Далее».
Теперь выбираем тип установки. Нас интересует выборочная. Именно она позволяет произвести чистое размещение новой операционки на компьютере, с форматированием системного диска и удалением с него всех файлов.
Указываем на нужный раздел. Лучше, если он будет не менее 40 Гб, а то и 80. Если вы только купили ноутбук, он без операционной системы и других файлов, есть возможность прямо здесь перераспределить пространство на винчестере. Для это в меню есть три кнопки: «Удалить», «Форматировать» и «Создать». Сначала пользуемся первой, потом – третьей, а в конце – второй.
В итоге указываем нужный раздел и нажимаем «Далее».
Ждем окончания установки.
Советую после загрузки рабочего стола сразу отправиться в «Пуск», «Параметры» и меню «Обновление». Запустить соответствующий режим. Таким образом система самостоятельно установит все необходимые драйвера и прочее ПО.
Подробную инструкцию также можно найти на видео:
windwix.ru
Чистая установка Windows 10 1607 на HP
Сегодня рассмотрим полную инструкцию с картинками как создать установочную флешку или DVD, и как используя их выполнить чистую установку Windows 10 сборки 1607 на устройства HP.
Хоть мы и делали данную инструкцию на ноутбуке HP, но вы также с ее помощью можете установить Windows 10 на любой компьютер.
Что нужно для чистой установки Windows 10
1.USB флешка размером 4Гб, можно и больше, или чистый Dvd диск;
2.Подключение к сети интернет и компьютер на котором можно создать установочную флешку или DVD.
Это весь список, дальше нужно немного терпения и всё у вас получится 🙂
Рекомендации если вы переустанавливаете Windows
Если вы только купили компьютер, на нем нет никакой важной информации — пропускайте этот пункт. Если же у вас данный компьютер давно, на нём множество нужных файлов — нужно сохранить данные перед переустановкой, чтобы ничего не потерять.
Если у вас несколько дисков на компьютере — перенесите всю нужную информацию с системного диска (там где установлен Windows, обычно диск С) на другой диск. Также можно зарегистрировать себе облачное хранилище (облако mail.ru, Google Диск, Яндекс Диск и т.д.) и скинуть все нужное туда. Спросите «какую информацию нужно сохранить?» — зачастую всё нужное на системном диске хранится на рабочем столе, сбросьте всю информацию с него (если вы проверили и там действительно что-то нужное), также зайдите в папки: «мои документы», «Изображения», «Загрузки» и посмотрите есть ли что-то нужное. Чтобы сохранить закладки, пароли и настройки браузера — воспользуйтесь инструкцией » Как сохранить закладки браузера, перед переустановкой.»
Создание установочного USB или DVD
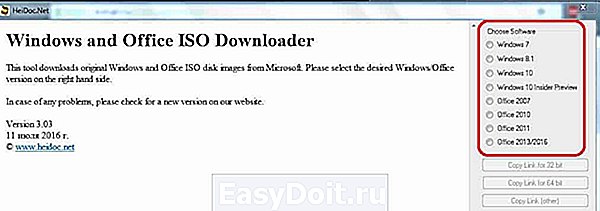
Второй способ: скачать утилиту от майкрософт, которую ранее использовали для обновления с Windows 7 и 8 до 10. Данная утилита сама скачивает образ Windows 10 и создает установочную флешку, а если вам нужно создать установочный диск — то скачивает iso Windows 10, а вы скачанный образ записываете на диск.
Заходите на сайт Майкрософт => нажимаете «Скачать средство сейчас» => запускаете скачанный файл.
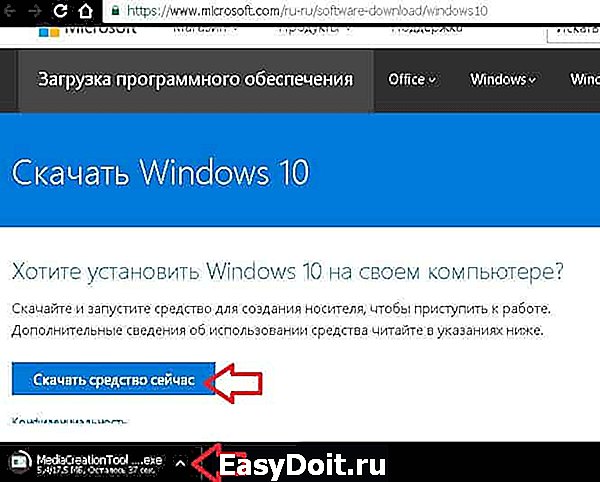
В появившемся окне выберите «Создать установочный носитель для другого компьютера» и нажмите «Далее».

Выбираете из списка язык установки, версию Windows и архитектуру, после чего нажимаете «Далее». Выбирать нужно ту Windows, которая ранее уже была установлена на данном компьютере или ту к которой у вас есть лицензионный ключ, хотя даже не активированной Windows 10 можно пользоваться. Кстати еще есть способы обновить Windows 7, 8 и 8.1 до Windows 10 бесплатно.

Если вы делаете установочную флешку — подключите ее и в следующем окне выберите USB — устройство флеш-памяти, после чего нажмите «Далее». Если вы хотите создать установочный диск — выберите ISO-файл и нажмите «Далее»
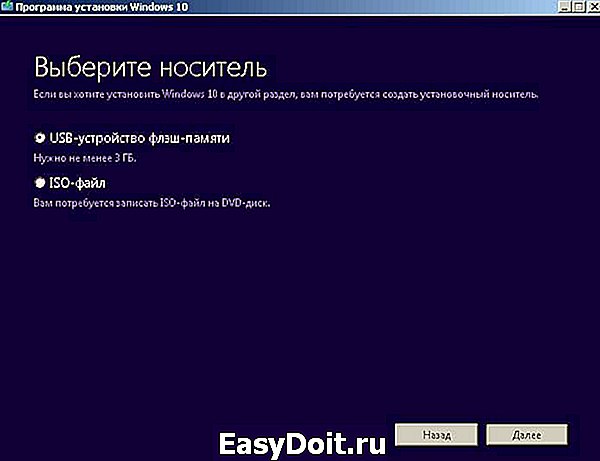
Если вы выбрали создание установочной флешки, то в следующем окне выберите ее и нажмите «Далее», после чего начнется процесс создания и вам остается только ждать.

Если вы выбрали ISO-файл — в следующем окне выберите куда его сохранить, чтобы потом найти и записать его на диск.
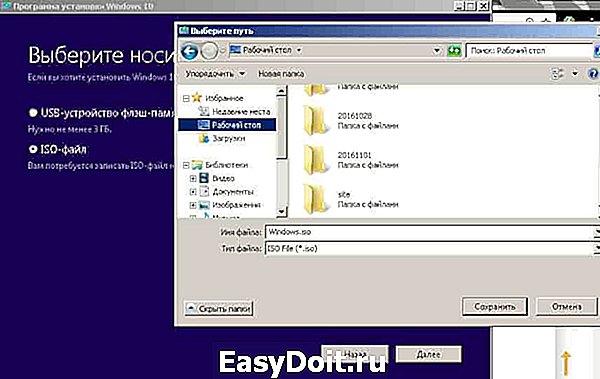
После того как iso-файл загрузится — вставьте диск в привод => нажмите на скачанный файл правой клавишей мыши и выберите «Записать образ диска»

Установка Windows 10 1607 на HP
После создания установочного диска или флешки — вставляем их в компьютер, на который будет устанавливаться Windows => выключаем его и заново включаем, сразу после включения нажимаем клавишу F9 на клавиатуре, чтобы появилось Boot Option Menu (если у вас устройство не HP — найдите в инструкции, что нажимать при включении чтобы выбрать загрузку с флешки на вашем устройстве) => в появившемся меню выберите установочную флешку, или если вы устанавливаете с диска — CDDVD Rom => нажмите Enter.
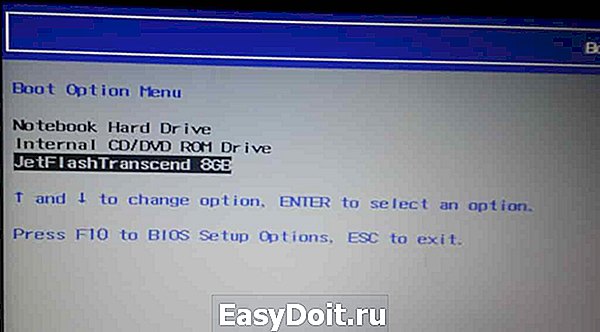
Если вы устанавливаете систему с диска, то перед вами появится надпись «Press any key to boot from CD or DVD — нажмите Enter. Если вы устанавливаете с флешки — установка Windows 10 начнется сразу и вам предложит выбрать язык установки, формат времени и метод ввода. По умолчанию кругом будет выбран русский язык, после выбора нажмите «Далее».
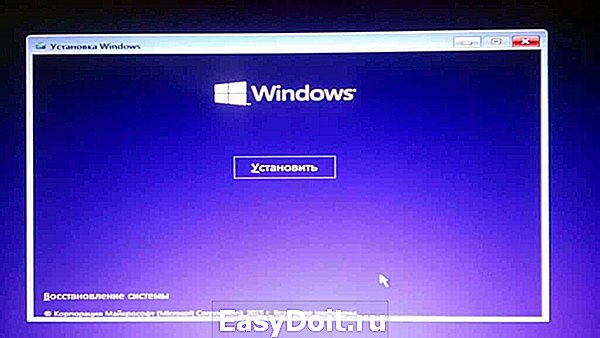
Если у вас есть ключ Windows 10 — введите его и нажмите «Далее», если ранее такая же система была установлена и активирована на этом компьютере — ничего не вводите, Windows после установки активируется автоматически, просто нажмите «Пропустить».
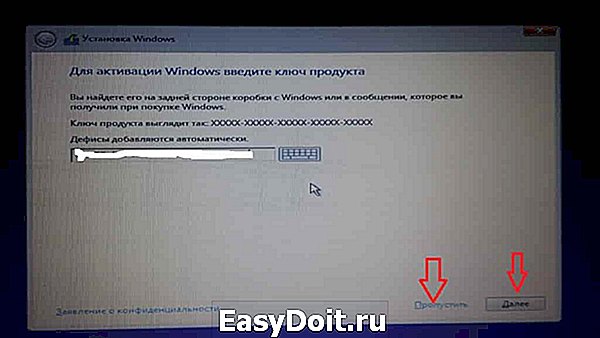
Поставьте галочку в поле «Я принимаю условия лицензии» и нажмите «Далее». Конечно если вам скучно, перед принятием можно ее прочесть 🙂

В этом окне выбираем «Выборочная: только установка». Можно было бы выбрать и «Обновления» — но тогда старая система с множеством хлама остается на диске, а мы хотим чистую установку, чтобы все нормально работало.

У вас спросит «Где вы хотите установить Windows» — если на дисках нет ничего нужного — выделяйте каждый по очереди и нажимайте «удалить», а в следующем окне подтверждайте. Если у вас на диске D к примеру хранятся нужные вам файлы — то удаляйте только зарезервировано системой и диск С (вы же сохранили всё нужное из системного диска? А то так вы удалите всю информацию на нём) . Диск С обычно содержит старую систему и помечается как раздел 2, в любом случаи вы же помните приблизительно объем каждого диска? Вот по объему и можно на крайний случай понять какой и где диск.

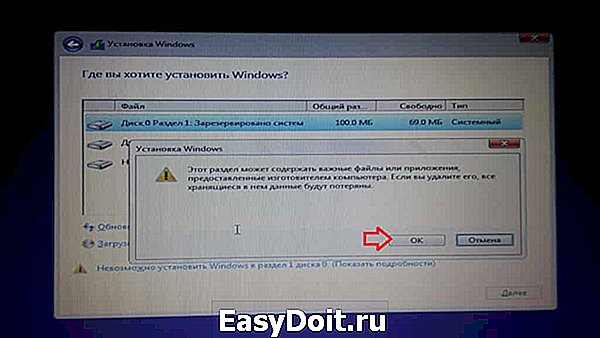
Нажимайте на «Незанятое пространство на диске» и выберите «Создать» => укажите размер для системного диска и нажмите «Применить» (желательно не меньше 100Гб).

Когда вы будете создавать первый раздел — выскочит предупреждение, что система создаст дополнительный раздел для системных файлов, нажмите «Да».

Также в этом окне с оставшегося незанятого пространства вы можете создать другие диски или сделать это после установки системы. Выберите раздел для установки Windows и нажмите «Далее»

Начнется установка, компьютер будет периодически перезагружаться, просто ждите.

Вам снова напишет ввести ключ продукта, если вы его еще не вводили ранее. Здесь также можно нажать «Сделать позже», если такая же Windows 10 ранее была активирована на этом компьютере. Если не было такой системы ранее на этом компьютере, то вы сможете пользоваться всеми функциями Windows 10, но в настройках вам будут напоминать, что система не активирована.
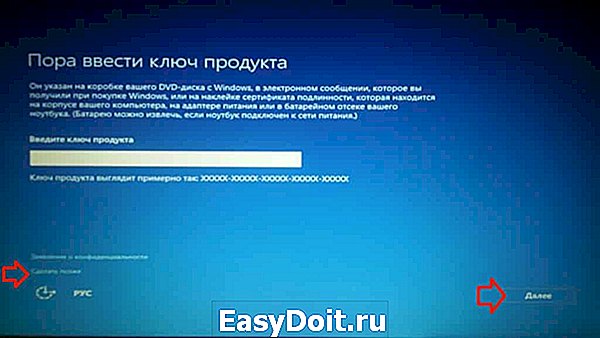
В следующем окне вам предложит подключиться к доступной сети интернет, выберите вашу сеть или чтобы подключиться позже нажмите на «Пропустить этот шаг»
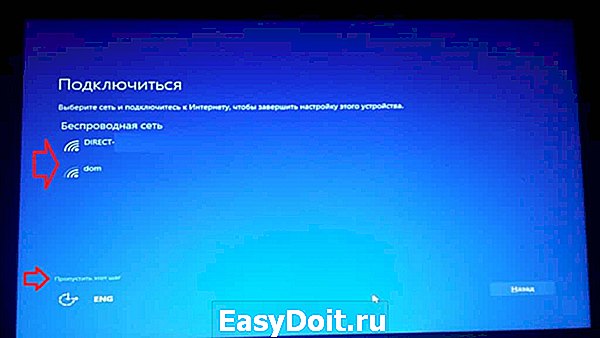
Здесь опять два варианта, использовать стандартные настройки конфиденциальности или настроить их сейчас. Сейчас можно нажать «Использовать стандартные параметры», а в будущем их поменять или нажать «настройка параметров» и настроить всё сейчас. Если вы оставите всё как есть — ничего страшного не случится 🙂

С помощью переключателей отключайте ненужное, к примеру зачем майкрософту данные о том, что я ввожу с клавиатуры? После выбора параметров нажимайте «Далее»


Выберите «Этот компьютер принадлежит мне» и нажмите «Далее»

Введите вашу учетную запись Майкрософт, если она у вас есть и нажмите «Далее». Данная учетная запись будет использоваться для входа в Windows 10. Если у вас нет учетной записи Майкрософт — вы ее можете создать, нажав на «Создайте ее» или создать локальную учетную запись нажав на «Пропустить этот шаг»

Если вы выбрали создание локальной учетной записи, то напишите имя пользователя (которое будет использоваться для входа в Windows), придумайте пароль к создаваемой учетной записи и в следующем поле введите пароль повторно => нажмите «Далее».

Всё, Windows 10 установлен, можно приступать к установке программ и драйверов. Если есть дополнения — пишите комментарии! Удачи Вам 🙂
vynesimozg.com
Установить Windows 10 с флешки. Инструкция для чайников
 Здравствуйте уважаемые посетители. В этом уроке я покажу Вам, как установить новейшую Windows 10 на свой компьютер или ноутбук. Я рад, что вы попали на эту страницу и даёте мне право научить Вас устанавливать Десятку на свой компьютер. Давайте начнём!
Здравствуйте уважаемые посетители. В этом уроке я покажу Вам, как установить новейшую Windows 10 на свой компьютер или ноутбук. Я рад, что вы попали на эту страницу и даёте мне право научить Вас устанавливать Десятку на свой компьютер. Давайте начнём!
Мы будем устанавливать Windows 10 с флешки, потому как это намного удобнее и быстрее чем использование классических DVD дисков. Используя установочную флешку с Windows, мы сможем устанавливать систему как на компьютеры, так и на ноутбуки и нетбуки.
Что нужно сделать чтобы установить Windows 10 с флешки?
Создание загрузочной флешки
Первым делом подготовьте USB-флешку на 8 гигабайт и переместите ВСЕ важные файлы на другие диски. Далее скачайте с официального сайта программу UltraISO. Её мы будем использовать для записи системы. Также нам понадобится образ Windows 10 и желательно в формате ISO. Его вы тоже можете скачать из интернета.


Программа платная, но к счастью Пробный период позволит бесплатно использовать её в течение 30 дней. Чтобы установить Windows 10 с флешки нам понадобится UltraISO всего лишь один раз.
При запуске UltraISO нажмите кнопку Пробный период .

Флешка уже должна быть вставлена в компьютер.
Теперь в программе UltraISO нажимаем меню Файл – Открыть .
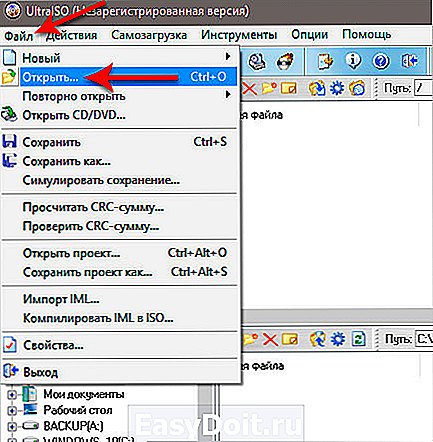
В открывшемся окне указываем, где на компьютере лежит образ с Виндовос 10 и жмём Открыть .
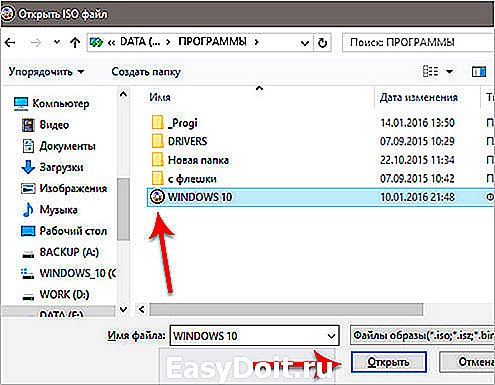
Файлы образа были успешно открыты. Теперь жмём меню Самозагрузка – Записать образ жесткого диска .

В открывшемся окне важно убедиться, что в пункте Disk Drive выбрана нужная нам флешка. Если это не так, то выбираем её вручную из выпадающего списка. Больше менять нчего не нужно. Нажимаем кнопку Записать , чтобы приступить к созданию загрузочной флешки.


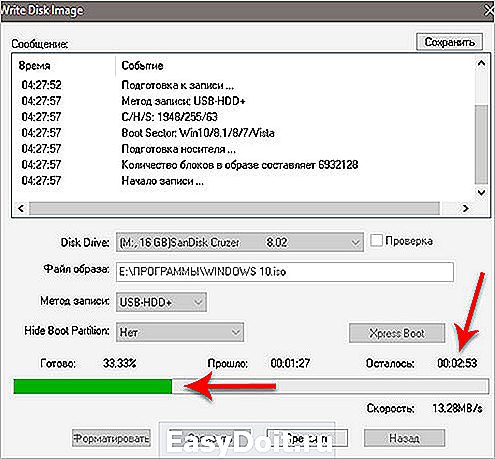
Запись Виндовс 10 на флешку обычно длится минут 10. По завершению закройте все лишние окна и давайте уже приступать к следующему шагу.
Поставить и БИОС загрузку с флешки
Приступая к установке системы нам нужно зайти в БИОС и поставить на первое место загрузку с флешки. Включаем компьютер или перезагружаем его, если он уже включен. Для входа в BIOS сразу начинаем нажимать клавишу DELETE или F2 (в зависимости от материнской платы). Жмём нужную клавишу несколько секунд, до тех пор, пока не увидим сам БИОС. Примерно вот так он выглядит:
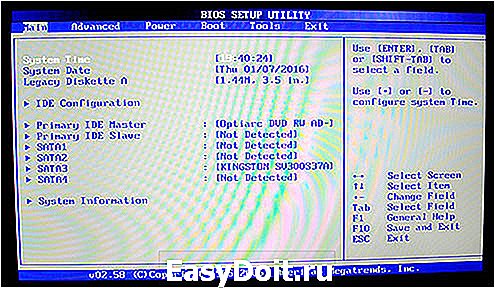
По этой программе мы можем перемещаться, используя стрелки и кнопку Энтер на клавиатуре.
Переходим на вкладку BOOT и находим там пункт Hard Disk Drives . Открываем его.
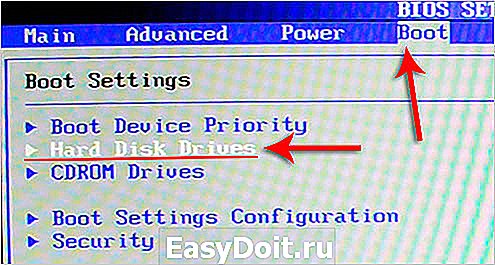
Встаём на первый пункт и жмём Энтер.

В открывшемся окошке выбираем свою флешку и теперь она будет на первом месте. Отлично!
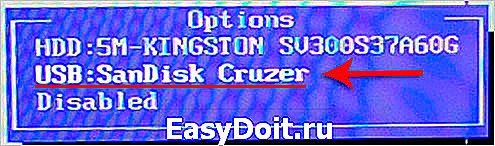

Жмём клавишу ESC , чтобы вернуться в предыдущее окно. Теперь выбираем первый пункт Boot Device Priority .
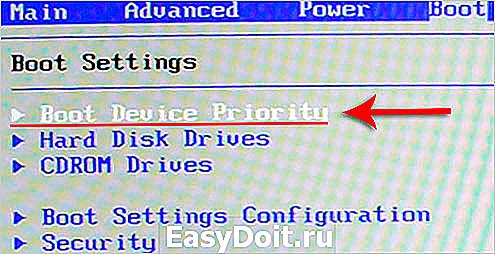
Становимся на первый пункт и жмём Enter.

Снова выбираем флешку и теперь она в приоритете загрузок на первом месте.

Отлично! Теперь компьютер будет грузиться с флешки. Для сохранения сделанных изменений нажимаем клавишу F10 и жмём Энтер.
Компьютер перезагружается…
Стоит сказать, что в некоторых БИОСах интерфейс немного отличается. В таком случае вам придется искать аналогичные кнопки.
Установка Windows 10 с флешки
Если мы всё правильно сделали, то после перезагрузки компьютера начнётся считывание данных с флешки. Об этом говорит следующая иконка Windows:

О начале установки говорит окно, в котором нам нужно будет выбрать язык системы, параметров и раскладки клавиатуры. Везде оставляем Русский и жмём Далее .

В следующем окне нажимаем кнопку Установить , что расположена посередине экрана.

Далее принимаем условия лицензионного соглашения, установив соответствующую галочку и жмём Далее .
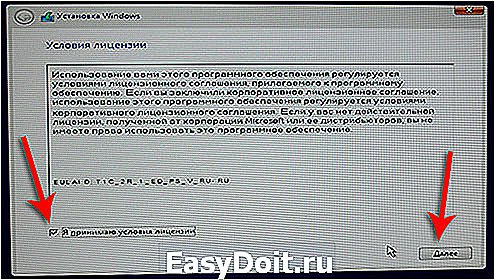
На следующем шаге нам нужно выбрать тип установки. Выбираем второй пункт » Выборочная: только установка Windows «. Как-раз то, что нам и нужно.

Сейчас очень важный момент! Нам нужно выбрать диск, на который нужно установить Windows 10. Тот диск, на котором ранее уже была установлена система имеет тип Системный. Если у вас имеются ещё другие диски, то на них лучше не ставить систему, чтобы не потерять важные данные.
Что касается диска, на котором уже была установлена система, то лучше его форматировать, то есть удалить старые программы, винду и прочие файлы. Для этого нужно указать диск и выбрать пункт Форматировать .
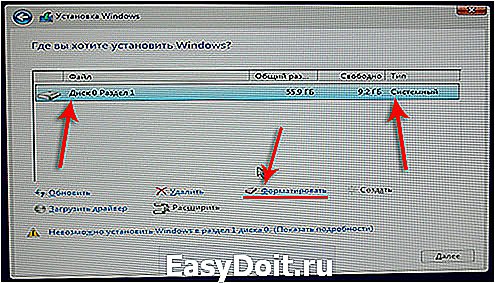
Можно конечно и не форматировать диск, но в таком случае предыдущие файлы с системного диска будут помещены в новую папку под названием WINDOWS.OLD .
Я обычно диск форматирую, чтобы удалить весь хлам скопленный на старой системе!
Независимо от сделанного вами выбора, указываем диск для установки и жмём Далее .
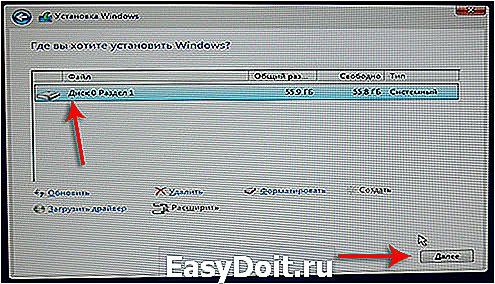
Это главное окно, где происходит установка Windows 10 в пять этапов. Здесь файлы копируются и устанавливаются, то есть происходит процесс записи системы на наш компьютер. Ждать придется минут 15.

Внимание важный момент! Когда вы увидите, что 5 этапов выполнены и через несколько секунд перезагрузиться компьютер будьте готовы вытащить флешку из компьютера.

Компьютер начинает перезагружаться, и мы сразу вынимаем флешку! Если этого не сделать, то установка Windows 10 может начаться заново.
Хорошо. Система почти готова к работе. Осталось выполнить некоторые настройки. После перезагрузки нас попросят подключиться к своей беспроводной сети. Но обратите внимание, что этот шаг можно пропустить. Для этого внизу есть ссылку » Пропустить этот шаг «.

Далее жмём пункт » Использовать стандартные параметры «.

Я подключился к WI-FI поэтому на данном шаге у меня ещё скачиваются и устанавливаются обновления.

В завершении нам нужно выбрать тип компьютера. Конечно же выбираем пункт » Этот компьютер принадлежит мне «.

Затем вводим логин и пароль от учётной записи Майкрософт, если таковая имеется. Или же просто жмём » Пропустить этот шаг «.

Даём имя учётной записи и при необходимости придумываем для неё пароль.
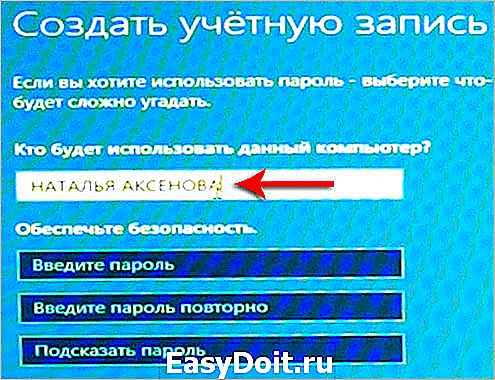
Отлично! Вот мы и разобрались, как установить Windows 10 с флешки и настроить её перед первым запуском.

Давайте подведём краткий итог. Итак, чтобы установить систему Windows 10 с флешки, нам нужно выполнить следующие задачи:
1. Создать загрузочную флешку
2. Поставить в БИОС загрузку с флешки
3. Установить систему с флешки
Вот в общем-то и всё. На этом мой урок подошёл к концу, я благодарю вас за внимание и жду Ваших комментариев.
www.inetkomp.ru
