Как установить Windows 10 с нуля
Как установить Windows 10 с нуля
Чистая установка пригодится и при покупке компьютера с предустановленной Windows 10, забитой бесполезным программным мусором от производителя. А еще установка с нуля требуется после покупки нового жесткого диска.
Стоит отметить, что чистая установка лишает права на бесплатное получение приложения Windows DVD Player для владельцев лицензии на Windows Media Center. Впрочем, для воспроизведения DVD всегда можно установить VLC или более продвинутый аналог Windows Media Center.

Простая альтернатива: восстановление исходного состояния и удаление ненужного
Установке с нуля есть альтернатива. Можно использовать функцию восстановления исходного состояния Windows 10.
Если вы устанавливали Windows 10 самостоятельно, система после такого сброса состояния будет как новенькая. Если компьютер был куплен с предустановленной Windows 10, скорее всего, восстановится и весь предзагруженный на него программный мусор. (Теоретически должен существовать способ это предотвратить, но нам пока не довелось заполучить компьютер с предустановленной Windows 10 для испытаний.)
Стоит заметить, что не всегда это идеальное решение. Хотя Windows при этом получается как новая, некоторые пользователи жалуются, что определенные повреждения системы таким образом устранить нельзя. В таком случае придется выполнить установку с нуля на отформатированный диск.
Чтобы восстановить исходное состояние Windows 10, откройте приложение «Параметры» (Settings), выберите «Обновление и безопасность» (Update & security), далее «Восстановление» (Recovery) и нажмите кнопку «Начать» (Get started) в пункте «Вернуть компьютер в исходное состояние» (Reset this PC). На появившемся экране выберите «Удалить все» (Remove everything). При этом все файлы будут уничтожены, так что не забудьте предварительно создать резервные копии.
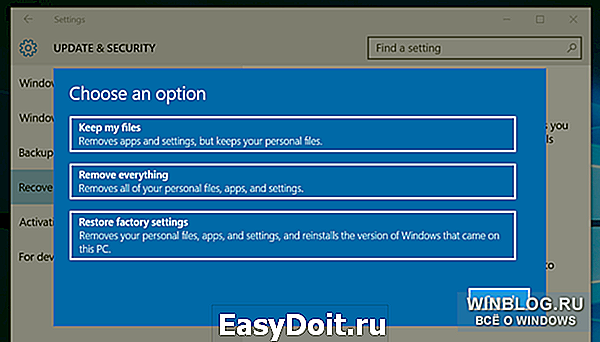
Бесплатное обновление и активация Windows 10
Если вы хотите установить Windows 10 с нуля, но перед этим не обновили до нее компьютер с Windows 7 или 8.1, придется попотеть. Для успешной установки с нуля нужно предварительно воспользоваться предложением Microsoft по бесплатному обновлению до Windows 10. Разумеется, это не касается компьютеров с предустановленной Windows 10 и покупных лицензионных копий Windows 10.
При обновлении Windows 7 или 8.1 до Windows 10 установщик проверяет, установлена ли на компьютере «подлинная Windows», и разрешает использование Windows 10. При этом ключа Windows 10 вы не получаете – вместо этого аппаратная конфигурация компьютера регистрируется на серверах Microsoft. При повторной установке Windows 10 на том же компьютере в дальнейшем, установщик связывается с серверами Microsoft, проверяет, зарегистрирован ли компьютер, и автоматически активирует систему.
Если не воспользоваться бесплатным обновлением, регистрация не произойдет. Ввести в установщике Windows 10 лицензионный ключ от Windows 7 или 8.1 невозможно, и не существует никакой веб-формы для получения ключа Windows 10 в обмен на ключ Windows 7 или 8.1. Увы – прежде чем делать установку с нуля, нужно обновиться до Windows 10.
Для обновления можно скачать «Средство создания носителя» Microsoft (Media Creation Tool) и выбрать там опцию «Обновить этот компьютер сейчас» (Upgrade this PC). Утилита позволит автоматически обновиться до Windows 10, если на компьютере установлена подлинная Windows 7 или Windows 8.1.
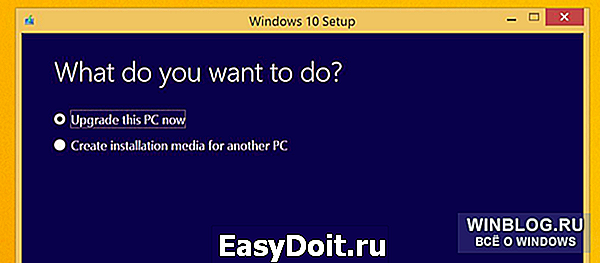
После завершения обновления убедитесь, что Windows 10 активирована, прежде чем приступать к переустановке с нуля. Проверить это можно в приложении «Параметры», раздел «Обновление и безопасность», пункт «Активация» (Activation).
Там должно быть написано «Система Windows активирована» (Windows is activated). Обратите также внимание на то, какая версия Windows 10 установлена – Windows 10 Home или Windows 10 Pro. Большинство пользователей получает бесплатно версию Home, но если у вас до этого была установлена Pro-версия Windows 7 или 8.1, вы получите Windows 10 Pro.
Если Windows 10 не активирована, не приступайте к переустановке с нуля, пока не дождетесь активации.
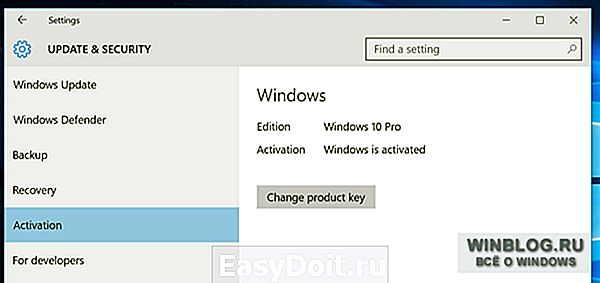
Скачивание Windows 10 и создание установочного носителя
Даже если Windows уже обновлена через процедуру резервирования в приложении «Получить Windows 10» (Windows 10), потребуется скачать установочный носитель, чтобы переустановить систему с нуля.
Скачать средство создания носителя Windows 10 можно с официального сайта Microsoft. Оно загрузит подходящие файлы установки Windows 10 для вашего компьютера и создаст установочный USB-носитель или запишет их на DVD. Для этого выберите опцию «Создать установочный носитель для другого компьютера» (Create installation media for another PC).
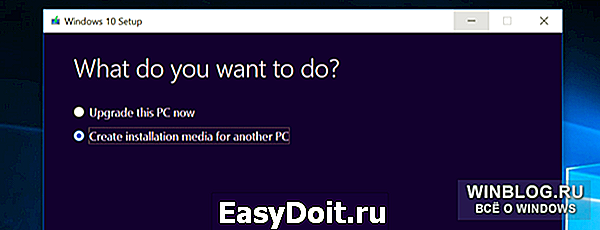
Обязательно выберите правильный тип установочного носителя для версии Windows 10, лицензированной на вашем компьютере, – Windows 10 Home или Professional. Кроме того, нужно выбрать язык и указать, какая версия Windows требуется – 32- или 64-разрядная. В большинстве случаев требуется 64-разрядная, но можно создать носитель и с той, и с другой версией, а уже при установке программа сама выберет, какая из них более уместна для данного компьютера.
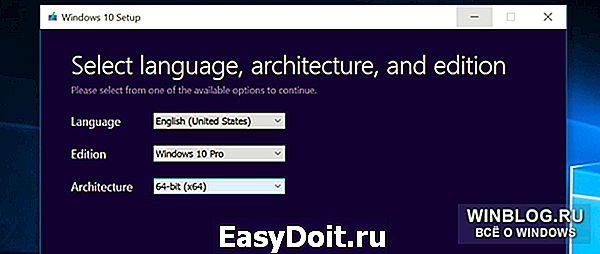
Установите Windows 10 с созданного носителя точно так же, как любую другую операционную систему. Для этого подключите к компьютеру USB-накопитель или вставьте DVD-диск в дисковод, перезапустите компьютер и загрузитесь с этого носителя. Может потребоваться изменить настройки в BIOS – ищите там меню загрузки (boot menu) либо воспользуйтесь дополнительными настройками запуска на устройстве с Windows 8 или 10, имеющем микропрограммное обеспечение UEFI вместо традиционного BIOS.
После запуска установщика выберите «Установить сейчас» (Install Now). На экране с просьбой ввести лицензионный ключ Windows 10 нажмите «Пропустить» (Skip). Ключ не нужен, если вы уже воспользовались бесплатным обновлением до Windows 10.
Ну а если ключ у вас есть, то введите его здесь.
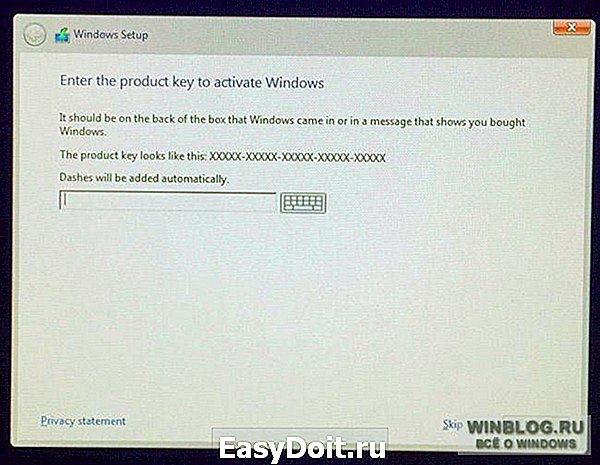
Выполняйте установку в обычном режиме, пока не дойдете до экрана «Выберите тип установки» (Which type of installation do you want?). Нажмите «Выборочная» (Custom), чтобы выполнить именно установку с нуля, а не обновление.
Разделите диск на разделы любым удобным способом. Если у вас всего один раздел с Windows, можно просто велеть установщику его перезаписать. Если разделов несколько, можно удалить их все и запустить установку Windows 10 на неразмеченное пространство.
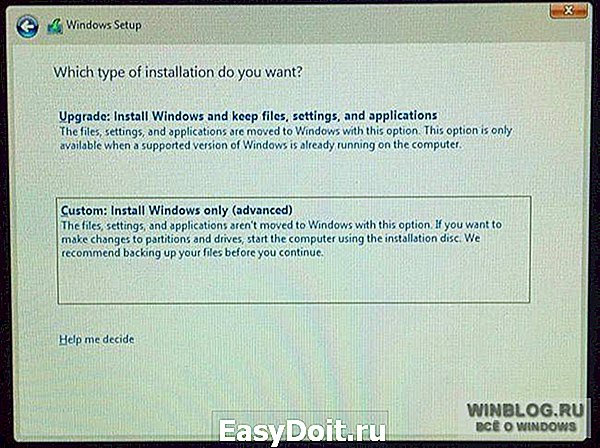
После завершения процесса вас попросят указать лицензионный ключ. Нажмите «Сделать позже» (Do this later), чтобы пропустить этот шаг и продолжить установку.
После входа в свежеустановленную Windows 10 система должна активироваться автоматически при подключении к Интернету. Если вы воспользовались бесплатным обновлением, система проверит аппаратную конфигурацию компьютера и свяжется с серверами Microsoft, чтобы убедиться, что для данного оборудования разрешено использование Windows 10.
При переустановке Windows 10 Pro на нашем компьютере активация произошла моментально. Но если серверы активации Microsoft перегружены, это может занять некоторое время. Проверить состояние активации можно в приложении «Параметры», раздел «Обновление и безопасность», пункт «Активация». Если система не активирована, там может найтись информация о том, как решить эту проблему.
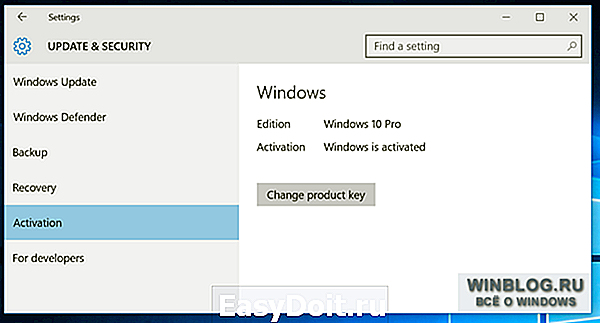
Некоторые пользователи сообщают, что для активации им пришлось несколько раз перезагрузить компьютер; другие просто ожидали. Нижеуказанная команда может запустить принудительную активацию, если она не происходит автоматически. Откройте командную строку от имени администратора, для чего нажмите правой кнопкой мыши на значке «Пуск» или используйте клавиши [Windows]+[X] и выберите пункт «Командная строка (администратор)» (Command Prompt (Admin)). Введите указанную ниже команду и нажмите [Enter]:
Многие пользователи сообщают, что эту команду пришлось выполнять несколько раз. Если появляется сообщение об ошибке, попробуйте перезагрузить компьютер и выполнить команду снова или дождитесь автоматической активации Windows. Возможно, серверы Microsoft просто перегружены.
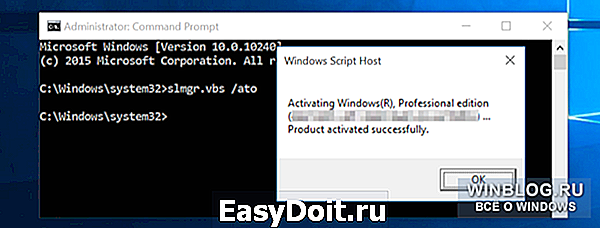
Бесплатное обновление Microsoft привязывается к аппаратной конфигурации компьютера, так что активация может не состояться, если конфигурация была изменена. Возможно, в таком случае придется звонить в Microsoft, объяснять ситуацию и выполнять активацию по телефону. По телефону вам могут дать код активации, который позволит активировать Windows 10 вручную, даже если это не срабатывает автоматически. Правда, от вас при этом могут потребовать предоставить дополнительную информацию.
Следует отметить, что бесплатное обновление Windows 10 (равно как OEM-версии Windows и предустановленные экземпляры Windows 10) нельзя перенести на другой компьютер. Они привязаны к конкретному ПК.
www.winblog.ru
Установка Windows 10 с нуля
Здравствуйте уважаемые читатели моего блога, сегодня я расскажу вам об установки Windows 10 на ваш компьютер.
На самом деле установка Windows 10 простая процедура, и вы с помощью данной статьи сможете пошагово выполнить установку операционной системы самостоятельно, не прибегая к помощи специалистов. Согласитесь? Никому не хочется платить лишние деньги за то что бы выполнить установку операционной системы, тем более у специалистов не такие уж дешевые услуги.
Что бы начать процедуру установки ознакомьтесь с минимальными системными требованиями к компьютеру для установки, описание в данной ссылке
После чего вам потребуется скачать .iso образ Microsoft Windows 10, для загрузки перейдите по этой ссылке , или же с официального сайта: ссылка
Когда скачали файл под названием WINDOWS-10_RUS_64BIT.iso его необходимо записать либо на загрузочную флешку или же на диск DVDR или DVDRW. В данном уроке будет рассматриваться способ установки с загрузочного накопителя.
Флеш-карту я рекомендую приобрести с памятью 8 гб и уже записывать образ, если вы не знаете, как записать Windows 10 на флешку, прочитайте статью: Запись образа на флешку
Версии Bios у многих компьютеров разные, поэтому я показываю только на самой распространенной прошивке, если у вас другая версия ищите те же параметры и выставляйте те же настройки.
Поэтапный процесс установки Windows 10
После успешного прожига вставьте флешку в свободный USB порт — Включите компьютер, и при запуске зайдите в BIOS компьютера (зайти можно с помощью клавиш: F10, DELETE, F12, TAB и т.д, зависит от вашей версии BIOS и версии материнской платы)
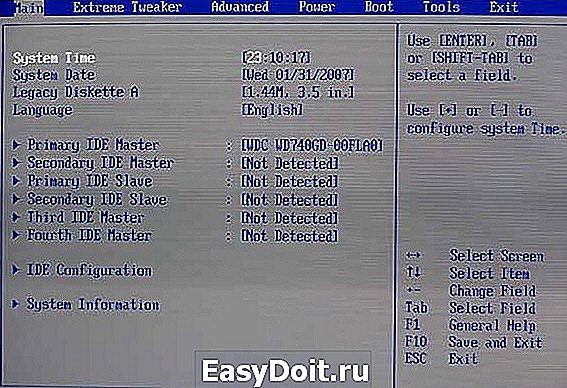
Перейдите в пункт: «BOOT» (загрузка) и зайдите в раздел: «Boot Devise Priority»
Данный пункт отвечает за то что у вас при запуске будет загружаться в приоритете
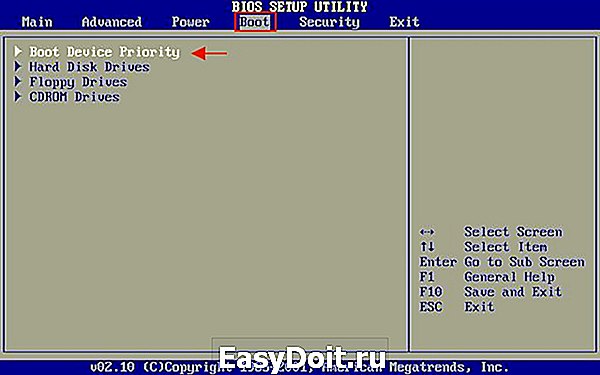
В 1 st Boot Device ставим USB, остальные значение пока не трогаем, и при запуске система должна загрузить нашу флешку с установкой

Далее жмите F10 что бы сохранить изменения перед выходом и ОК
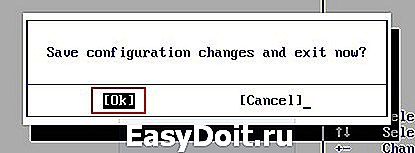
При запуске компьютера у вас должна быть запись типа: Press any to boot from USB, когда она появится нажмите: Enter

Начнется процесс установки
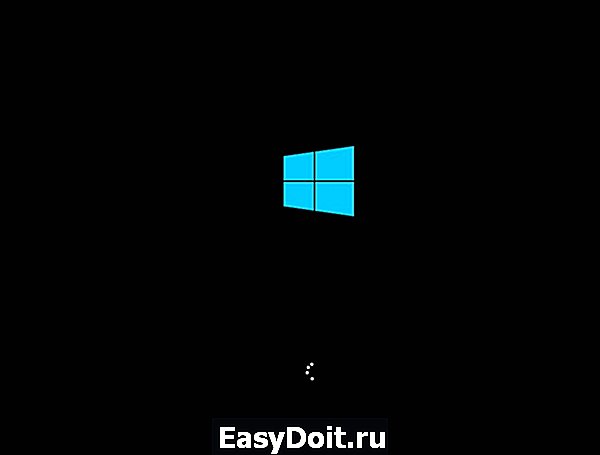
Когда Windows 10 соберет необходимые параметры, у вас начнется установка. На данном этапе оставляем все без изменений и жмем: Далее
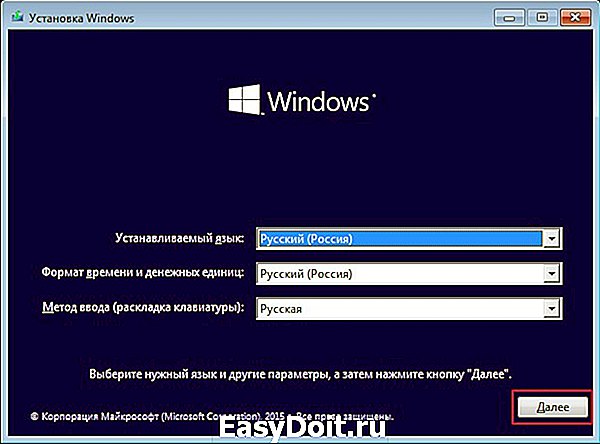
Кликаем на кнопку: Установить
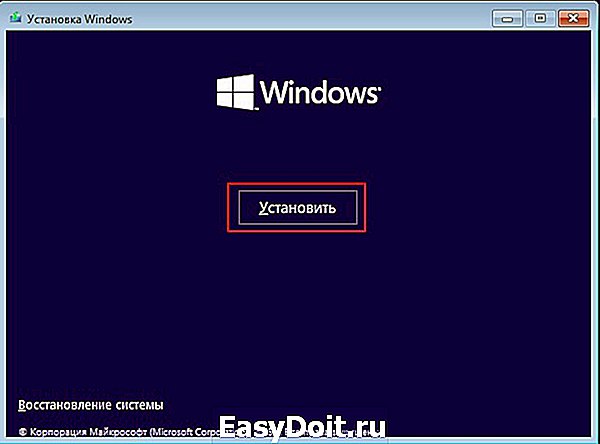
После того как завершится процесс начала установки, вы сможете активировать Windows сразу введя ключ продукта, или же сделать это после установки, я пока пропущу ввод ключа. Нажимаем: Пропустить
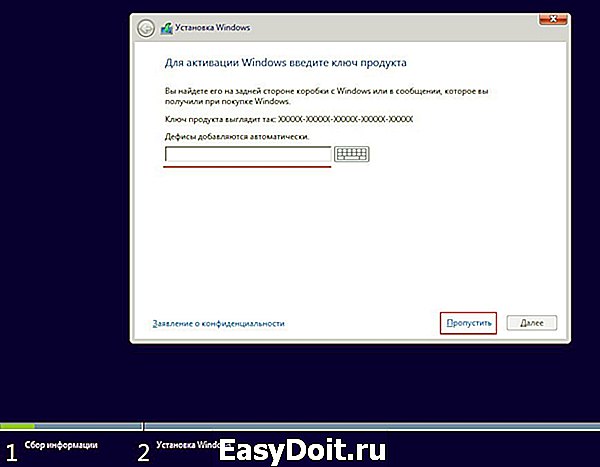
Ставим галочку напротив: Я принимаю условия лицензии и соответственно Далее
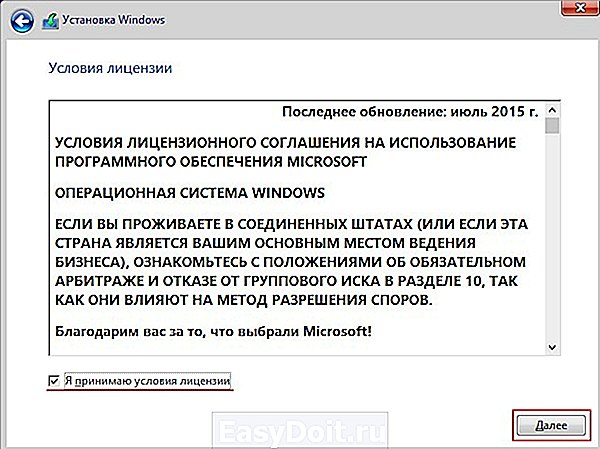
Выбираем пункт: Выборочная так как именно с помощью данного пункта вы сможете изменить разделы вашего жёсткого диска и настроить их
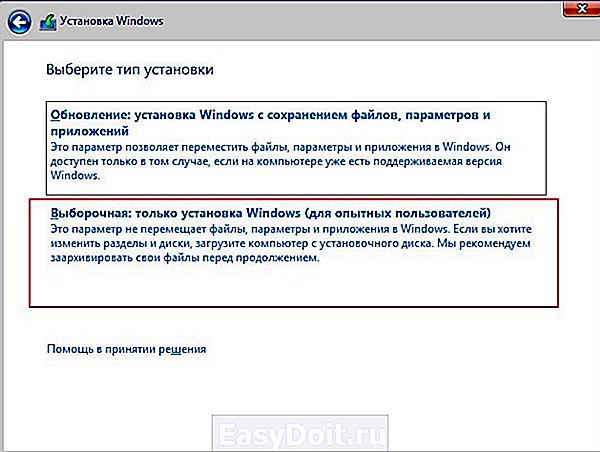
Создание раздела:
Если хотите, что бы у вас был один раздел, нажимаем: Создать
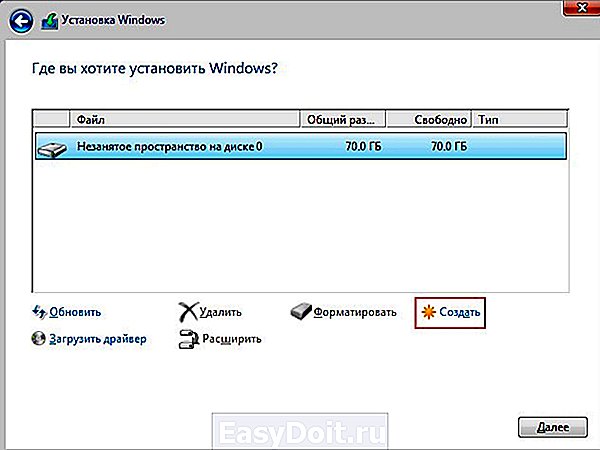
Указываем память которую мы хотим выделить операционной системе, минимальный объем рекомендую около 20 гб, но если вы в этот же раздел хотите устанавливать Office и различные программы, то ставьте как можно больше, так как у меня малый объем жесткого диска я выделяю всю память, если конечно у вас много памяти, то разбейте на несколько разделов.
Для этого можно создать процентное соотношение 50×50, на одном скажем у вас будут ОП, ПО, Office и т.д, а на другом фильмы, фотографии, музыка.
Допустим у вам жесткий диск 500 гб создайте с начало 250000 мб, применить — ОК. После выделите: Незанятое пространство и повторите процедуру, и после установки у вас будет 2 раздела.
Сейчас же, как я писал выше, буду кидать всю свою память под операционную систему, так как у меня ее мало, нажимаем: Применить
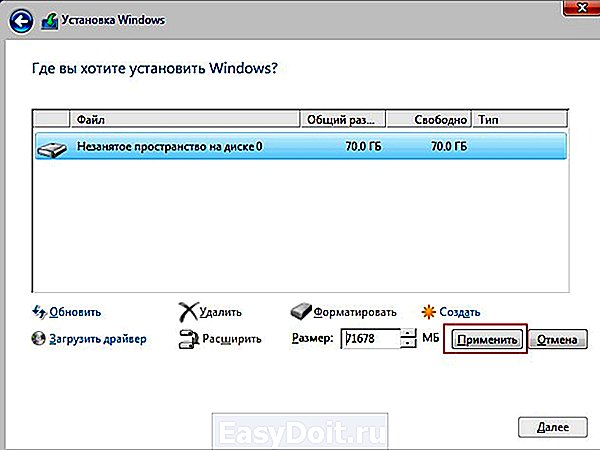
А затем ОК
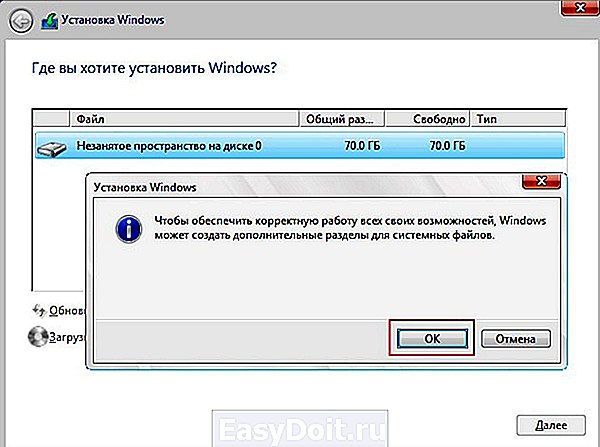
У нас создались разделы жесткого диска, жмем: Далее
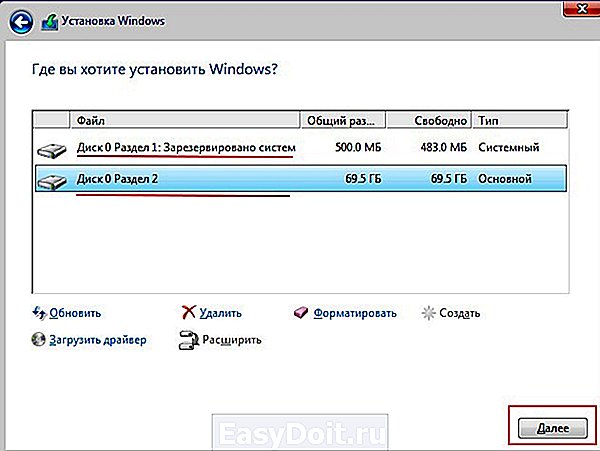
Начался процесс установки, эта процедура не быстрая поэтому придется подождать, во время установки Windows 10 компьютер будет несколько раз перезагружен
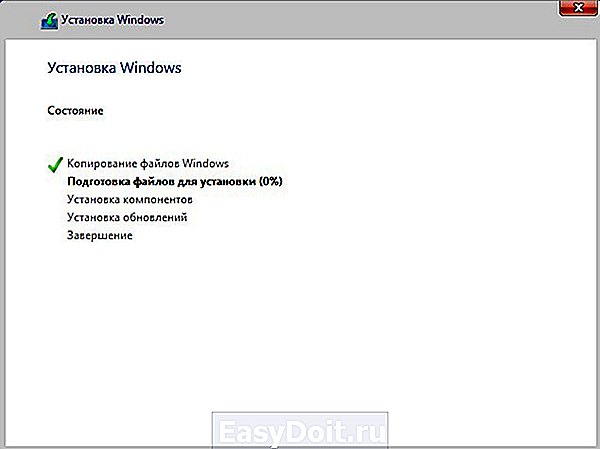
Когда вас попросят ввести ключ продукта вы можете ввести его сразу если он у вас в наличии и нажать Далее.
Так как у меня его пока что нет, я нажимаю пункт: Сделать позже
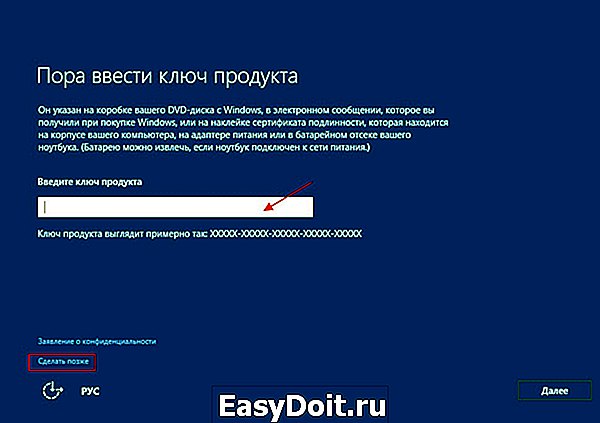
Пока что используем стандартные параметры
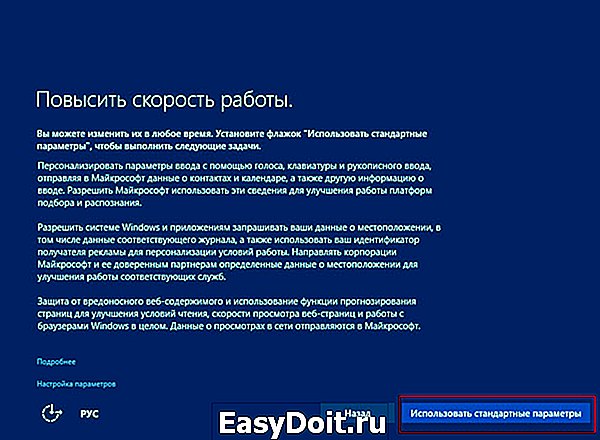
Ожидаем некоторое время

Вводим имя пользователя, это обязательно и если у вас есть необходимость заполняем последующие поля, я их не заполнял, так как установить пароль на вход в операционную систему можно с помощью стандартной оснастки в Панели управления. Продолжаем настройку кнопкой Далее
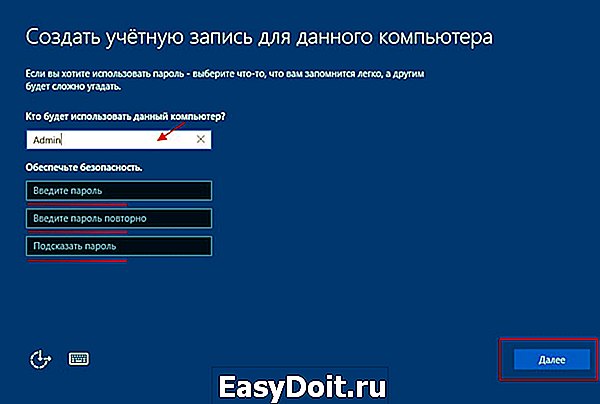
После настройки Windows 10 перед первым запуском, операционная система наконец то установится

Поздравляю с самостоятельной установкой операционной системы Microsoft Windows 10 64 bit.
Если у вас остались какие-то вопросы, задавайте их в комментарии, постараюсь ответить! И не забываем подписываться на рассылку, всем удачи!
mixprise.ru
Чистая установка windows 10
Если вы располагаете компьютером с Windows 7 или 8 на борту, до конца июля можно обновиться до Windows 10 бесплатно. Хотя все данные, приложения и большинство настроек системы останутся нетронутыми, обновление может негативно сказаться на производительности.
Данная пошаговая инструкция расскажет, как установить Windows 10 с нуля (имеется в виду так называемая чистая установка) на ваш компьютер. Рекомендуется к прочтению пользователям, уже осуществившим переход на десятку, а также людям, которые все еще работают с Windows 7 или 8.
Важное примечание: с небольшой долей вероятности некоторые персональные данные в процессе установки новой операционной системы будут стерты, поэтому обязательно создайте резервную копию всей важной информации. Если вы хотите узнать больше о подготовке вашего компьютера к Windows 10 (включая резервное копирование), ознакомьтесь с мануалом Как подготовить компьютер к установке Windows 10.
Если Windows 10 уже установлена
Если на вашем компьютере уже установлена Windows 10, самым простым способом обновления устройства станет его сброс:
- В меню «Пуск» Windows 10 нажмите «Настройки» («Параметры»).
- На странице «Настройки» нажмите на кнопку с надписью «Обновление и безопасность».
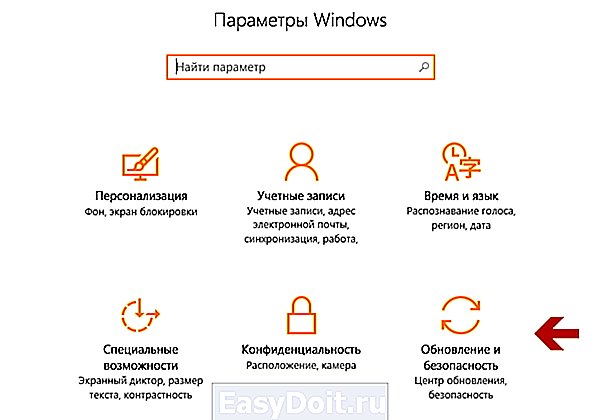
- Теперь на странице обновлений и безопасности нажмите «Восстановить», затем в разделе «Сбросить этот компьютер» нажмите «Начать».
- Выберите опцию «Удалить все». Кроме того, вы можете сохранить личные файлы (например, папки «Рабочий стол» и «Документы»), которые сохранят файлы в вашем профиле без изменений. Обратите внимание, что последняя опция «Восстановить заводские настройки» доступна только на некоторых компьютерах и будет переустанавливать исходную систему Windows, которая была на вашем компьютере, когда вы ее купили.
- Вам будет предложено просто Удалить мои файлы или Удалить файлы и очистить диск. В принципе, если вы собираетесь сохранить компьютер для себя, выберите первый вариант. Если вы намерены отдать его или продать после сброса, выберите второй вариант, который займет несколько больше времени.
Выбрав необходимые опции из списка выше, нажмите кнопку «Сбросить». Компьютер перезагрузится и через какое-то время (от 10 минут до получаса, а может и дольше, в зависимости от производительности вашего ПО) у вас будет устройство с чисто установленной Windows 10. Обратите внимание: сброс устройства таким образом предусматривает потерю возможности отката windows к предыдущей версии.
Для компьютеров с Windows 7/8
Если на вашем компьютере используется Windows 7 или 8, и вы не желаете обновлять систему с помощью Центра обновления Windows, можно установить Windows 10 с нуля при помощи установочного диска. В качестве такового я лично предпочитаю использовать флэшку (USB-накопитель), так как с помощью флешки установить систему можно на любом оборудовании, в том числе без оптического привода. Вам понадобится диск объемом не менее 3 ГБ. Вот инструкция по установке:
- Перейдите на страницу загрузки Microsoft Windows 10 и нажмите «Скачать сейчас».
- Запустите загруженный инструмент, выберите «Создать установочный носитель для другого ПК» и нажмите «Далее».
- Выберите язык, версию и архитектуру для Windows 10, затем нажмите «Далее». Обратите внимание: N-версия Windows 10 предназначена для некоторых европейских стран и не включает Windows Media Player. Если вы решите сделать установочный носитель как для 32-х, так и для 64-битной Windows, вам понадобится флешка, у которой есть как минимум 6 ГБ дискового пространства. Если вы намереваетесь установить Windows 10 на текущий компьютер, вы можете установить флажок Использовать рекомендуемые опции для этого компьютера.
- Выберите USB-накопитель для использования в качестве установочного носителя.
- Вставьте флэш-накопитель в USB-порт компьютера и нажмите «Далее». После того, как диск выбран, начнется загрузка Windows 10. В зависимости от скорости вашего интернет-соединения это может занять от нескольких минут до нескольких часов. Как только загрузка будет завершена, инструмент займет еще немного времени, чтобы превратить флеш-накопитель в установочный носитель Windows 10. Затем вы можете использовать эту флэшку для обновления или установки Windows на любом компьютере. Удобно, не так ли?
- Вставьте установочный носитель флэш-накопителя в компьютер под управлением Windows 7 или 8, который вы хотите обновить. Откройте диск в Проводнике и дважды щелкните файл Setup. Процесс обновления начнется.
- После короткой подготовки, включая проверку обновлений из Интернета и просьбой принять условия использования, вам сообщат о готовности к установке.
- На следующем шаге вы можете выбрать Ничего не сохранять (чтобы у вас была действительно самая свежая версия Windows 10), Сохранить только личные файлы (ваши документы, музыка, фотографии останутся нетронутыми) или Сохранить личные файлы, приложения и настройки Windows (у вас не будет в этом случае чистой установки Windows 10). После этого нажмите «Далее».
Следуйте за дальнейшими указаниями по установке, и как только она завершится (если вы выберете вариант Не сохранять ничего или Сохранить только личные файлы) — у вас будет чистая установка Windows 10 на вашем компьютере.
Вуаля — мы установили систему с нуля :=) Все инструкции по windows 10 собираем на странице путеводителя.
windows-9.net
Добавить комментарий
detector
