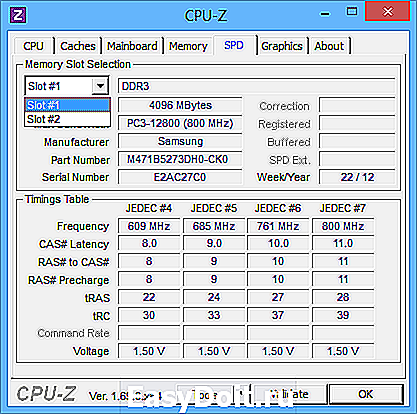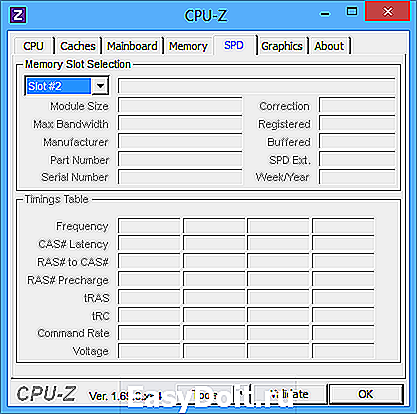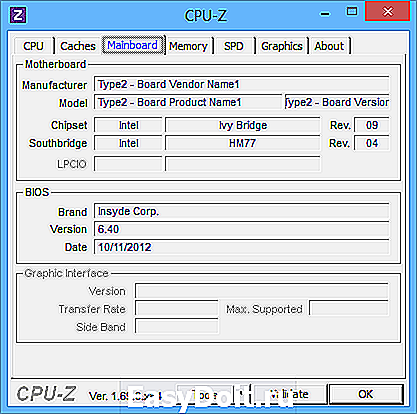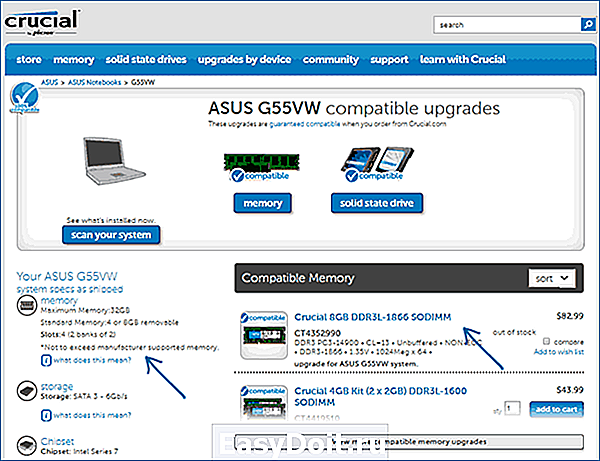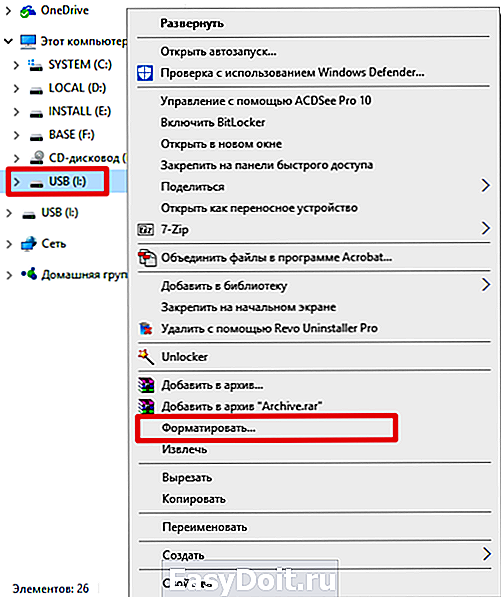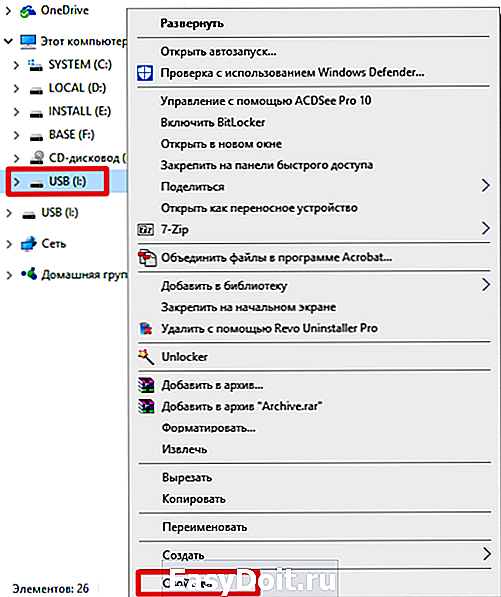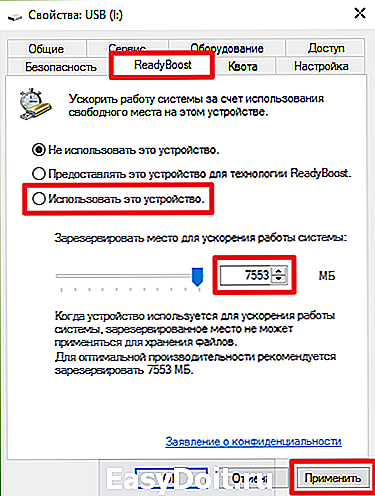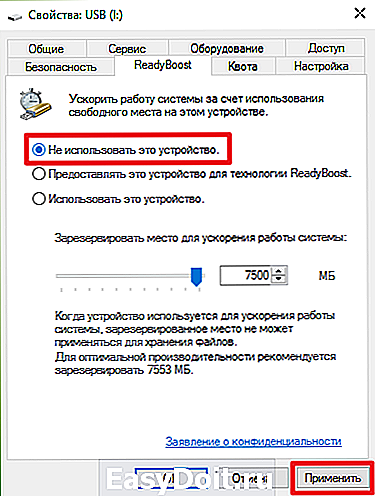Как увеличить объем оперативной памяти с помощью флешки
Как увеличить объем оперативной памяти с помощью флешки
 Для каждого пользователя компьютера важно быстродействие его операционной системы. Во многом скорость зависит от объема установленной оперативной памяти. Ускорить работу Windows можно с помощью флешки, используя ее в качестве кэширующего устройства.
Для каждого пользователя компьютера важно быстродействие его операционной системы. Во многом скорость зависит от объема установленной оперативной памяти. Ускорить работу Windows можно с помощью флешки, используя ее в качестве кэширующего устройства.
В статье рассмотрим вопрос о том, как повысить работоспособность системы, используя память запоминающего устройства и технологию ReadyBoost.
ReadyBoost – программная технология от Майкрософт, использующаяся для повышения производительности операционной системы за счет памяти флеш-накопителя. Использование данной технологии не требует скачивания или установки дополнительных программ, т.к. всё необходимое для её работы уже встроено в ОС. ReadyBoost поддерживается популярными версиями Windows Vista, Windows 7, Windows 8 и Windows 10.
Как это работает? Воспользовавшись данной функцией, на флешке создается файл ReadyBoost.sfcache, на который кэшируются данные. Такой подход примечателен тем, что гораздо меньшие задержки при случайном доступе к информации, чем для файла подкачки, размещённого на жёстком диске.
Чтобы с помощью технологии ReadyBoost можно было эффективно повысить быстродействие компьютера, устройство флэш-памяти или карта памяти должны иметь по меньшей мере 1 гигабайт (ГБ) доступного пространства. При недостаточном свободном месте в устройстве, отобразится сообщение, в котором предлагается освободить пространство, для его использования в целях увеличения быстродействия системы. Оптимальный объем подключаемого флеш-накопителя должен быть в два или три раза больше, чем количество оперативной памяти компьютера.
Как включить функцию ReadyBoost
Подключаем флешку к компьютеру и в диалоговом окне “Автозапуск” следует активировать пункт “Ускорить работу системы используя Windows ReadyBoost”.
При отключенном автозапуске, открываем проводник и кликаем правой кнопкой мыши по необходимому флеш-накопителю. Далее выбираем пункт “Свойства” и вкладку “ReadyBoost”. Теперь делаем активным пункт “Предоставлять это устройство для технологии ReadyBoost” и необходимое пространство будет выбрано автоматически.
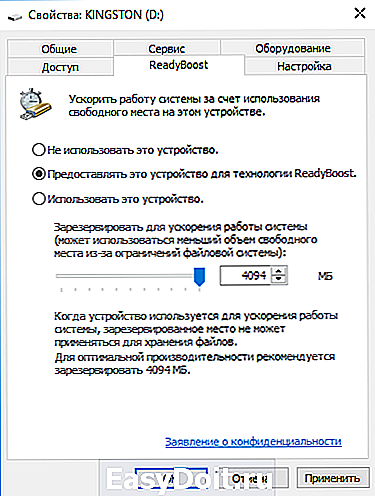
Если активировать пункт “Использовать это устройство”, то можно в ручном режиме указать количество места на устройстве для увеличения быстродействия системы.
Далее нажимаем “OK” и функция ReadyBoost станет активной.
Примечание. Перед тем, как вытащить флешку из компьютера, отключите функцию ReadyBoost, дабы избежать неприятных последствий.
Чтобы ее отключить, переходим в свойства флеш-накопителя и устанавливаем галочку у пункта “Не использовать это устройство”.
Бывают ситуации, когда нет возможности использовать для повышения быстродействия компьютера всю память флеш-накопителя. Например, в некоторых устройствах флэш-памяти имеется как медленная, так и быстрая флэш-память, а ReadyBoost может использовать для увеличения быстродействия компьютера только быструю флэш-память.
Не стоит ожидать от ReadyBoost значительного повышения работоспособности Windows. Польза несомненно есть, но не столь значительная. Данная функция полезна, когда срочно и оперативно нужно повысить быстродействие компьютера или, особенно, ноутбука.
Поделиться «Как увеличить объем оперативной памяти с помощью флешки»
barbadosmaney.ru
Как увеличить оперативную память RAM ноутбука
 Немногое в ноутбуках подвергается апгрейду (или, во всяком случае, он затруднен), но увеличить объем RAM во многих случаях достаточно легко. Эта пошаговая инструкция о том, как увеличить оперативную память ноутбука и направлена в первую очередь на начинающих пользователей. Также может быть полезным: можно ли ставить разную оперативную память на ноутбук или компьютер.
Немногое в ноутбуках подвергается апгрейду (или, во всяком случае, он затруднен), но увеличить объем RAM во многих случаях достаточно легко. Эта пошаговая инструкция о том, как увеличить оперативную память ноутбука и направлена в первую очередь на начинающих пользователей. Также может быть полезным: можно ли ставить разную оперативную память на ноутбук или компьютер.
Некоторые ноутбуки прошлых лет могут иметь не вполне сбалансированные по сегодняшним меркам конфигурации, например — Core i7 и 4 Гб оперативной памяти, хотя ее вполне можно увеличить до 8, 16 или даже 32 гигабайт для некоторых ноутбуков, что для ряда применений, игр, работы с видео и графикой может ускорить работу и относительно недорого. Стоит учитывать, что для работы с большим объемом оперативной памяти, на ноутбуке потребуется установить 64-разрядную Windows (при условии, что сейчас используется 32-бит), подробнее: Windows не видит оперативную память.
Какая оперативная память нужна для ноутбука
Прежде чем покупать планки памяти (модули RAM), чтобы увеличить оперативную память на ноутбуке, неплохо бы узнать, сколько слотов для оперативной памяти в нём и сколько из них заняты, а также какой тип памяти нужен. Если у вас установлена Windows 10, то сделать это можно очень просто: запустите диспетчер задач (можно из меню, появляющегося по правому клику на кнопке Пуск), если диспетчер задач представлен в компактном виде, нажмите кнопку «Подробнее» внизу, затем перейдите на вкладку «Производительность» и выберите пункт «Память».
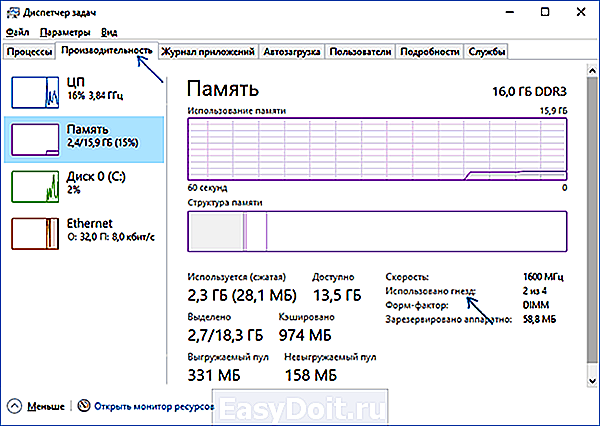
Справа внизу вы увидите информацию о том, сколько гнезд памяти использовано и сколько их в наличии, а также данные о частоте памяти в пункте «Скорость» (из этой информации можно узнать, память DDR3 или DDR4 используется на ноутбуке, также тип памяти указан вверху спава). К сожалению, эти данные не всегда бывают точными (иногда отображается наличие 4 слотов или гнезд для оперативной памяти, хотя по факту их 2).
В Windows 7 и 8 такой информации в диспетчере задач нет, но тут нам поможет бесплатная программа CPU-Z, подробно показывающая информацию о компьютере или ноутбуке. Скачать программу можно с официального сайта разработчика на странице https://www.cpuid.com/softwares/cpu-z.html (рекомендую загрузить ZIP архив, чтобы запускать CPU-Z без установки на компьютер, находится в колонке Download слева).
После загрузки, запустите программу и обратите внимание на следующие вкладки, которые помогут нам в задаче по увеличению оперативной памяти ноутбука:
- На вкладке SPD вы можете увидеть количество слотов памяти, ее тип, объем и производителя.

- Если при выборе одного из слотов все поля оказались пустые, это означает, что слот, скорее всего, пустой (однажды сталкивался с тем, что это было не так).

- На вкладке Memory можно увидеть подробности о типе, общем объеме памяти, таймингах.
- На вкладке Mainboard можно посмотреть подробную информацию о материнской плате ноутбука, что позволяет найти в Интернете спецификации данной материнской платы и чипсета и точно узнать, какая память и в каких объемах поддерживается.

- Вообще, в большинстве случаев достаточно взгляда только на вкладку SPD, вся необходимая информация по типу, частоте и количеству слотов там есть и из нее можно вывести ответ на вопрос, можно ли увеличить память ноутбука и что для этого нужно.
Примечание: в некоторых случаях CPU-Z может показывать 4 слота памяти для ноутбуков, в которых их по факту всего 2. Учитывайте это, а также то, что почти на всех ноутбуках именно 2 слота (кроме некоторых игровых и профессиональных моделей).
Например, из скриншотов, приведенных выше, можно сделать выводы:
- На ноутбуке два слота для оперативной памяти.
- Один занят модулем 4 Гб DDR3 PC3-12800.
- Используемый чипсет — HM77, поддерживаемый максимальный объем оперативной памяти — 16 Гб (это ищется в Интернете по чипсету, модели ноутбука или материнской платы).
Таким образом, я могу:
- Купить еще один модуль 4 Гб RAM SO-DIMM (память для ноутбуков) DDR3 PC12800 и увеличить память ноутбука до 8 Гб.
- Купить два модуля, но по 8 Гб (4 придется убрать) и увеличить оперативную память до 16 Гб.

Оперативная память для ноутбука
Для работы в двухканальном режиме (а это предпочтительно, так память работает быстрее, с удвоенной частотой) требуется два одинаковых по объему модуля (производитель может быть разным, если, например, мы используем первый вариант) в двух слотах. Также учитывайте, что максимальный объем поддерживаемой памяти дается в расчете на все разъемы: например, максимум памяти — 16 Гб и есть два слота, это означает, что вы можете установить 8+8 Гб, но не один модуль памяти на 16 Гб.
Помимо указанных методов определить, какая память нужна, сколько есть свободных слотов и на сколько максимально её можно увеличить, можно использовать следующие способы:
- Поискать информацию о максимальном объеме оперативной памяти конкретно для вашего ноутбука в Интернете. К сожалению, не всегда такие данные есть на официальных сайтах, но часто есть на сторонних. К примеру, если в Google ввести запрос «модель_ноутбука max ram» — обычно, один из первых результатов — это сайт от производителя памяти Crucial, на котором всегда точные данные по количеству слотов, максимальному объему и типу памяти, которую можно использовать (пример информации на скриншоте ниже).

- Если для вас это не сложно — посмотреть визуально, какая память уже установлена в ноутбуке, есть ли свободный разъем (иногда, особенно на дешевых ноутбуках, свободного разъема может и вовсе не быть, а имеющаяся планка памяти припаяна к материнской плате).
Как установить оперативную память в ноутбук
В данном примере будем рассматривать вариант установки RAM в ноутбуке, когда это было прямо предусмотрено производителем — в этом случае, доступ к слотам памяти облегчен, как правило, есть отдельная крышка для этого. Раньше это было почти стандартом для ноутбуков, сейчас, в погоне ли за компактностью или по другим причинам, отдельные технологические крышки для замены комплектующих (исключающие необходимость снимать всю нижнюю часть) встречаются лишь на некоторых устройствах корпоративного сегмента, рабочих станциях и других ноутбуках, выходящих за рамки потребительского сегмента.
Т.е. в ультрабуках и компактных ноутбуках ничего подобного нет: нужно откручивать и аккуратно снимать всю нижнюю панель, а схема разборки может отличаться от модели к модели. Более того, для некоторых ноутбуков такой апгрейд означает лишение гарантии, учитывайте это.
Примечание: если вы не знаете как установить память в вашем ноутбуке, рекомендую зайти на YouTube и поискать по ключевой фразе «модель_ноутбука ram upgrade» — с большой вероятностью вы найдете видео, где весь процесс, включая правильное снятие крышки, будет демонстрироваться наглядно. Привожу именно англоязычный запрос по той причине, что на русском языке редко удается найти разборку конкретного ноутбука и установку памяти.
- Выключите ноутбук, в том числе из розетки. Желательно также снять аккумулятор (если его нельзя отключить, не вскрывая ноутбук, то отключите аккумулятор в первую очередь после вскрытия).
- С помощью отвертки откройте крышку, вы увидите модули памяти, установленные в слотах. Если нужно снимать не отдельную крышку, а всю заднюю панель, постарайтесь найти инструкции, как это сделать правильно, так как есть риск повредить корпус.
- Модули оперативной памяти RAM можно извлечь, или добавить новые. При извлечении, обращайте внимание, что как правило модули памяти фиксируются сбоку защелками, которые нужно отогнуть.
- Когда вставляете память — делайте это плотно, до того момента, когда защелкнутся защелки (на большинстве моделей). Все это сравнительно не сложно, ошибиться здесь не получится.

По завершении, верните крышку на место, установите аккумулятор, если необходимо — подключитесь к электросети, включите ноутбук и проверьте, «видит» ли БИОС и Windows установленную оперативную память.
remontka.pro
Как увеличить объем оперативной памяти на ноутбуки?

Чем кардинально отличается настольный компьютер от ноутбука? Да практически всем. А главное – возможностями апгрейда. Если в ПК можно открыть боковую крышку системного блока, все осмотреть и решить, что выбросить, а что приобрести новое и более мощное, то у ноутбука заменить можно только жесткий диск, планки оперативной памяти, реже процессор. Поскольку на скорость работы системы влияет объем ОЗУ, то в данной теме предлагаем рассмотреть способы, как увеличить объем оперативной памяти на ноутбуке ASUS, HP, Samsung и других.
Перед покупкой и установкой модулей ОЗУ нужно определить их объем, тип памяти, стандарт и проверить, сколько всего слотов под планки оперативной памяти имеется на ноутбуке. Для этого можно снять заднюю крышку ноутбука, получив доступ к материнской плате. Или же программным способом определить вышеуказанные параметры.
ВАЖНО! Разборка ноутбука – дело опасное, так как, не имея опыта, можно повредить монтажные отверстия, счесать резьбу (подобрав неправильную отвертку), и хуже – поломать материнскую плату. Поэтому пользуйтесь инструкциями от производителей, посмотрите видео-разборку модели своего ноутбука на YouTube, доверьте это профессионалам.
Программным способом узнать параметры оперативной памяти можно быстро, а главное – безопасно. Для этого потребуется бесплатная утилита CPU-Z.
- Запускаем утилиту. Принимаем условия лицензионного соглашения.
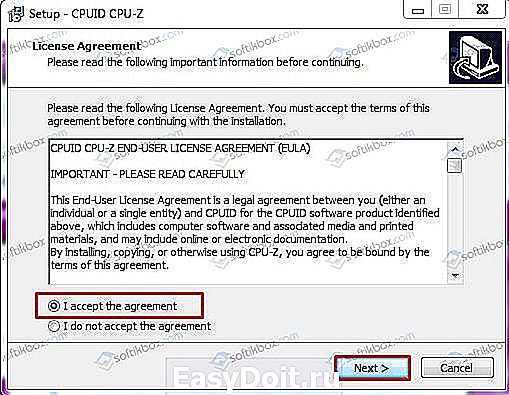
- Указываем папку для распаковки файлов программы.
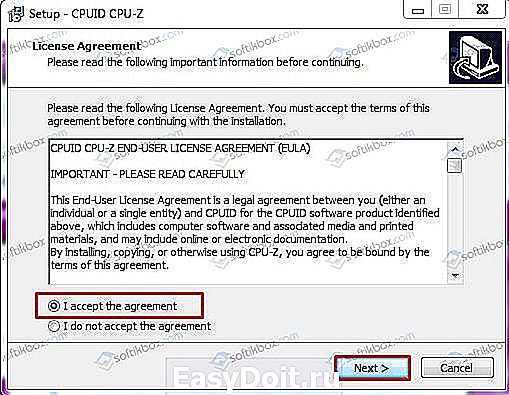
- Запустится установка утилиты.
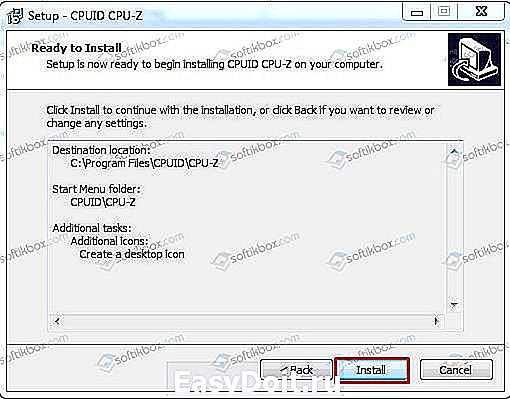
- Теперь запускаем анализ компонентов системы. Переходим во вкладку «Memory». Здесь смотрим данные об оперативной памяти, которая в данный момент используется.
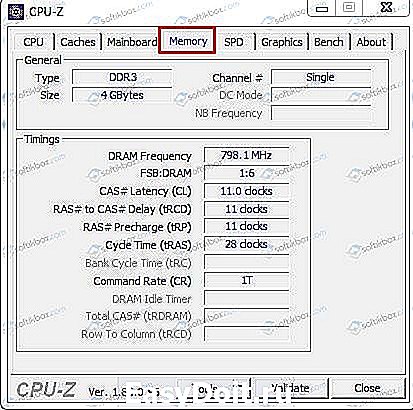
- Для того, чтобы определить, сколько слотов использовано, стоит перейти во вкладку «SPD». Далее, во выпадающем пункте, смотрим слоты.
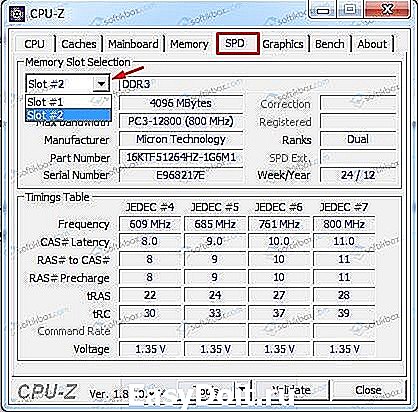
- Как видим, у нас имеется 2 слота. Только в первом установлена планка ОЗУ. Здесь смотрим такие данные: рабочую частоту, напряжение, объем, тайминги.
- Во вкладке Mainboard можно узнать подробную информацию о материнской плате и точно узнать, какая память и в каких объемах поддерживается.
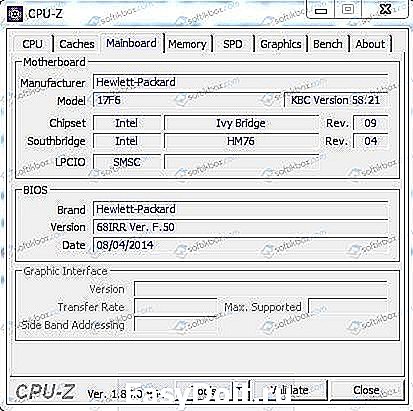
Теперь приведем пример, какую память мы может подобрать для ноутбука HP. У нас есть два слота. В одном установлена планка DDR3 PS3-12800 объемом в 4 Гб. Во вкладке Mainboard мы узнали о чипсете – это HM76. Он поддерживает максимальный объем ОЗУ 8 Гб. Поэтому мы можем проапгрейдить ноутбук, купив еще одну планку на 4 Гб.
ВАЖНО! Если вы не умеете читать спецификации чипсета, то можно зайти на официальный сайт производителя вашего ноутбука и посмотреть максимально допустимый объем оперативной памяти.
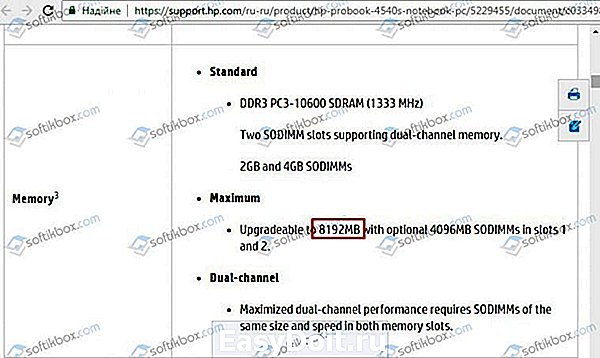
Также важно учесть, что если указан максимальный объем оперативной памяти 8 Гб, то это значит, что он разделяется на все слоты. То есть, в первый слот вы ставите 4 Гб + 4 Гб во второй слот, а не 8 Гб в первый и 8 Гб во второй.
Для того, чтобы установить модули ОЗУ в ноутбук, нужно открыть заднюю нижнюю крышку ноутбука. У некоторых моделях HP, ASUS она открывается с помощью защелки. У некоторых ноутбуках Samsung придется выкрутить винтики.

ВАЖНО! В случае, если вы не знаете, как добраться к памяти ноутбука, рекомендуем зайти на YouTube и поискать по ключевой фразе «модель_ноутбука ram upgrade». Даже если выдача будет на английском, вам нужно будет смотреть, как человек разбирает ноутбук. На видео будет все указано пошагово.
- Далее выключаем ноутбук из розетки. Отсоединяем аккумулятор.
- Нажимаем на кнопку питания несколько раз, чтобы снять заряд с материнской платы.
- Добравшись до модулей оперативной памяти, осторожно извлекаем установленную планку. Она фиксируется сбоку металлической защелкой.

- Когда вставляете память, то нужно делать это плотно, до того момента, когда защелкнутся защелки (на большинстве моделей).
Важно отметить, что поставив назад планки ОЗУ, стоит закрутить все винтики, закрыть крышку, поставить аккумулятор и включить ноутбук. После проверяем, отображаются ли модули ОЗУ в BIOSe. Если да, то можно спокойно использовать ноутбук дальше. Если же возникли проблемы, стоит переставить модули местами (можно несколько раз).
softikbox.com
Как увеличить объем оперативной памяти в Windows 10 с помощью флешки
Время от времени пользователи сталкиваются с проблемой нехватки оперативной памяти на устройстве. Действительно, многие недорогие планшеты и ноутбуки, как и более старые бюджетные ПК, начинают тормозить и создавать большие файлы подкачки из-за того, что встроенных 1-4 ГБ RAM им недостаточно. С установкой дополнительной оперативной памяти могут возникнуть проблемы: мало где сейчас можно найти планки DDR/DDR2, а в планшетах и ноутбуках замена оперативной памяти часто просто не предусмотрена конструкцией. Специально для таких случаев Microsoft создала технологию ReadyBoost, которая позволяет использовать флешки или SD-карты в качестве дополнительной оперативной памяти в Windows.
Что такое ReadyBoost
Наверняка каждый слышал, что такое файл подкачки. Когда Windows не хватает оперативной памяти, она создаёт на жёстком диске специальный файл, который используется, как виртуальная оперативная память. Но вы обязательно столкнётесь с подвисаниями, когда она используется, так как скорость чтения и записи на стандартные жёсткие диски обычно невелика.
В Windows Vista инженеры Microsoft потрудились над достойной заменой файлу подкачки. Была представлена технология ReadyBoost, позволяющая разместить его на флешке или SD-карте, скорость чтения и записи у которых гораздо выше, чем у обычного жёсткого диска. Этот механизм существует в Windows и по сей день. Обозначим его положительные и отрицательные стороны.
Плюсы использования ReadyBoost
- Увеличение производительности вашего устройства без замены оперативной памяти. Эффект ускорения будет хорошо виден, например, при запуске программ.
- Отсутствие необходимости в использовании стандартного файла подкачки на жёстком диске. Это позволит сохранить пространство на нём, а также снизит количество подвисаний системы и программ из-за недостаточных скоростей чтения/записи.
Минусы использования ReadyBoost
- Выбранная вами флешка или SD-карта будут выходить из строя гораздо быстрее, чем если бы вы использовали их просто для переноса информации.
Какие флешки подходят для увеличения оперативной памяти
К устройствам, которые вы собираетесь использовать для технологии ReadyBoost, есть несколько требований:
- Объём накопителя — от количества установленной в устройстве оперативной памяти до 32 ГБ. Если у вас встроено 2 ГБ RAM, то объём флешки не должен быть меньше 2 ГБ.
- Можно подключить сразу несколько накопителей для использования ReadyBoost, но их суммарный объём не должен превышать 32 ГБ на 32-битных системах и 256 ГБ на 64-битных системах.
- Скорость записи накопителя — не менее нескольких МБ/с. Чем больше, тем лучше.
Как отформатировать флешку для использования ReadyBoost
Перед включением технологии ReadyBoost следует правильно отформатировать выбранный для её использования накопитель.
- Вставьте флешку в своё устройство.
- Зайдите в Проводник.
- Найдите флешку в меню слева, кликните по ней правой клавишей мыши и выберите пункт Форматировать.

Как активировать технологию ReadyBoost
После того, как вы отформатировали флешку, нужно настроить её для использования ReadyBoost.
- Зайдите в Проводник.
- Найдите флешку в меню слева, кликните по ней правой клавишей мыши и выберите пункт Свойства.

- Перейдите во вкладку ReadyBoost.
- Поставьте галочку Использовать это устройство.
- Введите объём памяти, которая будет использоваться в дополнение к оперативной. Microsoft рекомендует использовать пропорцию оперативной памяти к памяти ReadyBoost от 1:1 до 1:2,5. Это значит, что если у вас в устройстве, например, 2 ГБ RAM, то вам следует установить значение памяти ReadyBoost от 2 ГБ до 5 ГБ.

- Нажмите Применить.
Готово. Теперь ваша флешка используется для увеличения производительности устройства. Отметим, что файл подкачки на ней зашифрован с помощью алгоритма AES-128, что обеспечивает безопасность ваших данных.
Самое главное — ни в коем случае не извлекайте флешку из устройства без подготовки! Это может привести к выходу из строя самого накопителя и USB-порта. Если вы хотите достать флешку, воспользуйтесь инструкцией ниже.
Как правильно извлечь флешку, используемую для ReadyBoost
Если вы решили прекратить использовать флешку в качестве дополнительной оперативной памяти или хотите извлечь её по другим причинам, выполните следующие шаги:
- Зайдите в Проводник.
- Найдите флешку в меню слева, кликните по ней правой клавишей мыши и выберите пункт Свойства.
- Перейдите во вкладку ReadyBoost.
- Поставьте галочку Не использовать это устройство.

- Нажмите Применить.
- Извлеките флешку из компьютера с помощью стандартного механизма извлечения устройств.
Что лучше: использовать флешки ReadyBoost или увеличить объём оперативной памяти
Узнав о технологии ReadyBoost, вы можете задаться вопросом: что лучше сделать для увеличения производительности, приобрести дополнительные планки оперативной памяти или флешки для ReadyBoost. Хоть первый вариант может быть сопряжён со сложностями по поиску новой RAM, а также потребовать немалых затрат, предпочтительным является именно он.
Хоть флешка ReadyBoost и может помочь ускорить ПК, такого заметного прироста производительности, как оперативная память, она не даст. Технология рассчитана на более комфортный сёрфинг в интернете, открытие лёгких программ и просмотр изображений. Как только речь заходит про требовательное ПО, ReadyBoost вам ничем не поможет: скорости флешки в десятки и сотни раз меньше, чем скорости оперативной памяти, и вы будете постоянно сталкиваться с подвисаниями.
Тем не менее ReadyBoost может помочь вам немного ускорить старые ПК, если у вас нет желания или возможности приобрести для них оперативную память, а также увеличить производительность планшетов/ноутбуков, оперативная память в которых не подлежит замене. В последнем случае будет удобнее использовать SD-карты.
wp-seven.ru