Как увеличить скорость Интернета
Как увеличить скорость Интернета
Доброго времени суток дорогие читатели.
Быстрая и качественная связь с Интернетом – это мечта каждого пользователя всемирной паутины. Но далеко не всегда провайдер в Вашем регионе может провести в Ваш дом высокоскоростной интернет, да и для некоторых такой Интернет будет стоить достаточно дорого. Поэтому многим пользователям приходится довольствоваться низкой скоростью работы сети Интернет. Далеко не все пользователи с низкой скоростью Интернета знают способы ее повышения. Рассмотрим наиболее действенные способы повышения скорости Интернета на компьютере.

Для начала давайте проверим Вашу скорость подключения к интернету, для этого мы воспользуемся самым популярным в мире сервисом под названием speedtest.net. Для тех кто впервые будет тестировать свою скорость подключения к интернету, сервисом speedtest, просто нажмите BEGIN TEST (начать тест) и ждем когда закончится тестирование. После окончания Вы можете увидеть скорость своего интерната как на прием, так и на передачу данных. Итак, начнем увеличивать скорость своего интернета.
Увеличиваем биты
Первое, что можно сделать для ускорения Интернета – это настроить скрытые параметры системы, отвечающие за пропускную способность сетевого подключения.
Для этого необходимо запустить Диспетчер устройств, сделать это можно следующим способом, находим Мой компьютер (Этот компьютер) нажимаем на него правой кнопкой мыши и выбираем пункт Свойства осталось запустить непосредственно сам раздел Диспетчер устройств.
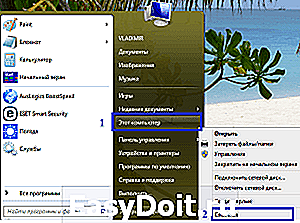
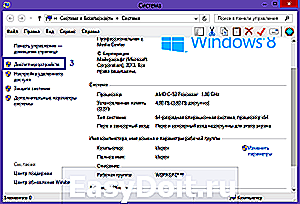
В диспетчере будет представлен список всех установленных на компьютере устройств. Ищем в списке раздел Порты (СОM и LРТ), в котором кликнем правой кнопкой на Последовательный порт (СОM1) и заходим в его свойства.

В окне свойств следует перейти по вкладке Параметры порта и установить параметр Бит в секунду на максимально доступное число. После чего сохраните изменения, нажав ОК.

Также следует установить максимальную скорость модема и в самом подключении, которое используется для выхода в интернет. Откройте Панель управления далее Сеть и Интернет и перейдите в раздел Центр управления сетями и общим доступом. Найдите свое подключение к сети Интернет в разделе Изменение параметров адаптера и нажав правую кнопку мышки откройте его свойства. На вкладке Общие нажмите кнопку Настроить рядом со строкой с модемом связи. Выберете максимальное значение параметра Наибольшая скорость (бит/с) из выпадающего списка, после чего сохраните изменения, нажав кнопку ОК.
Настраиваем резервируемую пропускную способность
Чтобы увеличить пропускную способность соединения также следует отключить его резервирование. Система по умолчанию производит резервирование канала связи на 20% его пропускной способности. Чтобы отключить эту возможность откройте пункт Выполнить стартового меню. Впишите в строку Открыть следующее: gpedit.msc
и нажмите Enter.
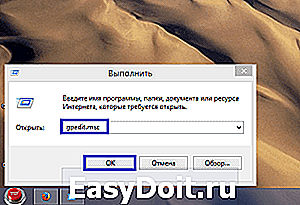
Откроется утилита редактора локальной групповой политики. Далее Вам следует раскрыть папку Административные шаблоны в подразделе Конфигурация компьютера и перейти в папку Сеть,

после чего находим раздел Планировщик пакетов QoS (или Диспетчер пакетов QoS, на разных версиях Windows название папки может отличаться). Теперь в правой части окна будут отображаться параметры QoS, нас будет интересовать параметр Ограничить резервируемую пропускную способность.
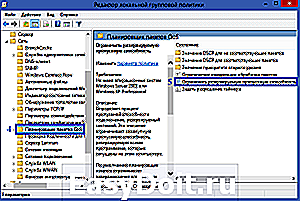 Дважды кликаем по нему, чтобы перейти к его редактированию, и устанавливаем процент резервирования в 0% тем самым отключаем само резервирование. Сохраняем внесенные изменения, нажав кнопку ОК.
Дважды кликаем по нему, чтобы перейти к его редактированию, и устанавливаем процент резервирования в 0% тем самым отключаем само резервирование. Сохраняем внесенные изменения, нажав кнопку ОК.

Выполнение правильных настроек подключения уже может привести к повышению скорости интернета, но не всегда они могут помочь, если причина плохой скорости связи кроется в другом. Очень часто низкая скорость Интернета проявляется из-за низкого сигнала Wi-Fi или если Вашим Интернетом пользуется кто-то посторонний.
Проверяем несанкционированное подключение к вашему роутеру
Чтобы проверить, подключен кто-либо еще к Вашему Интернету через Wi-Fi следует обратить внимание на индикацию роутера. Если отключить все ваши устройства подключения к беспроводной сети (ноутбук, планшет и т.п.) то индикатор WAN на роутере будет очень редко мигать. Если же частота мигания индикатора осталась высокой, то вашим Wi-Fi пользуется еще кто-то. Также вы легко сможете посмотреть подключение к роутеру через его меню. Для этого в адресной строке следует ввести IP-адрес роутера (по умолчанию это 192.168.1.1). В меню можно перейти в раздел Подключения и отследить все текущие подключения к роутеру, а при необходимости ограничить число подключений. Но все же лучше сменить пароль на доступ к беспроводной сети на более сложный и установить максимальный уровень безопасности связи WPA2.
Определяем правильное расположение вашего роутера
Бороться с низким уровнем сигнала беспроводной сети следует обязательно, так как это очень сильно влияет на скорость соединения. Максимально приблизьте точку доступа к месту постоянного выхода в Интернет. Также следите, чтобы на пути между точкой доступа и ноутбуком не было источников других радиоволн (микроволновой печи и т.п.), так как это приводит к помехам в канале связи.
Устанавливаем новую прошивку на ваш маршрутизатор
Нередко снижение скорости работы маршрутизаторов и точек доступа происходит из-за устаревшей версии прошивки. В этом случае следует своевременно обновлять программное обеспечение. Для этого следует загрузить себе на компьютер новую версию прошивки для Вашего роутера, которую можно скачать с официального сайта производителя. После этого перейдите в настройки роутера и нажмите кнопку Обновить. Через несколько минут ваш роутер (маршрутизатор) произведет перезагрузку уже с новой версией прошивки.
Проверяем свой ПК на вирусы
Для того, чтобы исключить влияние других факторов на скорость работы в Интернете следует проверить компьютер на наличие вредоносных программ и вирусов, а также проверить настройки брандмауэра системы. В частности, брандмауэр блокирует несанкционированный доступ к сети других приложений, а вирусы способны загружать весь трафик, используя его для распространения вредоносной информации в сети.
Устанавливаем дополнительные программы для повышения скорости
Также для повышения скорости Интернета можно воспользоваться специальными программами, которые оптимизируют настройки Интернета и браузеров. Одними из лучших приложений признаны Internet Speed Booster, Proximodo, Speed It Up Free.
Ну и напоследок несколько правил комфортной работы в сети Интернет с медленным подключением. Закройте все ненужные вкладки вашего браузера, так как каждая страница наполнена массой рекламы и флеш-анимации, поэтому большинство трафика тратиться на их отображение. В связи с этим можно использовать расширения или плагины для блокировки рекламы, которая может потреблять до 70% всего трафика! Также используйте режим TURBO вашего браузера, который позволит снизить нагрузку на сеть в большинстве случаев за счет снижения качества отображаемых изображений. Также вы можете отключить отображение изображений, звука, анимации в браузере, что повысит скорость загрузки веб-страниц. Отключите автоматическое обновление приложений, так как вы не можете знать, когда они начнут обновляться, то лучше производить обновления программ вручную. Это же касается и обновлений операционной системы. Если у вас автоматически загружается торрент-клиент с Windows, то проверьте, что в нем не происходит загрузка или раздача файлов. Торренты и загрузка файлов в браузерах или специальных загрузчиках существенно замедляет работу в сети Интернет.
Видео:
Дорогие друзья, хочу пожелать вам удачи, увеличивайте скорость своего интернета, всем пока и до новых встреч.
helpcomputerblog.ru
Как увеличить скорость интернета Windows 10
Каждый пользователь компьютера, у которого подключен интернет, хотел бы получать максимальную скорость интернета. В данной статье я покажу вам, как увеличить скорость интернета Windows 10 выполнив некоторые настройки системы.
По дефолту настройки операционной системы стоит ограничение на пропускную способность интернета. Для данной статьи задача будет состоять в том, что бы увеличить и убрать барьер, который препятствует максимальной пропускной способности вашего интернета!
Повышаем скорость интернета Windows 10:
Нажимаем сочетание клавиш WIN+R и появившимся окне выполнить вводим команду: gpedit.msc после ввода жмем Ок

Перед нами открылось окно редактора. Что бы произвести настройки открываем вкладку Административные шаблоны 
Далее разворачиваем папку Сеть и ищем вкладку Планировщик пакетов QoS кликнем на него 
В правом окне открываем раздел Ограничить резервируемую пропускную способность двойным щелчком мыши 
В появившимся окне производим изменения, выставляем курсор на Включено после чего опускаемся ниже к пункту ограничение пропускной способности (%) и выставляем значение равным нулю.
После настроек жмем Применить, а затем Ок 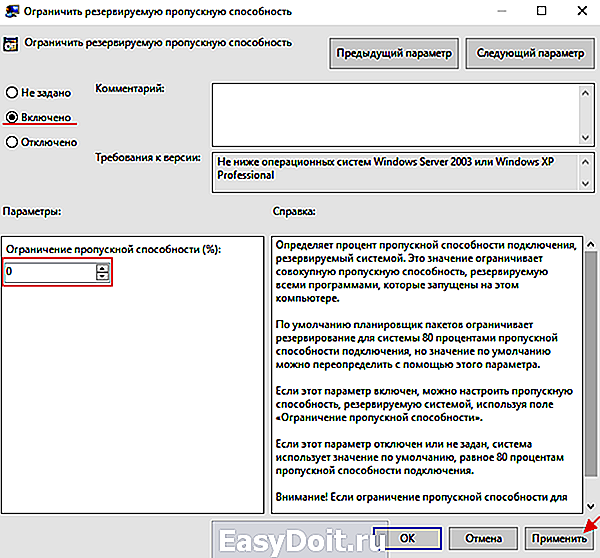
Разберем второй способ
Для этого заходим в Панель управления

Открываем вкладку Система 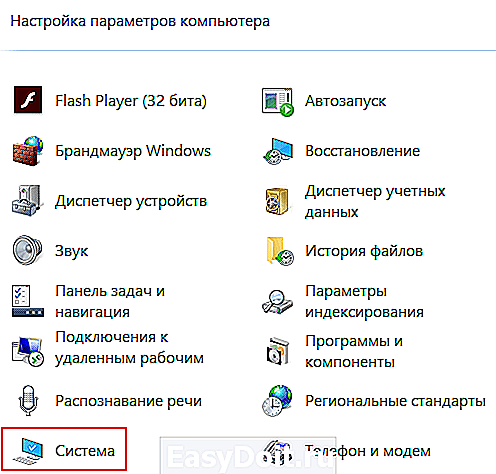
В появившимся окне нажимаем на клавишу Диспетчер устройств 
Далее открываем раздел Порты 
Двойным нажатием на Последовательный порт (COM 1) мы попадаем в настройки данного порта. Далее переходим в Параметры порта 
По дефолту в параметрах установлена средняя частота, для увеличения скорости интернета на ПК мы выставляем более высокое значение в параметре бит в секунду, а именно 115200, после чего применяем настройки кликнув Ок 
Если есть вопросы по скорости интернета пишите их в комментарий и подписываемся на рассылку. Всем спасибо и удачи!
mixprise.ru
Как увеличить скорость интернета?
 Доброго времени суток.
Доброго времени суток.
Уф… вопрос который я хочу поднять в этой статье — наверное, один из самых популярных, ведь скоростью интернета недовольны очень многие пользователи. К тому же если верить рекламе и обещаниям, которые можно увидеть на многих сайтах — купив их программу скорость интернета увеличиться в несколько раз…
На самом деле это не так! Максимум получите прирост на 10-20% (и то, это в лучшем случае). В этой статье я хочу привести лучшие (на мой скромный взгляд) рекомендации, которые действительно помогут несколько увеличить скорость интернета (попутно развеять некоторые мифы).
Как увеличить скорость интернета: советы и рекомендации
Советы и рекомендации актуальны для современных ОС Windows 7, 8, 10 (в Windows XP некоторые рекомендации применить не удастся).
Если вы хотите увеличить скорость интернета на телефоне, советую прочитать статью 10 способов увеличить скорость интернета на телефоне от Loleknbolek.
1) Настройка ограничения скорости доступа к сети интернет
Большинство пользователей даже не догадывается о том, что Windows, по умолчанию, ограничивает пропускную способность интернет-соединения на 20%. Из-за этого, как правило, ваш канал не используется на так называемую «всю мощность». Эту настройку рекомендуется изменить в первую очередь, если вы недовольны своей скоростью.
В Windows 7: открываете меню ПУСК и в меню выполнить пишите gpedit.msc .
В Windows 8: нажимаете сочетание кнопок Win+R и вводите эту же команду gpedit.msc (затем жмете по кнопке Enter, см. рис. 1).
Важно! В некоторых версиях Windows 7 нет редактора групповых политик, и поэтому при запуске gpedit.msc у вас высветится ошибка: « Не удается найти “gpedit.msc”. Проверьте, правильно ли указано имя и повторите попытку «. Для возможности редактирования этих настроек, вам нужно установить этот редактор. Более подробно об этом можно ознакомиться, например, здесь: http://compconfig.ru/winset/ne-udaetsya-nayti-gpedit-msc.html .

Рис. 1 Открытие gpedit.msc
В открывшемся окне перейдите во вкладку: Конфигурация компьютера/Административные шаблоны/Сеть/Планировщик пакетов QoS/Ограничить резервируемую пропускную способность (у вас должно появиться окно как на рис. 2).
В окне ограничения пропускной способности переставьте ползунок в режим « Включено » и введите ограничение: « 0 «. Сохраните настройки (для надежности можно перезагрузить компьютер).

Рис. 2 редактирование групповых политик…
Кстати, нужно еще проверить, включена ли галочка в вашем сетевом подключении напротив пункта «Планировщик пакетов QOS». Для этого откройте панель управления ОС Windows и перейдите во вкладку «Центр управления сетями и общим доступом» (см. рис. 3).

Рис. 3 Панель управления Windows 8 (просмотр: большие значки).
Далее щелкните по ссылке « Изменить дополнительные параметры общего доступа «, в списке сетевых адаптеров выберите тот, через которое идет подключение (если у вас интернет по Wi-Fi — выбирайте адаптер на котором написано «Беспроводное подключение», если кабель интернета подключен к сетевой карте (так называемая «витая пара») — выбирайте Ethernet) и перейдите в его свойства .
В свойствах проверьте, есть ли галочка, напротив пункта « Планировщик пакетов QOS » — если ее нет, поставьте и сохраните настройки (желательно перезагрузить ПК).

Рис. 4 Настройка сетевого подключения
2) Настройка ограничения скорости в программах
Второй момент, с которым я довольно таки часто сталкиваюсь при подобных вопросах — это ограничение скорости в программах (иногда их так настраивает даже не сам пользователь, а например установка по умолчанию…).
Конечно, все программы (в которых многие не довольны скоростью) я сейчас разбирать не стану, но возьму одну распространенную — Utorrent (кстати, по опыту могу сказать, что большинство пользователей недовольны скоростью именно в ней).
В трее рядом с часами щелкните (правой кнопкой мышки) по значку Utorrent и в меню посмотрите: какое ограничение приема у вас стоит. Для максимальной скорости выберите режим «Не ограничено».

Рис. 5 ограничение скорости в Utorrent
Кроме этого, в настройках Utorrent есть возможность ограничения скорости, когда при скачивании информации вы достигаете какого-то лимита. Нужно проверить и эту вкладку (возможно ваша программа шла с предустановленными настройками, когда вы ее скачивали)!
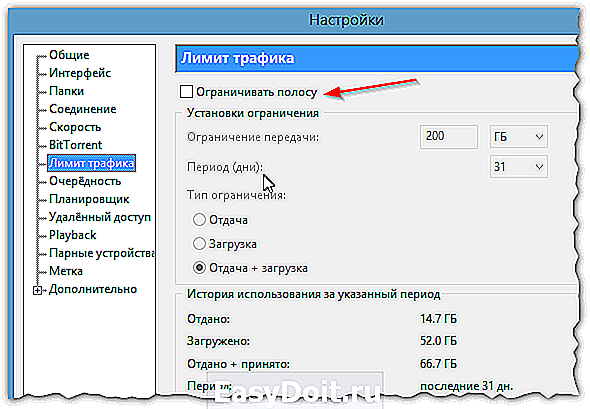
Рис. 6 лимит трафика
Важный момент. Скорость скачивания в Utorrent (да и в других программах) может быть низкой из-за тормозов жесткого диска… Т.е. когда жесткий диск нагружен, Utorrent сбрасывает скорость сообщая вам об этом (нужно смотреть в нижнюю часть окна программы) . Более подробно об этом можете почитать в моей статье: https://pcpro100.info/vneshniy-zhestkiy-disk-i-utorrent-disk-peregruzhen-100-kak-snizit-nagruzku/
3) Чем загружена сеть?
Иногда от пользователя скрываются некоторые программы, которые работают активно с сетью интернет: закачивают обновления, отправляют разного рода статистику и т.д. В случаях, когда недовольны скоростью интернет — я рекомендую проверить, чем и какими программами загружен канал доступа…
Например, в диспетчере задач Windows 8 (чтобы открыть его нажмите Ctrl+Shift+Esc) можно отсортировать программы в порядке нагрузки на сеть. Те программы, которые вам не нужны — просто закройте.

Рис. 7 просмотр программ работающих с сетью…
4) Проблема в сервере, с которого качаете файл…
Очень часто проблема низкой скорости связана с сайтом, а точнее с сервером, на котором он находиться. Дело в том, что даже если у вас с сетью все в порядке, с сервера, на котором находится файл, могут качать информацию десятки и сотни пользователей и естественно, что скорость для каждого будет небольшой.
Вариант в этом случае простой: проверьте скорость скачивания файла с другого сайта/сервера. Тем более, что большинство файлов можно найти на многих сайтах в сети.
5) Использование турбо-режима в браузерах
В случаях когда у вас тормозит онлайн-видео или долго грузятся странички — отличным выходом может стать турбо-режим! Поддерживают его лишь некоторые браузеры, например такие, как Opera и Яндекс-браузер.

Рис. 8 Включение турбо режима в браузере Opera
В чем еще может быть причины низкой скорости интернета…
Роутер
Если доступ в интернет у вас осуществляется через роутер — возможно что он просто «не тянет». Дело в том, что некоторые недорогие модели просто не справляются с высокой скоростью и автоматически ее режут. Так же проблема может быть в удаленности устройства от роутера (если соединение идет по Wi-Fi)/ Более подробно об этом: https://pcpro100.info/pochemu-skorost-wi-fi/
Кстати, иногда помогает банальная перезагрузка роутера.
Интернет-провайдер
Пожалуй, от него зависит скорость больше, чем от всего остального. Для начала неплохо бы проверить скорость доступа в интернет, соответствует ли она заявленному тарифу интернет-провайдера: https://pcpro100.info/kak-proverit-skorost-interneta-izmerenie-skorosti-soedineniya-luchshie-onlayn-servisyi/
К тому же все интернет провайдеры указывают приставку ДО перед любым из тарифов — т.е. максимальную скорость своего тарифа из них никто не гарантирует.
Кстати, обратите внимание еще на один момент: скорость скачивания программы на ПК показывают в МБ/сек., а скорость доступа в интернет — провайдеры указывают в Мбит/сек. Разница между величинами на порядок (примерно в 8 раз)! Т.е. если вы подключены к интернету со скоростью 10 Мбит/с — то для вас максимальная скорость скачивания примерно равна 1 МБ/сек.
Чаще всего, если проблема связана с провайдером, скорость падает в вечерние часы — когда интернетом начинают пользоваться очень много пользователей и пропускной способности канала всем не хватает.
«Тормоза» компьютера
Очень часто тормозит (как оказывается в процессе разбора) не интернет, а сам компьютер. Но многие пользователи ошибочно полагают, что причина в интернете…
Рекомендую почистить и провести оптимизацию Windows, настроить соответствующим образом службы и пр. Эта тема довольно обширна, ознакомитесь с одной из моих статей: https://pcpro100.info/tormozit-kompyuter-chto-delat-kak-uskorit-windows/
Так же проблемы могут быть связаны с большой загрузкой ЦП (центрального процессора), причем, в диспетчере задач процессы нагружающие ЦП могут вообще не показываться! Более подробно: https://pcpro100.info/pochemu-protsessor-zagruzhen-i-tormozit-a-v-protsessah-nichego-net-zagruzka-tsp-do-100-kak-snizit-nagruzku/
На этом у меня все, всем удачи и высокой скорости.
pcpro100.info
