Как узнать модель материнской платы Windows 10
Как узнать модель материнской платы Windows 10?
 Всем привет ) Вот есть у вас комп или даже ноутбук, ну это круто, потому что мне кажется без компьютера сейчас просто нельзя жить! Компьютер для кого-то это все, а для некоторых даже больше…
Всем привет ) Вот есть у вас комп или даже ноутбук, ну это круто, потому что мне кажется без компьютера сейчас просто нельзя жить! Компьютер для кого-то это все, а для некоторых даже больше…
Ну, я думаю что вы знаете, что материнка это самое важное устройство в компе, к ней там многие другие устройства подключаются и она ими командует. Можно сказать что материнка это фундамент компьютера.
Вообще если у вас вдруг есть коробка от материнки или инструкция, то посмотрите, там где-то должна быть указана модель ее. Обычно на самой коробке ее видно, она пишется как правило жирными буквами… )
Я покажу как можно узнать модель материнки, при этом способ достаточно необычный и не все о нем знают!
Смотрите, зажимаете кнопки Win + R и пишите туда такую команду:
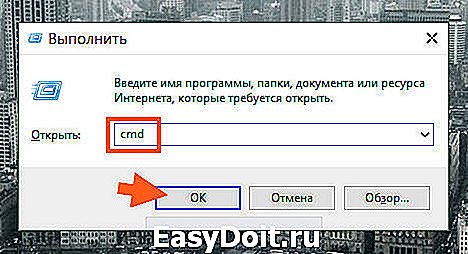
Потом откроется черное окно (командная строка), в него вставляете эту команду:
wmic baseboard get product
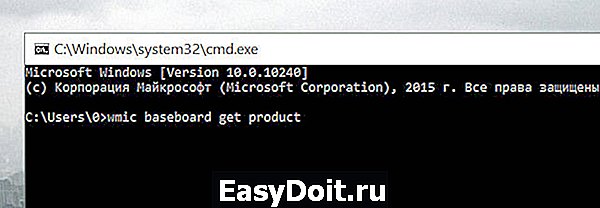
Нажимаете энтер и получаете такой результат:
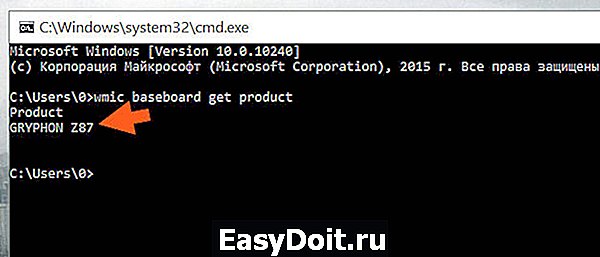
Вот это GRYPHON Z87, это и есть модель материнки! Только прикол в том, что тут не отображается производитель, это конечно плохо, но зато есть модель. У меня то Asus Gryphon Z87…
Чтобы увидеть полное название материнки, ну там модель и производитель и вообще всю инфу, то я вам советую установить себе прогу AIDA64, поверьте мне ее легко установить и ничего сложного в этом нет. Прогу знают многие юзеры, это лучшая прога чтобы узнать максимум информации о вашем железе! Материнку там можно посмотреть на вкладке Системная плата:

В общем мне кажется что нужная прога )
В самом тяжелом случае, можете просто посмотреть на саму материнку, если вы можете снять крышку с компа, там тоже обычно указана модель или возле разьема видеокарты или возле разьемов для оперативки. Но не всегда, сразу скажу, были платы где я не смог понять где та модель написана… Но вот пример, где она указана возле оперативки:

А вот возле слота видеокарты:

Но как я уже писал, на некоторых материнках сложно понять где написана модель. Или она вообще там была не указана или я просто не смог найти… Но в любом случае мне кажется что лучше смотреть программой, и быстрее и легче… )
Ну и вот как указана модель на коробке:

Ну с коробкой думаю вы и без меня бы все поняли… )
Еще напишу своих мыслей. Вот я не совсем понимаю, почему они не сделают все это уже в винде? Ну я имею ввиду, почему они не сделают чтобы в винде можно было посмотреть всякую инфу о плате, о проце, об оперативке. Уже какой год юзеры должны использовать какие-то проги, когда они уже могли это встроить. Вот вышла Windows 10, я думал что там будет видно не только количество потоков в диспетчере но и еще много чего. А вот оказалось что нет, это они считают лишним, зато в Windows 7 был индекс производительности, который показывал на мой взгляд не совсем правильную оценку железа…
Ну что, вроде бы все, надеюсь что вам тут все было понятно и данная инфа была полезной. Удачи вам )
Спасибо, статья полезная. Только вот не понятно зачем такой геммор чтобы узнать производителя, можно просто в Яндекс поиске поставить модель со словом производитель и посмотреть.
Добавить комментарий Отменить ответ
Этот сайт использует Akismet для борьбы со спамом. Узнайте как обрабатываются ваши данные комментариев.
virtmachine.ru
Определяем модель материнской платы
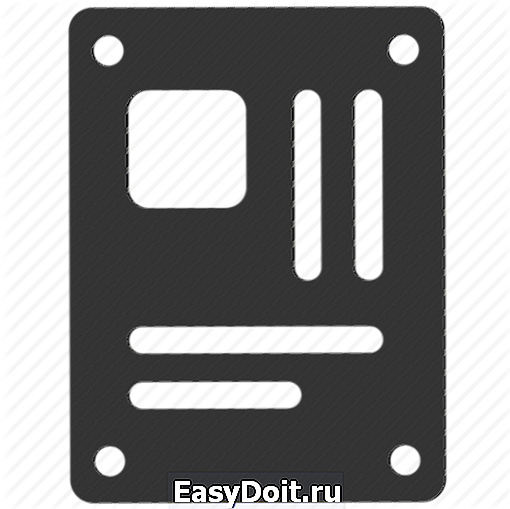
Материнская плата — главный компонент компьютера, т.к. на неё устанавливаются практически все комплектующие системного блока. При замене того или иного внутреннего компонента, необходимо точно узнать характеристики своей материнской платы, в первую очередь, её модель.
Есть много способов, которые позволят узнать модель платы: документация, визуальный осмотр, сторонние программы и встроенные инструменты Windows.
Узнаем модель установленной материнки
Если у вас осталась документация на компьютер или именно на материнскую карту, то во втором случае нужно просто найти графу «Модель» или «Серия». Если у вас осталась документация на весь компьютер, то определить модель системной платы будет несколько сложнее, т.к. информации намного больше. В случае с ноутбуком, чтобы узнать модель материнской платы, достаточно только посмотреть на модель ноутбука (чаще всего она совпадает с платой).
Ещё можно провести визуальный осмотр материнки. Большинство производителей пишут на плате модель и серию большим и хорошо-различимым шрифтом, но могут встречаться и исключения, например, самые дешёвые системные карты от малоизвестных китайских производителей. Чтобы провести визуальный осмотр, достаточно снять крышку системника и очистить карту от слоя пыли (если таковой имеется).
Способ 1: CPU-Z
CPU-Z – это утилита, которая показывает подробные сведения об основных компонентах компьютера, в т.ч. и материнской плате. Распространяется полностью бесплатно, есть русифицированная версия, интерфейс простой и функциональный.
Чтобы узнать модель материнки, перейдите во вкладку «Материнская плата». Обратите внимание на первые две строки – «Производитель» и «Модель».

Способ 2: AIDA64
AIDA64 – это программа, предназначенная для тестирования и просмотра характеристик компьютера. Данное ПО платное, но имеет демонстрационный период, на время которого пользователю доступен весь функционал. Есть русская версия.
Чтобы узнать модель материнской карты, используйте данную инструкцию:
- В главном окне зайдите в раздел «Компьютер». Сделать это можно при помощи специальной иконки в центральной части экрана или использовав меню слева.
- Аналогично перейдите в «DMI».
- Откройте пункт «Системная плата». В поле «Свойства системной платы» найдите пункт «Системная плата». Там будет написана модель и производитель.


Способ 4: Командная строка
Для этого способа не нужно каких-либо дополнительных программ. Инструкция по нему выглядит так:
-
Откройте окно «Выполнить» при помощи комбинации клавиш Win+R, введите в него команду cmd , после чего нажмите Enter.
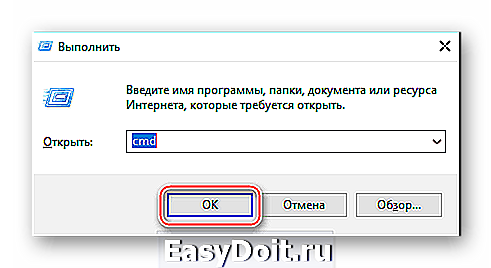
В открывшемся окне введите:
wmic baseboard get manufacturer
нажмите на Enter. С помощью данной команды вы узнаете производителя платы.
Теперь введите следующее:
wmic baseboard get product
Данная команда покажет модель материнки.
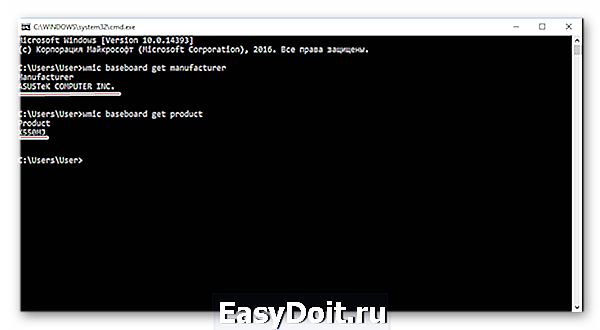
Команды вводите все и в той последовательности, в которой они указаны в инструкции, т.к. иногда, если пользователь делает сразу запрос на модель материнки (пропуская запрос на производителя), «Командная строка» выдаёт ошибку.
Способ 5: Сведения о системе
Тоже осуществляется при помощи стандартных средств Windows. Вот шаги выполнения:
- Вызовите окно «Выполнить» и введите туда команду msinfo32 .
- В открывшемся окне выберите в левом меню пункт «Сведения о системе».
- Найдите пункты «Изготовитель» и «Модель», где будет указана информация о вашей материнской плате. Для удобства можно воспользоваться поиском по открытому окну, нажав клавиши Ctrl+F.

Узнать модель и производителя материнской платы несложно, при желании можно использовать только возможности системы, не устанавливая дополнительных программ.
Отблагодарите автора, поделитесь статьей в социальных сетях.
lumpics.ru
Определение модели материнской платы на компьютере

Как узнать, какая стоит материнская плата на компьютере / ноутбуке? Думаю, все согласны с утверждением — этот аппаратный компонент является связующим звеном между всеми устройствами ПК: графическим адаптером, блоком питания, жестким диском или SSD, процессором, экраном на лэптопе, планками ОЗУ, модулями связи Wifi/Bluetooth и т.д. Чтобы обеспечить максимальную эффективность работы чипсета, необходимо регулярно обновлять драйвера. Для этой цели стоит знать наименование модели, по которой производиться поиск программного обеспечения на официальном сайте производителя.

Как определить стандартными средствами Виндовс
В первую очередь, стоит упомянуть простейшие способы, а именно:
- Посмотреть на коробке от матплаты;
- Заглянуть в товарный чек, где помимо стоимости должна быть указана и нужная Вам информация;
- Если покупка производилась в онлайн-магазине, то просмотрите историю заказов.
Когда вышеописанные методы не актуальны, стоит переходить к применению диагностического инструмента, доступного в любой версии Windows 7 8 10:
- Нажимаем клавиатурную комбинацию Win + R ;
- В появившемся окошке вводим команду:
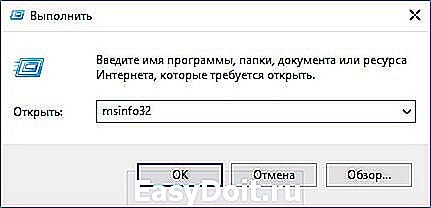
- Кликаем по «ОК» и спустя пару секунд загружается информационная панель, содержащая массу полезных данных о Вашем компьютере:

- Просматриваем сведения об основной плате.
Иногда выводится только наименование вендора (яркий пример — скриншоте выше). Значит стоит перейти к иному решению. Рассмотрим средство DirectX, которое также вызывается через консоль «Выполнить» с использованием команды:

В открывшемся окне на вкладке «Система» располагается список параметров, среди которых увидите чипсет. Увы, не всегда указывается требуемая инфо-ция, особенно на ноутбуках.
Еще можно попробовать получить ответы с помощью командной строки, которую обязательно запускаем с правами админа (все способы расписаны по ссылке). Я рекомендую открывать консоль через поиск:

В черном окне введите:
wmic baseboard get Manufacturer
Нажав клавишу Энтер, увидите компанию-производителя, а вывод модельного типа осуществляется путем ввода следующего запроса:
wmic baseboard get product

Последний вариант из стандартного набора Виндовс срабатывает практически всегда. Но вдруг он не предоставил нужных данных – переходим к сторонним утилитам.
Как узнать, какая материнская плата стоит на ПК Windows 10
Перечень приложений, предоставляющих обзор всех устройств ПК, довольно обширный. К примеру, у меня установлен оптимизатор Wise Care 365, который показывает инфо о «железе»:


Автор рекомендует:
Эта программа для определения модели материнской платы совершенно бесплатна, скачать реально здесь . Предварительно важно выбрать правильную версию для установки (32 или 64 bit), просмотрев разрядность своей системы в «Свойствах»:
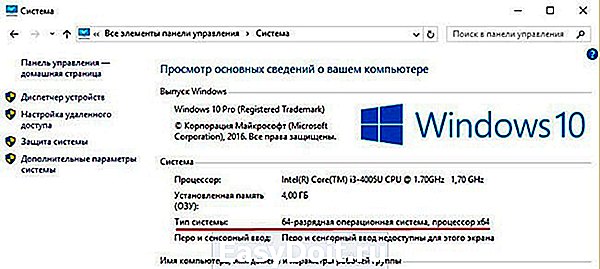
После инсталляции, запуска, выбираем сверху «Mainboard» (если на английском), на вкладке видим не только наименование, но и версию BIOS:

Как определить материнскую плату путём визуального осмотра
Вдруг компьютерное устройство не включается, возникла проблема аппаратного типа, тогда единственным вариантом станет снятие крышки корпуса. Заглянув во внутрь можно увидеть много пыли, которая закрывает все надписи, обозначения. Следует сначала аккуратно очистить. В некоторых случаях предстоит отсоединить другие модули (оперативную память, адаптер видео), поскольку они могут ограничивать обзор.
В итоге перед Вами откроется подобная картина:

Обычно название размещается по центу: крупными буквами – производитель, а ниже и помельче – название чипсета. Но бывают и другие варианты – с надписью, расположенной в одном из углов.
Вот и разобрались, как узнать, какая модель материнской платы стоит на компьютере, где посмотреть наименование. Вопросы и пожелания принимаются в комментариях.
it-tehnik.ru
Как узнать свою материнскую плату на Windows 7 и Windows 10
Материнская плата – основный компонент любого компьютера. Именно модель материнской платы во многом определяет, на что будет способен данный компьютер и какие компоненты с ним можно будет использовать. Поэтому пользователи часто интересуются, как узнать свою материнскую плату на Windows 7 или Windows 10.
Как узнать свою материнскую плату с помощью встроенных инструментов
Если вам нужно узнать свою материнскую плату, то вы можете попытаться получить эту информацию с помощью инструментов встроенных в Windows 7 или Windows 10, без использования сторонних программ. Самый надежный способ это воспользоваться «Командной строкой» и выполнить команду « wmic baseboard get manufacturer,product ».
Для того чтобы воспользоваться этим способом вам нужно будет открыть «Командную строку». Для этого нажмите комбинацию клавиш Windows-R, введите команду « cmd » и нажмите на клавишу ввода.

После открытия «Командной строки» введите команду « wmic baseboard get manufacturer,product » и снова нажмите клавишу ввода. В результате в командной строке появится информация из которой вы сможете узнать производителе вашей материнской платы (Manufacturer), а также ее точное название (Product). На скриншоте внизу видно, что используется материнская плата TUF B350M-PLUS GAMING, от производителя ASUS. Данная команда одинаково хорошо работает как в Windows 7, так и в Windows 10. Поэтому можете использовать ее в любой из этих операционных систем.
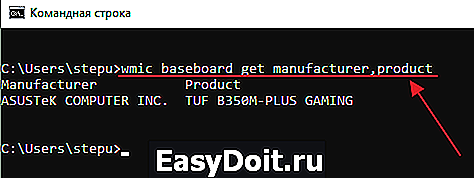
Также в некоторых случаях вы можете узнать свою материнскую плату с помощью инструмента «Сведения о системе». Для того чтобы его открыть нужно нажать комбинацию клавиш Windows-R и выполнить команду «msinfo32».

После этого нужно выбрать раздел «Сведения о системе» и посмотреть параметры «Изготовитель» и «Модель». Здесь должен быть указан производитель материнкой платы, а также ее точное название.
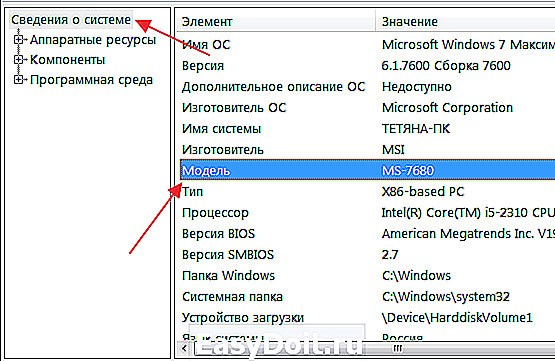
Инструмент «Сведения о системе» также доступен как в Windows 7, так и в Windows 10. Однако в нем не всегда есть информация о материнской плате. Не редко параметры «Изготовитель» и «Модель» не заполнены никакой информацией.
Как узнать свою материнскую плату с помощью сторонних программ
Если описанные выше способы у вас не сработали либо показались вам слишком сложными, то вы можете узнать свою материнскую плату с помощью сторонних программ. Существует множество программ, предоставляющих информацию о характеристиках компьютера. С помощью таких программ можно получить практически любые нужные данные. При этом такие программы отлично работают не только в Windows 7 и Windows 10, но и в других версиях операционной системы Windows.
Например, вы можете использовать бесплатную программу CPU-Z. Установите данную программу на свой компьютер, запустите ее и перейдите на вкладку «Mainboard». Здесь вы сможете узнать свою материнскую плату, ее производителя, а также некоторую другую информацию, например, производителя BIOS и его версию.
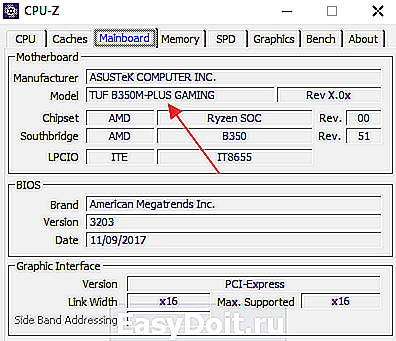
Еще один вариант – бесплатная программа Piriform Speccy. Для того чтобы узнать свою материнскую плату с помощью данной программы, запустите ее на своем компьютере и перейдите в раздел «Motherboard». Здесь в самом верху будет указан производитель материнской платы (Manufacturer), а также точное название модели (Model).

Также вы можете узнать свою материнскую плату и с помощью других программ. Например, можно использовать такие программы как A >
Как узнать свою материнскую плату без операционной системы Windows
Если вы пока что не установили операционную систему Windows 7 или Windows 10, то вы можете узнать свою материнскую плату с помощью UEFI BIOS. Для этого включите компьютер и нажмите клавишу для входа в UEFI BIOS (обычно это Delete). Название материнской платы обычно указывается уже на стартовом экране UEFI.
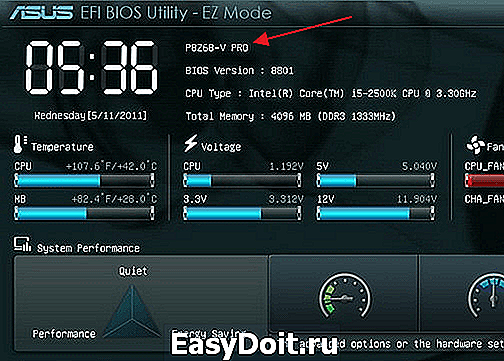
Если у вас старая материнская плата с классическим BIOS, то там информации о названии платы может и не быть. В этом случае нужно снять с компьютера боковую крышку и изучить надписи на текстолите материнской платы. Там в любом случае должно быть указано название данной модели и ее производитель.
comp-security.net
