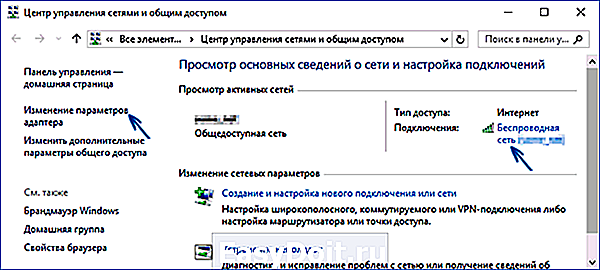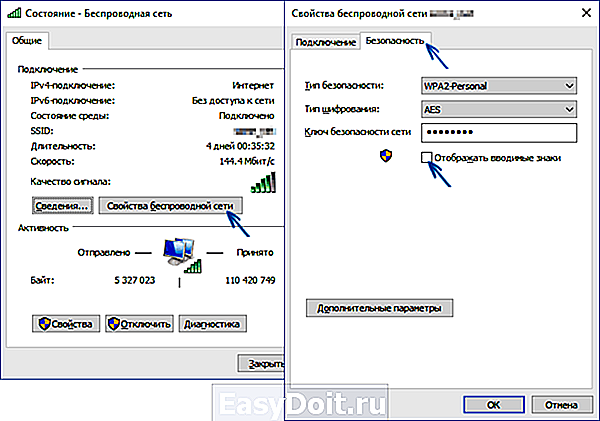Как узнать пароль от Wi-Fi в Windows 10
Как узнать пароль от Wi-Fi в Windows 10
 Несмотря на то, что по сравнению с предыдущими версиями ОС в этом плане практически ничего не изменилось, некоторые пользователи спрашивают о том, как узнать свой пароль от Wi-Fi в Windows 10, на этот вопрос я и отвечу ниже. Зачем это может понадобиться? Например, при необходимости подключить новое устройство к сети: случается, что просто вспомнить пароль не удается.
Несмотря на то, что по сравнению с предыдущими версиями ОС в этом плане практически ничего не изменилось, некоторые пользователи спрашивают о том, как узнать свой пароль от Wi-Fi в Windows 10, на этот вопрос я и отвечу ниже. Зачем это может понадобиться? Например, при необходимости подключить новое устройство к сети: случается, что просто вспомнить пароль не удается.
В этой короткой инструкции описано три способа узнать собственный пароль от беспроводной сети: первые два заключаются в простом его просмотре в интерфейсе ОС, второй — в использовании веб-интерфейса Wi-Fi роутера для этих целей. Также в статье вы найдете видео, где всё описываемое показано наглядно.
Дополнительные способы посмотреть пароли беспроводных сетей, сохраненные на компьютере или ноутбуке для всех сохраненных сетей, а не только для активной в разных версиях Windows можно найти здесь: Как узнать свой пароль на Wi-Fi.
Просмотр своего пароля Wi-Fi в параметрах беспроводной сети
Итак, первый способ, которого, вероятнее всего, будет достаточно для большинства пользователей — простой просмотр свойств Wi-Fi сети в Windows 10, где, в том числе, можно посмотреть и пароль.
Прежде всего, для использования данного способа, компьютер должен быть подключен к Интернету посредством Wi-Fi (т.е. посмотреть пароль для неактивного соединения так не получится), если это так — можно приступать. Второе условие — вы должны иметь права администратора в Windows 10 (для большинства пользователей это так и есть).
- Первый шаг — кликнуть правой кнопкой мыши по значку соединения в области уведомлений (справа внизу), выбрать пункт «Центр управления сетями и общим доступом». Когда откроется указанное окно, слева выберите пункт «Изменение параметров адаптера». Обновление: в последних версиях Windows 10 слегка по другому, см. Как открыть Центр управления сетями и общим доступом в Windows 10 (откроется в новой вкладке).

- Второй этап — кликнуть правой кнопкой мыши по вашему беспроводному соединению, выбрать пункт контекстного меню «Состояние», а в открывшемся окне с информацией о Wi-Fi сети нажмите «Свойства беспроводной сети». (Примечание: вместо двух описанных действий можно просто кликнуть по «Беспроводная сеть» в пункте «Подключения» в окне центра управления сетями).
- И последнее действие, чтобы узнать свой пароль от Wi-Fi — в свойствах беспроводной сети откройте вкладку «Безопасность» и отметьте пункт «Отображать вводимые знаки».

Описанный способ очень простой, но позволяет увидеть пароль только для той беспроводной сети, к которой вы подключены в настоящий момент, но не для тех, к которым подключались ранее. Однако, есть метод и для них.
Как узнать пароль для неактивной сети Wi-Fi
Описанный выше вариант позволяет посмотреть пароль сети Wi-Fi только для активного в настоящий момент времени подключения. Однако, есть способ посмотреть пароли и для всех остальных сохраненных Windows 10 беспроводных подключений.
- Запустите командную строку от имени Администратора (через правый клик по кнопке Пуск) и по порядку введите команды.
- netsh wlan show profiles (здесь запомните имя Wi-Fi сети, для которой вам нужно узнать пароль).
- netsh wlan show profile name=имя_сети key=clear (если имя сети состоит из нескольких слов, возьмите его в кавычки).
В результате выполнения команды из п.3 отобразится информация о выбранном сохраненном Wi-Fi подключении, пароль Wi-Fi будет показан в пункте «Содержимое ключа».
Просмотр пароля в настройках роутера
Второй способ узнать пароль Wi-Fi, воспользоваться которым можно не только с компьютера или ноутбука, но и, например, с планшета — зайти в настройки роутера и посмотреть его в параметрах безопасности беспроводной сети. Более того, если пароль вам неизвестен вообще и не сохранен ни на одном устройстве, вы можете подключиться к роутеру с помощью проводного соединения.
Единственное условие — вы должны знать данные для входа в веб-интерфейс настроек роутера. Логин и пароль обычно написаны на наклейке на самом устройстве (правда пароль обычно меняется при первоначальной настройке роутера), там же есть и адрес для входа. Более подробно об этом в руководстве Как зайти в настройки роутера.
После входа, все что вам нужно (и это не зависит от марки и модели маршрутизатора), найти пункт настройки беспроводной сети, а в нем — параметры безопасности Wi-Fi. Именно там и можно посмотреть используемый пароль, а затем использовать его для подключения ваших устройств.

И в завершение — видео, в котором можно увидеть использование описываемых методов просмотра сохраненного ключа Wi-Fi сети.
Если что-то не выходит или работает не так, как я описал — задавайте вопросы ниже, буду отвечать.
remontka.pro
Как узнать пароль от своей Wi-Fi сети?
Привет друзья! Ну что забыли пароль от своего же Wi-Fi Нет я не злорадствую, а собираюсь вам помочь узнать забытый пароль от своей же Wi-Fi сети. Во время настройки роутера (кстати, как настроить TP-Link TL-WR841N я уже писал) , не записали пароль, или постарались запомнить но забыли? По сути это небольшая проблема, и ее можно исправить даже без особых, сложных танцев с бубном.

Хорошо если все устройства подключены уже, и вроде бы и пароля больше ненужно, но все равно, настанет момент, когда нужно будет подключить еще один компьютер, планшет, или телефон и тут понадобится пароль от нашей беспроводной сети, который мы забыли, или потеряли.
Для восстановления забытого пароля от Wi-Fi нам понадобится всего лишь один подключенный компьютер к нашей сети. Ну хоть один компьютер, я надеюсь вы успели подключить. Что-то я очень много лишнего текста пишу, давайте уже перейдем к делу!
Берем компьютер который успешно подключен к нашей беспроводной сети и нажимаем правой кнопкой на значок подключения (в правом нижнем углу) . Выбираем “Центр управления сетями и общим доступом” .
Откроется окно, в котором справа выбираем “Управления беспроводными сетями” .

Появится еще одно окно, в котором правой кнопкой мыши нажимаем на наше соединение выбираем “Свойства” .
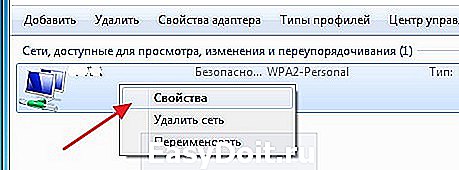
Теперь переходим на вкладку “Безопасность” и напротив “Ключ безопасности сети” , видим скрытые символы. Это наш пароль, для того что бы его узнать, просто поставьте галочку возле “Отображать вводимые знаки” и вы увидите пароль от своей Wi-Fi сети.

Теперь самый важный момент, запишите этот пароль на бумажку и положите ее в надежное место, только не забудьте куда положили. В общем вы меня поняли . Ну а если у вас сеть еще не защищенная, то обязательно почитайте как установить (изменить) пароль для Wi-Fi сети и установите пароль.
А что делать, если нет пункта “Управления беспроводными сетями”?
Если у Вас в панели управления нет пункта Управления беспроводными сетями, то делаем так:
На панели уведомлений нажмите на значок подключения, откроется список сетей. Нажмите правой кнопкой мыши на ту сеть, к которой Вы подключены и от которой нужно узнать пароль, и выберите Свойства.
Смотрите также:
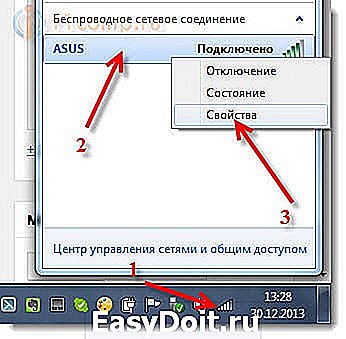
Дальше просто ставим галочку возле Отображать вводимые знаки и смотрим пароль.

Обновление статьи.
В связи с тем, что у многих возникают проблемы при просмотре забытого пароля на компьютере, или просто нет подключенного компьютера к Wi-Fi, от которого Вы забыли пароль, то я решил обновить статью. Добавлю информацию, с помощью которой Вы сможете посмотреть забытый пароль в настройках Wi-Fi роутера. Иногда это еще проще, чем смотреть на компьютере.
Смотрим забытый пароль от Wi-Fi в настройках роутера
Вы спросите: “А как же зайти в настройки роутера, если я не помню пароль и не могу подключится к Wi-Fi?” но это не проблема. Просто нужно подключить роутер к компьютеру по сетевому кабелю (он должен быть в комплекте с роутером) .
Подключаем роутер и в адресной строке браузера набираем адрес 192.168.1.1. Вводим логин и пароль для доступа к настройкам. Если Вы их не меняли, то это admin и admin. Или посмотрите более подобную инструкцию о том, как зайти в настройки маршрутизатора.
В настройках переходим на вкладку Wireless (Беспроводной режим) – Wireless Security (Защита беспроводного режима) . Напротив PSK Password: (Пароль PSK:) будет прописан пароль для доступа к Вашей Wi-Fi сети (у Вас пароль может быть указан в другой строчке на этой странице) .

На роутерах Asus пароль отображается прямо на главной странице.

Если ни один способ не помог, то можно сделать полный сброс настроек на маршрутизаторе и настроить его заново. Ну и уже в процессе укажите новый пароль, который обязательно запишите.
Только смотрите, что бы Вы смогли все заново настроить. Роутер после сброс настроек будет как новый, нужно будет указать параметры для подключения к интернету, название сети, пароль.
f1comp.ru
Как посмотреть пароли от вай фай сетей на компьютере с Виндовс 10
В нынешнее время трудно представить человека, не знающего, что такое интернет, но зачастую большинство людей может позабыть пароль от вайфая Виндовс 10. После приобретения адаптера, специалисты советуют изменить заводской код, легко запоминаемый. Но как показывает практика, эту рекомендацию пользователи маршрутизатора Wi-Fi, обычно, игнорируют. Мастера советуют, все таки записать и сохранить ключ для входа в сеть. Он может стать нужным для подсоединения других устройств, а также после изменения ОС.
Определение пароля WiFi в свойствах беспроводной сети
Почти, у каждой семьи дома имеются компьютеры, ноутбуки, смартфоны, планшеты. Чтобы воспользоваться их опциями в полной мере, необходим доступ в мировую сеть. На случай потери пароля уже создано множество способов, как узнать пароль от WiFi на Windows 10, но при любом из них нужно четко следовать плану действий.

Обратите внимание! Для этого требуется просмотреть свойства вайфай в Виндовс 10, т.к. там можно увидеть пароль Wi-Fi.
Чтобы применить этот способ, необходимо выполнить два условия:
- ПК должен быть подсоединен к Интернету, при помощи вай фай.
- Пользователь компьютера должен обладать правами администратора в Виндовс 10.
Если эти требования выполнены, то можно переходить к выполнению простых и понятных операций:
Шаг 1. Требуется нажать правой клавишей мышки по знаку подсоединения, который находится внизу рядом с уведомлениями, и найти там раздел для управления разными сетями. После загрузки, выбранного раздела, на экране отобразится окно, где следует выбрать вкладку «Изменение параметров адаптера».
Стоит заметить, что выполнение данного шага, применимо к первым версиям Виндовс 10. Для входа в раздел «Центр управления сетью» в более поздних версиях Windows10, важно выполнить немного другие шаги:
- В начале следует войти в указанный раздел путем нажатия на «Пуск», потом зайти в «Параметры», а далее нажать на пункт «Открыть параметры сети и интернета». Также можно нажать мышкой на значок соединения, рядом с уведомлениями, найти там требуемый раздел.
- В отобразившемся окне, нужно кликнуть на «Состояние», а после «Центр управления сетями».
Обратите внимание! Также войти в это меню возможно при помощи командной строки, панели управления ПК.

Шаг 2. Нужно щелкнуть правой клавишей мышки на «Беспроводное соединение», после отобразится окно, там следует щелкнуть на меню «Состояние». Далее откроется окно с данными про сети вай фай, там нужно открыть «Свойства» .
Или сделать по-другому: будучи в меню управления сетями, перейти к меню «Подключение» и открыть там «Беспроводная сеть».
Шаг 3. Если требуется посмотреть существующий пароль от Wi-Fi на Windows 10, в окошке «Свойства…» надо выбрать раздел «Безопасность», далее выставить флажок возле пункта «Отобразить введенные знаки».
Важно! Этот метод легкий и довольно простой, но стоит помнить, что используя его, есть возможность увидеть код лишь для wifi-соединения, к которой пользователь подключен в момент просмотра кода. К подключенным ранее беспроводным сетям — этот метод не относиться.
Как найти пароль от неактивной сети WiFi
Теперь о том, как узнать пароль от вай фай на виндовс 10 для сети, что неактивна.

Для этого необходимо:
- Открыть cmd от Администратора.
- После этого вписать: netsh wlan show profiles в строку. Важно запомнить сети, пароль которой надо узнать.
- Далее написать в строку: netsh wlan show profile name=назв key=clear, где назв — это имя сети пользователя.
Например, если надо выяснить код вай фай роутера под названием «zorro.777», то нужно ввести команду: netsh wlan show profile name=zorro777 key==clear.
В том случае, если в имени сети есть пробел, следует взять наименовании в кавычках. Например, вай-фай подсоединение называется «pashkahome», значит в командной строке необходимо ввести: netsh wlan show profile name=»pashka home« key==clear.
Обратите внимание! После манипуляций на экране можно наблюдать инфо о сохранении вай фай подключении. Пароль можно посмотреть во вкладке «Содержимое ключа».
Просмотр кода от WiFi на виндовс 10 в параметрах беспроводной сети
Через раздел «центр управления сетями»
Если вспомнить первый пункт этой статьи, в нем рассказано, как посмотреть пароль от вай фай на виндовс 10. Есть несколько видов запуска меню «Центр по управлению сетями»:
- В параметрах Windows 10;
- Через командную строку виндовс 10;
- В панели управления Windows 10.
Для этого нужно:
- Открыть «Панель управления» при помощи поисковика в разделе «Панель задач».
- Кликнуть на желаемый пункт — «Центр управления сетями»
Есть иной вариант, надо:
- Отыскать и нажать на меню «Сеть и Интернет» .
- Далее сделать выбор «Просмотр состояния сети и задач».
- Нужно отыскать — центр управления сетями.
Обратите внимание! Отыскать код к сети wifi есть возможность в случае, если есть в наличии иное устройство с Windows 10, уже имеющее вход в сети Wi-Fi.
Через меню «сетевые подключения»
В этом пункте, будет рассказано, каким методом можно восстановить код вай фай на Виндовс 10 через раздел «Сетевые подключения», если он был забыт.
Обратите внимание! Стоит отметить, что данные манипуляции возможны, если пользователь предварительно зафиксировал код (т.е. подсоединение к wifi, выполняется автоматично).

Для того чтоб выполнить просмотр пароля, следует сделать следующее:
- Нажать меню «Пуск», который располагается в нижнем углу экрана с левой стороны.
- Далее найти пункт «Беспроводная сеть», нажать правую клавишу мышки. В новом разделе важно щелкнуть на «Состояние»
- Войти в «Свойства беспроводной сети» и включить «Отображение вводимых сетей» в меню «Безопасность».
- Выполнив все манипуляций, показанные выше, в строчке «Ключ безопасности», есть возможность отыскать код, который был сохранен.
Просмотр WiFi пароля благодаря командной строке
Этот способ хорош тем, что проделав некоторые действия в командной строке, для пользователя открывается возможность посмотреть пароль от текущего или неактивного подсоединения wifi на Виндовс10.
Для того, чтобы войти в cmd, необходимо нажать комплекс клавиш «Win + R», далее следует ввести в окошко нужную команду и нажать «ОК».
Подробное описание способа поиска кода для входа в wifi, при помощи командной строки, указано в пункте статьи под номером два.
Просмотр ключа в меню роутера
В интернете часто звучит вопрос, что необходимо делать, чтоб увидеть ключ Wi-Fi. Есть замечательный вариант просмотра пароля — проверка ключа через меню роутера (адаптера). Этот вариант хорош тем, что, кроме компьютера, можно использовать планшет, смартфон, ноутбук для входа в меню настроек маршрутизатора.
Обратите внимание! Интересно то, что пользователь имеет возможность присоединения к Wi-Fi девайсу посредством проводного соединения. Это удобно в ситуации, когда ключ неизвестен и не сохранен, вообще, ни на каких оборудованиях.
Итак, для этого только следует знать всю необходимую информацию для доступа к веб интерфейсу того меню, что регулирует работу адаптера. Как действовать, если требуется найти адрес для входа в настройки? В случае, может помочь надпись, на которой есть логин и пароль ко входу на адаптер.
После того, как пользователь отыскал всю нужную информацию, можно делать попытки входа в интерфейс маршрутизатора. Для этого следует ввести адрес в поисковой строке веб-браузера. Зачастую, адрес имеет такой вид:
Дальше следует отыскать вкладку регулировки wifi и щелкнуть на раздел «Параметры безопасности Wi-Fi».
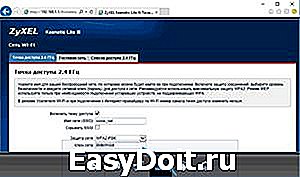
Вот так можно проверить код от wifi на Виндовс 10, а в будущем применять для того, чтобы подсоединить все требуемые устройства.
Ключ от маршрутизатора, как указано выше, можно наблюдать на самом девайсе снизу. По нужде его можно изменить через интерфейс на ПК.
Важно! Рекомендуется не изменять ключ доступа к роутеру на новый, т.к. есть риск того, что его можно забыть. Если это случиться, то придется сбрасывать настройки, для входа в роутер.
Просмотр пароля вай фай при помощи сторонних утилит
Кроме всего перечисленного выше, для того, чтоб просмотреть код доступа к wifi, есть возможность воспользоваться бесплатной утилита WirelessKeyView. Эта программа функционирует в Виндовс 10, 8, 7.
Утилиту нет необходимости устанавливать на ПК, т.к. она имеет вид единого файла, размер которого — 80 Кб.
Обратите внимание! Стоит помнить — часть антивирусников видит в данном объекте потенциальную угрозу.
Необходимо запустить утилиту WirelessKeyView от имени Администратора, что немаловажно для открытия программы. Дальше система должна показать перечень сохраненных паролей для беспроводного подключения Wi-Fi в таком формате:
- имя сети wifi;
- ключ для подсоединения в 16-тиричном виде;
- имеет обычный текстовый вид.

Для того чтобы применить утилиту, рекомендуется скачать программу бесплатно с официального портала . Файлы для скачивания располагаются внизу страницы. Там можно отдельно выбрать х86 или х64 системы.
Итак, для того, чтоб без проблем можно было найти код доступа к wifi в Виндовс10, следует подробно ознакомиться с представленной статьей. В том случае, если пользователь понимает, что самостоятельно не сможет выполнить все необходимые манипуляции, то лучше обратиться за помощью к специалисту.

Подключение к Интернету Windows 10 можно выполнить разными способами: проводным и беспроводным. . В этом случае не требуется введение логина и пароля от провайдера. . Как подключить Интернет WiFi на «Виндовс 10»: Активировать модуль вай фай на ноутбуке или компьютере. Нажать на.

Зачем забывать определенную сеть Wi—Fi на Windows 10. Каждый активный пользователь со временем накапливает большое количество беспроводных . Как узнать пароль от своего WiFi: способы восстановления или изменения. 0. 04.02.2018.

Чтобы ответить на вопрос: как настроить WiFi на ноутбуке Windows 10, запомним, что удобно пользоваться специальными функциональными, или «горячими» . Как узнать пароль от своего WiFi: способы восстановления или изменения. 0. 04.02.2018. Свежие публикации. Где найти и как установить драйвера для.
vpautinu.com